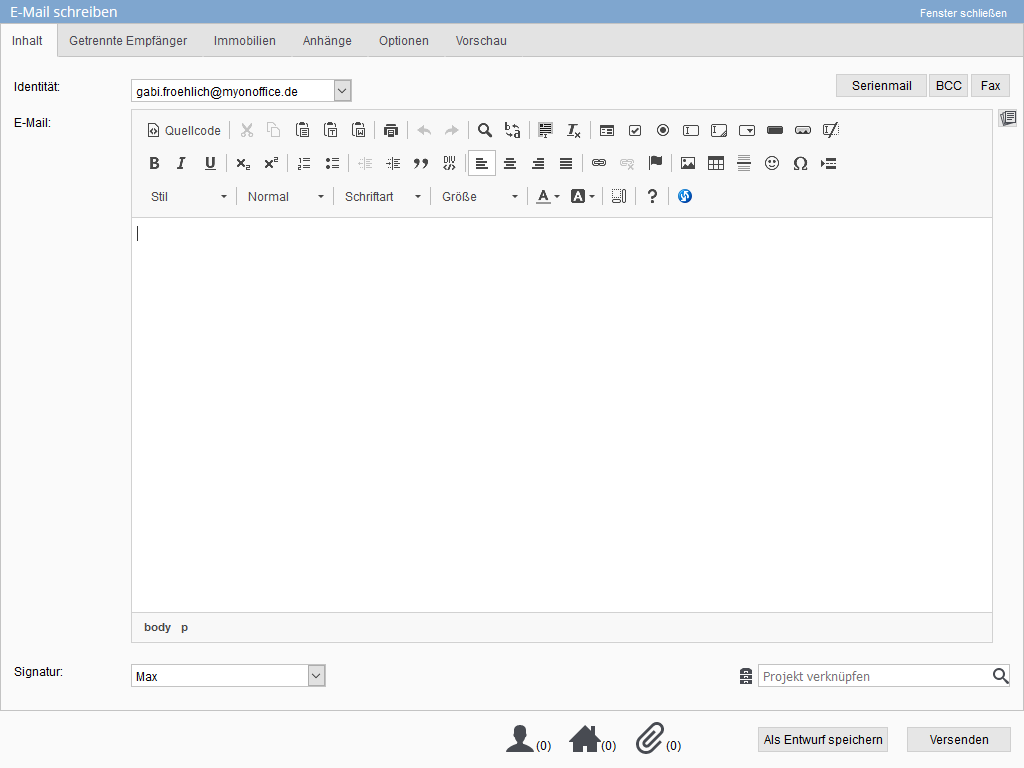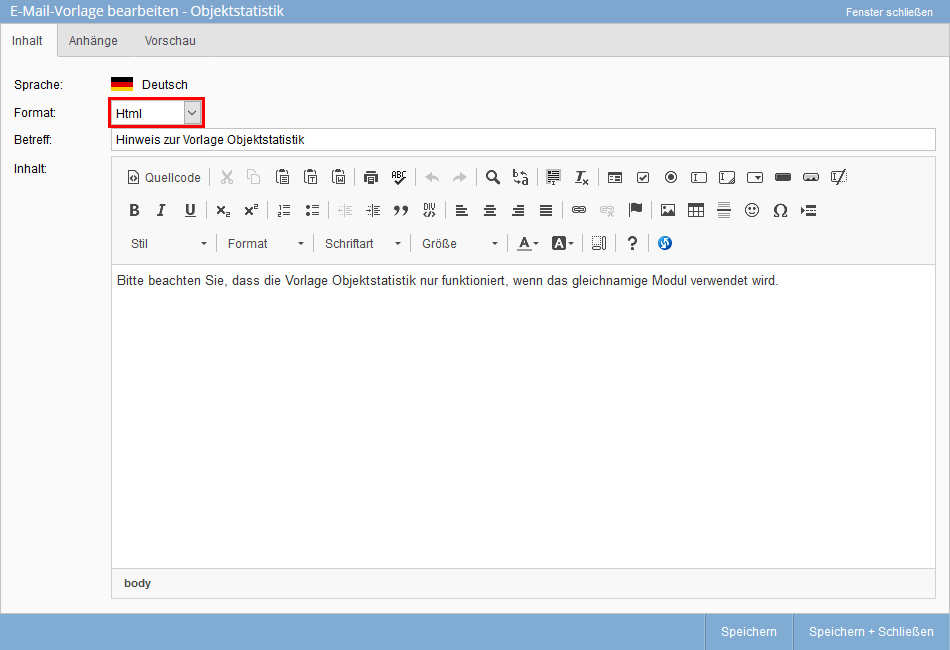Sie befinden sich hier: Home / Extras / Externe Tools / CKEditor

Externe Tools
CKEditor
Der CKEditor ist ein freier, webbasierter HTML-Editor, der in onOffice integriert ist und die Erstellung von HTML-formatierten Emails (Websiteformat) ermöglicht. Der CKEditor unterstützt gängige Textbearbeitungsfunktionen wie beispielsweise die freie Formatierung von Texten und das Einfügen von individuellen Tabellen und bietet zudem vielfache Möglichkeiten, weitere Elemente wie Bilder, PDF-Dokumente oder Links einzufügen.
Im Bereich E-Mail-Dialog wird der CKEditor zunächst minimiert dargestellt. Klick auf das ![]() -Symbol maximiert den CKEditor auf die volle Ansicht. Ein erneuter Klick auf das Symbol schließt die volle Ansicht wieder. Im Bereich E-Mail-Vorlagen-Erstellung wird standardmäßig die maximierte Ansicht angezeigt. Klick auf das
-Symbol maximiert den CKEditor auf die volle Ansicht. Ein erneuter Klick auf das Symbol schließt die volle Ansicht wieder. Im Bereich E-Mail-Vorlagen-Erstellung wird standardmäßig die maximierte Ansicht angezeigt. Klick auf das ![]() -Symbol öffnet dort die Ganzseitenansicht und schließt diese wieder.
-Symbol öffnet dort die Ganzseitenansicht und schließt diese wieder.
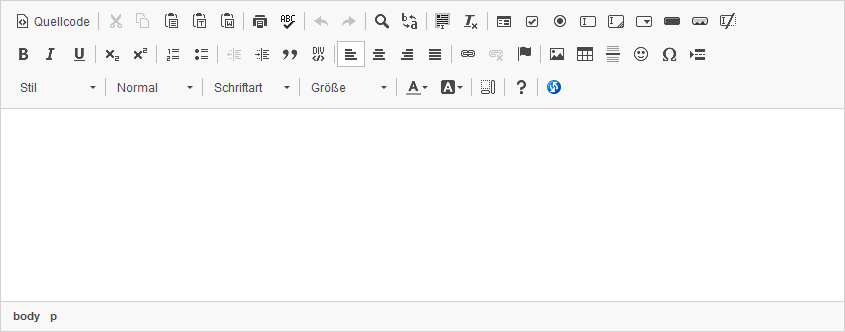
![]()
| Die Quellcode-Ansicht ermöglicht Ihnen, die im Hintergrund erzeugte HTML-Codierung Ihrer Email einzusehen. Der CKEditor setzt jede Ihrer Eingaben als Quellcode um. Die Eingabe von Quellcode wird nur fortgeschrittenen Anwendern empfohlen! | |
| Schneidet einen markierten Textabschnitt aus. | |
| Kopiert einen markierten Textabschnitt in die Zwischenablage. | |
| Fügt einen kopierten Text mitsamt allen Formatierungen ein | |
| Fügt einen kopierten Text ohne Formatierungen ein. | |
| Bietet die Möglichkeit, einen Text aus Word einzufügen. Hierbei kann eingestellt werden, ob Schriftart- und Style-Definitionen aus Word beibehalten oder entfernt werden sollen. | |
| Druckt den Inhalt. | |
| Führt eine Rechtschreibprüfung durch. | |
| Macht die letzte Änderung rückgängig. | |
| Stellt die rückgängig gemachte Aktion wieder her. | |
| Führt die Suche nach einem Begriff aus. | |
| Der gesuchte Begriff kann durch einen anderen Begriff ersetzt werden. | |
| Führt “Alles Markieren” aus. | |
| Entfernt die Formatierungen des markierten Texts |
![]()
Verwendung von Formularelementen ist nicht geeignet für den Versand von E-Mails.
![]()
Diese Leiste listet einige Formatierungsoptionen auf, die von anderen Texteditoren bekannt sind: fett, kursiv, unterstrichen, etc.:
| Fett. | |
| Kursiv. | |
| Unterstrichen. | |
| Tiefgestellt. | |
| Hochgestellt. | |
| Nummerierte Liste einfügen/entfernen. | |
| Punktierte Liste einfügen/entfernen. | |
| Einzug verringern: Setzt den Textblock nach links. | |
| Einzug erhöhen: Setzt den Textblock nach rechts. | |
| Öffnet einen Zitatblock. Erneuter Klick schließt den Zitatabsatz. | |
| Erzeugt einen DIV-Block: Nicht geeignet für Email | |
| Text wird linksbündig dargestellt. | |
| Text wird zentriert dargestellt. | |
| Text wird rechtsbündig dargestellt. | |
| Text wird im Blocksatz dargestellt. |
Link-Elemente einfügen
Durch Markieren eines Textes und Selektieren eines Link-Elements kann ein Link eingefügt werden.
| Fügt einen Link ein. Es können 3 Linktypen selektiert werden: |
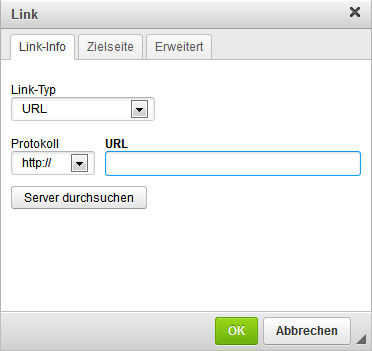
- URL – Link zu einer anderen Website
- Anker – Link innerhalb der Email
- E-Mail – Link zu einer Email-Adresse (Bei Klick wird das auf dem Rechner installierte Mailprogramm geöffnet)
Protokoll
- http:// – Verlinkt auf eine externe Website
- https:// – Verlinkt auf eine gesicherte externe Website
- ftp:// – Verlinkt auf eine externe FTP-Adresse
- news:// – nicht geeignet für Email-Versand
- alle anderen Protokolle, z.B. auch onOffice-Makro möglich.
Upload
Bestimmt, in welchem Fenster der Link geöffnet wird. Empfohlen für Email-Versand: Neues Fenster.
Zielseite
Bietet die Möglichkeit, Dokumente (z. B. .pdf oder .doc) hochzuladen und diese dem Empfänger zum Download zur Verfügung zu stellen.
Erweitert (zur Bearbeitung eines Links)
(für Fortgeschrittene)
| Entfernt einen bereits eingefügten Link. | |
| Anker: Markiert und benennt Textstellen für Verweise innerhalb der Email. | |
| Fügt ein Bild ein. |
Bestimmen Sie in den Bild-Eigenschaften, welches Bild eingefügt und wie es formatiert werden soll.
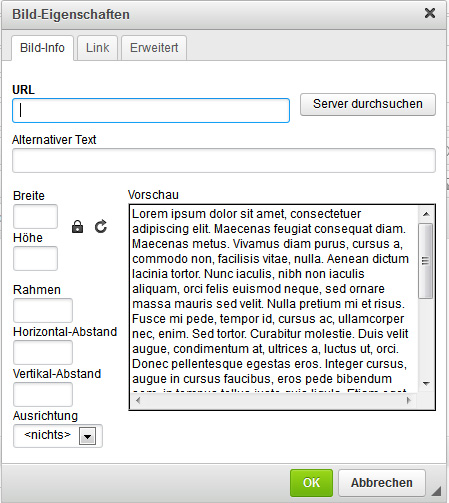
Bild-Info
„Server durchsuchen“ fügt ein Bild ein, das bereits auf dem Server hochgeladen ist.
Alternativer Text: Text, der angezeigt wird, wenn der Empfänger die Darstellung von Bildern in Emails deaktiviert hat.
Breite, Höhe: legt die Breite und Höhe des angezeigten Bildes fest. Das Schlosssymbol sperrt das Seitenverhältnis.
Link
Belegt das Bild mit einem Hyperlink.
Erweitert (zur Bearbeitung der Darstellung)
(für Fortgeschrittene)
| Fügt eine Tabelle ein. |
Bestimmen Sie die Tabellen-Eigenschaften, wie die Anzahl der Zeilen und Spalten, Tabellenbreite und -höhe etc.
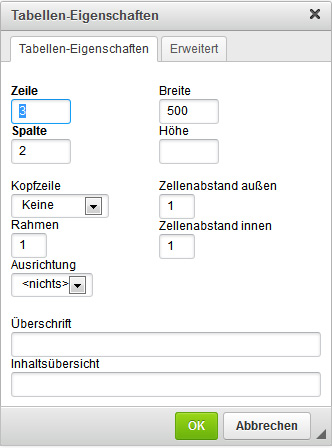
Wurde eine Tabelle angelegt, kann durch Rechtsklick auf die vorhandene Tabelle das Zellen-Eigenschaften-Fenster geöffnet werden. In den Zellen-Eigenschaften kann Breite, Höhe, Hintergrundfarbe, Rahmenfarbe etc. der ausgewählten Zelle festgelegt werden.
| Fügt eine horizontale Linie ein. | |
| Fügt ein Smiley-Symbol ein. | |
| Fügt ein Sonderzeichen ein. | |
| Fügt einen Seitenumbruch ein (Nur wirksam beim Ausdruck). |
![]()
In der unteren Formatierungs-Leiste finden Sie diverse Optionen zur Formatierung Ihres Textes.
| Es kann ein vordefinierter Stil selektiert werden. | |
| Auswahl eines Formats. | |
| Legt die Schriftart fest. | |
| Legt die Schriftgröße fest. | |
| Auswahl der Textfarbe | |
| Auswahl der Hintergrundfarbe. | |
| Blöcke werden angezeigt | |
| Hilfesymbol. | |
| Öffnet / Schließt den HTML-Editor. |
Markieren Sie einen bestimmten Textabschnitt, um nur diesen zu formatieren.
Legen Sie vorher eine Formatierung fest, wenn Sie den nachfolgenden Absatzblock der eMail in einer bestimmten Formatierung verfassen möchten.
Durch Betätigen der Enter-Taste öffnet der Editor einen neuen Absatzblock. Jeder Absatzblock wird im CKEditor separat formatiert.
Ein Zeilenumbruch innerhalb eines Absatzblocks kann durch die Tastenkombination Shift (Großschreibtaste) + Enter erzeugt werden.

 Einstieg
Einstieg Dashboard
Dashboard Adressen
Adressen Immobilien
Immobilien E-Mail
E-Mail Kalender
Kalender Aufgaben
Aufgaben Statistik-Baukasten
Statistik-Baukasten Immobilien- / Adressstatistik
Immobilien- / Adressstatistik Anfragenmanager
Anfragenmanager Schaufenster-TV
Schaufenster-TV Akquise-Cockpit
Akquise-Cockpit Marketing Box
Marketing Box Erfolgscockpit
Erfolgscockpit Prozessmanager
Prozessmanager Gruppen
Gruppen onOffice Sync
onOffice Sync Präsentations PDFs
Präsentations PDFs Faktura
Faktura Smart site 2.0
Smart site 2.0 Projektverwaltung
Projektverwaltung Arbeitszeiterfassung
Arbeitszeiterfassung Objektwertanalyse
Objektwertanalyse Mehrsprachenmodul
Mehrsprachenmodul Automatischer Exposéversand
Automatischer Exposéversand Multi-Objekt-Modul
Multi-Objekt-Modul Intranet
Intranet Revisionssichere Mailarchivierung
Revisionssichere Mailarchivierung Favoriten Links
Favoriten Links Textbausteine
Textbausteine Immobilienimport
Immobilienimport onOffice-MLS
onOffice-MLS Portale
Portale Adressen aus Zwischenablage
Adressen aus Zwischenablage Massenaktualisierung
Massenaktualisierung Rechnen mit Formeln
Rechnen mit Formeln Schnellzugriff
Schnellzugriff Vorlagen
Vorlagen Einstellungen
Einstellungen Kundenkommunikation
Kundenkommunikation Externe Tools
Externe Tools Schritt für Schritt
Schritt für Schritt