Selettore operatività del manager delle richieste
Tutto ciò che funziona automaticamente è bello, ma se non funziona… – pertanto, è necessario controllare anche il lavoro del manager delle richieste.
È possibile visualizzare il lavoro del manager delle richieste nelle caselle di posta attive per il manager e tramite il widget del manager delle richieste sulla dashboard.
Ricorda di inviare richieste di prova dal sito web/dai portali desiderati dopo aver impostato e modificato il manager delle richieste e di controllare le email inviate.
Vediamo innanzitutto la casella di posta utilizzata per le richieste. Non preoccuparti, se clicchi su un messaggio non letto nella casella di posta in entrata, l’elaborazione automatica non verrà interrotta.
Si ricorda che il manager delle richieste elabora solo le richieste ricevute dopo la sua configurazione/ultima modifica.
Nella casella di posta si trovano le richieste del portale contrassegnate con la stella. A seconda della configurazione, le email si trovano nelle corrispondenti sottocartelle “Richieste del portale (risposte)” o “Richieste del portale (non risposte)”.
Il colore delle stelle varia a seconda dello stato di elaborazione.
Ci sono due casi in cui è necessario dare un’occhiata all’email.
In primo luogo, per le richieste con una stella rossa ![]() . I campioni dovrebbero essere sufficienti se avete attivato la creazione di un compito per le eccezioni nella parte 4. Quindi tutte le richieste annullate dovrebbero avere un percorso regolamentato per l’ulteriore elaborazione tramite il compito.
. I campioni dovrebbero essere sufficienti se avete attivato la creazione di un compito per le eccezioni nella parte 4. Quindi tutte le richieste annullate dovrebbero avere un percorso regolamentato per l’ulteriore elaborazione tramite il compito.
In caso contrario, è necessario annotare la data e l’ora dell’email e cercare la richiesta nel widget manager delle richieste, dove si possono trovare ulteriori dettagli.
In secondo luogo, per le richieste con una stella nera ![]() . Per prima cosa controlla la data e l’ora nella casella di posta, se è passata più di un’ora, apri la posta e controllate il portale o il filtro del portale facendo clic su “mostra altre informazioni” nella parte superiore dell’intestazione e confrontando il nome del filtro del portale sotto “filtro email:” con quelli presenti nell’elenco dei “Portali attivi” (vedi parte 2.2 ). Verifica anche se l’immobile richiesta è disponibile, attivo e visibile all’utente principale della casella di posta elettronica (vedi parte 2.1).
. Per prima cosa controlla la data e l’ora nella casella di posta, se è passata più di un’ora, apri la posta e controllate il portale o il filtro del portale facendo clic su “mostra altre informazioni” nella parte superiore dell’intestazione e confrontando il nome del filtro del portale sotto “filtro email:” con quelli presenti nell’elenco dei “Portali attivi” (vedi parte 2.2 ). Verifica anche se l’immobile richiesta è disponibile, attivo e visibile all’utente principale della casella di posta elettronica (vedi parte 2.1).
Ecco un elenco dei colori e dello stato delle richieste del portale in una casella di posta elettronica per il manager delle richieste (la versione generale per le richieste del portale è disponibile qui):
 le stelle nere indicano una richiesta del portale in attesa di essere elaborata
le stelle nere indicano una richiesta del portale in attesa di essere elaborata le stelle arancioni indicano una richiesta sul portale per la quale l’interessato è in attesa di conferma o di dettagli sul contatto.
le stelle arancioni indicano una richiesta sul portale per la quale l’interessato è in attesa di conferma o di dettagli sul contatto. le stelle verdi indicano una richiesta del portale che è stata elaborata e alla quale è stato assegnato un contatto.
le stelle verdi indicano una richiesta del portale che è stata elaborata e alla quale è stato assegnato un contatto. le stelle blu indicano una richiesta dal portale a cui è stata data risposta.
le stelle blu indicano una richiesta dal portale a cui è stata data risposta. Le stelle rosse indicano una richiesta del portale la cui elaborazione è stata annullata.
Le stelle rosse indicano una richiesta del portale la cui elaborazione è stata annullata.
Le richieste elaborate dal manager delle richieste possono essere visualizzate in un widget sulla dashboard.
È possibile impostare una scheda separata “gestione richieste” nella dashboard e aggiungerviil widget come di consueto, preferibilmente 4 volte, quindi è possibile utilizzare un widget separato per i diversi stati delle richieste.
È possibile configurare i widget utilizzando il simbolo della chiave inglese ![]() nella cornice del widget.
nella cornice del widget.
Nel primo widget si possono vedere le richieste in corso (spuntare“Nascondistati selezionati” Completato e Automazione interrotta e Richiesta scaduta), nel 2° widget le richieste scadute (spuntare“Nascondi stati selezionati” tutte tranne Richiesta scaduta), nel 3° widget le richieste annullate (spuntare “Nascondi stati selezionati” tutte tranne Richiesta annullata) e nel 4° widget le richieste completate (spuntare “Nascondi stati selezionati”). le richieste annullate (spuntate tutte le caselle in “Nascondi glistatiselezionati” fino alla richiesta annullata) e nel 4. le richieste completate (spuntate tutte le caselle in“Nascondi gli stati selezionati” fino alla richiesta completata).
Se sei collegato a tutte le caselle di posta attiva per il manager delle richieste , vedrai anche tutte le richieste nell’elenco, altrimenti vedrai solo quelle a cui siete assegnati. Nel caso dei gruppi , ad esempio, potrebbero essere quelli del proprio gruppo di lavoro.
È possibile modificare le caselle di posta visualizzate tramite la configurazione del widget.
In assistenza online si trova una descrizione del widget del manager delle richieste e dello stato del manager delle richieste , nonché le informazioni sulle richieste di tramite la lente di ingrandimento ![]() .
.
Cosa fare se non funziona? Ecco alcuni punti da controlli.
- Le richieste vengono annullate durante l’elaborazione
-> Si prega di guardare nel widget del manager delle richieste sulla lente d’ingrandimento per i dettagli del messaggio di errore. A seconda della parte della configurazione a cui appartiene l’annullamento, si prega di guardare lì sotto “Non funziona come desiderato?”.
per i dettagli del messaggio di errore. A seconda della parte della configurazione a cui appartiene l’annullamento, si prega di guardare lì sotto “Non funziona come desiderato?”. 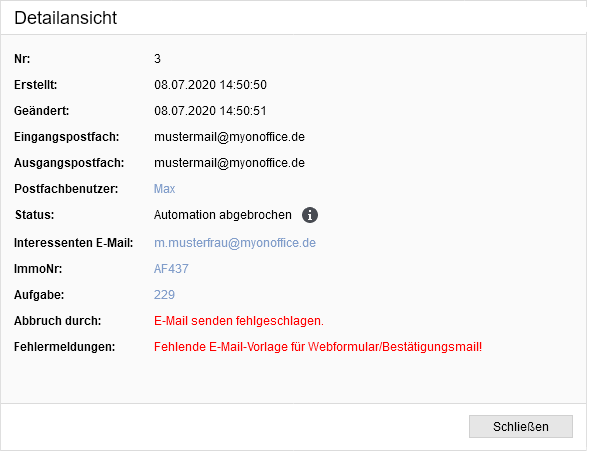
- Non vengono elaborate molte richieste / nessuna richiesta viene elaborata
-> Prima di tutto, si prega di guardare nella casella di posta che il manager delle richieste dovrebbe elaborare. Si prega di controllare le email contrassegnate con una stella nera e ricevute più di un’ora fa. Aprire la mail e verificare il portale o il filtro del portale cliccando su “Mostra ulteriori informazioni” nella parte superiore dell’intestazione e confrontando il nome del filtro del portale alla voce “Filtro email:” con quelli presenti nell’elenco dei “Portali attivi” (vedi Parte 2.2 ). Verificare anche se l’immobile richiesto è disponibile, attivo e visibile per l’utente principale della casella di posta (vedi parte 2.1).
Se tutto sembra corretto, controllate il punto successivo. - Aprire la configurazione del manager delle richieste(azioni>> impostazioni >> impostazioni di base >> Automazioni >> manager delle richieste) e verificare se sono disponibili i triangoli di avviso
 . In particolare per le “Caselle di posta attive”.
. In particolare per le “Caselle di posta attive”.
Fare clic sul triangolo di avviso per visualizzare il messaggio corrispondente. Correggere l’errore
per visualizzare il messaggio corrispondente. Correggere l’errore
Attenzione Per aprire le impostazioni di base sono necessari diritti di utente aggiuntivi; se necessario, rivolgersi all’amministratore.

