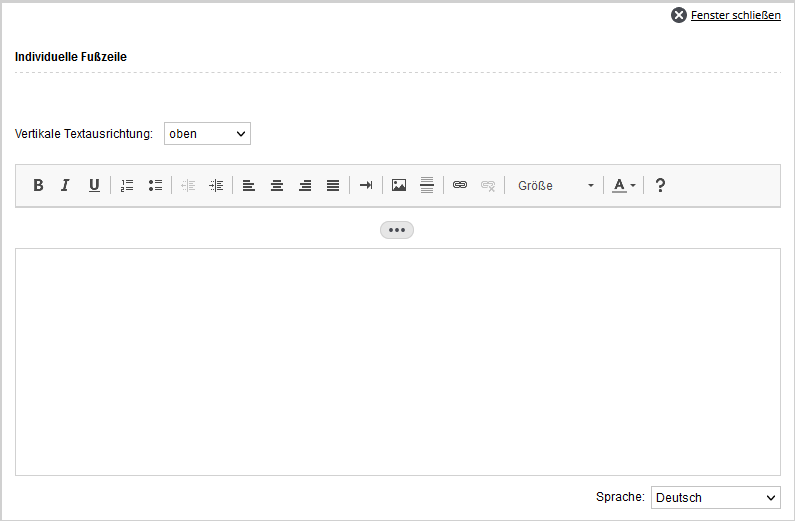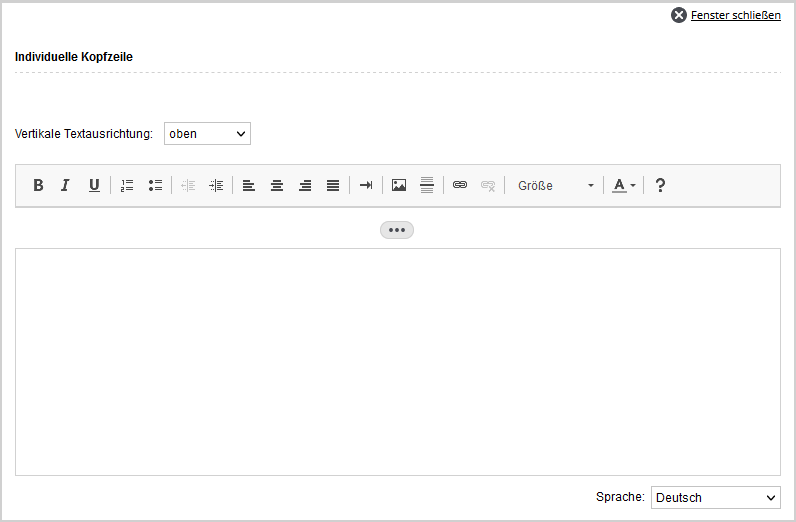Sie befinden sich hier: Home / Extras / Vorlagen / PDFdesigner / PDF-Exposé anlegen / Grundeinstellungen dieses PDF-Exposés

Vorlagen
Grundeinstellungen dieses PDF-Exposés
In den Grundeinstellungen können Sie die Version Ihres PDF-Exposés (z.B. Lang) auswählen, Hintergrundgrafiken und ein Logo hochladen, Schriften und Farben festlegen sowie eine Fußzeile definieren.
Hinweis:
Die Konfiguration des PDFdesigners wird Schrittweise erweitert. Exposés, die auf älteren Templates und Einstellungsmöglichkeiten basieren funktionieren weiter. Deren Konfiguration bleibt auf die damaligen Einstellungen begrenzt.
Bei den einzelnen Seiten / Elementen können Sie individuelle Anpassungen vornehmen, z.B. geben Sie bei den Schriftgrößen an, wie groß der Unterschied zur Standardgröße sein soll.
Das Basis-Layout wurde ganz am Anfang mit der Wahl eines Template bei der Erstellung festgelegt. Die Seiten und deren Elemente können zusätzlich angepasst werden. An den entsprechenden Stellen finden Sie das Layoutmuster Symbol ![]() und können darin aus den verschiedenen Varianten wählen.
und können darin aus den verschiedenen Varianten wählen.
Wir empfehlen die CI-Farben aus den Grundeinstellungen zu nutzen. Wenn eine andere Farbe gewünscht ist, deaktivieren Sie bitte die Checkbox und wählen dann über die Farbauswahl ![]() Ihre Wunschfarbe.
Ihre Wunschfarbe.
Um die Einstellungen zu speichern, klicken Sie oben links auf das Speichern-Symbol ![]() .
.
Im Folgenden werden die einzelnen Optionen der Grundeinstellungen aufgelistet.
In diesem Feld geben Sie den Namen des Exposés als Anhang z.B. bei E-Mail an. Besonderheiten dieses Feldes sind, dass Sie auch Immobilien-Makros für die Ausgabe des Dateinamens nutzen können. Funktionsfähige Makros sind Makros aus der Immobilienadresse.
Beispiele: _strasse,_hausnummer,_ort
So wird der Dateiname aus Straße, Hausnummer und Ort gebildet. Bitte beachten Sie, dass die Adressfreigabe berücksichtigt wird. Sollten Teile des Dateinamens nicht erzeugt werden, kontrollieren Sie die Adressfreigabe auf dem Reiter „Vermarktung“
In dem Feld Kategorie kann festgelegt werden, um was für eine Art Exposé es sich handelt. Zur Auswahl stehen die Werte:
- Aushang: lässt sich sich aus der Immobilienliste aufrufen. Hierüber können mehrere Immobilien verknüpft werden. Eine Vorschau generieren Sie anschließend über die Schaltfläche „Exposé“.
- Exposé-Vorlage: entspricht dem Standard. Diese Vorlage finden Sie wie gewohnt in der Immobiliendetailansicht und der Schaltfläche „Èxposes”.
- Exposé-Vorlage mit Interessent: nutzt eine oder mehrere Adressverknüpfung(en) oder Immobilienverknüpfung(en). Wählen Sie hierzu beliebige Interessenten im Reiter Interessenten und anschließend die Schaltfläche „PDF“ (neben „Maklerbucheintrag“, „Beratungsebene“, … etc.) die gewünschte Vorlage – oder analog im Reiter Immosuche eine oder mehrere Immobilien.
Mit „Kurz“ oder „Lang“ legen Sie fest, welche Bilder, Grundrisse und Lagepläne angezeigt werden sollen. Im Reiter Dateien einer Immobilie können Sie für jede Datei einzeln festlegen, ob Sie bei „kurz“ oder „lang“ Exposés angezeigt werden sollen.
Die Farbe für Balken, Rahmen, trennende Elemente wird hiermit festgelegt. Wir empfehlen die CI-Farben aus den Grundeinstellungen zu nutzen, in diesem Fall wäre das die „Hauptfarbe“.
Die Grundschriftart und ihr Layout wird für das Exposé festgelegt. Es sind Office vergleichbare Schriftarten vorhanden, über den Link „Schriftbeispiele anzeigen“ können Sie ein PDF mit Beispielen öffnen. Eine oft genutzte Schriftart ist z.B. Arial, welche im PDFdesigner durch Tex Gyre Heros dargestellt wird.
Um eine Hintergrundgrafik hochzuladen, klicken Sie zunächst auf „Durchsuchen…“, dann wählen Sie im folgenden Fenster die entsprechende Grafik aus und klicken auf „Öffnen“. Danach erscheint der Dateiname hinter dem „Durchsuchen“- Button. Klicken Sie anschließend auf „Hochladen“ und die Datei erscheint in den Grundeinstellungen des Exposés.
Über den Klick auf „+ Weiter Hintergrundgrafik“ können Sie bis zu 12 verschiedene Hintergrundgrafiken hinterlegt werden. Auf den einzelnen Seiten kann dann eine davon ausgewählt werden. Die Grafiken sollten in DIN A4 Format hochgeladen werden.
Sie können auch Bilder mit individuellen Kopf und Fußzeilen hinterlegen.
Wählen Sie ob ein Logo angezeigt werden soll. Sie können ein Logo hochladen, ansonsten wird das aus Ihren Grundeinstellungen übernommen. Befinden Sie sich in einer Gruppe, so wird das Logo aus den Gruppeneinstellungen der entsprechenden Gruppe übernommen.
Sie können die Abmessungen und die Position des Logos bestimmen.
Es können hier die einzelnen Abstände zu den Rändern eingestellt werden. Diese werden in Millimetern angegeben, welche auch als Dezimalzahlen für genauste Angaben hinterlegt werden können.
Hier können Sie die Größe, Farbe und Ausrichtung der Überschriften einstellen.
In diesem Bereich können Sie die Größe, Farbe und Ausrichtung des Textes einstellen.
Sie können die Verwendung der Fußzeile hier erlauben. Nur wenn die Checkbox gesetzt ist, wird die Fußzeileneinstellungen pro Seite beachtet. Die Konfiguration der Fußzeile wird hier fest für das gesamte Exposé vorgegeben.
Individuelle Fußzeile
Die individuelle Fußzeile ist eine Option in der Sie ihre eigene Fußzeile gestalten können. Klicken Sie hierfür auf den Text „individuelle Fußzeile“, es öffnet sich die unten gezeigte Lightbox.
Sie haben hier die Möglichkeit sich einzelne Bereiche anzulegen und diese mit gezieltem Inhalt und / oder Makros zu füllen. Über den Sprachselektor unten rechts können Sie Fußzeilen für verschiedene Sprachen definieren. Die Sprache im Expose richtet sich nach der Sprache der Interessenten.
Bitte beachten Sie, dass wenn Sie die individuelle Fußzeile nutzen, Sie die Möglichkeit haben eine individuelle Fußzeile pro Seitentyp festzulegen. Nutzen Sie dafür die Erweiterten Einstellungen des jeweiligen Seitentyps.
Erweiterte Einstellungen
Über diese Option können Sie festlegen ob eine individuelle Kopfzeile auf den Seiten des Exposés angezeigt wird. Klickt man auf Editieren öffnet sich wie bei der Fußzeile eine Lightbox zum Editieren. Über den Sprachselektor unten rechts können Sie Kopfzeilen für verschiedene Sprachen definieren. Die Sprache im Expose richtet sich nach der Sprache der Interessenten.
Hier können Sie individuelle Abstände der Kopf- und Fußzeile zum Seitenrand festlegen.
Unter Sonstiges können Sie die Einstellung ‚Preis auf Anfrage ignorieren‘ einstellen. Ist diese Option aktiviert und ist in der Immobilie “Preis auf Anfrage” aktiv, wird der Preis trotzdem angezeigt.
Aktivieren Sie die Einstellung „Bilder in höherer Qualität“, dann werden – sofern vorhanden – Originalbilder im Exposé eingebunden.
Über die Einstellung „PDF mit reduzierter Dateigröße“ kann das PDF komprimiert erstellt werden.
Diese Einstellung lässt sich erst aktivieren, wenn sie zuvor ebenfalls in den Grundeinstellungen von enterprise aktiviert wurde.

 Einstieg
Einstieg Dashboard
Dashboard Adressen
Adressen Immobilien
Immobilien E-Mail
E-Mail Kalender
Kalender Aufgaben
Aufgaben Statistik-Baukasten
Statistik-Baukasten Immobilien- / Adressstatistik
Immobilien- / Adressstatistik Anfragenmanager
Anfragenmanager Schaufenster-TV
Schaufenster-TV Akquise-Cockpit
Akquise-Cockpit Marketing Box
Marketing Box Erfolgscockpit
Erfolgscockpit Prozessmanager
Prozessmanager Gruppen
Gruppen onOffice Sync
onOffice Sync Präsentations PDFs
Präsentations PDFs Faktura
Faktura Smart site 2.0
Smart site 2.0 Projektverwaltung
Projektverwaltung Arbeitszeiterfassung
Arbeitszeiterfassung Objektwertanalyse
Objektwertanalyse Mehrsprachenmodul
Mehrsprachenmodul Automatischer Exposéversand
Automatischer Exposéversand Multi-Objekt-Modul
Multi-Objekt-Modul Intranet
Intranet Revisionssichere Mailarchivierung
Revisionssichere Mailarchivierung Favoriten Links
Favoriten Links Textbausteine
Textbausteine Immobilienimport
Immobilienimport onOffice-MLS
onOffice-MLS Portale
Portale Adressen aus Zwischenablage
Adressen aus Zwischenablage Massenaktualisierung
Massenaktualisierung Rechnen mit Formeln
Rechnen mit Formeln Schnellzugriff
Schnellzugriff Vorlagen
Vorlagen Einstellungen
Einstellungen Kundenkommunikation
Kundenkommunikation Externe Tools
Externe Tools Schritt für Schritt
Schritt für Schritt