Sie befinden sich hier: Home / FAQs / onOffice App’s – Neustart, Cache löschen und mehr
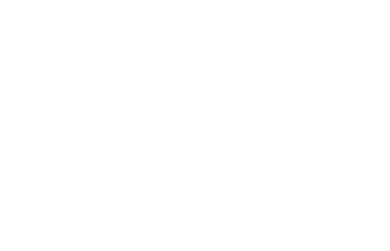
onOffice App’s – Neustart, Cache löschen und mehr
Ihre onOffice App hängt? Läßt sich nicht starten?
Nicht immer lassen sich Probleme vermeiden, manchmal genügen wenige Schritte damit es wieder läuft.
iOS
Bei Problemen innerhalb der App versuchen Sie bitte nacheinander die folgenden Punkte:
- Auch wenn Sie sich sicher sind, bitte prüfen sie bei Problemen nochmal aktuell die Netzanbindung.
- Schließen Sie die App ganz und starten die App neu
Wenn die App nicht reagiert und ein Netzanbindung vorhanden ist:
- Bitte melden sie sich ab und melden sich erneut an.
- Bitte deinstallieren Sie die App und installieren sie danach erneut.
- Nutzen Sie die Option „App beim nächsten Start zurücksetzen“ welche in den Einstellungen der App zu finden ist.
Treten die gleichen Probleme wiederholt auf, wenden sie sich bitte an den Support.
Login
Bei Problemen mit dem Login prüfen Sie bitte die Eingaben auf Groß- und Kleinschreibung – im Unterschied zu enterprise muss diese bei der App beachtet werden.
Benachrichtigung, Zugriff auf Fotos etc.
Die Zugriffe für gewisse Funktionen wie Bilder, Kamera oder Standort werden beim ersten Nutzen erfragt. Danach können die Zugriffe in den Einstellungen von iOS selbst konfiguriert werden. Bitte kontrollieren Sie die Einstellungen der onOffice App in den iOS-Einstellungen.
App beim nächsten Start zurücksetzen
In den Einstellungen der onOffice-App (Einstellungen iPhone nicht in der App) haben Sie die Möglichkeit die App beim nächsten Start zurückzusetzen (Option: App beim nächsten Start zurücksetzen). Bei diesem Vorgang werden die Daten, die Einstellungen und der Cache geleert/zurückgesetzt und beim nächsten Login neu erstellt. Sie müssen sich nach diesem Vorgang neu in der App anmelden.
Hilfreiche Links
Android
Bei Problemen innerhalb der App versuchen Sie bitte nacheinander die folgenden Punkte:
- Auch wenn Sie sich sicher sind, bitte prüfen sie bei Problemen nochmal die Netzanbindung.
- Schließen Sie die App ganz und starten die App neu
Wenn die App nicht reagiert und ein Netzanbindung vorhanden ist:
- Bitte melden sie sich ab und melden sich danach neu an.
- Bitte melden sie sich ab und löschen den Cache bevor Sie sich erneut anmelden.
- E-Mail-Cache kann in der App in E-Mail-Einstellungen gelöscht werden. Dadurch wird das Postfach samt Mails erneut angefragt und geladen.
- Allgemeinen Cache leeren: Öffnen Sie die Android-Einstellungen und suchen dort nach Apps. Wählen sie die onOffice-App aus und klicken auf Speicher und Cache. Dort angekommen können Sie die gespeicherten Daten löschen.
- Bitte deinstallieren Sie die App und installieren sie danach erneut. – Bitte denken Sie daran, der Cache und gespeicherte Daten werden so nicht gelöscht! Das müssen Sie wie in Schritt 2 beschrieben manuell durchführen.
Treten die gleichen Probleme wiederholt auf, wenden sie sich bitte an den Support.
Login
Bei Problemen mit dem Login prüfen Sie bitte die Eingaben auf Groß- und Kleinschreibung – im Unterschied zu enterprise muss diese bei der App beachtet werden.
Benachrichtigung, Zugriff auf Fotos etc.
Die Zugriffe für gewisse Funktionen wie Bilder, Kamera oder Standort werden beim ersten Nutzen erfragt. Danach können sie in den Android Einstellungen händisch geändert werden.
App-Fragebogen
Um fragebögen in einem Termin zu benutzen, müssen Sie im Termin Eingecheckt sein. Die können Sie in der Termindetailansicht über Check-In. Weiter Informationen, wie sie Frage bögen benutzen finden Sie hier.
Postfach nicht in der App sichtbar
Sollte ihr Postfach nicht in der onOffice-App angezeigt werden, muss es noch in den Benutzereinstellungen für die App freigegeben werden.
Sollte das Postfach freigegeben sein, aber trotzdem nicht angezeigt werden, lösen Sie die Checkbox in den Benutzereinstllungen, speichern Sie und setzen sie erneut. Sollte das Problem weiterhin bestehen kontaktieren Sie den Support.

 Einstieg
Einstieg Dashboard
Dashboard Adressen
Adressen Immobilien
Immobilien E-Mail
E-Mail Kalender
Kalender Aufgaben
Aufgaben Akquise-Cockpit
Akquise-Cockpit Anfragenmanager
Anfragenmanager Arbeitszeiterfassung
Arbeitszeiterfassung Automatischer Exposéversand
Automatischer Exposéversand Erfolgscockpit
Erfolgscockpit Faktura
Faktura Gruppen
Gruppen Immobilien- / Adressstatistik
Immobilien- / Adressstatistik Intranet
Intranet Marketing Box
Marketing Box Mehrsprachenmodul
Mehrsprachenmodul Multi-Objekt-Modul
Multi-Objekt-Modul Objektwertanalyse
Objektwertanalyse onOffice Sync
onOffice Sync Präsentations PDFs
Präsentations PDFs Projektverwaltung
Projektverwaltung Prozessmanager
Prozessmanager Revisionssichere Mailarchivierung
Revisionssichere Mailarchivierung Schaufenster-TV
Schaufenster-TV Smart site 2.0
Smart site 2.0 Statistik-Baukasten
Statistik-Baukasten Adressen aus Zwischenablage
Adressen aus Zwischenablage Einstellungen
Einstellungen Externe Tools
Externe Tools Favoriten Links
Favoriten Links Immobilienimport
Immobilienimport Kundenkommunikation
Kundenkommunikation Massenaktualisierung
Massenaktualisierung onOffice-MLS
onOffice-MLS Portale
Portale Rechnen mit Formeln
Rechnen mit Formeln Schnellzugriff
Schnellzugriff Textbausteine
Textbausteine Vorlagen
Vorlagen Schritt für Schritt
Schritt für Schritt

