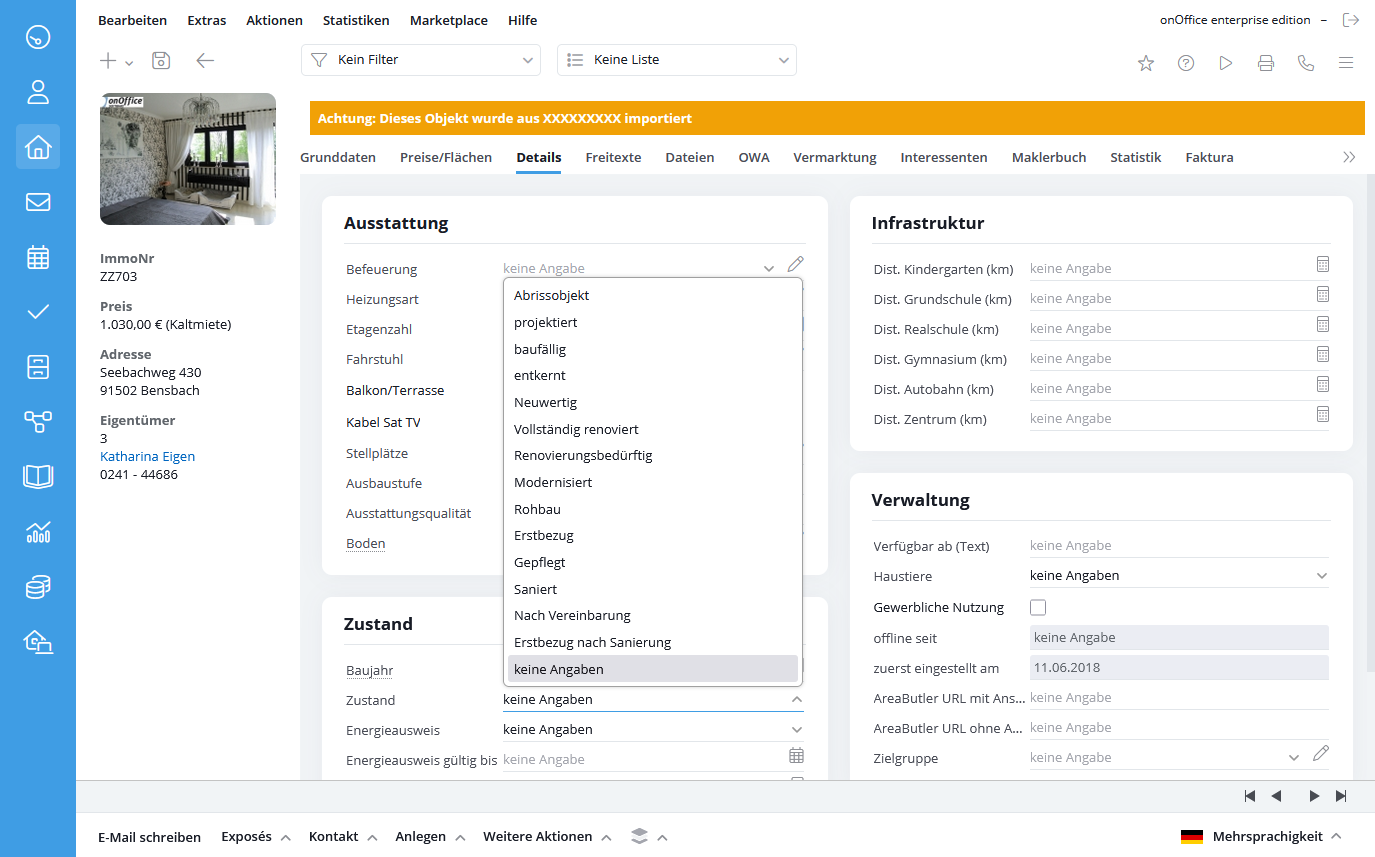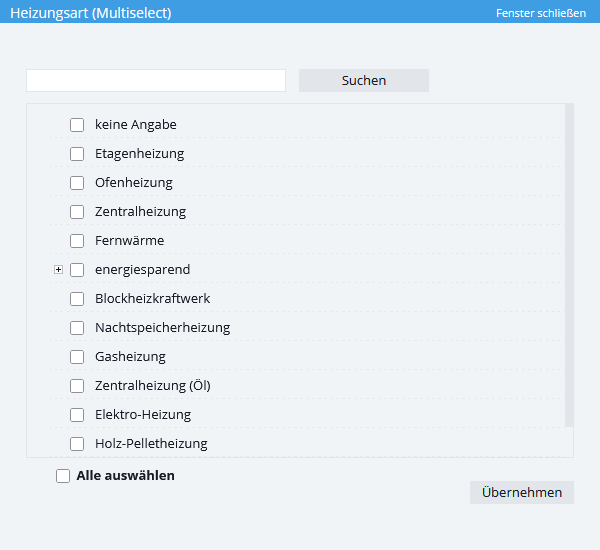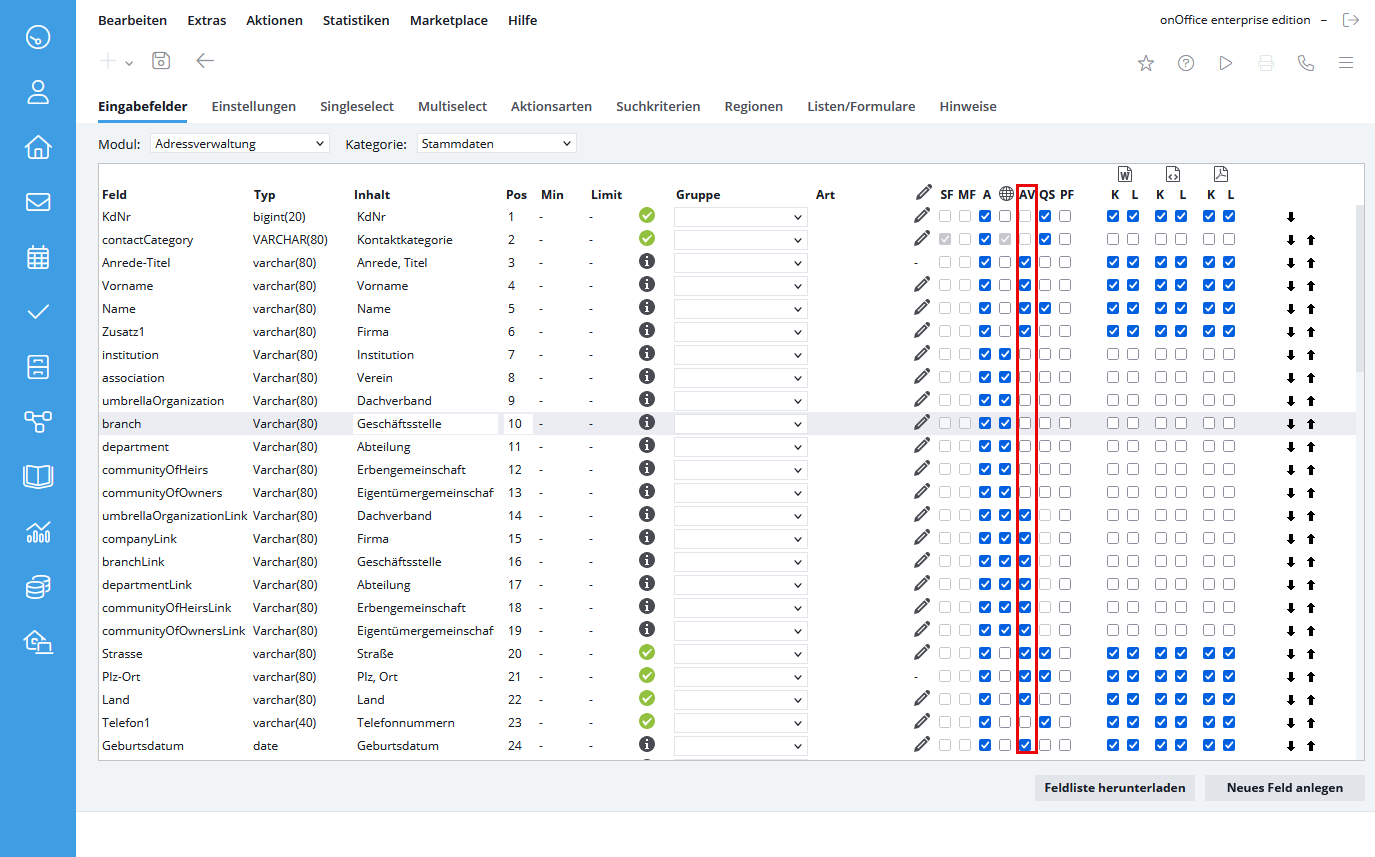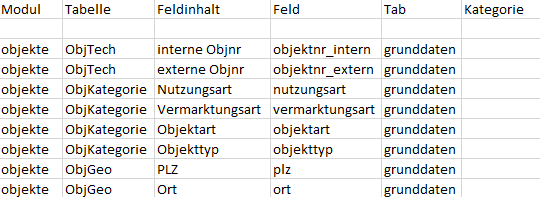Sie befinden sich hier: Home / Extras / Einstellungen / Administration / Eingabefelder

Einstellungen
Eingabefelder
Auf dem Karteireiter „Eingabefelder“ können Sie weitere Felder anlegen oder bereits vorhandene Felder aktivieren bzw. deaktivieren. Wählen Sie zunächst aus, in welchem Modul und in welcher Kategorie Sie Einstellungen vornehmen wollen.
Eigenschaften
Feld
Hier steht die interne Feldbezeichnung des Feldes auf der Datenbank. Dieser Wert kann nicht geändert werden.
Typ
Bestimmen Sie bei neu erstellten Feldern um welchen Feldtyp es sich handeln soll. Soll hier ein Häkchen (Ja / Nein) gesetzt werden? Sollen Zahlen oder Zeichen eingetragen werden? Das bedeuten die Feldtypen im Einzelnen:
| Int | Ganzzahlen |
| Float | Fließkommazahlen |
| Decimal | Fließkommazahlen |
| Char (20) | Eingabe von bis zu 20 Zeichen |
| Char (80) | Eingabe von bis zu 80 Zeichen |
| Text | Eingabe ohne Zeichenbeschränkung |
| Bemerkung | Eingabe ohne Zeichenbeschränkung, mit größerem Eingabefeld als beim Texttyp |
| Notiz | Eingabe ohne Zeichenbeschränkung, mit Bearbeiten-Modus als externes Popup |
| Date | Datumsfeld |
| Boolean | Ja / Nein. Hier kann ein Häkchen gesetzt werden. |
| Link | Der dort eingetragene Pfad ist direkt mit dem Ziel verlinkt |
| Benutzer | Der Datentyp Benutzer legt ein Feld an, die die aktuellen Benutzer zur Auswahl enthält. |
| Datei | Der Datentyp Datei legt ein Feld an, indem Sie Bilder und Dokumente hochladen können. |
| Roter Hinweis | Der Datentyp Roter Hinweis legt einen Hinweis in Rot an, der sich auf das Feld darunter bezieht. |
| Schwarzer Hinweis | Der Datentyp Schwarzer Hinweis legt einen Hinweis in Schwarz an, der sich auf das Feld darunter bezieht. |
| Trennlinie | Der Datentyp Trennlinie legt eine Trennlinie an gewünschter Position an. |
Sie können die einzelnen Feldtypen nutzen um die Oberfläche zu strukturieren, einige Hinweise dazu finden Sie im Blogbeitrag von Möllerherm Immobilien .
Inhalt
Hier geben Sie an mit welchem Namen das Feld in Ihrer onOffice enterprise Oberfläche angezeigt wird.
Pos
Bestimmen Sie die Positionierung Ihrer Felder durch Vergabe der genauen Position, diese wird erst mit dem Speichern übernommen. Alternativ können Sie das über die Pfeile ganz rechts durchführen .
Min
Bestimmen Sie hier die minimale Anzahl der einzugebenden Zeichen bei Textfeldern.
Limit
Bestimmen Sie hier die maximale Anzahl der einzugebenden Zeichen bei Textfeldern.
Filter
Hier können Sie über die „Feldfilter“ festlegen, für welche Bedingungen / Kategorie das Feld erscheinen soll. Dabei zeigen folgende Symbole den Status des Feldes an:
| Dieses Feld erscheint immer. | |
| Dieses Feld erscheint nur, wenn die entsprechenden Bedingungen erfüllt sind. |
Die Symbole können angeklickt werden. Im darauf öffnenden Popup-Fenster kann über die unterschiedlichen Feldfilter genau festgelegt werden, unter welcher Voraussetzungen das gewählte Feld erscheint.
Die einzelnen Feldfilter sind von Modul zu Modul unterschiedlich. Für Adressen, Immobilien und die Terminverwaltung können verschiedene Feldfilter eingetragen werden. Diese können Sie durch einen Klick auf das Filtersymbol bearbeiten.
- Adressverwaltung
– Status (greift auf Status2 zu, solange dieser aktiv ist, ansonsten wird Status abgerufen)
– Datensatzmerkmale
– Gruppen (nur bei aktiviertem Gruppen-Modul)
– Kontaktarten - Immobilienverwaltung
– Status (greift auf den erweiterten Status (Status2) zu, solange dieser aktiv ist, ansonsten wird Status abgerufen)
– Datzensatzmerkmale – Immobilienart
– Nutzungsart
– Vermarkungsart
– Stammobjekte / Einheiten (nur bei aktivem Multi-Objekt-Modul)
– Energieausweistyp (nur bei Feldern der Kategorie Zustand)
– Gruppen (nur bei aktiviertem Gruppen-Modul) - Terminverwaltung
Für die Standardfelder in der Terminverwaltung können keine Feldfilter hinterlegt werden. Erst neu angelegte Felder können mit einem Filter versehen werden. Diese Felder können nur über die Terminart eingeschränkt werden.
Zusätzlich können Sie hier genau definieren für welche Gruppen Felder erscheinen sollen. Das bedeutet, dass dieses Feld dann nur erscheint, wenn man als Benutzer dieser Gruppe zugeordnet ist. Gehört man dieser Gruppe nicht an, würden diese Felder nicht angezeigt. Außerdem kann im Drop-Down rechts nebem dem Gruppennamen über „Nur Leitung“ eingestellt werden, dass nur der Gruppenleiter die Felder angezeigt bekommt.
Ist der Haken bei „Automatisch für neue Gruppen aktiviert“ gesetzt, werden die Einstellungen für alle neuen Gruppen übernommen.
Bei den Feldfiltern gibt es ‚UND‘ und ‚ODER‘ Verbindungen. So sind die Angaben, die in einer Kategorie gemacht werden, ‚ODER‘-Angaben. ‚UND‘-Angaben sind Einstellungen, welche in mehreren Kategorien gemacht werden.
Eine weitere Besonderheit ist, dass wenn Sie alle oder kein Element in einer Kategorie anhaken, die Einstellung für den Moment gleich sind. Wenn Sie alle angehakt haben, kommt es erst zu einer Einschränkung, wenn Sie ein neues Feld in der Kategorie anlegen.
Gruppe
Sie haben die Möglichkeit Gruppen für einzelne Kategorien in der Adress- und Immobilienverwaltung zu erstellen. Somit können Sie ausgewählte Felder einer bestimmten Gruppe zuordnen. Das Eingabefeld „Gruppe“ wird allerdings nur angezeigt, wenn Sie in der jeweiligen Kategorie „Gruppen“ oder „Untertabs“ vorher definiert haben. Wie und wo Sie Gruppen definieren können, erfahren hier genauer.
Art
Für eigene angelegte Felder Sie können Sie je nach Typ eine Art für das Feld bestimmen. Dementsprechend werden Ausgabenformate der Art angepasst.
Formel
Für die meisten Felder (ist abhängig vom Feldtyp) können Sie eine Formel zur Berechnung des Feldinhaltes angeben. Möglich ist dies bei den Feldern mit dem Bearbeitensymbol bzw. den Formelsymbol, wenn bereits eine Formel hinterlegt ist: ![]() bzw.
bzw. ![]() .
.
Ein Klick auf die Symbole öffnet den Formeleditor, eine vorhandene Formel wird Ihnen als Mouseover beim Formelicon ![]() angezeigt.
angezeigt.
Mit einem Klick auf das Stift-Symbol in der Spaltenüberschrift bekommen Sie eine Übersicht aller Formeln, welche bereits angelegt wurden. Hier können Sie die Reihenfolge der Berechnung steuern sowie über die Checkbox „Überschreiben“ festlegen, ob das Feld editierbar ist oder nicht.
Es gibt zwei Fälle beim Neuberechnen („Überschreiben“):
- Haken gesetzt; Defaulteinstellung. Diese Felder erscheinen im Datensatz ausgegraut und sind nicht editierbar. Wenn in Feldern, die in der Formel genutzt werden, Werte geändert und gespeichert werden, wird der Inhalt dieses Feldes aktualisiert. Dies wird natürlich erst sichtbar, wenn Sie die aktuelle Ansicht neu laden.
- Haken nicht gesetzt; Diese Felder sind im Datensatz editierbar. Das Feld zeigt das Ergebnis der Formel wie beim gesetzten Haken, es sei denn, Sie haben manuell etwas eingetragen. Dann wird der Inhalt nicht mehr überschrieben, wenn sich die Berechnungsdaten ändern.
Singleselect-Feld SF
Wenn in dieser Spalte ein Häkchen gesetzt wurde, handelt es sich bei diesem Feld um ein Singleselect-Feld. Idealerweise sollten diese Felder vom Typ Text sein. In Singleselect-Feldern können Sie per Drop-Down-Menü einen Wert aus mehreren auswählen. Das Feld Zustand z.B. ist ein Singleselect-Feld:
Die Werte die in einem Singleselect-Feld erscheinen sollen, können unter dem Karteireiter „Singleselect“ frei eingegeben werden.
Multiselect-Feld MF
Wenn in dieser Spalte ein Häkchen gesetzt wurde, handelt es sich um ein Multiselect-Feld. Auch diese Felder sollten vom Typ Text sein. Hier können mehrere Werte ausgewählt werden. Das Feld Heizungsart z.B. ist ein Multiselect-Feld:
Die Werte die in einem Multiselect-Feld erscheinen sollen, können unter dem Karteireiter „Multiselect“ frei eingegeben werden.
Feld Aktivieren / Deaktivieren
Beim Deaktivieren eines Feldes fragt die Software, ob vorhandene Werte in diesem Feld gelöscht werden sollen:
Bei Klick auf den „OK“-Button werden die jeweiligen Feldeinträge in allen Immobilien aus der Datenbank gelöscht.
Klicken Sie auf „Abbrechen“ werden die Feldeinträge auf Datenbankebene beibehalten.
Deaktivierte Felder mit Datenbankeintrag werden in der Software mit einer punktierten Linie dargestellt, mit einem Klick auf den Feldnamen bekommen Sie ein Hinweistext dazu angezeigt:
Sobald der vorhandene Eintrag entfernt wird, wird das Feld nicht mehr angezeigt.
Weltkugel – Mehrsprachig
Bei mehrsprachigen Immobilien werden alle sprachabhängigen Felder, z.B. die freien Texte wie Lage, Beschreibung, Ausstattung etc. in den gewünschten Sprachen gepflegt, alle anderen Immobilienfelder sind zwischen den verschiedenen Sprachversionen einer Immobilie synchron.
Welche Felder sprachabhängig sein sollen, können Sie einstellen.
Wenn in der Weltkugel-Symbol-Spalte der Haken gesetzt ist, wird das Feld für alle Sprachen identisch gespeichert. Wenn kein Haken gesetzt ist, kann für jede Sprache ein eigener Inhalt gespeichert werden.
Adressvervollständigung/Immobilienvervollständigung
Das Aussehen der Adressvervollständigung kann hier verändert werden. Über die Spalte AV können Sie bestimmen, welche Felder angezeigt werden. Die Spalte AV gibt es in allen Kategorien des Moduls Adressvervollständigung.
Welche Felder im Bereich Suchkriterien sichtbar sind, können Sie über den Reiter Suchkriterien bestimmen. Dort ist die Spalte AV ebenfalls verfügbar.
Quicksearch – QS
Wenn in dieser Spalte ein Häkchen gesetzt wurde, wird es in der Quicksearch-Box auf der rechten Seite angezeigt.
Pflicht-Feld PF
Bei gesetztem Haken wird dieses Feld zu einer Pflichtangabe und erscheint rot in der Adress- bzw. Objektmaske.Stammobjekt – Vererbung in Einheiten
Diese Spalte wird ihnen nur angezeigt, wenn Sie das Multi-Objekt-Modul besitzen. Über diese Spalte kann festgelegt werden, welche Daten aus dem Stammobjekt in die Einheiten übergeben wird. Diese Spalte ist für einige Felder deaktiviert. Und in den Kategorien Preise, Flächen und Statistik nicht als Default angehakt.
Exposé Kurz Lang
Für jede Art von Exposé (Word, HTML oder PDF) können Sie hier für die Varianten (Kurz / Lang) festlegen, welche Felder angezeigt werden können. Dazu setzen Sie bitte unterhalb des entsprechenden Symbols in der Spalte „K“ oder „L“ ein Häkchen. Unabhängig davon, werden in PDF Exposés nur Felder angezeigt, bei denen auch Werte vorhanden sind.
ACHTUNG: Eine Änderung z.B. bei PDF kurz betrifft alle PDF-Exposés mit dem Namenszusatz „kurz“
Eingabefelder bearbeiten
Neues Feld anlegen
Über die Schaltfläche „Neues Feld anlegen“ wird ein neues individuelles Feld generiert und am Anfang der Liste der inaktiven Felder eingefügt. Im Folgenden können Sie bestimmen, welche Eigenschaften dieses Feld hat. Beachten Sie, dass individuelle Felder vom Typ „Dezimalzahl“ bis zu vier Nachkommastellen ausgeben können. Es gibt ein Limit, wenn die maximale Anzahl individuell angelegter Felder erreicht wird, werden Sie darauf hingewiesen. Bei Bedarf können Sie nicht mehr benötigte individuelle Felder löschen, um wieder neue Felder anlegen zu können.
Feldliste herunterladen
über die Schaltfläche „Feldliste herunterladen“ können Sie sich eine Excel-Datei zur besseren Ansicht und Suche aller Felder in der Administration herunterladen.
Feld löschen
Sie können nur selbst erstellte Felder löschen, das geschieht durch einen Klick auf das Mülleimersymbol. Wenn Sie ein Feld löschen, das in einer Formel verwendet wird, erscheint ein Warnhinweis: „Das Feld wird in Formeln bei folgenden Feldern verwendet: xyz. Beim Löschen des Feldes werden die Formeln ebenfalls entfernt.“ Wenn die Formel nicht gelöscht werden soll, klicken Sie bitte auf „Abbrechen“ und ändern die Formel ab, bevor Sie das Feld endgültig löschen.
Systemfelder können nur deaktiviert und nicht gelöscht werden.
Feldeinträge verschieben
Sie können aktive Felder durch Klicken der schwarzen Pfeile rechts in der Tabelle verschieben. Der nach oben gerichtete Pfeil vertauscht das ausgewählte Feld, mit dem darüberliegenden und der nach unten gerichtete Pfeil vertauscht das Feld mit dem darunterliegenden Feld.

 Einstieg
Einstieg Dashboard
Dashboard Adressen
Adressen Immobilien
Immobilien E-Mail
E-Mail Kalender
Kalender Aufgaben
Aufgaben Akquise-Cockpit
Akquise-Cockpit Anfragenmanager
Anfragenmanager Arbeitszeiterfassung
Arbeitszeiterfassung Automatischer Exposéversand
Automatischer Exposéversand Erfolgscockpit
Erfolgscockpit Faktura
Faktura Gruppen
Gruppen Immobilien- / Adressstatistik
Immobilien- / Adressstatistik Intranet
Intranet Marketing Box
Marketing Box Mehrsprachenmodul
Mehrsprachenmodul Multi-Objekt-Modul
Multi-Objekt-Modul Objektwertanalyse
Objektwertanalyse onOffice Sync
onOffice Sync Präsentations PDFs
Präsentations PDFs Projektverwaltung
Projektverwaltung Prozessmanager
Prozessmanager Revisionssichere Mailarchivierung
Revisionssichere Mailarchivierung Schaufenster-TV
Schaufenster-TV Smart site 2.0
Smart site 2.0 Statistik-Baukasten
Statistik-Baukasten Adressen aus Zwischenablage
Adressen aus Zwischenablage Einstellungen
Einstellungen Externe Tools
Externe Tools Favoriten Links
Favoriten Links Immobilienimport
Immobilienimport Kundenkommunikation
Kundenkommunikation Massenaktualisierung
Massenaktualisierung onOffice-MLS
onOffice-MLS Portale
Portale Rechnen mit Formeln
Rechnen mit Formeln Schnellzugriff
Schnellzugriff Textbausteine
Textbausteine Vorlagen
Vorlagen Schritt für Schritt
Schritt für Schritt