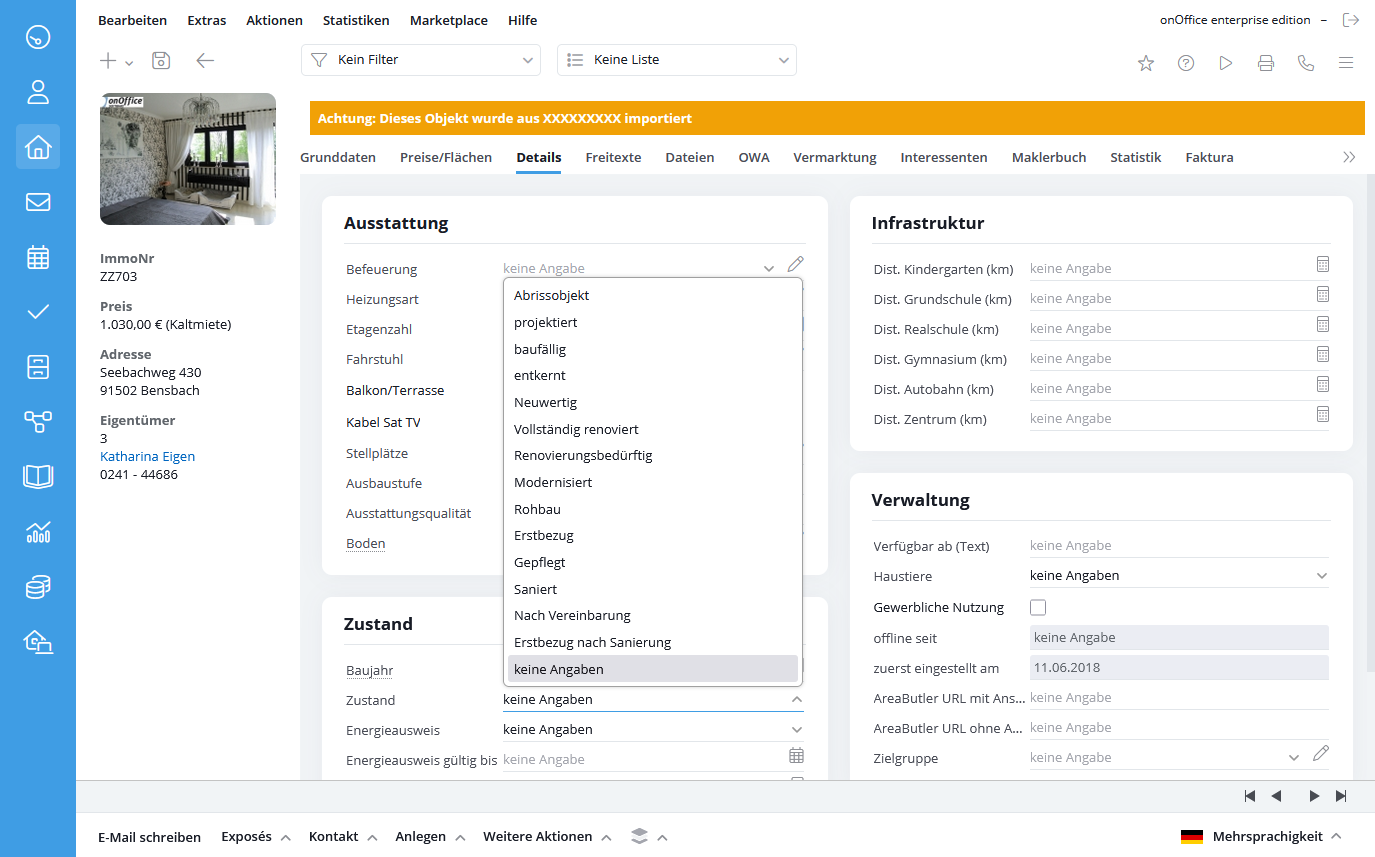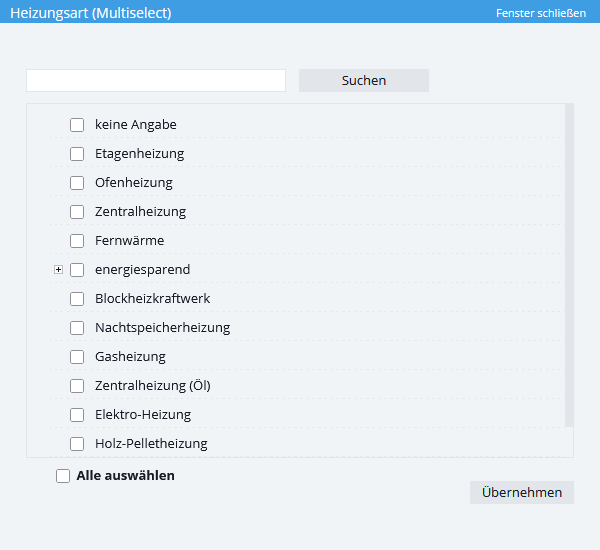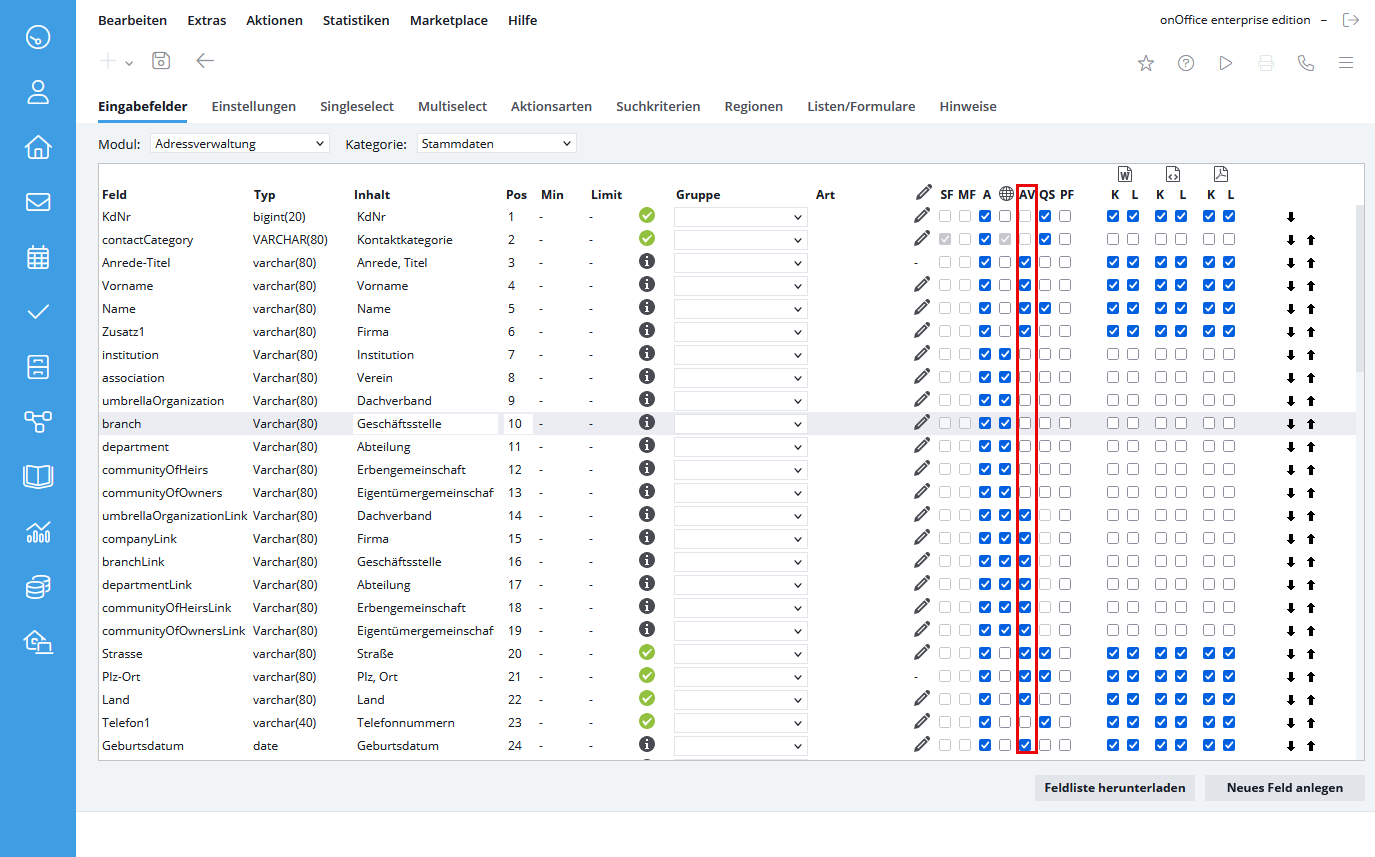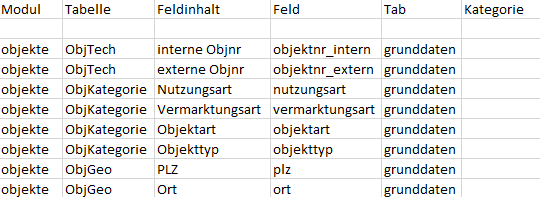You are here: Home / Extra / Impostazioni / Amministrazione / Campi di inserimento

Impostazioni
Campi di inserimento
Nella scheda “Campi di inserimento” è possibile creare campi aggiuntivi o attivare o disattivare quelli esistenti. Selezionare innanzitutto il modulo e la categoria in cui si desidera effettuare le impostazioni.
Proprietà
Campo
È il nome interno del campo nel database. Questo valore non può essere modificato.
Tipo
Determinare il tipo di campo per i nuovi campi creati. Si deve apporre un segno di spunta (Sì / No)? Si devono inserire numeri o caratteri? Ecco il significato dei tipi di campo in dettaglio:
| Int | Interi |
| Float | Numeri in virgola mobile |
| Decimale | Numeri in virgola mobile |
| Char (20) | Immissione di un massimo di 20 caratteri |
| Char (80) | Immissione di un massimo di 80 caratteri |
| Testo | Inserimento senza limitazioni di caratteri |
| Nota | Inserimento senza limite di caratteri, con campo di inserimento più grande rispetto al tipo di testo |
| Note | Inserimento senza limiti di caratteri, con modalità di modifica come popup esterno |
| Data | Campo data |
| Boolean | Sì / No. È possibile inserire un segno di spunta in questo punto. |
| Link | Il percorso inserito in questo punto è collegato direttamente alla destinazione |
| Utente | Il tipo di dati Utente crea un campo che contiene gli utenti correnti da selezionare. |
| File | Il tipo di dati file crea un campo in cui è possibile caricare immagini e documenti. |
| Suggerimento rosso | Il tipo di dati Nota rossa crea una nota in rosso che si riferisce al campo sottostante. |
| Suggerimento nero | Il tipo di dati Nota nera crea una nota in nero che si riferisce al campo sottostante. |
| Linea di separazione | Il tipo di dati linea di separazione crea una linea di separazione nella posizione desiderata. |
È possibile utilizzare i singoli tipi di campo per strutturare l’interfaccia; alcuni suggerimenti in merito sono riportati nel post del blog di Möllerherm Immobilien .
Contenuto
Qui specificate il nome con cui il campo viene visualizzato nell’interfaccia aziendale di onOffice.
Pos
Determinare il posizionamento dei campi assegnando la posizione esatta; questa viene adottata solo quando si salva. In alternativa, è possibile farlo utilizzando le frecce all’estrema destra.
Min
Specificare qui il numero minimo di caratteri da inserire nei campi di testo.
Limite
Specificare il numero massimo di caratteri da inserire nei campi di testo.
Filtri
Qui è possibile utilizzare il “Filtro campo” per specificare le condizioni/categorie per le quali il campo deve apparire. I seguenti simboli indicano lo stato del campo:
| Questo campo appare sempre. | |
| Questo campo appare solo se le condizioni corrispondenti sono soddisfatte. |
I simboli possono essere cliccati. Nella finestra pop-up che si apre, è possibile utilizzare i vari filtri di campo per specificare le condizioni esatte di visualizzazione del campo selezionato.
I singoli filtri di campo variano da modulo a modulo. È possibile inserire diversi filtri di campo per gli indirizzi, le proprietà e la gestione degli appuntamenti. È possibile modificarli facendo clic sul simbolo del filtro.
- Gestione contatti
– Stato (accede a Stato2 finché è attivo, altrimenti viene richiamato lo Stato)
– Caratteristiche del record di dati
– Gruppi (solo se il modulo Gruppi è attivato)
– Tipi di contatto - Gestione immobili
– Stato (accede allo stato esteso (Stato2) finché è attivo, altrimenti viene richiamato lo stato)
– Caratteristiche del record – Tipo di immobile
– Tipo di utilizzo
– Tipo di marcatura
– Oggetti anagrafici / unità (solo se il modulo multi immobile è attivo)
– Tipo di certificato energetico (solo per i campi della categoria Stato)
– Gruppi (solo se il modulo Gruppi è attivo) - Gestione appuntamenti
Non è possibile memorizzare alcun filtro di campo per i campi standard della gestione appuntamenti. Solo i campi creati di recente possono essere dotati di un filtro. Questi campi possono essere limitati solo tramite il tipo di appuntamento.
Si può anche definire esattamente per quali gruppi i campi devono apparire. Ciò significa che questo campo appare solo se si è assegnati a questo gruppo come utente. Se non si appartiene a questo gruppo, questi campi non verranno visualizzati. Inoltre, nel menu a tendina a destra accanto al nome del gruppo, è possibile impostare “Solo leader”, in modo che solo il leader del gruppo possa vedere i campi.
Se si seleziona “Attiva automaticamente per i nuovi gruppi”, le impostazioni vengono applicate a tutti i nuovi gruppi.
I filtri di campo hanno connessioni “AND” e “OR”. Pertanto, le specifiche fatte in una categoria sono specifiche “OR”. le voci ‘AND’ sono impostazioni effettuate in più categorie.
Un’altra particolarità è che se si spuntano tutti o nessuno degli elementi di una categoria, le impostazioni sono per il momento le stesse. Se sono state spuntate tutte le caselle, la restrizione sarà presente solo quando si crea un nuovo campo nella categoria.
Gruppo
È possibile creare gruppi per singole categorie nella gestione degli indirizzi e degli immobili. Consente di assegnare i campi selezionati a un gruppo specifico. Tuttavia, il campo di immissione “Gruppo” viene visualizzato solo se sono stati precedentemente definiti “Gruppi” o “Sottotabelle” nella rispettiva categoria. Per saperne di più su come e dove si possono definire i gruppi , clicca qui .
Tipo
Per i campi personalizzati, è possibile specificare un tipo di campo a seconda del tipo. I formati di output vengono adattati di conseguenza al tipo.
Formula
Per la maggior parte dei campi (a seconda del tipo di campo) è possibile inserireuna formula per calcolare il contenuto del campo. Questo è possibile nei campi con il simbolo di modifica o con il simbolo di formula se è già stata memorizzata una formula: ![]() o
o ![]() .
.
Facendo clic sui simboli si apre l’editor di formule; una formula esistente viene visualizzata al passaggio del mouse nell’icona della formula ![]() .
.
Fare clic sul simbolo della matita nell’intestazione della colonna per visualizzare una panoramica di tutte le formule già create. Qui è possibile controllare l’ordine di calcolo e utilizzare la casella di controllo “Sovrascrivi” per specificare se il campo può essere modificato o meno.
Esistono due casi di ricalcolo (“sovrascrittura”):
- Spuntato; impostazione predefinita. Questi campi appaiono in grigio nel record di dati e non possono essere modificati. Se i valori vengono modificati e salvati nei campi utilizzati nella formula, il contenuto di questo campo viene aggiornato. Naturalmente, questo diventa visibile solo quando si ricarica la vista corrente.
- Spuntare non impostato; questi campi possono essere modificati nel record di dati. Il campo mostra il risultato della formula come se fosse stato spuntato, a meno che non sia stato inserito manualmente. Il contenuto non viene più sovrascritto se i dati di calcolo cambiano.
Campo di selezione singolo SF
Se in questa colonna è stato inserito un segno di spunta, il campo è a selezione singola. Idealmente, questi campi dovrebbero essere di tipo testo. Nei campi a selezione singola, è possibile selezionare un valore tra diversi utilizzando il menu a discesa. Il campo Stato, ad esempio, è un campo a selezione singola:
I valori che devono apparire in un campo di selezione singola possono essere inseriti liberamente nella scheda “Selezione singola” .
Campo selezione multipla MF
Se in questa colonna è stato inserito un segno di spunta, si tratta di un campo selezione multipla. Anche questi campi devono essere di tipo testo. È possibile selezionare diversi valori. Il campo del tipo di riscaldamento, ad esempio, è un campo a selezione multipla:
I valori che devono apparire in un campo multiselezione possono essere inseriti liberamente nella scheda “Multiselezione” .
Campo di attivazione/disattivazione
Quando si disattiva un campo, il software chiede se i valori esistenti in questo campo devono essere cancellati:
Facendo clic sul pulsante “OK” si cancellano dal database le rispettive voci di campo di tutte le proprietà.
Se si fa clic su “Annulla”, le voci di campo vengono mantenute a livello di database.
I campi disattivati con una voce del database sono indicati nel software con una linea tratteggiata; facendo clic sul nome del campo viene visualizzata una nota:
Non appena la voce esistente viene rimossa, il campo non viene più visualizzato.
Globe – Multilingua
Nel caso di proprietà multilingue, tutti i campi dipendenti dalla lingua, ad esempio i testi liberi come la posizione, la descrizione, i servizi ecc. sono mantenuti nelle lingue desiderate, mentre tutti gli altri campi della proprietà sono sincronizzati tra le diverse versioni linguistiche di una proprietà.
È possibile impostare quali campi devono essere dipendenti dalla lingua.
Se la casella nella colonna del simbolo del globo è spuntata, il campo viene salvato in modo identico per tutte le lingue. Se non è stato impostato alcun segno di spunta, è possibile salvare un contenuto separato per ciascuna lingua.
Completamento dell’indirizzo/completamento della proprietà
L’aspetto del completamento del contatto può essere modificato qui. È possibile utilizzare la colonna AV per determinare quali campi vengono visualizzati. La colonna AV è disponibile in tutte le categorie del modulo di completamento degli indirizzi.
È possibile determinare quali campi sono visibili nell’area dei criteri di ricerca tramite la scheda Criteri di ricerca . La colonna AV è disponibile anche lì.
Ricerca rapida – QS
Se è stato inserito un segno di spunta in questa colonna, verrà visualizzato nella casella di ricerca rapida sul lato destro.
Campo obbligatorio PF
Se questo campo è spuntato, diventa obbligatorio e appare in rosso nella maschera dell’indirizzo o dell’immobile.Oggetto principale – eredità in unità
Questa colonna viene visualizzata solo se si dispone del modulo multioggetto. Questa colonna può essere utilizzata per specificare quali dati dell’oggetto master vengono trasferiti alle unità. Questa colonna è disattivata per alcuni campi. E non è spuntata come impostazione predefinita nelle categorie Prezzi, Aree e Statistiche.
Esposizione breve lunga
Per ogni tipo di esposizione (Word, HTML o PDF), è possibile specificare quali campi possono essere visualizzati per le varianti (breve/lungo). A tal fine, barrare la casella sotto il simbolo corrispondente nella colonna “K” o “L”. Indipendentemente da ciò, nelle esposizioni PDF vengono visualizzati solo i campi per i quali sono disponibili dei valori.
ATTENZIONE: Una modifica, ad esempio per PDF short, riguarda tutte le esposizioni PDF con il suffisso “breve”
Modifica dei campi di inserimento
Creare un nuovo campo
Il pulsante “Crea nuovo campo” genera un nuovo campo personalizzato e lo inserisce all’inizio dell’elenco dei campi inattivi. Di seguito è possibile determinare le proprietà di questo campo. Si noti che i singoli campi del tipo “Numero decimale” possono emettere fino a quattro cifre decimali. Esiste un limite: se si raggiunge il numero massimo di campi creati individualmente, si riceverà una notifica. Se necessario, è possibile eliminare i singoli campi non più necessari per poterne creare di nuovi.
Scarica l’elenco dei campi
con il pulsante “Scarica l’elenco dei campi” è possibile scaricare un file Excel per una migliore visualizzazione e ricerca di tutti i campi dell’amministrazione.
Cancellare il campo
È possibile eliminare i campi creati dall’utente solo facendo clic sul simbolo del cestino. Se si elimina un campo utilizzato in una formula, viene visualizzato un messaggio di avviso: “Il campo è utilizzato nelle formule per i seguenti campi: xyz. Anche le formule vengono rimosse quando il campo viene eliminato” Se non si desidera eliminare la formula, fare clic su “Annulla” e modificare la formula prima di eliminare definitivamente il campo.
I campi del sistema possono essere solo disattivati e non cancellati.
Spostare le voci di campo
È possibile spostare i campi attivi facendo clic sulle frecce nere sul lato destro della tabella. La freccia rivolta verso l’alto scambia il campo selezionato con quello sovrastante, mentre la freccia rivolta verso il basso scambia il campo con quello sottostante.

 Introduzione
Introduzione Dashboard
Dashboard Contatti
Contatti Immobili
Immobili Email
Email Calendario
Calendario Compiti
Compiti Cruscotto di monitoraggio acquisizione
Cruscotto di monitoraggio acquisizione Cruscotto di monitoraggio
Cruscotto di monitoraggio Gruppi
Gruppi Intranet
Intranet Invio automatico della brochure
Invio automatico della brochure Manager delle richieste
Manager delle richieste Manager dei processi
Manager dei processi Marketing Box
Marketing Box Modulo multilingue
Modulo multilingue Modulo multi-immobile
Modulo multi-immobile Modulo progetti
Modulo progetti Modulo statistiche
Modulo statistiche PDF presentazione
PDF presentazione Sincronizzazione onOffice
Sincronizzazione onOffice Smart site 2.0
Smart site 2.0 Statistiche immobili e contatti
Statistiche immobili e contatti Tracciamento dell’orario di lavoro
Tracciamento dell’orario di lavoro Vetrina TV
Vetrina TV Accesso rapido
Accesso rapido Aggiornamento di massa
Aggiornamento di massa Calcolo con formule
Calcolo con formule Comunicazione clienti
Comunicazione clienti Contatti da appunti
Contatti da appunti Importazione immobili
Importazione immobili Impostazioni
Impostazioni Link preferiti
Link preferiti Modelli
Modelli Portali
Portali Strumenti esterni
Strumenti esterni Testo rapido
Testo rapido Passo dopo passo
Passo dopo passo