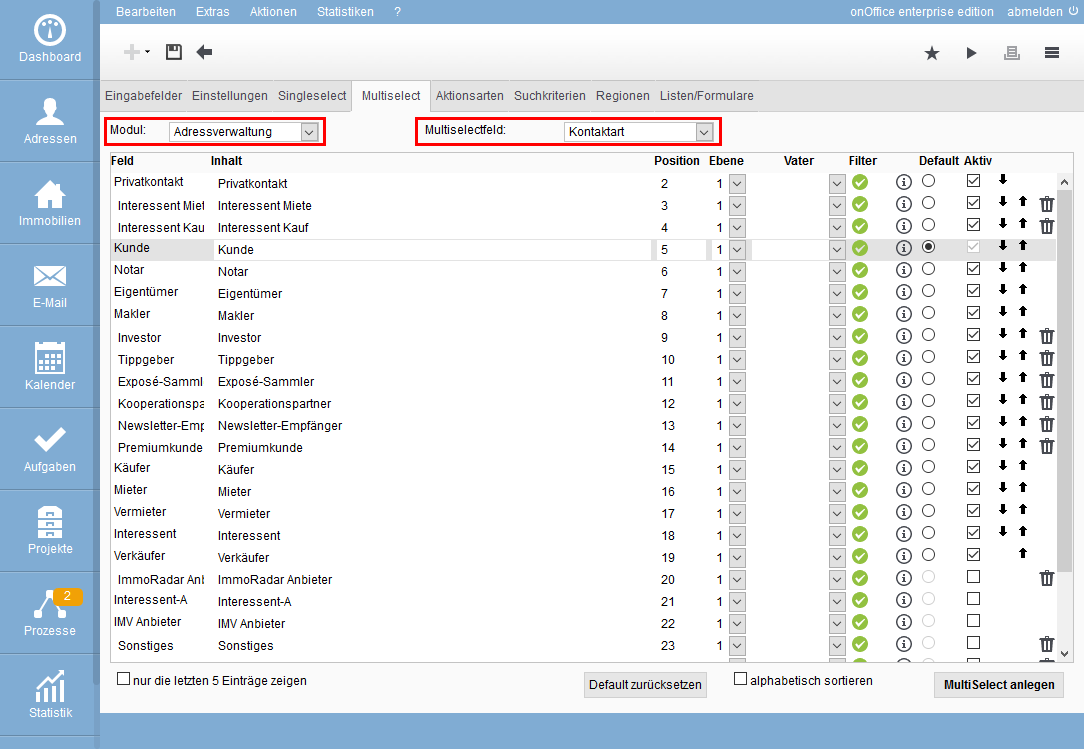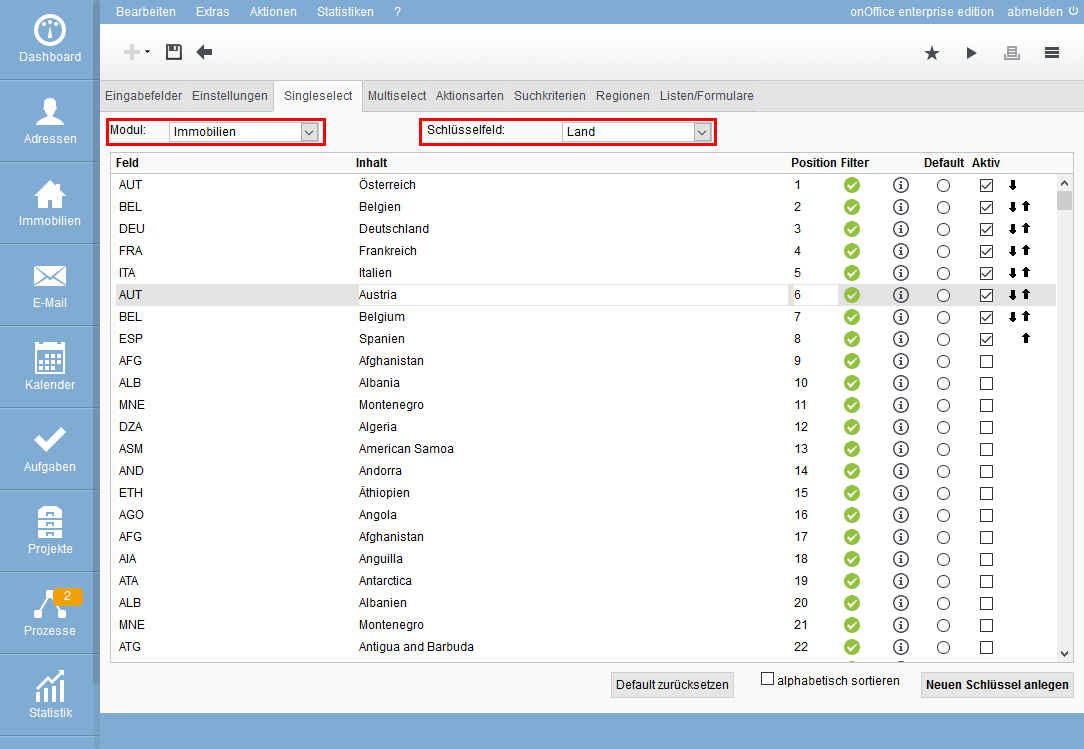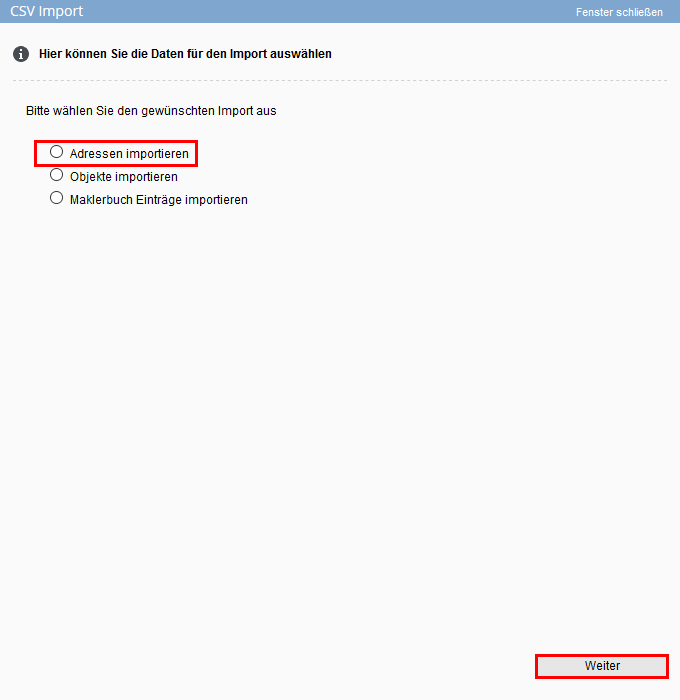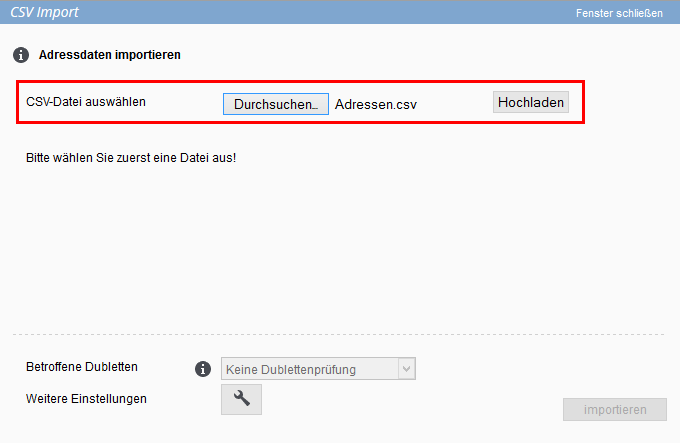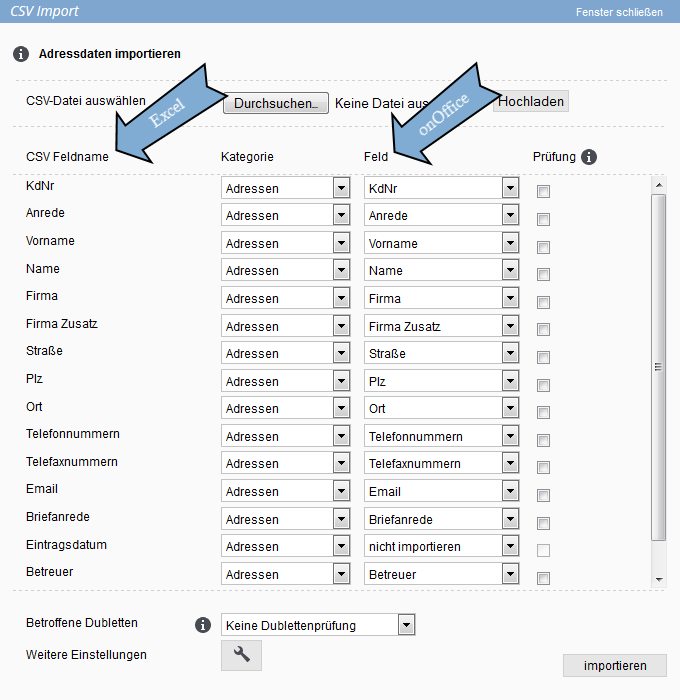Sie befinden sich hier: Home / Tutorials / Schritt für Schritt / Administrative Anleitungen / Adressen importieren

Schritt für Schritt
Adressen importieren
Für einen Adressimport (CSV Import) aus anderen Softwareprogrammen brauchen Sie eine Excel Datei oder eine sogenannte “CSV Datei”. Falls ihr vorheriges Softwareprodukt keine Möglichkeit bietet, eine solche Datei mit Adressdaten ausgeben zu lassen, kontaktieren Sie dazu bitte den vorherigen Softwareanbieter. Diese stellen Ihnen in der Regel gegen eine “kleine” Aufwandspauschale diese Datei zur Verfügung.
Beachten Sie, dass max. 5000 Datensätze importiert werden können.
Die Datei muss meistens etwas auf das onOffice Format angepasst werden. Das erledigen Sie am besten in Excel. Auch die “CSV Datei” können Sie in Excel oder Ähnlichem öffnen und bearbeiten. Am Ende wird aus Excel die nötige Datei für den Import erzeugt, siehe Schritt 3. Der Import von Suchkriterien ist sehr komplex und erfordert eine “Einzelfall Lösung”. Falls Sie daran Interessiert sind, rufen Sie bitte unseren technischen Support unter 0241/44686122 an.
Anpassen der Importdatei
Als Beispiel können Sie hier eine Datei runterladen, welche Ihnen zeigt, wie die Excel-Tabelle zum Schluss aussehen muss. Sie können mit dieser Datei auch gerne die Änderungen testen.
Bitte erstellen Sie vor der Bearbeitung eine Sicherungskopie der Datei mit den Adressen. Nur für den Fall der Fälle.
Löschen Sie bitte als erstes alle Spalten, die Sie nicht in onOffice brauchen sowie leere Spalten falls diese existieren.
Im nächsten Schritt müssen verschiedene Einträge angepasst werden, da einige Bezeichnungen in den Programmen unterschiedlich sind. Nur wenn die korrekte Bezeichnung eingetragen ist, kann der Wert importiert werden.
Das betrifft nicht Texteinträge wie Straße oder Ort. Änderungen sind an “Eigenschaften” nötig die aus einer Liste mit verschiedenen Werten ausgewählt werden. Ein gutes Beispiel ist die Anrede, in jedem Programm sieht die Liste der möglichen Einträge anders aus.
Es ist nicht nötig, die Spaltenüberschrift an die in onOffice übliche Schreibweise anzupassen!
Hier einige Änderungen die meist durchgeführt werden müssen:
| Spalte | Alter Eintrag | Eintrag für onOffice |
| Anrede | Herrn | Herr |
| Land | DEU | Deutschland |
| Land | ESP | Spanien |
| Kontaktart | Kaufinteressent | Interessent Kauf |
| Notizen | – | – |
Dabei stellt sich die Frage: Welche Bezeichnung wird in onOffice verwendet? Das können Sie unter Extras >> Einstellungen >> Administration einsehen.
Je nachdem, ob für die Eigenschaft nur eine Auswahl möglich ist (also z.B. Anrede oder Land), oder ob mehrere Einträge zulässig sind, sprechen wir von Singleselect Feldern (eine Auswahl) oder von Multiselect Feldern (mehrere Auswahlen).
In der Administration gibt es für beide Fälle einen eigenen Reiter. Sollten Sie sich nicht sicher sein, ob Single- oder Multiselect, öffnen Sie einen Adressdatensatz in onOffice und schauen sich das Feld an. Neben den Multiselectfelder ist das Bearbeiten-Symbol zu sehen.
Als Beispiel für ein Multiselect Feld nehmen wir das Feld Kontaktart und erklären wo und wie Sie die korrekten Bezeichnungen finden können.
- Nachdem Sie Extras >> Einstellungen >> Administration geöffnet haben, gehen Sie zum Tab “Multiselect”. Weitere Infos finden Sie hier.
- Wählen Sie als Modul “Adressverwaltung” und
- als Multiselectfeld “Kontaktart”
Es wird eine Liste mit allen vorhandenen Kontaktarten angezeigt. Oben in der Liste finden sie die aktiven Einträge. Wenn Sie weitere Einträge benötigen, können Sie diese durch ein Häkchen in der Spalte “Aktiv” aktivieren.
Bitte korrigieren Sie die Einträge für die Spalte Kontaktart, damit Sie der Schreibweise (inkl. Groß/Kleinschreibung) in onOffice entspricht. Das geht am besten mit der Excel Funktion “Suchen und Ersetzen”.
Für das Beispiel “Kaufinteressent” müssten Sie also überall “Interessent Kauf” einsetzen. Das wiederholen Sie bitte mit allen weiteren Bezeichnungen in der Spalte Kontaktart.
Als Beispiel für ein Singleselect Feld nehmen wir das Feld Land und erklären wo und wie Sie die korrekten Bezeichnungen finden können. Das Land wird für onOffice ausgeschrieben benötigt.
Bitte wechseln Sie auf den Reiter “Singleselect” wählen das Modul “Adressen” und suchen das Singleselectfeld “Land”. Der Eintrag Land ist jedoch nicht sichtbar. Einige Felder wie z.B. das Land gibt es in den Adressdatensätzen und in den Objektdatensätzen. Die Konfiguration wird dann nur in einem Modul vorgenommen. Für unser Beispiel Land, müssen wird also als Modul “Immobilien” wählen. Dann können wir auch das Singleselectfeld “Land” auswählen.
Falls Sie nicht wissen, welche Schreibweise onOffice für ein Land nutzt, können Sie das in der Liste nachschauen.
Bitte ersetzten Sie alle Länderangaben in der Tabelle durch die entsprechende Schreibweise in onOffice.
Falls Sie bei Ihren Adressen Notizen hinterlegt haben ist das etwas aufwändiger. In onOffice ist standardmäßig kein Feld Notizen vorhanden. Sie können die Notizen in das Feld Bemerkungen übertragen oder ein eigenes Feld vom Typ “Text” anlegen. Hier wird erklärt, wie Sie ein eigenes Feld anlegen können.
Erstellen der Importdatei
Nachdem alle Einträge angepasst sind, speichern sie die Datei bitte einmal. Für den Import benötigen wir die sogenannte “CSV Datei”. Auch wenn Sie mit einer “CSV Datei” gestartet sind, um Sicher zugehen, erzeugen wir trotzdem nochmal in Excel eine “CSV Datei”. Bitte wählen Sie Datei >> Speichern unter und wählen als Dateityp “CSV (Trennzeichen – getrennt) (*.csv)” aus und speichern die Datei an einem Ort, an dem Sie sie nachher auch wiederfinden.Musterdatei zum Download
Im Anhang finden Sie eine Muster-CSV-Datei, welche Ihnen zeigt wie eine CSV-Datei aussehen könnte.Import in onOffice
Der Importdialog wird im Menü Extras >> Datenimport aus CSV/IMV gestartet.
Auf der ersten Seite wählen Sie bitte Adresse als Typ und klicken auf “Weiter”. Auf der zweiten Seite wird die eben erzeugte Datei für den Import hochgeladen.
Nach dem Hochladen wird die Datei automatisch geöffnet und gelesen. Jede Spalte die in der Datei vorhanden ist, wird in der Liste auf der linken Seite bei CSV Feldname aufgeführt. Die mittlere Spalte (Smart Kategorie) sollte immer auf Adresse gesetzt sein. In der rechten Spalte (Smart Feld) bestimmen Sie, in welches Feld bei onOffice die entsprechenden Werte eingetragen werden sollen. Wenn die Spaltenüberschrift der Bezeichnung in onOffice entspricht, wird diese automatisch eingetragen. In den anderen Fällen müssen Sie diese Zuordnung vornehmen. Bitte kontrollieren Sie die automatische Zuordnung ebenfalls.
Beispiel 1:
In der linken Spalte gibt es die Bezeichnung Tel, welche so auch in der Excel Tabelle eingetragen ist. Das Feld Tel. entspricht in onOffice dem Feld Telefonnummer. Bitte wählen Sie dies aus der Liste in der rechten Spalte aus.
Beispiel 2:
In der linken Spalte gibt es ein Feld wie z.B. “Besuchte Messen”. Dafür gibt es in onOffice kein passendes Gegenstück. Sie können “nicht importieren” wählen, wenn Sie die Information nicht brauchen. Falls Sie es noch nicht an anderer Stelle zugeordnet haben, können Sie auch das Feld “Bemerkung” wählen. Ansonsten müssen Sie den Import hier abbrechen und erst ein passendes Feld in der Administration anlegen. Danach muss die “CSV Datei” neu erstellt werden und der Importvorgang nochmals gestartet werden.
Bitte ordnen Sie alle gewünschten Spalten der Excel Datei einem Feld in onOffice zu. Nicht benötigte Spalten werden auf “Nicht importieren” zugeordnet.
Sie können eine Dublettenprüfung aktivieren. Dabei werden Adressdatensätze in onOffice mit den importierten Adressen geprüft. Eine kurze Erläuterung können Sie über einen Klick auf das I-Symbol neben der Dublettenprüfung aufrufen.
Standardmäßig ist hier “Keine Dublettenprüfung” ausgewählt. Wenn Sie noch keine oder nur wenige Adressen in onOffice angelegt haben ist das auch die richtige Auswahl.
Wenn schon viele Adressdatensätze vorhanden sind, sollten Sie Rücksprache mit dem technischen Support (0241/44686122) halten.
Mit einem Klick auf “Importieren” starten sie den Import.
Nach dem Import wird das Ergebnis angezeigt. Hier können Sie sehen, wie viele Datensätze importiert wurden, ob Datensätze aktualisiert wurden oder ob Datensätze abgelehnt wurden etc. Bei Fragen zu der Statistik oder Problemen lassen Sie das Fenster bitte geöffnet und kontaktieren den technischen Support (0241/44686122).

 Einstieg
Einstieg Dashboard
Dashboard Adressen
Adressen Immobilien
Immobilien E-Mail
E-Mail Kalender
Kalender Aufgaben
Aufgaben Statistik-Baukasten
Statistik-Baukasten Immobilien- / Adressstatistik
Immobilien- / Adressstatistik Anfragenmanager
Anfragenmanager Schaufenster-TV
Schaufenster-TV Akquise-Cockpit
Akquise-Cockpit Marketing Box
Marketing Box Erfolgscockpit
Erfolgscockpit Prozessmanager
Prozessmanager Gruppen
Gruppen onOffice Sync
onOffice Sync Präsentations PDFs
Präsentations PDFs Faktura
Faktura Smart site 2.0
Smart site 2.0 Projektverwaltung
Projektverwaltung Arbeitszeiterfassung
Arbeitszeiterfassung Objektwertanalyse
Objektwertanalyse Mehrsprachenmodul
Mehrsprachenmodul Automatischer Exposéversand
Automatischer Exposéversand Multi-Objekt-Modul
Multi-Objekt-Modul Intranet
Intranet Revisionssichere Mailarchivierung
Revisionssichere Mailarchivierung Favoriten Links
Favoriten Links Textbausteine
Textbausteine Immobilienimport
Immobilienimport onOffice-MLS
onOffice-MLS Portale
Portale Adressen aus Zwischenablage
Adressen aus Zwischenablage Massenaktualisierung
Massenaktualisierung Rechnen mit Formeln
Rechnen mit Formeln Schnellzugriff
Schnellzugriff Vorlagen
Vorlagen Einstellungen
Einstellungen Kundenkommunikation
Kundenkommunikation Externe Tools
Externe Tools Schritt für Schritt
Schritt für Schritt