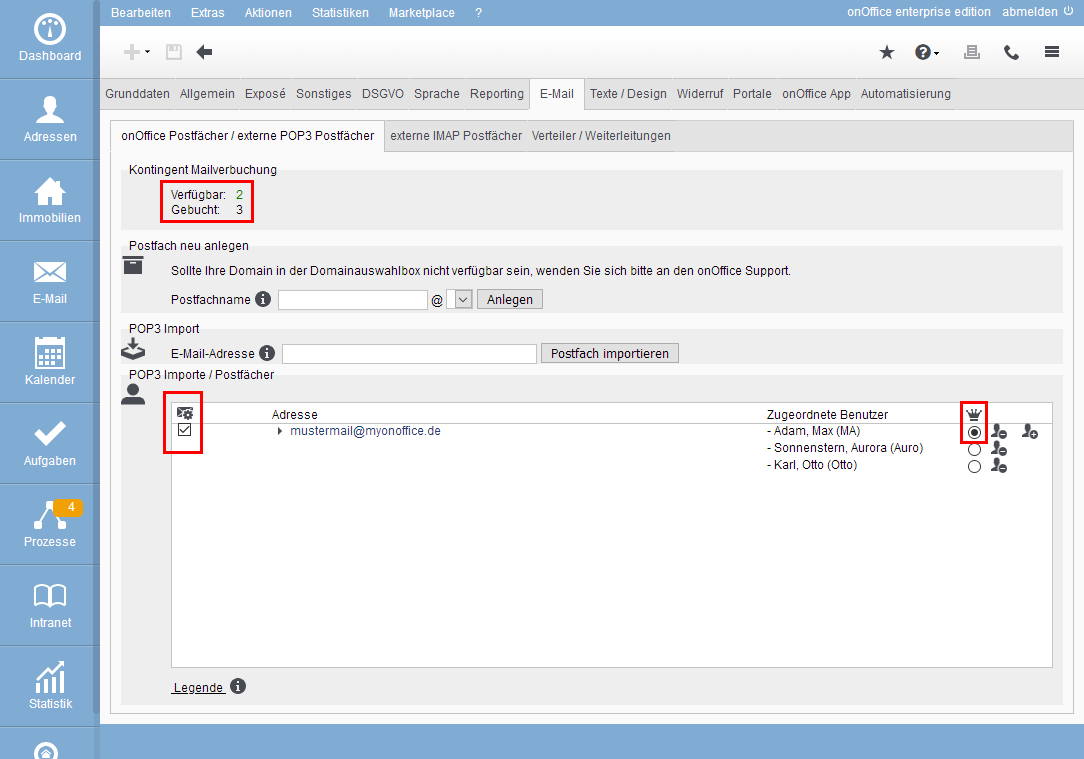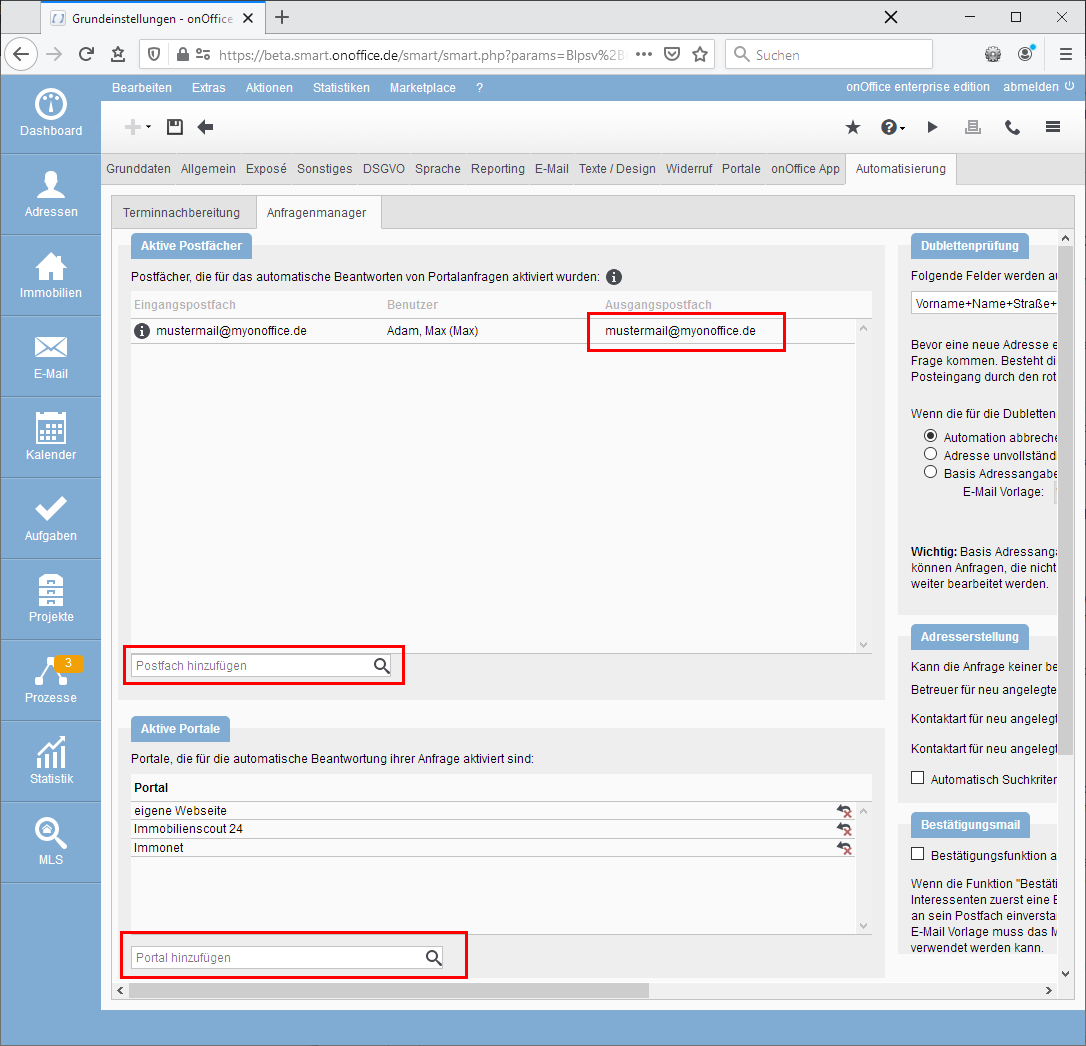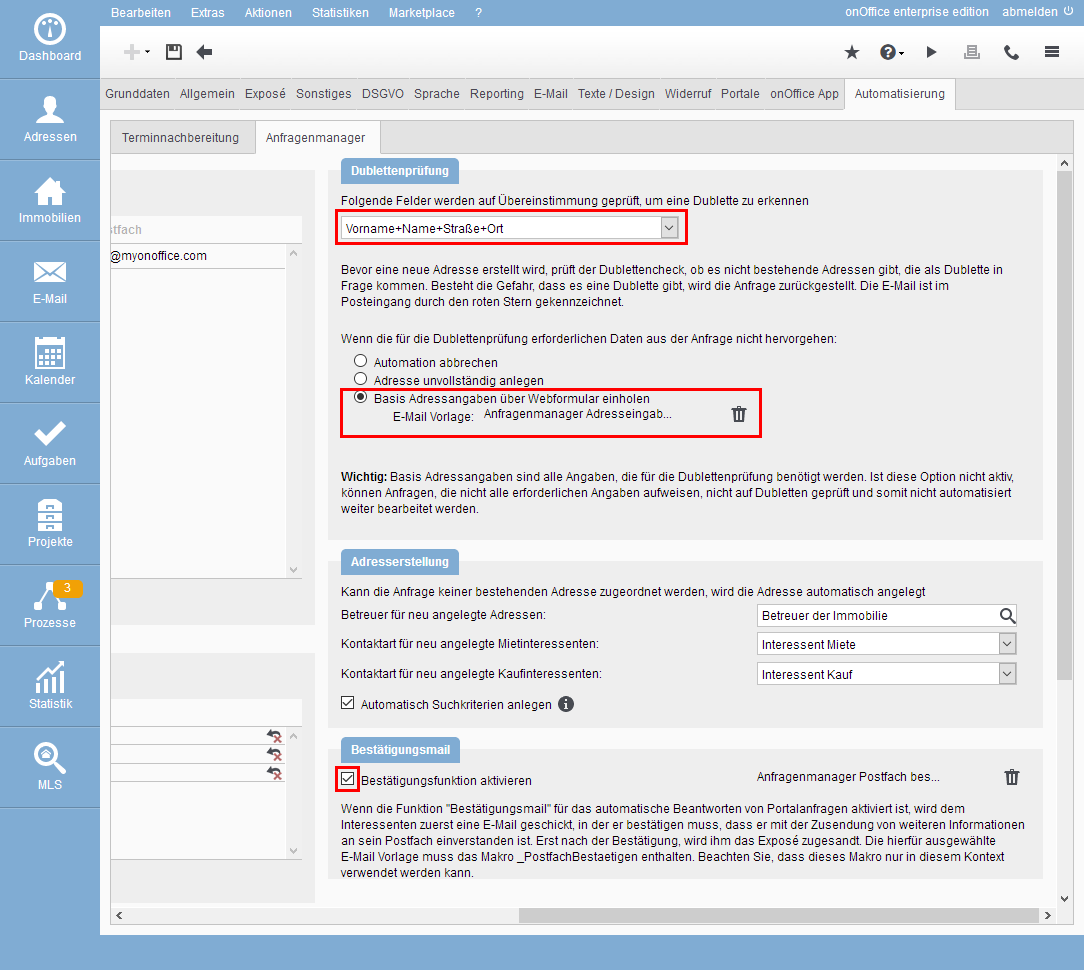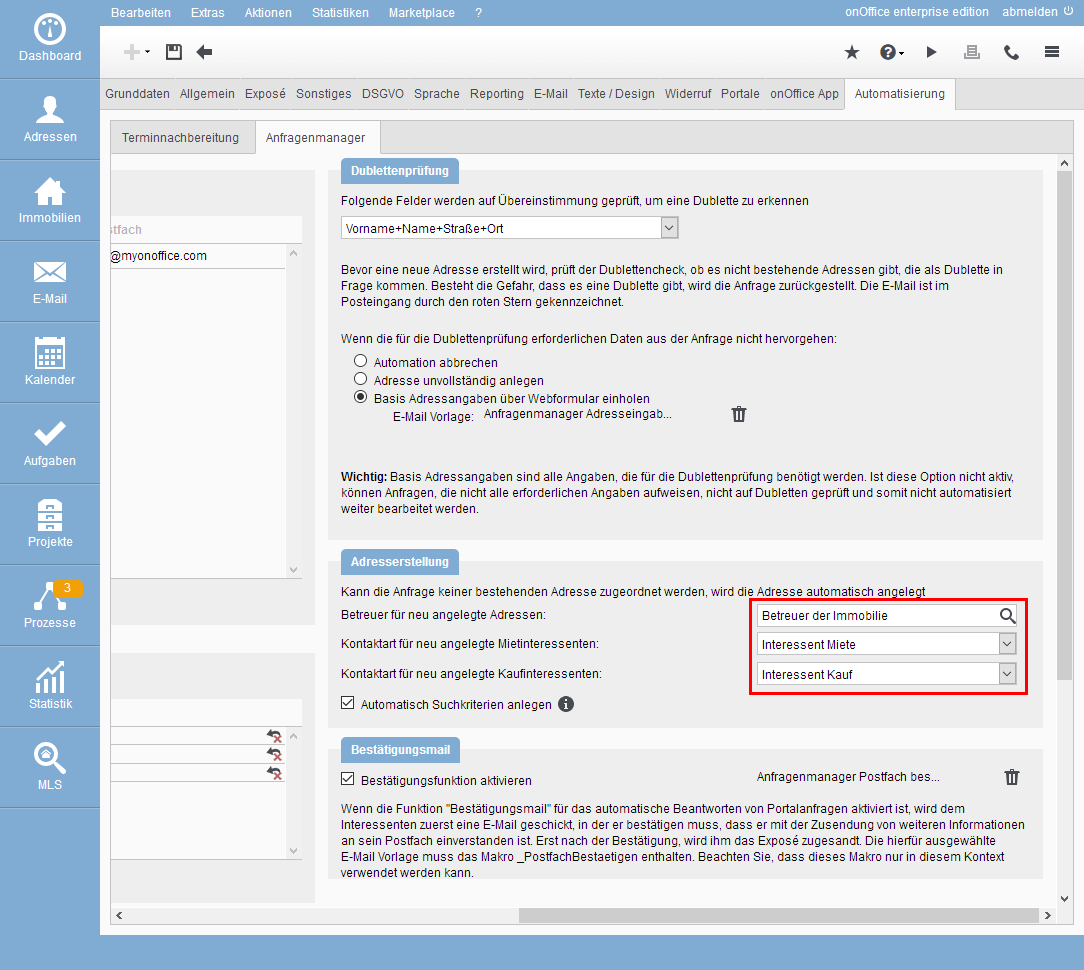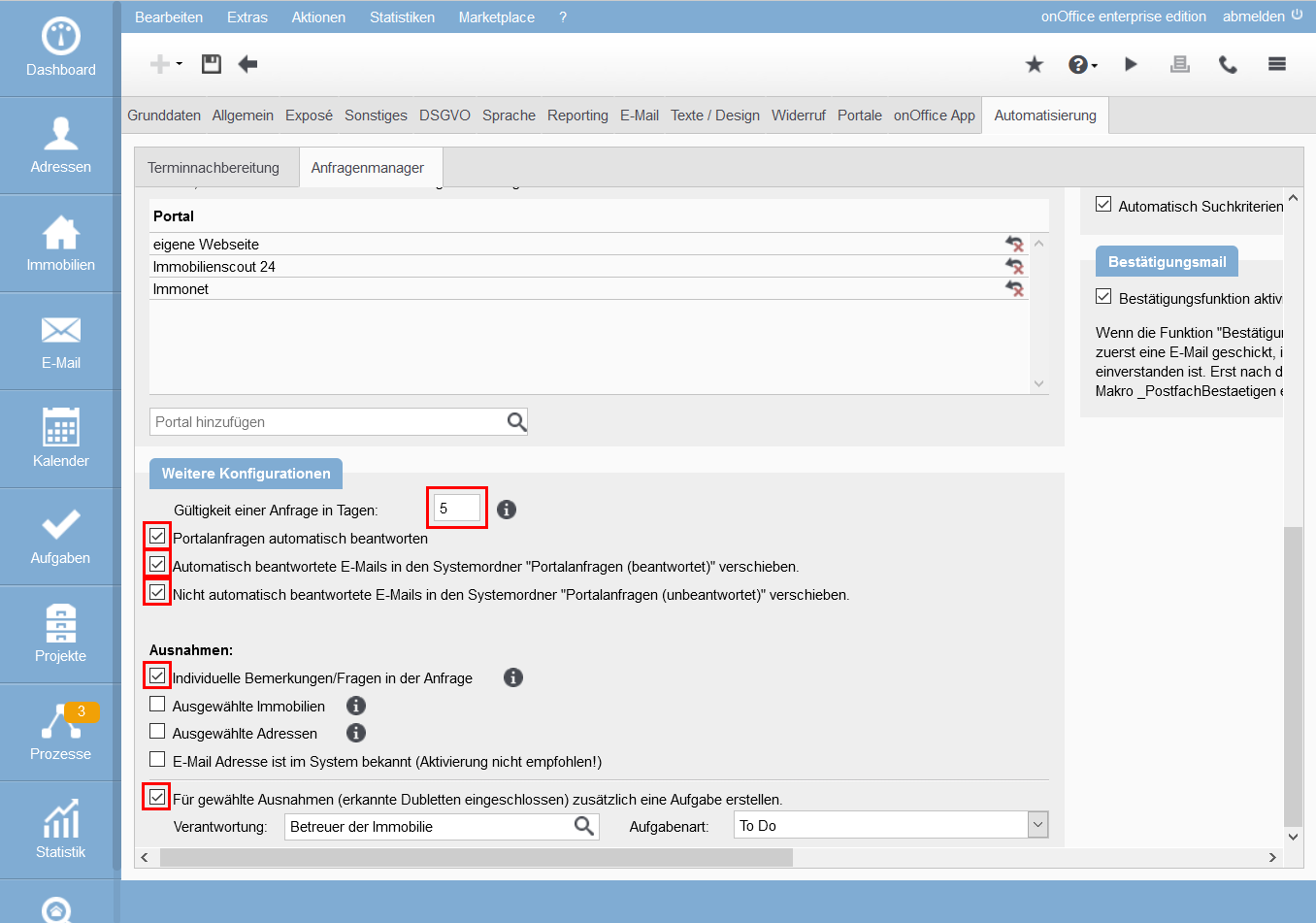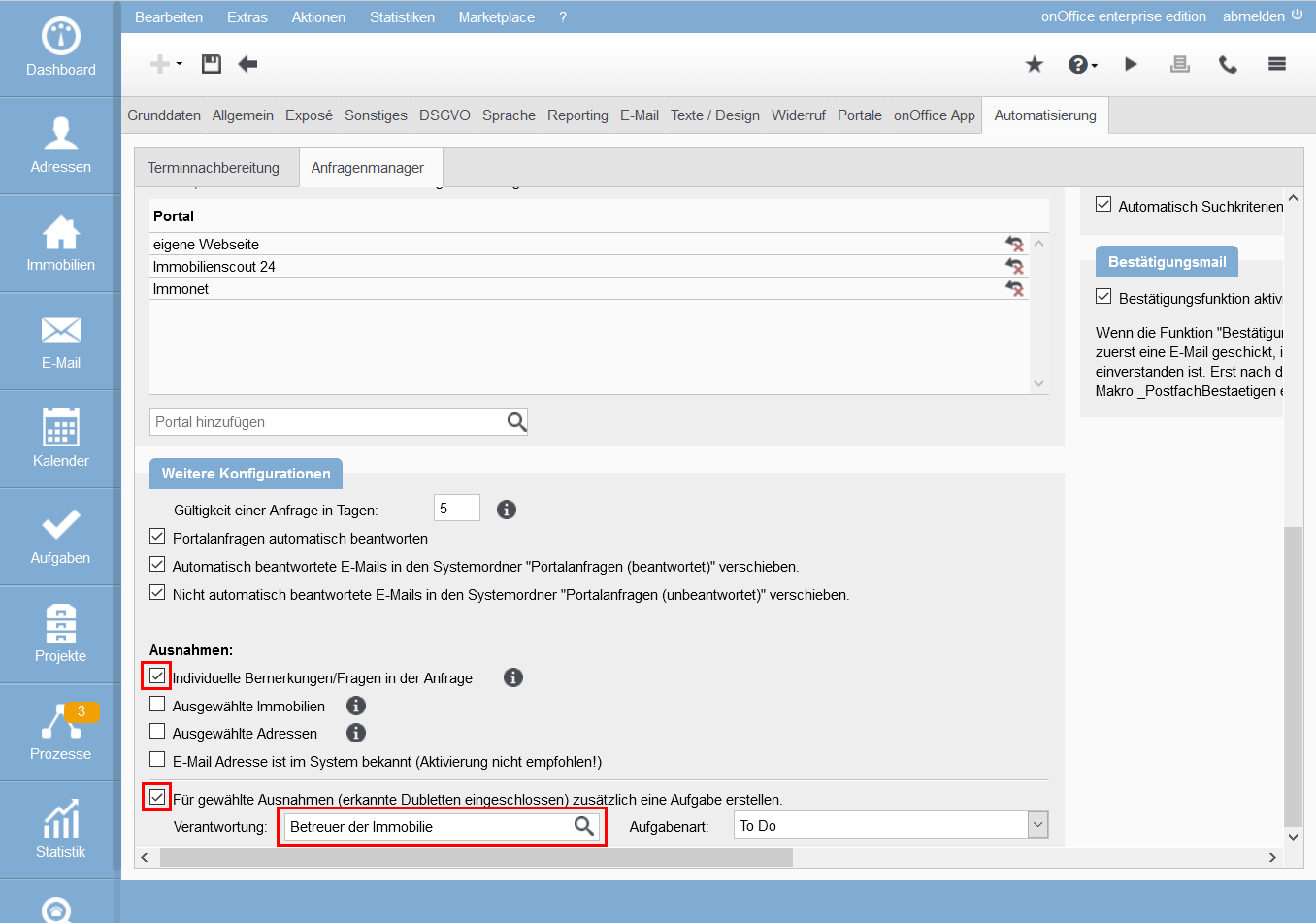Sie befinden sich hier: Home / Tutorials / Schritt für Schritt / Administrative Anleitungen / Anfragenmanager - einrichten

Schritt für Schritt
Anfragenmanager – einrichten
Der Anfragenmanager bearbeitet automatisiert Portalanfragen zu bestehenden und aktiven Immobilien. Falls die Anfrage nicht von einer bekannten Adresse (E-Mail-Adresse) kommt, kann zusätzlich eine Adresse angelegt werden (mit oder ohne Prüfung der Angaben / Dublettenprüfung). Danach kann die Anfrage automatisch beantwortet werden.
Das bedeutet, Anfragen ohne Immobilienbezug werden NICHT bearbeitet.
Die Arbeit des Anfragenmanagers kann man also grob in 3 Abschnitte unterteilen, deren Konfiguration wir hier im Beispiel Schritt für Schritt durchgehen:
- E-Mailanfragen
- Adressen verarbeiten
- Anfrage verarbeiten.
In jedem der Schritte werden kurz mögliche Alternativkonfigurationen angegeben und auch mögliche Probleme erklärt.
Zuschauen und prüfen können Sie den Anfragenmanager über das Widget auf dem Dashboard, Details dazu finden Sie in Schritt 5.
Nach der Einrichtung werden alle zukünftigen Anfragen automatisch verarbeitet.
Bitte geben Sie den einzelnen Postfächern und Mailservern sowie der Automatik ein bisschen Zeit, je nach Auslastung kann es ein paar Minuten dauern, bis der oder die Schritte abgearbeitet sind. Beachten Sie außerdem, dass immer die Signatur des zugewiesenen Benutzers des Postfaches eingefügt wird.
Voraussetzung:
Aus technischen Gründen ist es nötig, dass das Postfach, in dem die Anfragen ankommen, bei onOffice liegt. Sie können die Portalanfragen von einem anderen Postfach dorthin weiterleiten.
Wie anfangs festgestellt, kann die Arbeit des Anfragenmanagers grob in 3 Abschnitte unterteilt werden, mit 2 Fragen pro Abschnitt kann die Planung und Konfiguration erleichtert werden.
Die Fragen und die Antworten für unser Beispiel sind:
- E-Mailanfragen
- wo kommen die Anfragen an?
-> mustermail@myonoffice.de - Für welche Quellen sollen die Anfragen verarbeitet werden?
-> Immoscout24, Immonet, eigene Webseite
- wo kommen die Anfragen an?
- Adressen verarbeiten
- sollen die Adressdaten geprüft / E-Mailadresse bestätigt werden?
-> Fehlende Information für die Dublettenprüfung einholen und die Erreichbarkeit der E-Mailadresse prüfen. - Adressen anlegen, wie?
-> Neue Adressen anlegen, Betreuer wird der Immobilienbetreuer
- sollen die Adressdaten geprüft / E-Mailadresse bestätigt werden?
- Anfrage verarbeiten
- sollen die Anfragen automatisch beantwortet werden, wie?
-> Automatisch beantworten, mit AgreementLink und Exposé - was soll mit Ausnahmen geschehen?
->Ausnahmen sollen als Aufgabe an den Betreuer der Immobilie gehen
- sollen die Anfragen automatisch beantwortet werden, wie?
Mit den Antworten ist die Planung bereits abgeschlossen und wir beginnen mit der Konfiguration.
Der Abschnitt E-Mailanfragen unterteilt sich in “wo kommen die Anfragen an?” und in “Für welche Quellen sollen die Anfragen verarbeitet werden?” im Tab Automatisierung in den Grundeinstellungen.
Bitte denken Sie daran, aus technischen Gründen ist es nötig, dass das Postfach in dem die Anfragen ankommen bei onOffice liegt. Sie können die Portalanfragen von einem anderen Postfach dorthin weiterleiten.
Die Portalanfragen müssen in einem Postfach bei onOffice ankommen, entsprechend erfolgt die Konfiguration auf dem Reiter E-Mail der Grundeinstellungen. Öffnen Sie bitte Extras >> Einstellungen >> Grundeinstellungen >> Reiter E-Mail.
Hier finden Sie
- Konfiguration
- Alternativkonfiguration
- Es klappt nicht wie gewünscht?
- Konfiguration
- Alternativkonfiguration
- Es klappt nicht wie gewünscht?
- Konfiguration
- Alternativkonfiguration
- Es klappt nicht wie gewünscht?
- Alternativkonfiguration
- Es klappt nicht wie gewünscht?
- Alternativkonfiguration
- Es klappt nicht wie gewünscht?
- Alternativkonfiguration
- Es klappt nicht wie gewünscht?
Konfiguration
Die E-Mailanfragen für Immobilien werden an das Postfach “MusterMail@myonoffice.de” verschickt – oder per Weiterleitung dort abgelegt. Bitte beachten Sie, es können nur Postfächer, die bei onOffice liegen für die Anbindung genutzt werden. Gegebenenfalls muss eine Weiterleitung eingerichtet werden.
Als erstes muss eine “Verbindung” zwischen Postfach und Anfragenmanager hergestellt werden.
Dies erfolgt in den Grundeinstellungen auf dem Reiter E-Mail durch das Häkchen in der Spalte ![]() “Automatische E-Mail Verbuchung” beim Postfach “MusterMail@myonoffice.de” – Achtung, es muss ein Benutzer zugeordnet sein, sonst kann kein Häkchen gesetzt werden.
“Automatische E-Mail Verbuchung” beim Postfach “MusterMail@myonoffice.de” – Achtung, es muss ein Benutzer zugeordnet sein, sonst kann kein Häkchen gesetzt werden.
Zusätzlich muss der “Erste Benutzer” oder “Hauptbenutzer” des Postfaches festgelegt werden, das geschieht über den Radio-Button bei der Kronenspalte ![]() neben dem zugeordneten Benutzer (siehe Bild oben).
neben dem zugeordneten Benutzer (siehe Bild oben).
Der “Hauptbenutzer” ist nötig, da für diesem Benutzer geprüft wird, ob die angefragte Immobilie vorhandenen und aktiv ist. Dabei werden die Leserechte dieses Benutzers beachtet. Der Benutzer muss für die Immobilie Leserecht besitzen, sonst wird der Anfragenmanager nicht tätig.
Der Benutzer muss auch für Adressen Leserecht besitzen, wenn später bestimmte Adressen von einer automatischen Verarbeitung ausgeschlossen werden sollen.
Alternativkonfiguration
Das ist bereits die Minimalkonfiguration – es geht auch mehr, sie können z.B. weitere Postfächer mit dem Anfragenmanager verbinden.
Es klappt nicht wie gewünscht?
Sie können keine Checkbox bei der Spalte ![]() “Automatische E-Mail Verbuchung” setzen? Dann prüfen Sie bitte,
“Automatische E-Mail Verbuchung” setzen? Dann prüfen Sie bitte,
– ob sie oben bei “Kontingent Mailverbuchung” unter “verfügbar” eine Zahl > 0 stehen haben. Wenn nicht, wenden Sie sich bitte an Ihren vertrieblichen Ansprechpartner.
– Die Verbindung zum Anfragenmanager kann nur für interne Postfächer – also Postfächer, die bei onOffice liegen – hergestellt werden. Sie können von einem externen Postfach eine Weiterleitung auf ein internes einrichten.
Die weitere Konfiguration des Anfragenmanagers geschieht in einem eigenen Reiter, Extras >> Einstellungen >> Grundeinstellungen >> Reiter Automatisierung >> Unterreiter Anfragenmanager.
In unserem Beispiel sollen Anfragen von den Portalen Immobilienscout24.de und Immonet sowie der eigenen Webseite verarbeitet werden.
Konfiguration
Für die Konfiguration der Quellen / Portale gibt es im Tab 2 Kategorien, “Aktive Postfächer” und “Aktive Portale”, wir beginnen mit “Aktive Postfächer”.
Aktive Postfächer
Unter der Liste wählen wir im Dropdown “Postfach hinzufügen” das Postfach “MusterMail@myonoffice.de” aus. Hier erscheinen natürlich nur die Postfächer, die in der E-Mailverwaltung oben ein Haken bei der Spalte ![]() “Automatische E-Mail Verbuchung” bekommen haben und noch nicht hinzugefügt wuden.
“Automatische E-Mail Verbuchung” bekommen haben und noch nicht hinzugefügt wuden.
In der Liste wird das Postfach danach angezeigt und hat als Benutzer den “Hauptbenutzer” aus dem Tab E-Mail sowie das gleiche Postfach “MusterMail@myonoffice.de” als Ausgangspostfach.
In unserem Fall soll dieser Hauptbenutzer und auch das “MusterMail@myonoffice.de” für die ausgehenden E-Mails genutzt werden, daher ist keine weitere Änderung nötig.
Aktive Portale
Nachdem nun die Verbindung zwischen Postfach und Anfragenmanager auf beiden Seiten hergestellt ist, geben wir unter “Aktive Portale” die gewünschten Portale an, auf deren Anfragen der Anfragenmanager reagieren soll. Zur Auswahl stehen die Portale, für die es einen “Portalfilter” gibt (also alle, deren Anfragenmails bisher schon im Posteingang bei Ihnen mit einem Stern markiert worden sind).
Im Beispiel wählen wir hier “Immobilienscout 24”, “Immonet” und “eigene Webseite” – sollte Ihre Webseite nicht von onOffice sein, müssen Sie einen passenden Portalfilter erstellen. Bei Frage dazu kontaktieren Sie bitte den onOffice Support.
Alternativkonfiguration
Bei den “Aktive Postfächer” haben wir die Minimalkonfiguration eingerichtet.
Mehr wäre z.B. den Absender und damit die Signatur der ausgehenden E-Mails zu ändern. Dazu kann in der Liste das Postfach über das Schraubenschlüsselsymbol ![]() Eintrag bearbeitet werden und ein anderer Benutzer ausgewählt werden. Dieser Benutzer MUSS dem Eingangspostfach ebenfalls zugeordnet sein.
Eintrag bearbeitet werden und ein anderer Benutzer ausgewählt werden. Dieser Benutzer MUSS dem Eingangspostfach ebenfalls zugeordnet sein.
Mehr wäre auch, wenn ein anderes Postfach für die ausgehenden E-Mails genutzt werden soll, z.B. ein anderes als das allgemeine anfrage@… das für die Anfragen genutzt wurde. Dazu kann in der Liste das Postfach über das Schraubenschlüsselsymbol ![]() bearbeitet werden und ein anderes Postfach ausgewählt werden, möglich sind alle Postfächer, bei denen der ausgewählte Benutzer zugeordnet ist.
bearbeitet werden und ein anderes Postfach ausgewählt werden, möglich sind alle Postfächer, bei denen der ausgewählte Benutzer zugeordnet ist.
Es klappt nicht wie gewünscht?
Das gewünschte Postfach ist nicht in der Liste aufgeführt? Dann prüfen Sie bitte, ob der Haken bei dem Postfach im Tab E-Mail in der Spalte ![]() “Automatische E-Mail Verbuchung” gesetzt ist und ob auch noch mindestens ein Benutzer zugeordnet ist.
“Automatische E-Mail Verbuchung” gesetzt ist und ob auch noch mindestens ein Benutzer zugeordnet ist.
Das Portal taucht in der Liste nicht auf? Klingt trivial, aber es könnte bereits hinzugefügt sein. Möglicherweise ist der Name des Portals anderst als Sie ihn erwarten, weil sich der Name geändert hat oder ein umgangssprachlicher Name genutzt wird – IS 24 statt ImmobilienScout24 oder Immo Scout 24 oder Immobilien Scout GmbH oder das Portal unterscheidet sich von Land zu Land … .
Sie können den Portalfilter auch aus den vorhandenen Anfragen auslesen, wenn Sie in einer Portalanfragemail oben im Header “Weitere Informationen anzeigen” anklicken, wird der Name des Portalfilter bei “E-Mail-Filter:” angezeigt.
Manchmal wird ein oranges Dreieck ![]() an einem der Einträge angezeigt, mit einem Klick auf das Dreieck wird Ihnen der Warnhinweistext angezeigt und Sie können entsprechend reagieren.
an einem der Einträge angezeigt, mit einem Klick auf das Dreieck wird Ihnen der Warnhinweistext angezeigt und Sie können entsprechend reagieren.
Damit ist der Abschnitt “E-Mail Anfragen” abgeschlossen.
Keine Bange, falls sie in einem Postfach für den Anfragenmanager mal versehentlich eine Mail öffnen, dann wird die Verarbeitung nicht unterbrochen.
Nach dem die eingehende E-Mail auf eine passende Immobilie geprüft wurde und sie von einem der ausgesuchten Portale kommt, werden die Adressdaten aus der Anfrage ermittelt und geprüft.
Für die Prüfung, ob die Adresse schon bekannt ist und / oder ob Ausnahmen für bestimmte Adressen gelten, muss der Hauptbenutzer aus dem Eingangspostfach (siehe Punkt 2.1) Leserecht auf die Adressen besitzen.
Wenn in den “Weitere Konfigurationen” als Ausnahme “Ausgewählte Adressen” konfiguriert wurde, wird zuerst geprüft, ob die Anfrage von einer “ausgenommenen Adresse” kommt. Wenn ja, wird die automatische Verarbeitung abgebrochen.
Wenn die Anfrage von einer E-Mailadresse kommt, die schon bei einer Adresse hinterlegt ist, dann wird dieser Teil komplett übersprungen und zum Beantworten der Anfrage weiter gegangen.
Wenn die Anfrage von einer Adresse kommt, bei der schon nachgefragt wird, dann wird keine weitere Nachfrage verschickt. Sobald die Antwort auf die Nachfrage eingetroffen ist, werden die wartenden Anfragen nach und nach beantwortet.
Was bei noch nicht bekannten Adressen geprüft wird und was weiter damit geschehen soll erfolgt in Extras >> Einstellungen >> Grundeinstellungen >> Reiter Automatisierung >> Unterreiter Anfragenmanager in den 3 Kategorien, “Dublettenprüfung”, “Adresserstellung” und “Bestätigungsmail”.
Im Beispiel sollen die Adressen auf Dubletten geprüft werden und die E-Mailadresse bestätigt werden.
Es wird immer nur eine Mail für Adressdaten und Erreichbarkeit der E-Mailadresse prüfen verschickt, es kann aber im Einzelfall nur die Prüfung der Erreichbarkeit der E-Mailadresse nötig sein – oder auch nur eines gewünscht sein, daher gibt es dafür 2 getrennte Konfigurationen. Schauen wir uns diese beiden anhand des Beispiels an.
Konfiguration
Beginnen wir bei Anlegen der Adresse mit Prüfung auf Dubletten. Dies geschieht in der Kategorie “Dublettenprüfung”. Die Dublettenprüfung umfasst die kompletten Adressdatensätze, Sie unterscheidet sich von der Dublettenprüfung, die Sie in onOffice enterprise editon vornehmen können.
Für die Prüfung auf Dubletten wählen wir im Beispiel “Vorname+Name+Straße+Ort”. Sind diese Angaben nicht in den ermittelten Adressdaten der Anfrage enthalten, geben wir im nächsten Schritt an, was getan werden soll: Automation abbrechen // Adresse unvollständig anlegen // Basis Adressangaben über Webformular einholen .
Wir möchten die nötigen Adressdaten erfragen und wählen die 3. Möglichkeit aus. Dazu ist eine E-Mailvorlage nötig, die für die Anfrage der zusätzlichen Daten verschickt wird. Im Beispiel nutzen wir “Anfragenmanager Adresseingabe Webformular” aus dem Vorlagenordner “oO-Vorlagen mit Unternehmensfarbe”. Sie können jedoch auch eine eigene Vorlage anlegen. Bitte beachten Sie, dass die Vorlage das Makro “_AdresseingabeWebformular” enthält.
Für die E-Mailbestätigung wird dann keine eigene E-Mail verschickt, sondern diese direkt im Webformular für Adressangaben miterfasst.
Was folgt aus der Dublettenprüfung?
Wenn die Dublettenprüfung eine Dublette erkennt, dann wird die automatische Verarbeitung beendet. Falls weiter unten konfiguriert, wird zusätzlich eine Aufgabe erstellt. Im Anfragenmanagerwidget aus Teil 5 wird das entsprechend als Grund angezeigt.
Danach schauen wir nach dem Bestätigen der E-Mailadresse, unter “Bestätigungsmail” – im Beispiel soll die E-Mailadresse bestätigt werden.
Dabei wird eine E-Mail an die in den Adressdaten ermittelte Mailadresse gesendet und gefragt, ob die Kontaktaufnahme wirklich erwünscht ist. Diese E-Mail wird nur verschickt, wenn keine Adressangaben abgefragt werden.
Neben dem Aktivieren/deaktivieren der Bestätigung muss die E-Mailvorlage für die Bestätigung ausgewählt werden, in unserem Beispiel “Anfragenmanager Postfach bestätigen” aus dem Vorlagenordner “oO-Vorlagen mit Unternehmensfarbe”. Sie können jedoch auch eine eigene Vorlage anlegen. Bitte beachten Sie, dass die Vorlage das Makro “_PostfachBestaetigen” enthält.
Alternativkonfiguration
Die gewählte Konfiguration ist die maximale Variante an der Stelle.
Die minimale Konfiguration wäre, die Adresse unvollständig anzulegen und auch keine E-Mailadresse zu bestätigen. Beides könnte danach über die Adressvervollständigung erfolgen – manuell oder über den Prozessmanager.
Welche Daten für die Dublettenprüfung genutzt werden, können Sie ändern sowie die Bestätigung der E-Mailadresse ausschalten.
Die Variante “Automation abbrechen” beendet den Vorgang und führt je nach Konfiguration zu einer Aufgabe, alles weitere muss dann vom Bearbeiter der Aufgabe entschieden und manuell durchgeführt werden.
Es klappt nicht wie gewünscht?
Wenn Sie die Konfiguration nicht speichern können, prüfen Sie bitte nochmal, ob die Vorlagen auch die nötigen Makros enthalten, “_AdresseingabeWebformular” bei den Adressangaben und “_PostfachBestaetigen” bei der E-Mailbestätigung.
Es werden kein Adressdaten abgefragt oder die E-Mail Bestätigung wird nicht verschickt? Bitte prüfen Sie ob die Vorlagen die benötigten Makros “_AdresseingabeWebformular” bzw. “_PostfachBestaetigen” enthalten und bei “Aktive Postfächer” kein Warndreieck gezeigt wird. Bitte prüfen Sie den Text der Warndreiecke in dem Sie darauf klicken, es könnte ein Problem mit dem Postfachbenutzer oder dem Ausgangspostfach vorliegen.
Nach der Prüfung / Bestätigung der E-Mailadresse im vorherigen Teil soll ein neuer Interessent als Adresse angelegt werden.
Die Kategorie “Adresserstellung” enthält die entsprechenden Vorgaben.
Wir wählen im Beispiel “Betreuer der Immobilie” als Adressbetreuer aus und belassen die Kontaktarten auf “Mietinteressent // Kaufinteressent”. Die automatischen Suchkriterien aktivieren wir ebenfalls.
Alternativkonfiguration
Hier gibt es in den Dropdowns jede Menge Auswahl, die zu Ihrem Ablauf am besten passende Kombination müssen Sie selbst festlegen. Wenn das Backoffice die angelegten Adressen noch prüfen / weiter bearbeiten soll, dann können sie diesen Benutzer hier fest zuweisen.
Wenn Sie über den Prozessmanager weitere Schritte starten wollen oder mit dem Statistikmodul arbeiten, können Sie die Kontaktarten entsprechend setzen – Sie können eigene Kontaktarten erstellen, falls die vorhandenen nicht passen.
Die automatischen Suchkriterien sollten so wie in den Einstellungen in Grundeinstellungen >> Allgemein gesetzt werden.
Minimalkonfiguration wäre, überall “Keine Auswahl” anzugeben und die Adresse im Nachhinein manuell zu konfigurieren.
Es klappt nicht wie gewünscht?
Wenn es der Postfachbetreuer sein sollte, dann prüfen Sie bitte ob unter “Aktive Postfächer” kein Warndreieck gezeigt wird. Bitte prüfen Sie den Text der Warndreiecke, in dem Sie darauf klicken.
Wenn es der Betreuer der Immobilie sein sollte, dann prüfen Sie bitte, ob der Immobilienbetreuer stimmt, eventuell wurde dieser zwischenzeitlich geändert.
Exkurs: Wenn unter Extras >> Einstellung >> Grundeinstellungen >> Sonstiges >> Option “automatischen Maklerbucheintrag erstellen, wenn der Betreuer eines Objektes / Adresse geändert wird” gesetzt ist, werden Änderungen des Betreuers im Maklerbuch vermerkt. Ansonsten können Sie die Datensatzinformationen der Immobilie nach Betreuer Änderungen durchsuchen, das braucht Erfahrung mit den Datensatzinformationen.
Die Anfrage wurde bearbeitet, die Adresse geprüft und angelegt oder die Anfrage einer bestehenden zugeordnet. Egal wie, an dieser Stelle haben wir eine “Anfrage E-Mail” zu einer existierenden, aktiven Immobilie und einen zugeordneten Adressdatensatz.
Nun können wir entscheiden, was mit der Anfrage abschließend geschehen soll – beantworten / nicht beantworten bzw. wenn eine Ausnahme vorliegt wie diese gemeldet werden soll.
All das wird unter Extras >> Einstellungen >> Grundeinstellungen >> Reiter Automatisierung >> Unterreiter Anfragenmanager in der Kategorie “Weitere Konfigurationen” festgelegt.
In unserem Beispiel wollen wir eine Antwort an den Interessenten versenden, mit Agreementlink und Exposé. Die Kategorie “Weitere Konfigurationen” enthält die entsprechenden Einstellungen.
Da wir für die Dublettenprüfung Adressangaben anfragen bzw. bei der Bestätigung der E-Mailadresse eine Antwort des Interessenten erwarten, legen wir fest innerhalb welcher Zeit diese Antwort erfolgen muss, damit wir ihn als ernsthaften Interessenten einstufen.
Wir nehmen im Beispiel 5 Tage, also vom Versand der E-Mail für Adressdaten / E-Mail Bestätigung bis zum Ausfüllen und Absenden des Webformulars.
Eventuelle weitere Anfragen von dieser E-Mailadresse werden gebündelt und innerhalb der Gültigkeit zusammen verarbeitet – nachdem also die Antwort angekommen ist, werden die Anfragen nach und nach verarbeitet.
Damit auch eine Antwort verschickt wird, setzen wir ein Häkchen bei “Portalanfragen automatisch beantworten”.
Jetzt stellt sich die Frage: Welche Antwort wird geschickt? Gibt es nur eine fest hinterlegte? Wo kann ich Sie konfigurieren?
Die Antwort ist einfach, in den meisten Fällen haben Sie diese schon konfiguriert. Es werden die E-Mails / Exposés verschickt, die Sie für das bisherige, manuelle “Portalanfragen direkt beantworten” nutzen.
Anhand der angefragten Immobilie werden dabei die Fälle aus Extras >> Einstellungen >> Grundeinstellungen >> Allgemein >> “Portalanfragen geprüft und das entsprechende E-Mail Vorlagen / Exposé Paar genutzt.
Im Beispiel setzen wir noch den Haken bei “Automatisch beantwortete E-Mails in den Systemordner “Portalanfragen (beantwortet)” und “Portalanfragen (unbeantwortet)” verschieben.”, dann ist der Eingang immer aufgeräumt.
Alternativkonfiguration
Keine Antwort ist als Minimalkonfiguration möglich.
Sie können die Gültigkeit der Anfrage ändern, der Minimalwert ist 3 Tage.
Sie können die beantworteten Portalanfragen und die unbeantworteten in eigene Unterordner verschieben lassen oder nur eine von beiden oder keine verschieben lassen, das ist abhängig von Ihrer Arbeitsweise.
Es klappt nicht wie gewünscht?
Wenn keine Antwort verschickt wird, kann es sein, dass die Antwort des Interessenten nicht innerhalb der eingestellten Zeit erfolgte oder die Immobilie zu keinem der hinterlegten Fälle (aus Grundeinstellungen >> Allgemein >> Portalanfragen) für die Antwort passt.
Bitte prüfen Sie auch, ob unter “Aktive Postfächer” ein Warndreieck ![]() gezeigt wird. Bitte prüfen Sie den Text der Warndreiecke in dem Sie darauf klicken. Es könnte ein Problem mit dem Benutzer oder dem Ausgangspostfach vorliegen.
gezeigt wird. Bitte prüfen Sie den Text der Warndreiecke in dem Sie darauf klicken. Es könnte ein Problem mit dem Benutzer oder dem Ausgangspostfach vorliegen.
Eine weitere Möglichkeit ist, dass der gewählte Portalfilter nicht der gewünschte ist. Sie können den Portalfilter aus den vorhandenen Anfragen des Portals auslesen, wenn Sie in einer Portalanfragemail oben im Header “Weitere Informationen anzeigen” anklicken, wird der Name des Portalfilter bei “E-Mail-Filter:” angezeigt.
In seltenen Fällen kann der Ordner “Portalanfragen (beantwortet)” fehlen. Bitte melden Sie sich dann beim onOffice Support.
Im letzten Teil wird festgelegt, was mit Ausnahmen geschehen soll. Im Beispiel sollen Ausnahmen als Aufgabe an den Betreuer der Immobilie gehen.
Hier ist ganz wichtig: Eine Ausnahme ist kein Fehler, sie legt fest, wann die automatische Verarbeitung abgebrochen werden soll. Ob dann zur schnelleren Reaktion eine Aufgabe erstellt werden soll, können Sie hier festlegen.
Im Beispiel setzen wir nur ein Häkchen bei “Individuelle Bemerkungen/Fragen in der Anfrage, damit wir auf Fragen reagieren können. Dabei werden nur Anfragen erfasst, bei denen über den Standardtext des Portals hinaus der Interessent eine Frage mitgegeben hat.
Auch eine Adressdublette wird ebenfalls als Ausnahme aktiviert, da wir das Anlegen einer Aufgabe für Ausnahmen anhaken. Das kann nicht getrennt werden.
Bitte denken Sie daran, die Dublettenprüfung geschieht anhand der Kriterien in Schritt 3.1 und unterscheidet sich von der Dublettenprüfung, die Sie in onOffice enterprise editon vornehmen können.
Als Empfänger der Aufgabe legen wir den Betreuer der Immobilie fest, als Aufgabenart nehmen wir ToDo (Sie können eigene Arten definieren und hier auswählen).
Alternativkonfiguration
Wenn es keine Ausnahmen geben soll, dann müssen Sie hier nichts anhaken.
Ob Sie bei einigen Immobilien statt einer direkten Antwort noch weitere Aktionen benötigen (“Ausgewählte Immobilien” (nach Aktivierung dieser Option, wird den technischen Angaben der Immobilie die Option “Anfrage nicht automatisch beantworten” hinzugefügt)), können Sie passend zu Ihrem Workflow konfigurieren.
Um nur einige Adressen wie zum Beispiel Expsoésammler von der automatischen Verarbeitung auszuschließen, können Sie die Option “Ausgewählte Adressen” nutzen. Ähnlich den “Ausgewählte Immobilien” können Sie dann in der Administration eine Checkbox in der Kategorie “Verwaltung” aktivieren um gezielt Adressen auszuschließen.
Wenn alle Anfragen von bekannten Interessen nicht beantwortet werden sollen, können Sie die Option “E-Mail Adresse ist im System bekannt (Aktivierung nicht empfohlen!)” aktivieren.
Ob und wer die Aufgabe bei Ausnahmen bekommen soll ist ebenso vom Workflow abhängig. Die Aufgabenart kann eine individuelle sein, dass ermöglicht z.B. Statistik-Auswertungen oder automatische Prozesse mit dem Prozessmanager.
Es klappt nicht wie gewünscht?
Die definierten Ausnahmen greifen nicht oder führen nicht zu einer Aufgabe?
Bitte kontrollieren Sie nochmal, ob die Bedingungen für die Ausnahmen erfüllt sind und Sie auch die erstellte Aufgabe für den entsprechenden Benutzer sehen dürfen.
Bitte kontrollieren Sie, ob der Hauptbenutzer des Eingangspostfaches (siehe Punkt 2.1) Leserecht auf die Immobilien / Adressen besitzt, für die Ausnahmen gelten sollen.
Damit ist die Einrichtung des Anfragenmanagers abgeschlossen und alle zukünftigen Anfragen werden automatisch verarbeitet.
Bitte senden Sie Testanfragen von Ihrer Webseite / den gewünschten Portalen und kontrollieren Sie de verschickten E-Mails.
Bitte geben Sie den einzelnen Postfächern und Mailserver sowie der Automatik ein bischen Zeit, je nach Auslastung kann es ein paar Minuten dauern bis der oder die Schritte abgearbeitet sind.
Alles was automatisch geht ist schön, aber wenn es mal nicht klappt … – daher sollten Sie auch die Arbeit des Anfragenmanager kontrollieren.
Zuschauen können wir dem Anfragenmanager in dem / den festgelegten Postfächern und über das Anfragenmanager-Widget für das Dashboard.
Bitte denken Sie daran, nach dem Einrichten und nach Änderungen des Anfragenmanagers senden Sie Testanfragen von Ihrer Webseite / den gewünschten Portalen und kontrollieren Sie die verschickten E-Mails.
Schauen wir zuerst auf das Postfach, das für die Anfragen genutzt wird. Keine Angst, wenn Sie im Postfach für die Anfragen auf eine ungelesene Mail klicken wird die automatische Verarbeitung nicht unterbrochen.
Bitte denken Sie daran, der Anfragenmanager verarbeitete nur Anfragen, die nach seiner Einrichtung / der letzten Änderung eingetroffen sind.
Im Posteingang finden Sie Portalanfragen, dass sind die E-Mails mit einem Sternchen. Je nach Konfiguration sind die E-Mails in den entsprechenden Unterordnern “Portalanfragen (beantwortet)” bzw. “Portalanfragen (unbeantwortet)”.
Je nach Status der Verarbeitung ist die Farbe der Sterne unterschiedlich.
Es gibt 2 Fälle, in denen Sie ein Blick in die E-Mail werfen sollten.
Zum einen bei Anfragen mit rotem Stern ![]() . Hier sollten Stichproben reichen, wenn Sie in Teil 4 für Ausnahmen das Anlegen einer Aufgabe aktiviert haben. Dann sollten alle abgebrochenen Anfragen auch über die Aufgabe einen geregelten Weg der weiteren Bearbeitung besitzen.
. Hier sollten Stichproben reichen, wenn Sie in Teil 4 für Ausnahmen das Anlegen einer Aufgabe aktiviert haben. Dann sollten alle abgebrochenen Anfragen auch über die Aufgabe einen geregelten Weg der weiteren Bearbeitung besitzen.
Ansonsten sollte Sie sich Datum und Uhrzeit der E-Mail notieren und im Anfragenmanager-Widget nach der Anfrage suchen, dort sind weitere Details zu finden.
Zum anderen bei Anfragen mit schwarzem Stern ![]() . Prüfen Sie bitte zuerst das Datum und die Uhrzeit im Posteingang, wenn es mehr als eine Stunde zurück liegt, öffnen Sie die Mail und kontrollieren das Portal bzw. den Portalfilter, indem Sie oben im Header „Weitere Informationen anzeigen“ anklicken, und den Name des Portalfilter bei „E-Mail-Filter:“ mit denen in der Liste der “Aktiven Portal” (siehe Teil 2.2 ) vergleichen. Bitte kontrollieren Sie auch, ob die angefragte Immobilie vorhanden, aktiv und sichtbar für den Hauptbenutzer des Postfaches (Siehe Teil 2.1) ist.
. Prüfen Sie bitte zuerst das Datum und die Uhrzeit im Posteingang, wenn es mehr als eine Stunde zurück liegt, öffnen Sie die Mail und kontrollieren das Portal bzw. den Portalfilter, indem Sie oben im Header „Weitere Informationen anzeigen“ anklicken, und den Name des Portalfilter bei „E-Mail-Filter:“ mit denen in der Liste der “Aktiven Portal” (siehe Teil 2.2 ) vergleichen. Bitte kontrollieren Sie auch, ob die angefragte Immobilie vorhanden, aktiv und sichtbar für den Hauptbenutzer des Postfaches (Siehe Teil 2.1) ist.
Hier eine Liste der Farben und Status der Portalanfragen in einem Postfach für den Anfragenmanager (die allgemeine Variante für Portalanfragen gibt es hier):
 schwarze Sterne zeigen eine Portalanfrage, die auf Ihre Verarbeitung wartet
schwarze Sterne zeigen eine Portalanfrage, die auf Ihre Verarbeitung wartet orange Sterne zeigen eine Portalanfrage, bei denen auf eine Bestätigung oder Adressangaben durch den Interessenten gewartet wird.
orange Sterne zeigen eine Portalanfrage, bei denen auf eine Bestätigung oder Adressangaben durch den Interessenten gewartet wird. grüne Sterne zeigen eine Portalanfrage, die bearbeitet wurde und denen eine Adresse zugeordnet wurde.
grüne Sterne zeigen eine Portalanfrage, die bearbeitet wurde und denen eine Adresse zugeordnet wurde. blaue Sterne zeigen eine Portalanfrage, die beantwortet wurde.
blaue Sterne zeigen eine Portalanfrage, die beantwortet wurde. rote Sterne zeigen eine Portalanfrage deren Verarbeitung abgebrochen wurde.
rote Sterne zeigen eine Portalanfrage deren Verarbeitung abgebrochen wurde.
Anfragen, die der Anfragenmanager bearbeitet, können in einem Widget im Dashboard angezeigt werden.
Sie können einen eigenen Reiter “Anfragenmanager” im Dashboard einrichten und dort das Widget wie gewohnt hinzufügen, am besten 4 mal, dann können Sie für die unterschiedlichen Status der Anfragen ein eigenes Widget nutzen.
Konfigurieren können Sie die Widgets über das Schraubenschlüssel-Symbol ![]() im Widget-Rahmen.
im Widget-Rahmen.
Im ersten Widget sehen Sie die aktuellen in Arbeit befindlichen Anfragen (Bitte setzen Sie ein Häkchen bei “Ausgewählte Status verbergen” Abgeschlossen und Automation abgebrochen und Anfrage abgelaufen), im 2. die abgelaufenen Anfragen (Bitte setzen Sie bei “Ausgewählte Status verbergen” alle Häkchen bis auf Anfrage abgelaufen) im 3. die abgebrochenen Anfragen (Bitte setzen Sie bei “Ausgewählte Status verbergen” alle Häkchen bis auf Anfrage abgebrochen) und im 4. die abgeschlossenen Anfragen (Bitte setzen Sie bei “Ausgewählte Status verbergen” alle Häkchen bis auf Anfrage abgeschlossen).
Wenn Sie allen festgelegten Postfächern für den Anfragenmanager zugeordnet sind, sehen Sie auch alle Anfragen in der Liste – ansonsten sehen Sie nur die, deren Postfächer Sie zugeordnet sind. Das könnten z.B. bei Gruppen die für Ihre Bürogruppe sein.
Sie können die angezeigten Postfächer über die Widgetkonfiguration ändern.
In der Onlinehilfe für den Anfragenmanager finden Sie ein Beschreibung des Anfragenmanager-Widget und Status sowie der Informationen zu den Anfragen, die über die Lupenansicht ![]() möglich sind.
möglich sind.
Was tun, wenn es nicht klappt? Hier ein paar erste Anlaufstellen für die Kontrolle.
- Anfragen werden bei der Bearbeitung abgebrochen
-> Schauen Sie bitte im Anfragenmanager-Widget in der Lupenanasicht nach den Details der Fehlermeldung. Je nachdem, zu welchem Teil der Konfiguration der Abbruch gehört, schauen Sie bitte dort unter “Es klappt nicht wie gewünscht?”.
nach den Details der Fehlermeldung. Je nachdem, zu welchem Teil der Konfiguration der Abbruch gehört, schauen Sie bitte dort unter “Es klappt nicht wie gewünscht?”. 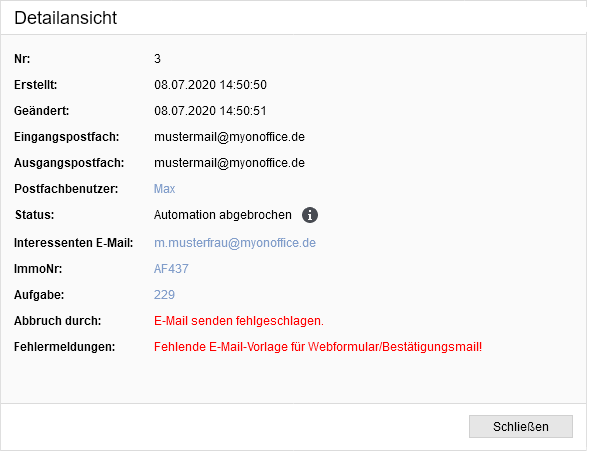
- Es werden nicht so viele Anfragen / keine Anfragen verarbeitet
-> Als erstes schauen Sie bitte in das Postfach, das der Anfragenmanager bearbeiten soll. Bitte prüfen Sie die E-Mails mit einem schwarzen Stern, die älter als eine Stunde sind. Öffnen Sie bitte die Mail und kontrollieren das Portal bzw. den Portalfilter, indem Sie oben im Header „Weitere Informationen anzeigen“ anklicken, und den Name des Portalfilter bei „E-Mail-Filter:“ mit denen in der Liste der “Aktiven Portale” (siehe Teil 2.2 ) vergleichen. Bitte kontrollieren Sie auch, ob die angefragte Immobilie vorhanden, aktiv und sichtbar für den Hauptbenutzer des Postfaches (Siehe Teil 2.1) ist.
Wenn das alles richtig aussieht prüfen sie bitte den nächsten Punkt. - Bitte öffnen Sie die Konfiguration des Anfragenmanager (Extras >> Einstellungen >> Grundeinstellungen >> Automatisierung >> Anfragenmanager) und prüfen, ob Warndreiecke
 vorhanden sind. Speziell bei den “Aktiven Postfächer”.
vorhanden sind. Speziell bei den “Aktiven Postfächer”.
Mit einem Klick auf das Warndreieck wird der entsprechende Hinweis angezeigt. Bitte beheben Sie die Ursache.
wird der entsprechende Hinweis angezeigt. Bitte beheben Sie die Ursache.
Achtung zum Öffnen der Grundeinstellungen sind extra Benutzerrechte nötig, bitte fragen Sie gegebenenfalls ihren Administrator.
Mit dem Anlegen der Adresse ist nicht immer alles getan. Vor dem / parallel zum Versand eines Exposés sind weitere Aktionen möglich. Dafür eignen sich der Prozessmanager, über den bestimmte Prozesse automatisiert beim Anlegen einer Adresse gestartet werden können.
Z.B. Leadmanager, Adressvervollständigung und Widerruf, Aufgaben fürs Nachfassen, E-Mails zu Information an Immobilien oder Adressbetreuer …
In diesen Fällen kann es sein, das der Adressbetreuer und die Kontaktarten angepasst werden müssen.
Bei Anfragen von bekannten Interessenten müssen Sie die Adressvervollständigung manuell starten, wenn die Daten aktualisiert werden sollen.
Weiterhin können Sie Statistiken, die Anfragen und Rückläufer zu automatisierten Anfragen zeigen, oder vollständige Adressangaben bzw. wie viele Antworten auf die Vervollständigung eingegangen etc. anlegen.

 Einstieg
Einstieg Dashboard
Dashboard Adressen
Adressen Immobilien
Immobilien E-Mail
E-Mail Kalender
Kalender Aufgaben
Aufgaben Statistik-Baukasten
Statistik-Baukasten Immobilien- / Adressstatistik
Immobilien- / Adressstatistik Anfragenmanager
Anfragenmanager Schaufenster-TV
Schaufenster-TV Akquise-Cockpit
Akquise-Cockpit Marketing Box
Marketing Box Erfolgscockpit
Erfolgscockpit Prozessmanager
Prozessmanager Gruppen
Gruppen onOffice Sync
onOffice Sync Präsentations PDFs
Präsentations PDFs Faktura
Faktura Smart site 2.0
Smart site 2.0 Projektverwaltung
Projektverwaltung Arbeitszeiterfassung
Arbeitszeiterfassung Objektwertanalyse
Objektwertanalyse Mehrsprachenmodul
Mehrsprachenmodul Automatischer Exposéversand
Automatischer Exposéversand Multi-Objekt-Modul
Multi-Objekt-Modul Intranet
Intranet Revisionssichere Mailarchivierung
Revisionssichere Mailarchivierung Favoriten Links
Favoriten Links Textbausteine
Textbausteine Immobilienimport
Immobilienimport onOffice-MLS
onOffice-MLS Portale
Portale Adressen aus Zwischenablage
Adressen aus Zwischenablage Massenaktualisierung
Massenaktualisierung Rechnen mit Formeln
Rechnen mit Formeln Schnellzugriff
Schnellzugriff Vorlagen
Vorlagen Einstellungen
Einstellungen Kundenkommunikation
Kundenkommunikation Externe Tools
Externe Tools Schritt für Schritt
Schritt für Schritt