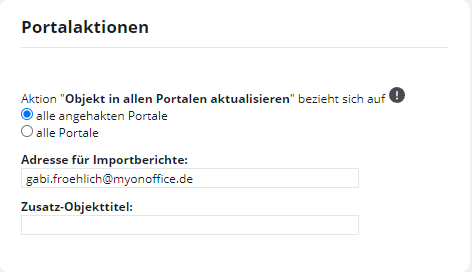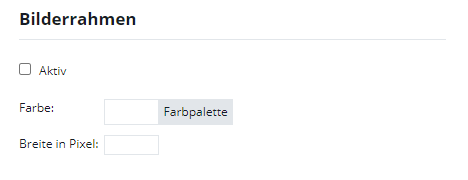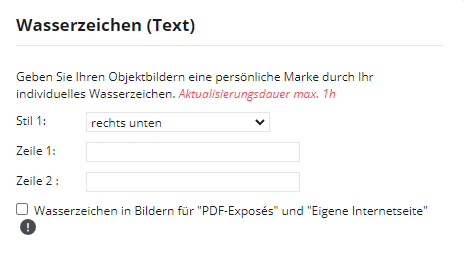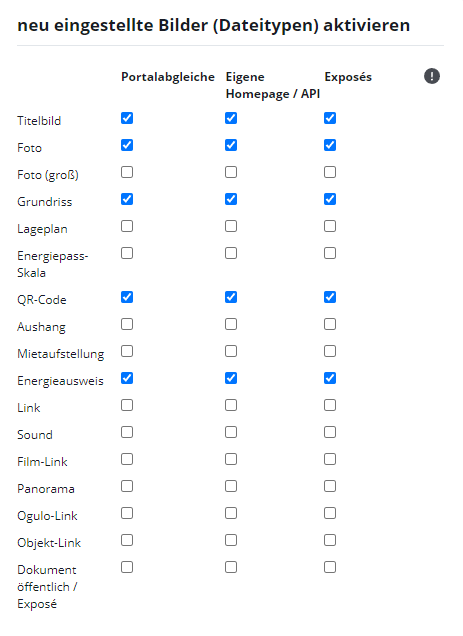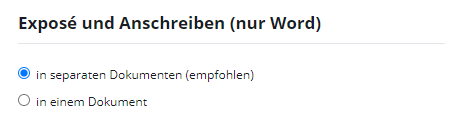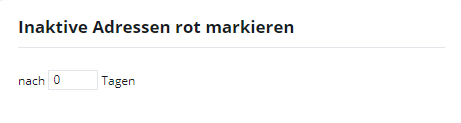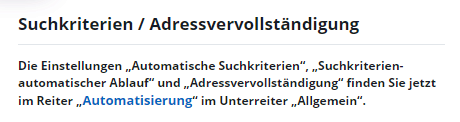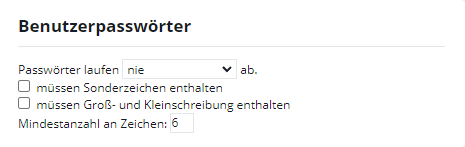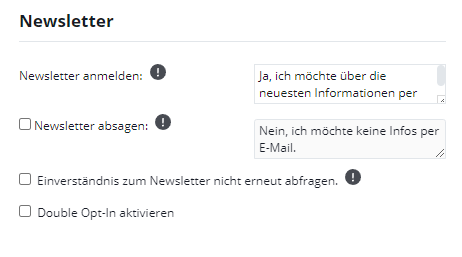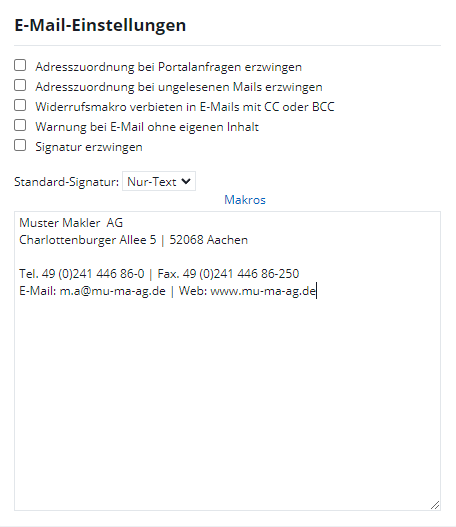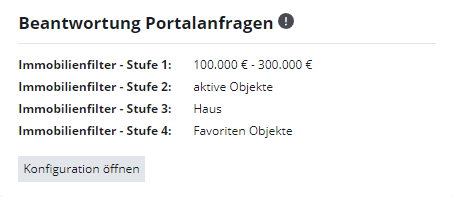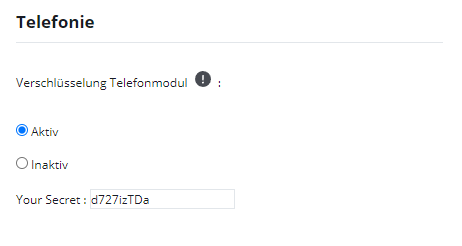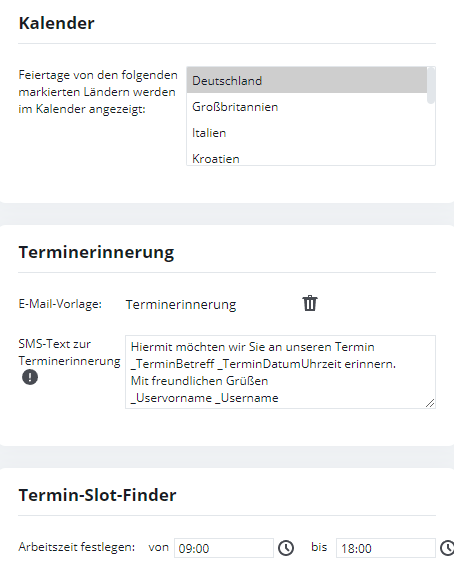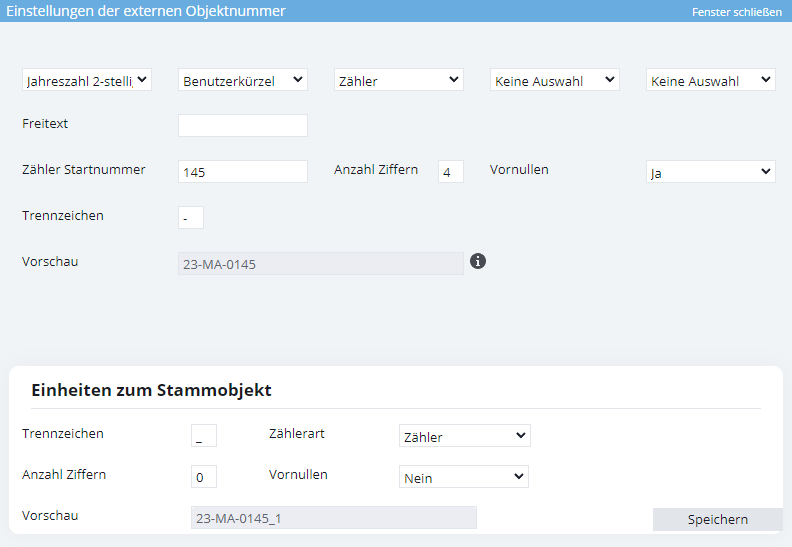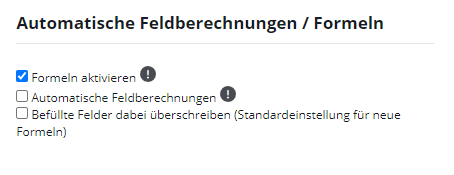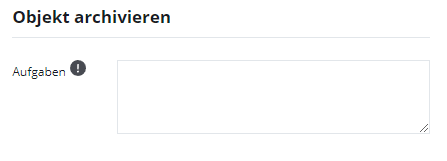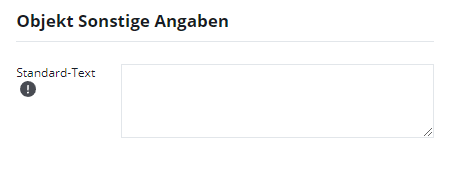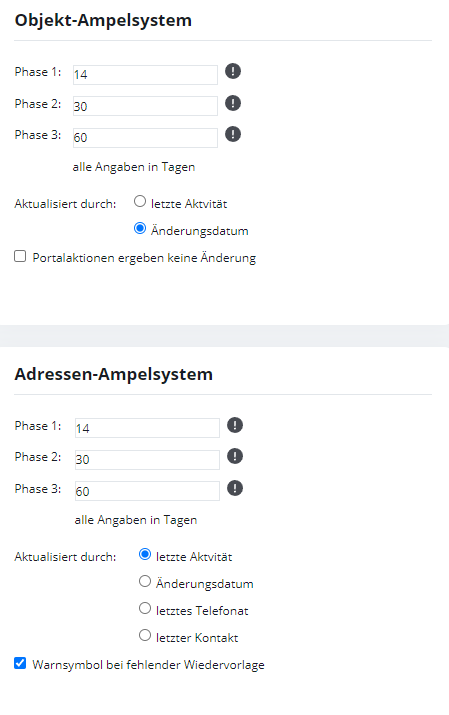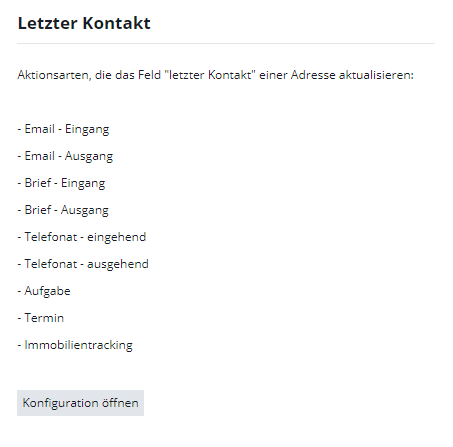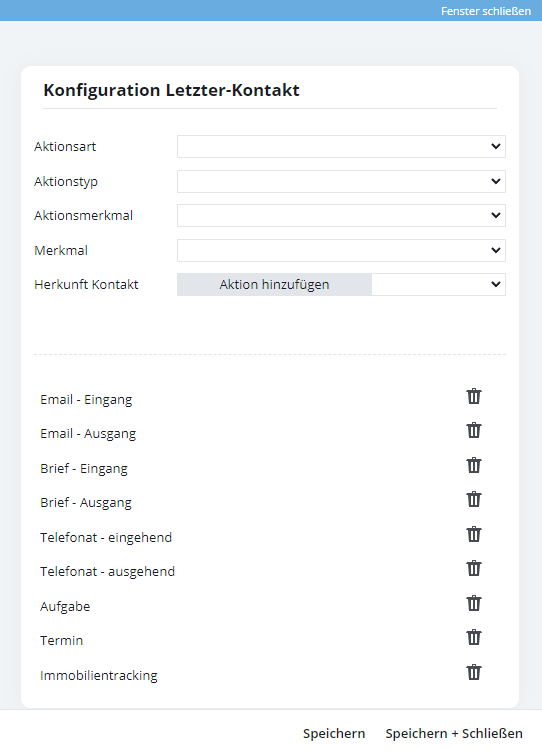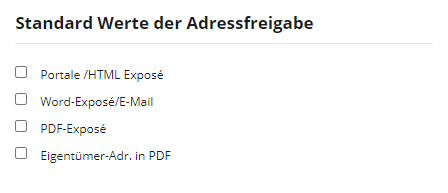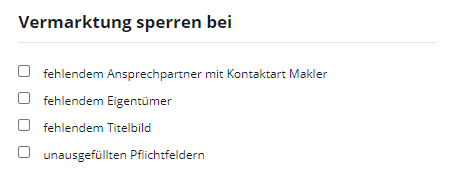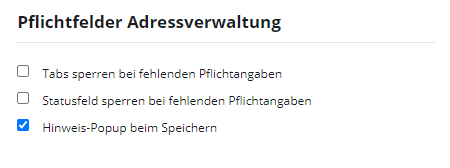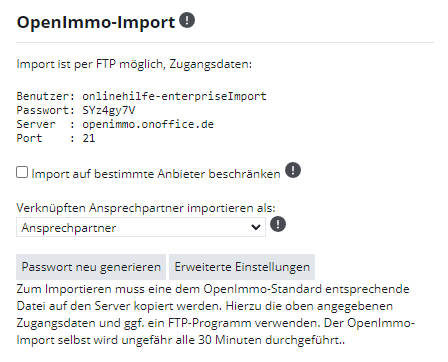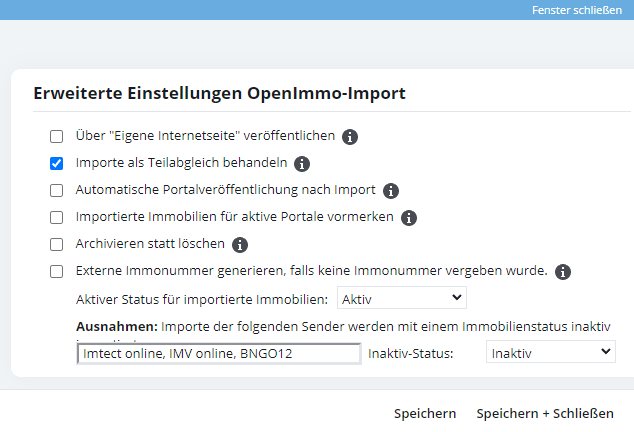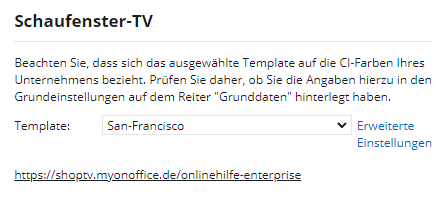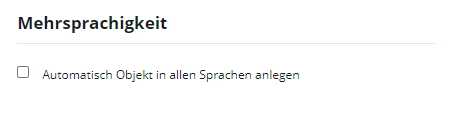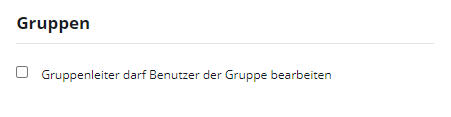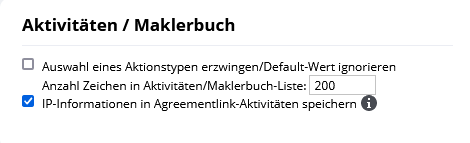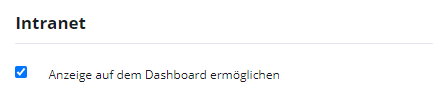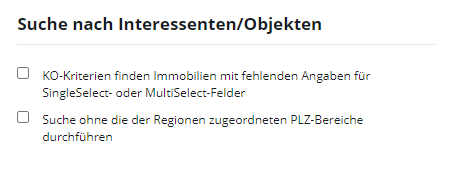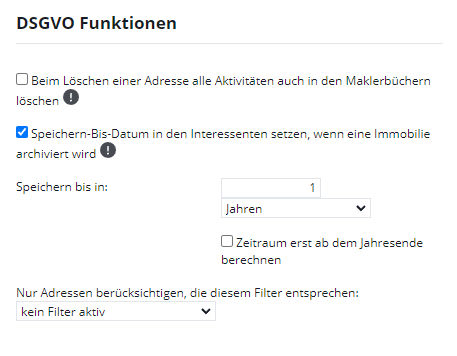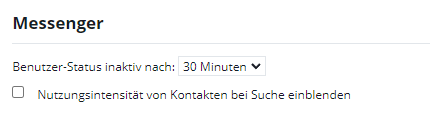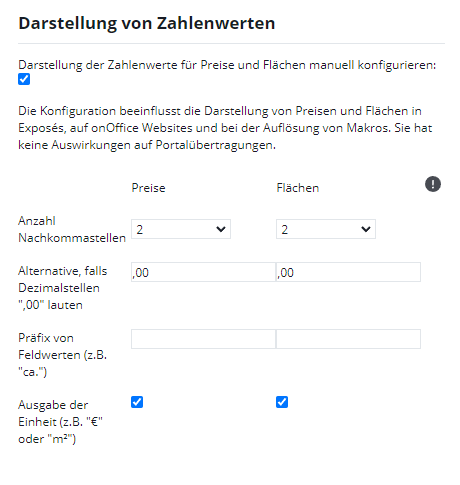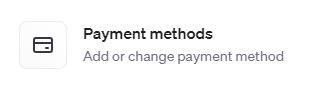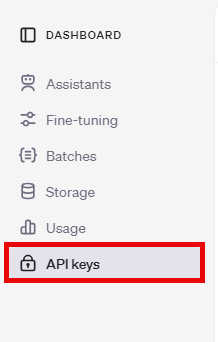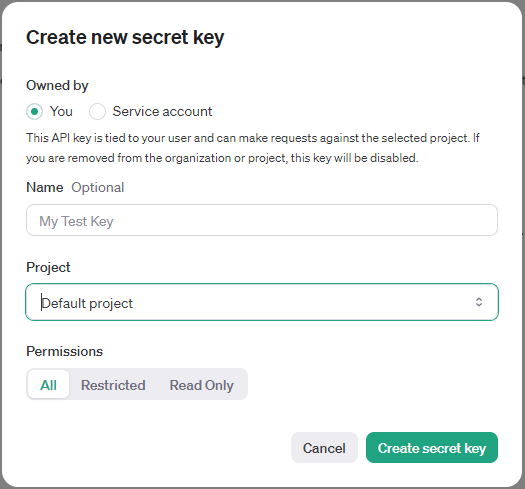Sie befinden sich hier: Home / Extras / Einstellungen / Grundeinstellungen / Allgemein

Einstellungen
Allgemein
Inhaltsverzeichnis
- Portalaktionen
- Einstellungen für Bilder / Lagepläne
- Sonstiges
- E-Mail-Einstellungen
- Automatischer Exposéversand
- Beantwortung Portalanfragen
- Prozessmanager
- Telefonie
- Kalender und Termine
- Einstellungen für Immobilien
- Ampelsystem für Objekte und Adressen
- Letzter Kontakt
- Standard Werte der Adressfreigabe
- Vermarktung sperren
- Pflichtfelder Adressverwaltung
- Weitere Einstellungen
- Immobilientracking
- DSGVO & „Speichern-Bis-Datum“
- Messenger
- Darstellung von Zahlenwerten
- Schnittstellen
- Microsoft Outlook-Synchronisation
Die allgemeinen Einstellungen dienen den Feineinstellungen rund um Ihre Immobilien und die Portale.
Portalaktionen
Aktion „Immobilien in allen Portalen aktualisieren“ bezieht sich auf:
Alle angehakten Portale: Immobilien werden nur in den Portalen aktualisiert, die gekennzeichnet sind
Alle Portale: Immobilien werden in allen verfügbaren Portalen aktualisiert
Adresse für Importberichte
Haben Sie eine Immobilie zu einem Portal übertragen und es passt z. B. die Postleitzahl nicht zum Ort, dann können die Portale Ihre Immobilie nicht korrekt importieren. Tragen Sie hier eine E-Mail-Adresse ein, an die der Importbericht zu fehlgeschlagenen Importen gesendet werden soll.
Zusatz Immobilientitel:
Der dort eingetragene Text wird beim Export zu den Portalen vor den Immobilientitel gestellt.
Einstellungen für Bilder / Lagepläne
Bilderrahmen
Sie möchten einen farbigen Rahmen um Ihre Bilder? Klicken Sie einfach auf Farbpalette und wählen Sie Ihre bevorzugte Farbe aus. Auch die Breite der Bilderrahmen können Sie angeben – wir empfehlen hier nicht mehr als 5 Pixel. Aktivieren Sie die Bildrahmenfunktion und alle Bilder haben den gewünschten Rahmen.
Bildformat
Die Breite Ihrer eingestellten Bilder sollte 600 Pixel nicht unterschreiten, da die Darstellung sonst zu unscharf bzw. verzerrt werden könnte.
Mit der Option „Bilder in höherer Qualität speichern“ können Sie für PDF-Exposés Bilder höhere Qualität verwenden. Um in Word-Exposés ebenfalls höhere Bildqualitäten zu verwenden muss zusätzlich die Option „In Word Exposés bei Bilder-Makros originale Bilder verwenden“ ausgewählt werden.
Hinweis: Wenn Bilder in höhere Qualität gespeichert werden, wird mehr Speicherplatz belegt. Die maximale Breite beträgt 5000 Pixel.
Die Option „Bildqualität beim Umrechnen von Bilddateien“ sollten Sie nur aktivieren, wenn Sie bei der Dateigröße der Bilder sparen müssen. Bitte prüfen Sie danach an Musterbildern ob die Bildqualität nach dem Hochladen noch Ihren Anforderungen genügt.
Wasserzeichen(Text)/Wasserzeichen(Imageuploader)
Sie können Ihre Bilder durch ein Wasserzeichen vor Missbrauch schützen. Klicken sie in onOffice enterprise dazu in das vorgesehene Feld und geben Ihren Namen o.ä. ein, in der Pro-Version können Sie eine zweite Zeile eingeben.
Wenn Sie in Ihren Bildern ein Wasserzeichen integriert haben möchten, beispielsweise Ihr Firmenlogo, müssen Sie das Bild in den Grundeinstellungen für den Imageuploader hinterlegen. Wasserzeichen in Dateiform werden nur über den Imageuploader eingebunden. Wenn Sie das Gruppen-Modul nutzen, könne Sie auch in Gruppen unter Grunddaten ein separates Wasserzeichen hinterlegen und entsprechend alle Einstellungen vorgeben.
- Wasserzeichen speichern: Hier können Sie das gewünschte Bild als JPEG ins System hochladen.
- Abstand vom Rand: Hier können Sie den Abstand des Wasserzeichens von dem Bildrand in Prozent definieren
- Position: Über die Position definieren Sie an welcher Stelle das Wasserzeichen in den Bildern erscheinen soll (z.B. „oben rechts“)
- Deckkraft: Hier definieren Sie die Transparenz des Wasserzeichens in den Bildern
- Querformat / Hochformat: Maximale prozentuale Breite/Höhe zum Originalbild im Querformat bzw. Hochformat
- Wasserzeichen erzwingen: Über diese Einstellung können Sie festlegen, dass alle Bilder mit dem hochgeladenen Wasserzeichen versehen werden.
- Standard bei neuen Bildern: Abhängig von der Einstellung Wasserzeichen erzwingen ist diese Einstellung aktiv oder inaktiv. Über diese Einstellung kann festgelegt werden ob im Imageuploader standardmäßig die Option „Wasserzeichen einbetten“ aktiv oder inaktiv ist.
neu eingestellte Bilder (Dateitypen) aktivieren
Ob für Portale, die eigene Homepage oder für Exposés: Auch das Ziel Ihres Uploads für Ihre Bilder und Dateien können Sie grundsätzlich vorab bestimmen – so sparen Sie sich in Zukunft zusätzliche Mausklicks, wenn Sie Ihre Immobilien einstellen.
Sonstiges
Exposé und Anschreiben
Wählen Sie hier aus, ob Anschreiben und Exposé jeweils in einem separaten Dokument oder in einem einzelnen geöffnet bzw. gespeichert werden sollen.
Inaktive Adresse rot markieren
Geben Sie hier den Zeitraum ein, wann Ihre inaktiven Adressdatensätze rot markiert werden sollen. Das heißt, wenn in ihrem angegebenen Zeitraum keinerlei Aktivitäten stattgefunden haben, werden diese Datensätze rot dargestellt.
Suchkriterien / Adressvollständigung
Die Einstellungen „Automatische Suchkriterien“, „Suchkriterien – automatischer Ablauf“ und „Adressvervollständigung“ finden Sie jetzt im Reiter „Automatisierung“ im Unterreiter „Allgemein“.
Benutzerpasswörter
Geben Sie hier bei Bedarf einen Wert ein, der den gewünschten Ablauf Ihrer Passwörter kennzeichnet. Bei Ablauf erhalten die Benutzer automatisch eine Mitteilung und können Ihr Kennwort ändern.
Für eine erhöhte Sicherheit können Sie auch Vorgaben zur Zusammensetzung der Passwörter vergeben.
Newsletter
Hier können Sie die Verwendung des Double-Opt-In Verfahren für die Newsletterbestellung aktivieren sowie die nötigen Texte und E-Mailvorlagen definieren.
Die Texte für die „einfache“ Newsletterbestellung können Sie in den Feldern „Bestellen“ und „Abbestellen“ angeben. Wird die Checkbox vor „Abbestellen“ abgehakt, gibt es in der Adressvervollständigung nur noch eine Option für den Newsletter, welche vom Kunden nicht bestätigt werden muss. Wird sie nicht bestätigt, wird im Adressdatensatz das Newsletterfeld auf „Absage“ gesetzt.
E-Mail-Einstellungen
Über den Haken „Adresszuordnung bei … erzwingen“ können Sie das Verschieben oder Löschen von entsprechenden Mails aus dem Posteingang verhindern. Es wird nicht nur der Warnhinweis gezeigt, sondern eine Bearbeitung erzwungen.
Über den Haken „Signatur erzwingen“ können Sie eine Text oder HTML Standard Signatur für den E-Mail Versand hinterlegen. Zudem können Sie über den Hyperlink „Makros“ direkt auf die Makroliste zugreifen.
Automatischer Exposéversand
Die Einstellungen des automatischen Exposéversands finden Sie jetzt im Reiter „Automatisierung“ im Unterreiter „Allgemein“.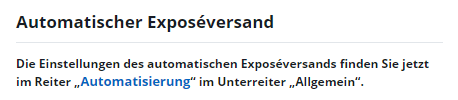
Beantwortung Portalanfragen
Hier können Sie angeben, welche E-Mailvorlagen beim direkten Beantworten einer Portalanfrage zur Auswahl stehen. Optional können PDF-Exposés angegeben werden, die an die einzelnen E-Mails angehängt werden. Die Paare aus Filter,Vorlage und Exposé können im Popup über „Konfiguration öffnen“ eingestellt werden.
Dabei kann die vorgeschlagene Vorlage für die Antwort über einen Immobilienfilter angepasst werden. Die Vorlagen – und die dazugehörigen Exposés – werden in der Reihenfolge der Stufen geprüft. Der erste Filter, der im Ergebnis die Immobilie enthält, ergibt die Vorlage.
MLS Seite onOffice
Hier können Sie die E-Mailvorlage für MLS Angebote wählen. Die Darstellung der gewählten Immobilien aus dem onOffice-MLS wird über das Makro „_MLS“ eingefügt.
Prozessmanager
Prozessersteller Substitut: Benutzer, der als Ersteller eines Prozesses angegeben wird, wenn kein anderer Benutzer als Ersteller ausfindig gemacht werden konnte. Dieser wird zum Beispiel genutzt, wenn ein Prozessautostart von der Webseite angestoßen wird.
Telefonie
Kalender und Termine
Feiertage verschiedener Länder im Kalender
Sie haben hier die Möglichkeit sich für die Länder Luxemburg, Niederlande, Italien, Österreich, Schweiz, Spanien, Slowenien, Kroatien und Deutschland die Feiertage im Kalender anzeigen zu lassen. Damit diese anzeigt werden, markieren Sie einfach die entsprechenden Länder und sichern dann die Auswahl. Feiertage werden dann im Kalender rot dargestellt.
Terminerinnerung
Unter „E-Mail-Vorlage“ können Sie die Standard-E-Mailvorlage einstellen, die im Falle einer Terminerinnerung per E-Mail versendet werden soll.
Außerdem können Sie den Standardtext für die Terminerinnerung per SMS einstellen.
Bitte denken Sie daran, Benutzer und Adressen, die im Termin verknüpft sind, erhalten eine SMS. Es fallen Kosten für den SMS Versand an.
Termin-Slot-Finder
In den Einstellungen für den Termin-Slot-Finder können sie Beginn und Ende der Arbeitszeit festlegen. Wie der Termin-Slot-Finder funktioniert wird in der Termin Grunddaten im Bereich Terminüberschneidungen & Termin-Slot-Finder erklärt.
Einstellungen für Immobilien
Externe Immobiliennummer
Hinweis:
Bitte denken Sie daran, die externe Immobiliennummer kann max. 20 Stellen umfassen. Wenn die Nummer länger wird, wird ersatzweise eine Notfallnummer vergeben, nach dem Muster ERROR_XXXXX. Das wird schon im Konfigurationspopup entsprechend angezeigt.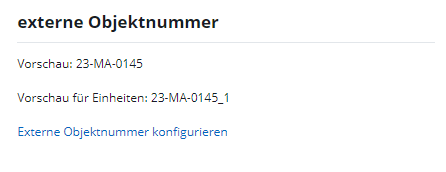
Hier können Sie den Aufbau der externen Objektnummer bestimmen.
Ganz oben wird ein Beispiel einer ext. Objektnummer angezeigt, die nach der aktuellen Konfiguration zusammengebaut wurde.
Mit dem Link „Externe Objektnummer konfigurieren“ darunter öffnen Sie das Konfigurationspopup.
Die oberste Zeile enthält 5 Auswahlfelder, mit denen die verschiedenen Bestandteile der Immobiliennummer ausgewählt werden können.
- Angaben des Benutzers
- Angaben der Gruppe
- Freitext
- Jahreszahl 2/4 stellig
- Verschiedene Zähler
Den Freitext können Sie beliebig vergeben. Bitte denken Sie daran, die max. Länge von 20 Stellen nicht zu überschreiten.
Für den Zähler können Sie die Startnummer vorgeben, die Ziffernanzahl und ob führende Nullen eingefügt werden sollen. Der Zähler kann zusätzlich für jede Gruppe einzeln konfiguriert werden.
Das eingestellte Trennzeichen wird zwischen jeden Block eingebaut.
Wie sieht die fertige Immobiliennummer dann aus? Ganz unten wird in der Vorschau ein Beispiel der konfigurierten externen Objektnummer angezeigt. Jede Änderung wird direkt angezeigt.
Wenn dort ERROR_XXXXX angezeigt wird, ist die Gesamtlänge der Objektnummer über 20 Stellen.
Über „Speichern“ können Sie die eingestellte Konfiguration übernehmen.
Wenn Sie das Multiobjektmodul nutzen, können Sie für die Einheiten eines Stammobjektes ebenfalls ein einheitliches Nummernschema vorgeben. Diese Nummern werden den Einheiten beim Erstellen/Zuweisen vergeben. Vorhandene Nummern werden erst auf Nachfrage geändert nur bei veröffentlichten Objekte wird diese nicht geändert.
Automatische Feldberechnung / Formeln
Formeln aktivieren
Mit dieser Einstellung werden “Feldformeln” aktiviert. Diese können über die Administration in Feldern hinterlegt werden. Weitere Informationen zu Formeln.
Automatische Feldberechnungen
Mit dieser Einstellung werden fest hinterlegte Berechnungen aktiviert (wie z.B. die automatische Berechnung der Nebenkosten, Warmmiete und Quadratmeterpreise aus Feldern der Immobilienverwaltung). Diese Funktion kann nur in Verbindung mit Formeln aktiviert werden.
Dabei gilt z.B. für:
Nebenkosten = Heizkosten + Betriebskosten (Berechnung nur falls beide angegeben)
Warmmiete = Kaltmiete + Nebenkosten + Stellplatzmiete (Berechnung nur falls Heizkosten in Nebenkosten enthalten)
Mietpreis pro qm = Kaltmiete / Wohnfläche
Kaufpreis pro qm = Kaufpreis / Fläche (wobei Fläche hierbei entweder Wohnfläche + Gewerbefläche, Nutzfläche, Lagerfläche oder Grundstücksfläche. Mehr Informationen zu den Flächenfeldern finden sie hier).
Das Feld x-fache mit berücksichtigt und berechnet.
Bitte beachten Sie, dass z.B. für Österreich z.T. andere Berechnungen gelten.
Befüllte Felder dabei überschreiben (Standardeinstellung für neue Formeln)
Formelfelder werden bei neue Werten überschrieben. Dies kann aber pro Feld in der Administration gesteuert werden.
Objekt archivieren
Tragen Sie hier einen Text ein, der Angaben zur archivierenten Immobilie macht. Dieser Text wird bei der Archivierung der Immobilie als Popup-Fenster angezeigt.
Objekt Sonstige Angaben
Tragen Sie hier die sonstigen Angaben zu Immobilienen ein. Es wird dann im Freitextfeld der Objekte angezeigt.
„Bild bearbeiten“
Ampelsystem für Objekte und Adressen
Um den Status Ihrer Immobilien-/Adressdatensätze auf einen Blick in der Listenansicht zu prüfen, kann ein Ampelstatus aktiviert werden. So ist auf den ersten Blick ersichtlich, welche Immobilien und Adressen seit längerer Zeit nicht mehr bearbeitet wurden. Der Status wird als kreisförmiges Symbol in der entsprechenden Farbe dargestellt. Nach dem in „Phase 3“ angegeben Zeitraum wird statt der roten Ampel ein rotes Dreieck mit Ausrufezeichen angezeigt. Welche Felder dabei die Ampelfarbe steuern kann eingestellt werden.
Wenn Sie den Haken bei „Warnsymbol bei fehlender Wiedervorlage“ setzen, dann wird in der Adressverwaltung bei den Ampelsymbolen, zusätzlich noch ein blaues Ausrufezeichen gesetzt. ![]() Dies symbolisiert dann, dass für diesen Adressdatensatz keine Wiedervorlage gesetzt ist.
Dies symbolisiert dann, dass für diesen Adressdatensatz keine Wiedervorlage gesetzt ist.
Letzter Kontakt
Hier können Sie angeben, welche Aktivitäten das Datum im Feld ‚letzter Kontakt‘ setzen. Klicken Sie hierfür auf den Button ‚Letzter Kontakt Konfigurieren‘. Es öffnet sich ein Popup, in welchem Sie Kombination aus Aktionsart, Aktionstyp, Aktionsmerkmal, Merkmal und Herkunft Kontakt bilden können. Bitte beachten Sie, dass die Angabe der Aktionsart Pflicht ist. Über den Button ‚Aktion hinzufügen‘ wird die Kombination der Liste hinzugefügt. Die Kombinationen werden erst mit speichern des Popups über den Speichern-Button in der Aktionenleiste für die Vergabe des letzten Kontakts freigegeben.
Standard Werte der Adressfreigabe
Hier können Sie definieren, welche Adress-Freigaben in der Vermarktung der Immobilien standardmäßig auf ja gesetzt werden sollen.
Vermarktung sperren
Wenn Sie bei einem der Punkte den Haken setzen, wird der Karteireiter Vermarktung bei fehlendem Eintrag gesperrt. Erst wenn man das jeweilige Feld ausfüllt, wird der Reiter Vermarktung aktiviert.
Pflichtfelder Adressverwaltung
Hier können Sie festlegen, ob ein Adressdatensatz bei fehlenden Pflichteingaben in den Grunddaten nicht gespeichert werden kann. Die Pflichtfelder können Sie selbst in der Administration bestimmen. Pflichtfelder werden in roter Schrift angezeigt.
Achtung, wenn Sie diese Option aktivieren, betrifft das auch bereits angelegte aber nicht vollständig ausgefüllte Adressdatensätze.
Weitere Einstellungen
openimmo-Import
Es können von anderer Seite Immobilien zu onOffice übertragen werden. Für den Import/ die Importschnittstelle müssen diese Zugangsdaten hinterlegt werden.
Wenn Sie das Gruppenmodul nutzen, wird Ihnen eine weitere Einstellung angezeigt. Über ‚Import auf bestimmte Anbieter beschränken‘ können Sie in den Einstellungen der Gruppen angeben, welche Anbieternummern für die jeweilige Gruppe zulässig sind.
‚Verknüpfte Ansprechpartner importieren als‘ legt fest, ob die mitgelieferten Adressdatensätze importierter Immobilien als Ansprechpartner oder Eigentümer verknüpft werden sollen.
Erweiterte Einstellungen
Über „Erweiterte Einstellungen“ sind folgende Einstellungen für den openImmo-Import verfügbar:
- Über „Eigene Internetseite“ veröffentlichen:
Importierte Immobilien werden automatisch über die “Eigene Internetseite” veröffentlicht (onOffice-Webseite oder iFrame). - Importe als Teilabgleich behandeln:
Wird die Option aktiviert, werden betroffene Immobilien aktualisiert (Teilabgleich). Wird die Option deaktiviert, so werden alle betroffenen Immobilien zunächst gelöscht und anschließend die zu importierenden Immobilien hinzugefügt (Vollabgleich). Beide Optionen berücksichtigen nur Immobilien, die mit identischer Anbieternummer übertragen wurden. - Automatische Portalveröffentlichung:
Importierte Immobilien werden automatisch in allen aktiven Portalen veröffentlicht. - Importierte Immobilien für aktive Portal vormerken:
Immobilien werden automatisch für die Veröffentlichung in aktiven Portalen vorgemerkt und dann beim nächsten Vollabgleich berücksichtigt. - Archivieren statt löschen:
Immobilien werden durch eine Import-Aktion nicht gelöscht, sondern archiviert. - Externe Immonummer generieren, falls keine Immonummer vergeben wurde.
Falls keine Immonummer mitgesendet wurde, wird eine neu Immonummer erzeugt. Sie folgt dabei dem Schema, dass unter „Externe Objektnummer konfigurieren“ eingestellt wurde. Benutzerkürzel etc. werden dabei Leer“ eingetragen. - Aktiver Status für importierte Immobilien:
Hier können Sie bei erweitertem Immobilienstatus angeben, welcher Status den importierten Immobilien gegeben werden soll. - Ausnahmen: Importe der folgenden Sender werden nicht automatisch veröffentlicht.
Immobilien der hier aufgeführten Absender werden inaktiv importiert und können nicht automatisch veröffentlicht werden. Bitte erfragen Sie die „Senderkennung“ beim Absender und achten Sie bitte auf Groß- / Kleinschreibung-
Sie können bei erweitertem Immobilienstatus angeben, welcher Status den importierten Immobilien gegeben werden soll.
Schaufenster-TV
Weitere Informationen zu den Einstellungen des Schaufenster-TVs finden Sie hier.
Mehrsprachigkeit
Wenn Sie das Mehrsprachenmodul nutzen und diese Funktion aktiviert haben, werden automatisch alle Immobilien in den aktivierten Sprachen angelegt. AUSNAHME: Wenn zu einem Stammobjekt Einheiten angelegt werden, wird diese Einstellung ignoriert und die Sprachen richten sich nach dem Stammobjekt.
Gruppen
Gruppenleiter erhalten damit für die Mitglieder der eigenen Gruppe Zugriff auf die Benutzerverwaltung dieser User. Ausgenommen davon ist das Ändern der Berechtigungen.
Aktivitäten/Maklerbuch
- Auswahl eines Aktionstypen erzwingen/Default-Wert ignorieren: Aktionsart und Aktionstyp als Pflichtfelder. Wenn die Angaben fehlen, wird ein Hinweis angezeigt und die Aktivität kann nicht gespeichert werden.
- Anzahl der Zeichen in Aktivitäten/Maklerbuch-Liste: Hier können Sie angeben, wie viele Zeichen in der Bemerkung bei der Listenansicht max. angezeigt werden.
- IP-Informationen in Agreementlink-Aktivitäten speichern: Die Bemerkung der Aktivität, welche nach Bestätigung der Angaben aus dem Agreementlink geschrieben wird, wird um folgende Informationen ergänzt: IP-Adresse und E-Mail-Adresse der Person, die auf die Angaben aus dem Agreementlink geantwortet hat sowie Datum und Uhrzeit der Bestätigung.
Soziale Netzwerke
Die eingetragenen Links können Sie über das Makro _SocialMedia(XXX,txt) in Vorlagen ausgeben lassen.
Außerdem können auf einer Webseite, die von onOffice erstellt wurde, Buttons für soziale Netzwerke eingeblendet werden, die dort angezeigten Daten werden hier hinterlegt. Hier müssen Sie lediglich die URL des Sozialen Netzwerks mit Ihrer User-Kennung hinterlegen.
Intranet
Suche nach Interessenten/Objekten
Für Felder mit fehlendem Inhalt kann man hier festlegen, ob der Datensatz in der Interessentensuche nach passenden Interessenten oder in der Immosuche nach passenden Objekte gefunden wird oder nicht. Außerdem kann festgelegt werden ob die Regionensuche in abgeschwächter Form gemacht wird.
Immobilientracking
In diesen Feldern können Sie eine Mailvorlage hinterlegen, die zum Versand der Zugangsdaten genutzt wird. Der Benutzernamen und das Passwort wird nur in die versendete E-Mail eingefügt und ist nicht über die Aktivitäten im Adressdatensatz einsehbar. Bitte nutzen Sie dazu die Makros für den Zugangsnamen (_ObjecttrackingUsername) und das Kennwort (_ObjecttrackingUserpassword).
Im Feld der Vorschau-URL tragen Sie bitte die Adresse der Anmeldeseite für das Immobilientracking ein. Sofern der Makler das entsprechenden Benutzerrecht hat, kann er darüber eine Vorschau der für den Eigentümer freigegebenen Maklerbucheinträge einsehen.
ACHTUNG: Die Vorschau zeigt die Maklerbucheinträge aller Immobilien, die dem Eigentümer zugeordnet sind. Dabei wird keine Leserechtprüfung für den Makler durchgeführt.
DSGVO & „Speichern-Bis-Datum“
Löschen von Maklerbucheintägen beim Löschen einer Adresse
Wenn eine Adresse gelöscht wird, bleiben Aktivitäten, die mit einer Immobilie verknüpft sind standardmäßig im jeweiligen Maklerbuch erhalten. Ist diese Option aktiviert, werden auch die Einträge in den Maklerbüchern der verknüpften Immobilien entfernt.
Speichern-Bis-Datum
Bei der Archivierung einer Immobilie wird bei allen Interessenten, die mit keiner weiteren aktiven Immobilie verknüpft sind oder zu den unten aufgeführten Fällen gehören, automatisch das „Speichern-Bis-Datum“ gesetzt.
Berücksichtigt werden Interessenten, die (ausschließlich) mit der zu archivierenden Immobilie verknüpft sind und für die (mindestens) eine Aktivität in Bezug zur Immobilie verbucht wurde: Widerruf bestätigt, Exposé versendet, Termin, Terminnachbereitung.
Hinterlegen Sie hier, wie lange diese Interessentendaten – nach dem Archivieren der Immobilie – noch gespeichert bleiben sollen.
Bitte beachten Sie, dass das „Speichern-Bis-Datum“ beim automatischen Archivieren oder dem Archivieren einer Immobilie über den Prozessmanager automatisch eingetragen wird.
Das Datum wird nicht automatisch gesetzt, wenn:
- Der Adressdatensatz ist Eigentümer/Käufer/Mieter einer Immobilie.
- Die Person hat die Speicherung erlaubt (DSGVO-Status „Speicherung zugestimmt“)
- Der Adressdatensatz besitzt die Anrede „Firma“ und ein Firmenname ist eingetragen
- Der Adressdatensatz ist einem Benutzer zugeordnet
- Das „Speichern-Bis-Datum“ wurde manuell gesetzt/geändert
Messenger
- Benutzer Status inaktiv nach: nach welcher Zeit ein Benutzer als inaktiv (orange) in der Liste der Chatkontakte angezeigt wird. Mögliche Werte sind 15, 30 und 60 Minuten.
- Nutzungsintensität von Kontakten bei Suche einblenden: die Anzeige der Icons über die Nutzungsintensität der Benutzer kann an- bzw. ausgeschaltet werden.
Darstellung von Zahlenwerten
Um diese Einstellungen zu nutzen müssen diese erst aktiviert werden. im Standard sind sie deaktiviert.
Es ist zu beachten, dass diese Einstellung nur für Feldarten vom Typ Preis oder Flächen gültig sind. Diese können in der Administration unter Eingabefelder konfiguriert werden.
- Anzahl Nachkommastellen: Für Preise können 2 oder 0 Nachkommastellen definiert werden. Für Flächen 2,1 oder 0.
- Alternative falls Dezimalstellen „,00“ lauten: Es kann definiert werden, was ausgegeben werden soll, wenn dieser Fall eintritt. So kann zum Beispiel für Preise in diesem Fall „,-“ eingetragen werden, womit die Nullen durch den Strich ersetzt werden.
- Präfix von Feldwerten (z.B. „ca.“): Hier kann ein Präfix definiert werden.
- Ausgabe der Einheit (z.B. „€“ oder „m²“): Sie können entscheiden ob die Einheit angezeigt werden soll oder nicht.
Die Konfigurationen beeinflusst die Darstellung von Preisen und Flächen in Exposés, auf onOffice Websites und bei der Auflösung von Makros. Sie hat keine Auswirkungen auf Portalübertragungen.
Schnittstellen
Hier können Sie Ihren OpenAI-Account mit onOffice enterprise verbinden, um die künstliche Intelligenz zur Verbesserung Ihrer E-Mails direkt im Mailcomposer benutzen zu können. Geben Sie bei „API-Key“ den API-Key Ihres OpenAI-Accounts ein.
Wo finden Sie Ihren OpenAI-Key?
Für die Nutzung eines OpenAI API-Keys muss zumindest ein kleines Guthaben im OpenAI aufgeladen werden. Falls es eine Mindestaufladung gibt, sollte diese erstmal ausreichen. Die Schnittstelle nutzt derzeit das Modell “4o mini” und ist daher sehr kostengünstig.
Damit die Schnittstelle mangels Guthaben nicht ihre Funktion verliert, kann in OpenAI eine automatische Aufladung des Guthabens konfiguriert werden.
Für die Nutzung verpflichtet OpenAI den Anwender zur Verifizierung des Benutzerkontos per SMS o.ä.
Bitte beachten, dass sich Änderungen am folgenden Weg ergeben können, die wir nicht unbedingt sofort nachdokumentieren.
Einrichtung
- https://platform.openai.com öffnen
- Einloggen
3. Zahlungsmethode hinzufügen → Einstellungen öffnen

4. Billing öffnen (Menü links)
8. Neuen „secret key“ erstellen

9. Namen vergeben; Default Project einstellen; Alle Rechte setzen
Microsoft Outlook-Synchronisation
Wenn Sie einen Termin ändern oder neu anlegen, versendet Microsoft automatisch Benachrichtigungs-E-Mails an die Teilnehmer des betreffenden Termins. Um dieses Verhalten zu vermeiden, bietet Ihnen diese Einstellung an, nur Sie als Ersteller des Termins zu synchronisieren.
Sie können weiterhin Terminteilnehmer in onOffice oder Microsoft hinterlegen, jedoch wird die Synchronisierung der Terminteilnehmer ausschließlich in die Sync-Richtung von onOffice zu Microsoft unterbunden. Jeder Terminteilnehmer, der in onOffice als Benutzer vorhanden ist, wird in Microsoft als Ersteller des Termins eingetragen.
Möchten Sie keine automatischen Benachrichtigungsmails von Microsoft, sollten Sie diese Einstellung nicht aktivieren.
Damit die onOffice Benutzer untereinander Ihre Termine auf Microsoft-Seite sehen können, muss jeder onOffice Benutzer die Microsoft-Outlook-Synchronisation aktiviert haben. Diese Einstellung wird nur bei neu angelegten Terminen berücksichtigt.

 Einstieg
Einstieg Dashboard
Dashboard Adressen
Adressen Immobilien
Immobilien E-Mail
E-Mail Kalender
Kalender Aufgaben
Aufgaben Akquise-Cockpit
Akquise-Cockpit Anfragenmanager
Anfragenmanager Arbeitszeiterfassung
Arbeitszeiterfassung Automatischer Exposéversand
Automatischer Exposéversand Erfolgscockpit
Erfolgscockpit Faktura
Faktura Gruppen
Gruppen Immobilien- / Adressstatistik
Immobilien- / Adressstatistik Intranet
Intranet Marketing Box
Marketing Box Mehrsprachenmodul
Mehrsprachenmodul Multi-Objekt-Modul
Multi-Objekt-Modul Objektwertanalyse
Objektwertanalyse onOffice Sync
onOffice Sync Präsentations PDFs
Präsentations PDFs Projektverwaltung
Projektverwaltung Prozessmanager
Prozessmanager Revisionssichere Mailarchivierung
Revisionssichere Mailarchivierung Schaufenster-TV
Schaufenster-TV Smart site 2.0
Smart site 2.0 Statistik-Baukasten
Statistik-Baukasten Adressen aus Zwischenablage
Adressen aus Zwischenablage Einstellungen
Einstellungen Externe Tools
Externe Tools Favoriten Links
Favoriten Links Immobilienimport
Immobilienimport Kundenkommunikation
Kundenkommunikation Massenaktualisierung
Massenaktualisierung onOffice-MLS
onOffice-MLS Portale
Portale Rechnen mit Formeln
Rechnen mit Formeln Schnellzugriff
Schnellzugriff Textbausteine
Textbausteine Vorlagen
Vorlagen Schritt für Schritt
Schritt für Schritt