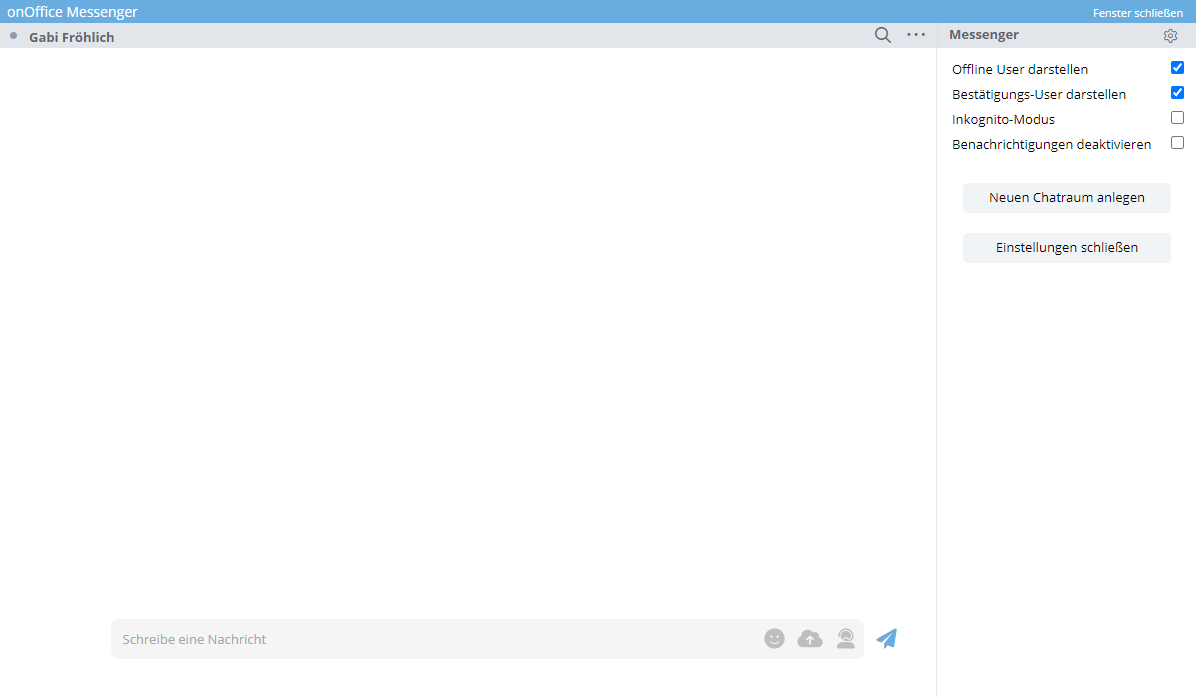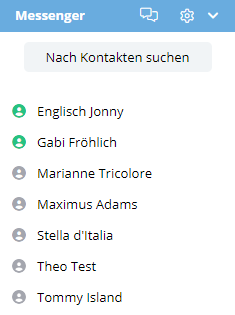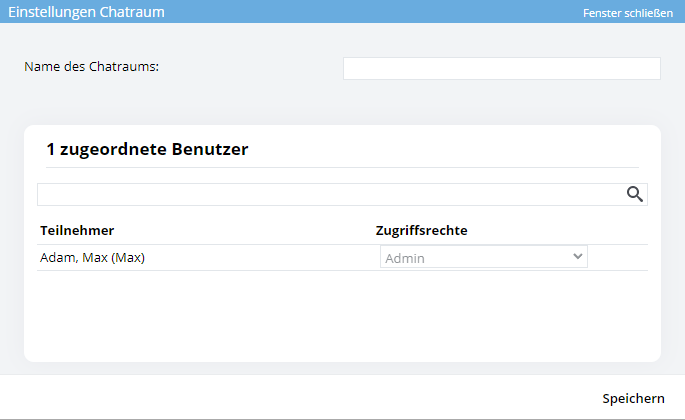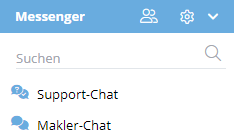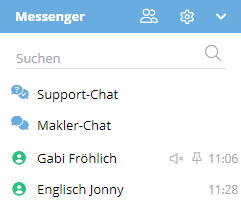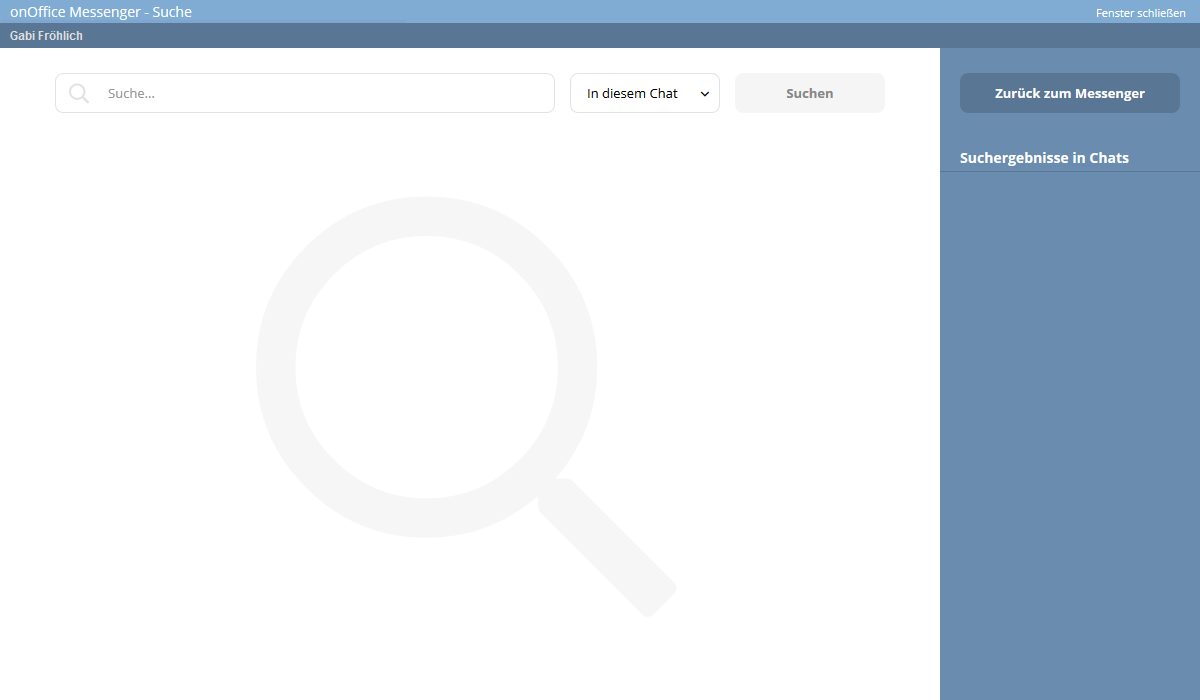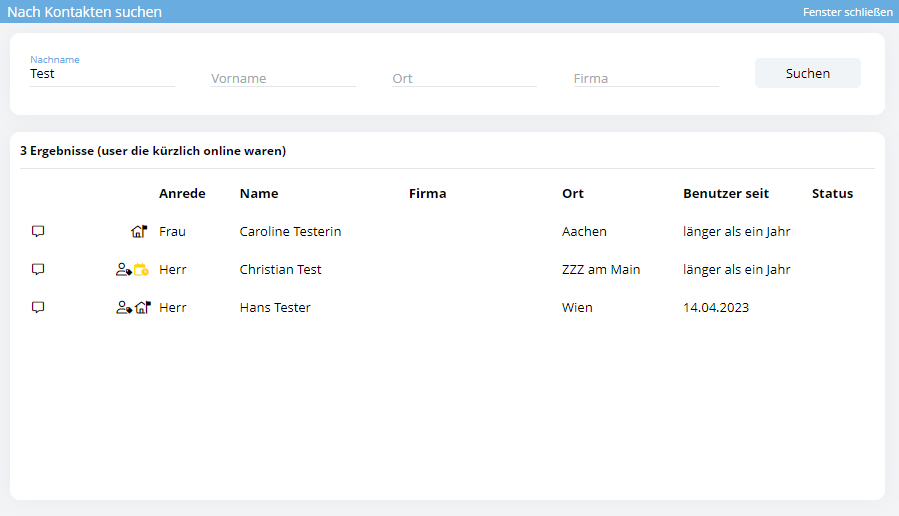Sie befinden sich hier: Home / Einstieg / Aufbau der Oberfläche / Inhalt Seitenleiste / Messenger
Einstieg
Messenger
Hier finden Sie
Der Messenger bietet Ihnen eine Plattform über die Sie Kontakt zu Mitarbeitern und Maklerkollegen pflegen können. Klicken Sie in der Seitenleiste auf einen Kontakt, so öffnet sich der Messenger als Popup. In diesem finden Sie sämtliche Funktionen zur Kommunikation mit Ihren Kollegen.
Der Messenger ist auch Bestandteil der onOffice App auf den Betriebssystemen iOS und Android. Somit können auch über Ihr Smartphone schnell auf Anfragen von Kollegen antworten.
Push-Benachrichtigung
Mit dem Messenger verschickte Nachrichten können auch per Push-Benachrichtigung empfangen und dadurch direkt im unteren, rechten Bildschirmbereich angezeigt werden.
Einstellungen
In den Einstellungen können Sie entscheiden, ob Kontakte, welche offline sind angezeigt werden und ob der Bestätigungs-User angezeigt wird. Durch den Bestätigungs-User werden Ihnen Kontakte mit einem gelben Punkt angezeigt, welche mit Ihnen chatten wollen bzw. mit denen Sie chatten wollen, die Sie aber noch nicht bestätigt haben.
Zusätzlich können Sie einstellen, ob Sie die Benachrichtigungen für alle Chats deaktivieren. Das hat zur Folge, dass sie keine Pushbenachrichtigungen bei neu eingehenden Nachrichten bekommen. Es wird aber weiterhin ein Symbol für neue Nachrichten neben dem Chatkontakt bzw. der Chatgruppe angezeigt.
Wenn Sie nicht am Chat teilnehmen wollen, können Sie sich “unfindbar” machen. Diese Einstellungen können Sie unter Extras >> Einstellungen >> Benutzer >> Ihr Benutzername >> Grunddaten finden. Entfernen Sie den Haken bei der Option “Sichtbar in Messenger-Suche für alle onOffice-Benutzer” auf der rechten Seite unter den Daten zum Impressum. Bitte beachten Sie, dass wenn diese Option nicht gesetzt ist, Sie auch nicht in Gruppenchats gefunden werden.
Eine weitere Einstellung kann in Extras >> Einstellungen >> Grundeinstellungen >> Allgemein > Kategorie Messenger gesetzt werden. Dort können Sie festlegen, nach welcher Zeit ein Benutzer als Inaktiv (Orange) in der Liste der Chatkontakte angezeigt wird. Mögliche Werte sind 15, 30 und 60 Minuten.
Chats
Sobald Sie eine neue Nachrichten erhalten, wird Ihnen, sofern Sie dies in den Browsereinstellungen aktiviert haben, eine Push-Benachrichtigung angezeigt. Zusätzlich wird am Burger-Menü und neben dem Namen in Popup die Anzahl neuer Nachrichten angezeigt: ![]()
Alle Kontakte
Hier werden alle bekannten Kontakte alphabetisch sortiert angezeigt. Über Klicken eines Kontaks können Sie ebenfalls Nachrichten schreiben/lesen.
Benutzerstatus
Die farbigen Punkte zeigen den Status eines Benutzers an:
- Grün: Status aktiv. Der Benutzer ist angemeldet und aktiv in onOffice enterprise.
- Orange: Status inaktiv. Der Benutzer war länger nicht aktiv in onOffice enterprise. Der Zeitraum kann in den Grundeinstellungen (Extras >> Einstellungen >> Grundeinstellunegen >> Allgemein >> Messenger) mandantenweit vorgegeben werden. Standardmäßig sind es 30 Minuten.
- Grau: Status offline. Der Benutzer war seit 90 Minuten nicht mehr aktiv in onOffice enterprise.
- Gelb: Kontakte aus einem anderen Mandanten, die mit Ihnen chatten wollen bzw. mit denen Sie chatten wollen, die Sie aber noch nicht bestätigt haben, werden mit einem gelben Punkt angezeigt.
Messengerpopup
Wenn Sie im Messenger-Popup einen Kontakt öffnen, wird Ihnen der Chatverlauf der letzten 2 Wochen angezeigt. Damit mehr Nachrichten angezeigt werden, klicken Sie auf das “Doppel-Pfeilsymbol über den angezeigten Chatnachrichten.
Im unteren Bereich befindet sich ein Eingabefeld für Nachrichten. In diesem können Sie die Nachricht schreiben. Sollten Sie Emojis verwenden wollen, klicken Sie auf das Emoji-Symbol im Eingabefeld. Absenden können Sie neue Nachrichten über den “Papierflieger” neben dem Eingabefeld.
Sollten Sie in Ihrem Benutzerdatensatz einen Meeting-Link hinterlegt haben, können Sie diesen über das Symbol im Eingabefeld in Ihrer Nachricht einfügen. Ist kein Link hinterlegt, wird das Icon nicht angezeigt.
Zusätzliche Einstellungen können pro Chat über das 3-Punkte-Menu eingestellt werden. Zur Zeit ist es möglich ältere Konversationen zu löschen, bei dem gewählten Chat die Benachrichtigungen zu deaktivieren oder diesen anzupinnen. Chats, bei denen die Benachrichtigungen deaktiviert wurden, werden zusätzlich mit gekennzeichnet. Angepinnte Chats werden mit einem Pin oben in der Liste dargestellt.
Für “Konversationen löschen” ist das Benutzerrecht Messenger Konversationen löschen notwendig. Konversationen in Gruppenchats können nur von Administratoren oder Redakteuren des Gruppenchats gelöscht werden. Es werden bei allen Teilnehmern alle Nachrichten des Gruppenchats gelöscht. Um Konversationen im internen Chat zu löschen, ist das Benutzerrecht Administrator notwendig.
Abwesenheitsnotiz
Im privaten Chat wird neben dem online Status, bei Abwesenheit, ein Abwesenheitsnotiz angezeigt. Diese gibt Auskunft über Termine oder die Inaktivität der Arbeitszeiterfassung.
![]()
Chaträume
Sie haben in onOffice die Möglichkeit Chaträume anzulegen. In diese können Sie alle bereits dem Messenger hinzugefügten Benutzer – auch aus anderen onOffice-Versionen – einbinden.
Klicken Sie hierfür in den Einstellungen des Messengers auf die Schaltfläche ‘Neuen Chatraum anlegen’.
Es öffnet sich ein Popup, in welchem Sie als erster Teilnehmer eingetragen sind. Um den Chatraum zu erstellen, müssen Sie einen Namen festlegen und mindestens einen weiteren Teilnehmer hinzufügen. Für die Teilnehmer können folgende Rechte vergeben werden:
- User: hat nur lesenden Zugriff auf den Chat
- Redakteur: darf neue Teilnehmer hinzufügen und entfernen
Verlinkungen im Chats und Chaträumen
In den Chats ist es möglich Adressen, Immobilien oder Aufgaben zu verknüpfen. Falls das Faktura-Modul aktiv ist, auch Buchungen, Rechnungen und Gutschriften. Dazu wird eine Abkürzung für die Art gefolgt von # und der Nummer angegeben. Über den Link gelangen Sie direkt zum entsprechenden Datensatz.
- Adressen: K#Kundennummer oder C#Kundennummer
- Bsp.: K#111 oder C#111
- Aufgaben: A#Aufgabennummer oder T#Aufgabennummer
- Bsp.: A#1234 oder T#1234
- Immobilien: I#Immobiliennummer oder RE#Immobiliennummer
- Bsp.: I#AF437 oder RE#AF437
- Für Immobiliennummer mit Leerzeichen wird auch am Ende eine # verwendet. Bsp.: I#AF 437#
- Buchungen: B# Buchungsnummer
- Bsp.: B#1795
- Rechnungen: R# Rechnungsnummer
- Bsp.: R#2021-09-274
- Für Rechnungsnummer mit Leerzeichen wird auch am Ende eine # verwendet. Bsp.: R#RE 437#
- Gutschriften: G# Gutschriftennummer
- Bsp.: G# 2021-09-252
- Für Gutschriftennummer mit Leerzeichen wird auch am Ende eine # verwendet. Bsp.: R#GS 431#
Dateiversand im Messenger
Über den Messenger haben Sie zusätzlich die Möglichkeit Dateien an Maklerkollegen zu senden. Dies ist über einen Button (Wolke mit Pfeil) in der Nachrichten Zeile möglich. Bitte beachten Sie, dass nicht alle Dateiarten hochgeladen werden können und, dass Dateien nach 30 Tagen nicht mehr zur Verfügung stehen und vom Server gelöscht werden.
Makler- und Support-Chat
Oberhalb der Liste Ihrer Kontakte werden Standard-Chaträume angezeigt.
Dem “Makler-Chat” kann jeder Benutzer beitreten. Hier schreiben ständig Immobilienmakler aus dem ganzen deutschsprachigen Gebiet miteinander. Sie können hilfreiche Ratschläge und Tipps von anderen Immobilienmaklern erhalten bzw. geben.
Über den “Support-Chat” haben Sie den direkten Kontakt zum onOffice-Support. Im Support-Chat können die Nachrichten der letzten 21 Tage angezeigt werden.
Suche nach Benutzern und Gruppenchats
Über die Sucheingabe über Ihren Kontakten können Sie Benutzer aus ihrer Version, Gruppenchats und User aus anderen Versionen suchen. Letztere müssen Ihre Anfrage bestätigt haben um gefunden zu werden. Klicken Sie in der Suche auf einen Kontakt/Chatraum um diesen direkt anzuschreiben.
Nachrichtensuche
Neben dem 3-Punkte-Menü wird eine Lupe angezeigt. Über diese gelangen Sie in die Nachrichtensuche. Hier kann über den gerade geöffneten sowie alle Chats gesucht werden. Es werden nur Nachrichten angezeigt, die dem genauen Wortlaut Ihrer Suche entsprechen.
Kontakt hinzufügen / entfernen
Es gibt noch einen Suchbutton “Nach Kontakten suchen” auf dem Reiter “Alle Kontakte”. Über diesen können Sie nach Kontakten aus anderen Version suchen. Per Klick öffnet sich ein Popup.
Über die Felder Name, Vorname, Ort und Firma können Sie nach Kontakten suchen und per Doppelklick Ihrer Kontaktliste hinzufügen.
Die Icons links neben “Anrede” geben die Nutzungsintensität des Benutzers bei Adressen, Immobilien und Aktivitäten aus.
Eine hohe Nutzung wird durch ein schwarzes Icon dargestellt (Profi). Eine sehr hohe Nutzung durch ein gelbes Icon (Experte). Ist kein Icon für das entsprechende Modul sichtbar, ist die Nutzung gering oder normal.
Die Werte für die Darstellung sind wie folgt definiert. Beim Hovern über ein Icon wird der Status als Tooltipp angezeigt.
- Adresse ohne Icon: die Anzahl der im verknüpften Mandanten gespeicherten Adressen je Benutzer liegt unter 99.
- Adressanlage Profi
 : Anzahl liegt zwischen 100 und 999.
: Anzahl liegt zwischen 100 und 999. - Adressanlage Experte
 : Anzahl liegt über 999.
: Anzahl liegt über 999. - Immobilie ohne Icon: Anzahl der im verknüpften Mandanten gespeicherten Immobilien je Benutzer liegt zwischen 20 und 99.
- Immobilienanlage Profi
 : Anzahl liegt zwischen 20 und 99.
: Anzahl liegt zwischen 20 und 99. - Immobilienanlage Experte
 : Anzahl liegt über 99.
: Anzahl liegt über 99. - Aktivitäten ohne Icon: Anzahl der im verknüpften Mandanten gespeicherten Aktivitäten (Summe aus Aktivitäten aus allen gespeicherten Adressen und Immobilien) je Benutzer liegt unter 9.999.
- Aktivitäten Profi
 : Anzahl liegt zwischen 699 und 9.999.
: Anzahl liegt zwischen 699 und 9.999. - Aktivitäten Experte
 : Anzahl liegt über 9.999.
: Anzahl liegt über 9.999.
In den Grundeinstellungen >> Allgemein >> Kategorie: Messenger kann die Anzeige der Icons deaktiviert werden über die Option “Nutzungsintensität von Kontakten bei Suche einblenden“.
In der kompletten Kontaktliste (Alle Kontakte) im Quicksearch können Sie mit einem Klick auf den Mülleimer hinter dem Namen eines Kontakts, diesen aus der Kontaktliste löschen. Diese Funktion ist nicht im neuen Messenger-Popup gegeben.

 Einstieg
Einstieg Dashboard
Dashboard Adressen
Adressen Immobilien
Immobilien E-Mail
E-Mail Kalender
Kalender Aufgaben
Aufgaben Statistik-Baukasten
Statistik-Baukasten Immobilien- / Adressstatistik
Immobilien- / Adressstatistik Anfragenmanager
Anfragenmanager Schaufenster-TV
Schaufenster-TV Akquise-Cockpit
Akquise-Cockpit Marketing Box
Marketing Box Erfolgscockpit
Erfolgscockpit Prozessmanager
Prozessmanager Gruppen
Gruppen onOffice Sync
onOffice Sync Präsentations PDFs
Präsentations PDFs Faktura
Faktura Smart site 2.0
Smart site 2.0 Projektverwaltung
Projektverwaltung Arbeitszeiterfassung
Arbeitszeiterfassung Objektwertanalyse
Objektwertanalyse Mehrsprachenmodul
Mehrsprachenmodul Automatischer Exposéversand
Automatischer Exposéversand Multi-Objekt-Modul
Multi-Objekt-Modul Intranet
Intranet Revisionssichere Mailarchivierung
Revisionssichere Mailarchivierung Favoriten Links
Favoriten Links Textbausteine
Textbausteine Immobilienimport
Immobilienimport onOffice-MLS
onOffice-MLS Portale
Portale Adressen aus Zwischenablage
Adressen aus Zwischenablage Massenaktualisierung
Massenaktualisierung Rechnen mit Formeln
Rechnen mit Formeln Schnellzugriff
Schnellzugriff Vorlagen
Vorlagen Einstellungen
Einstellungen Kundenkommunikation
Kundenkommunikation Externe Tools
Externe Tools Schritt für Schritt
Schritt für Schritt