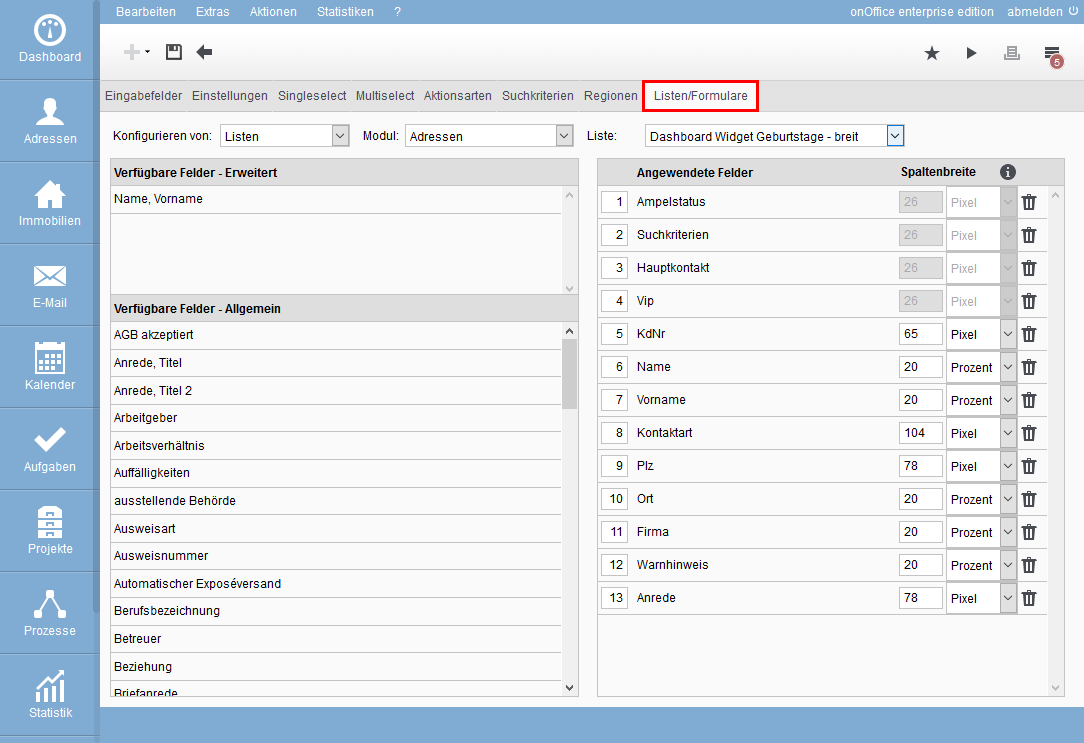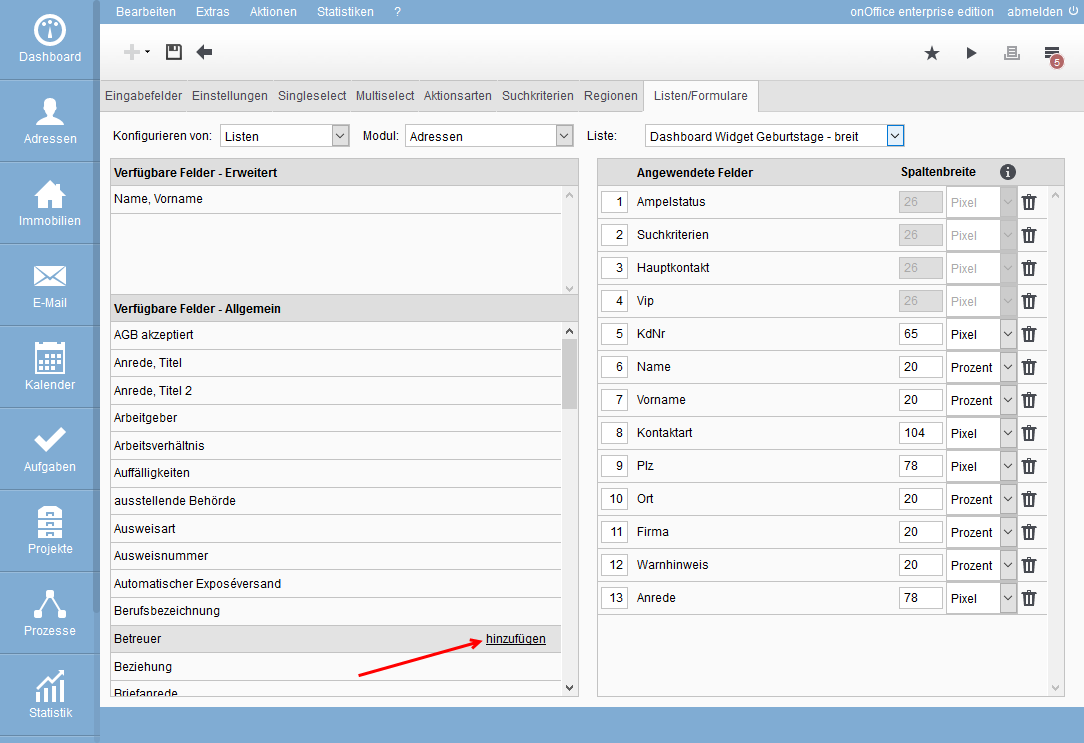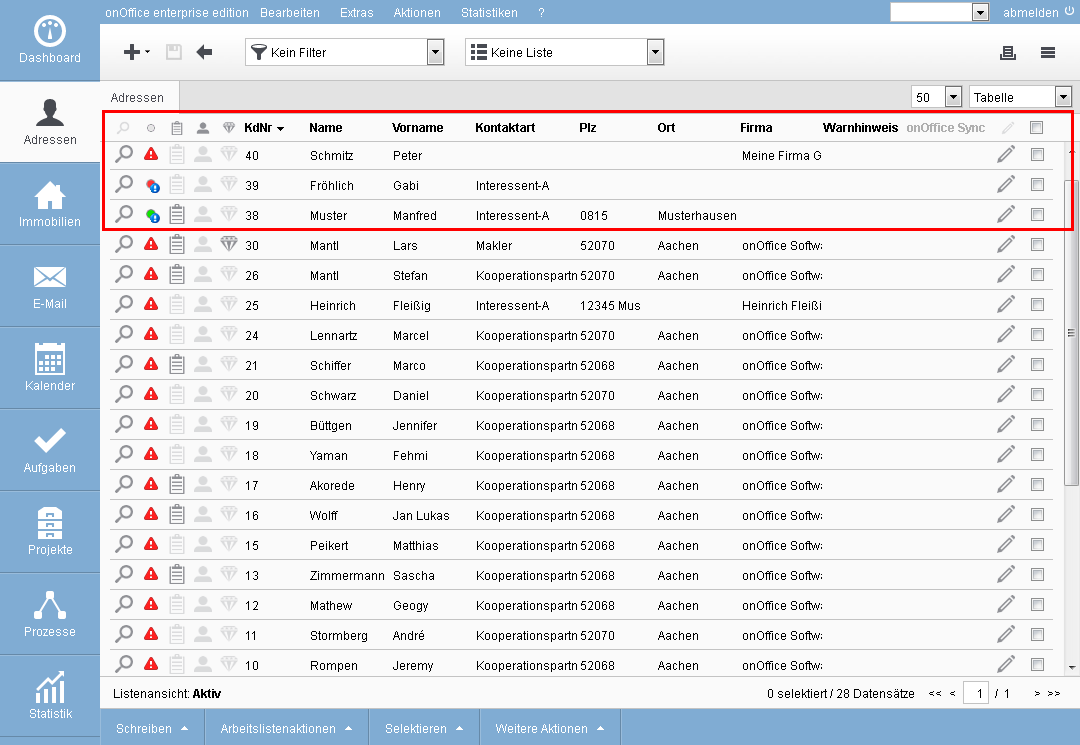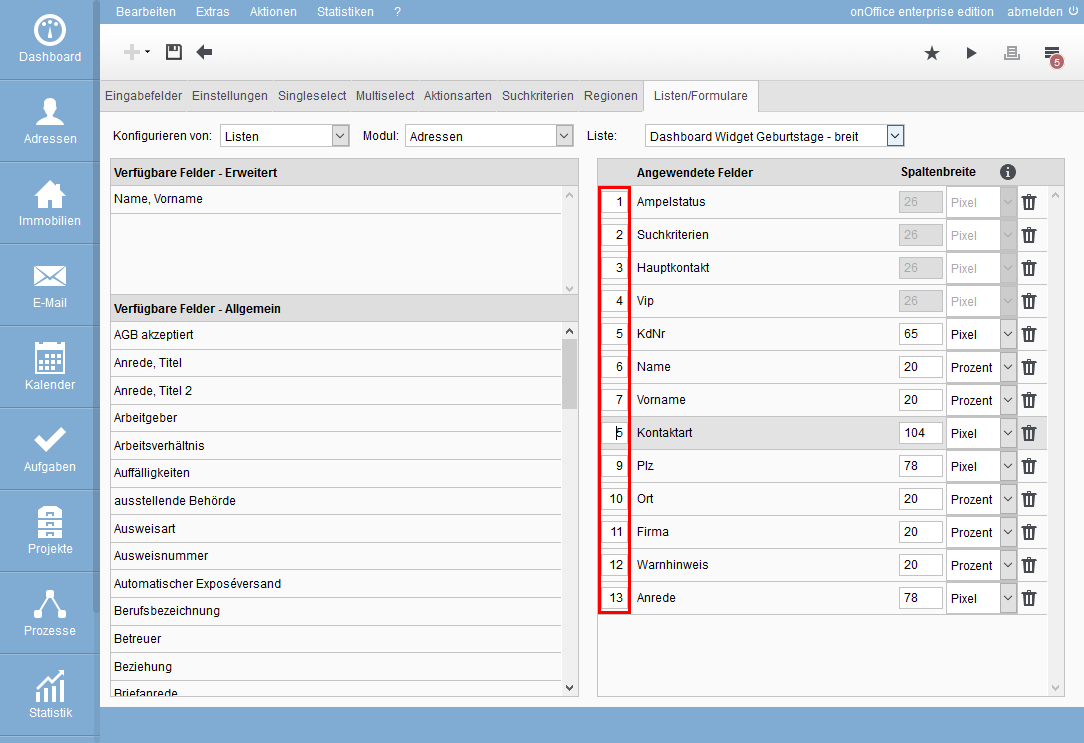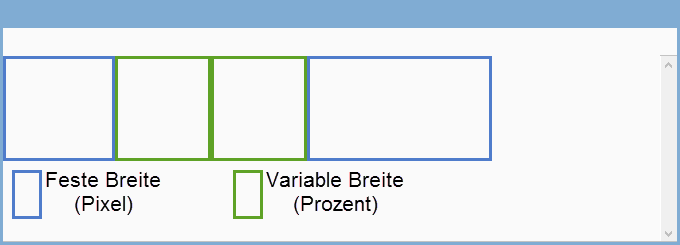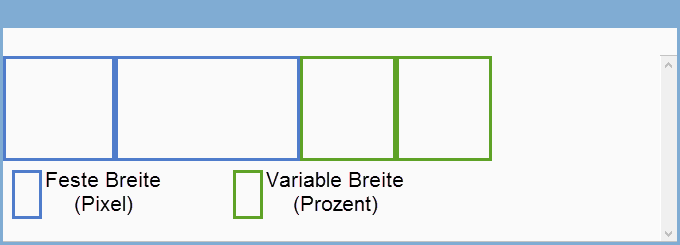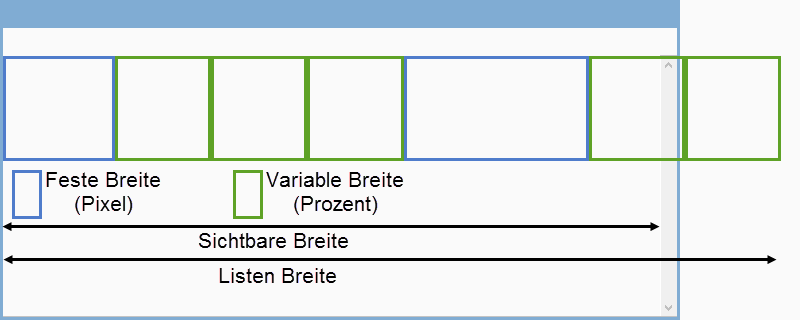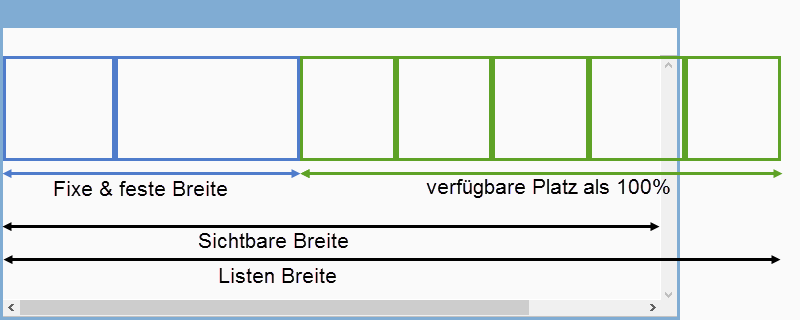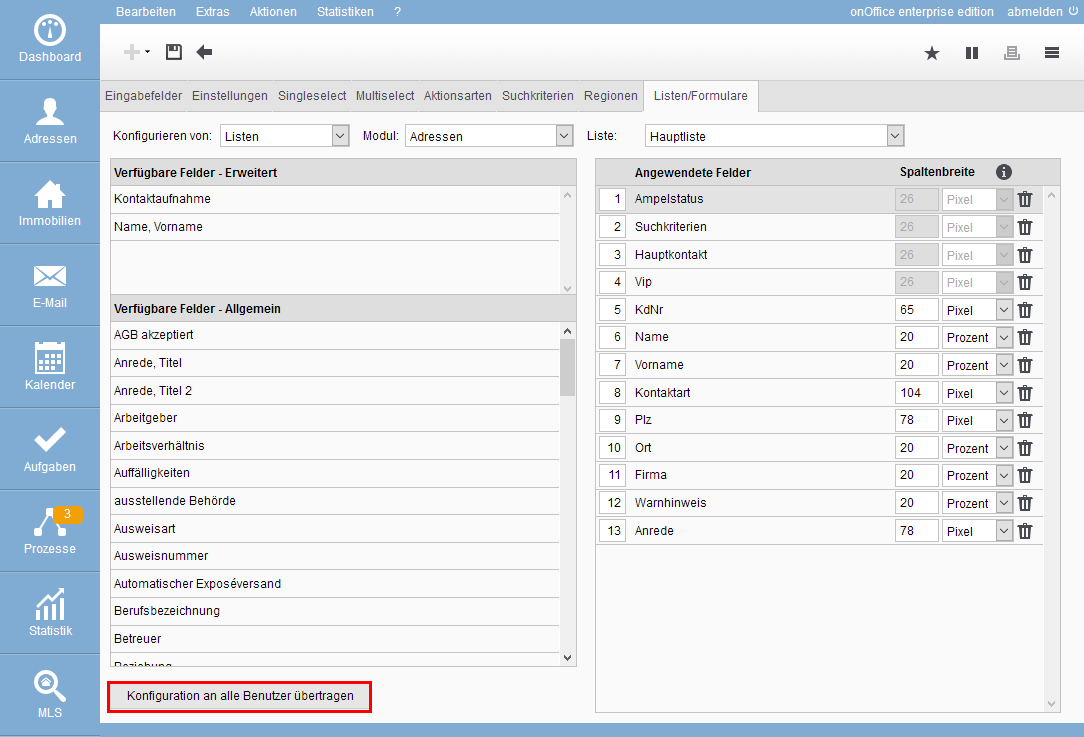Sie befinden sich hier: Home / Extras / Einstellungen / Administration / Listen

Einstellungen
Listen
In onOffice enterprise werden an vielen Stellen Listen genutzt. Die Listenansichten der Module und einige andere Listen sind konfigurierbar. Sie können zentral vorgeben, welche Spalten angezeigt werden, welche Reihenfolge diese haben und die Spaltenbreite vorgeben. Ein Teil der Listen kann der Benutzer zusätzlich noch individuell anpassen. In diesen Fällen wird das Listenkonfigurations-Icon ![]() oben rechts in der Liste angezeigt.
oben rechts in der Liste angezeigt.
Neben den Listen gibt es auch konfigurierbare Formulare und Leisteninhalte. Alle zusammen werden in der Administration zentral konfiguriert, über Extras >> Einstellungen >> Administration >> Karteireiter Listen.
Über die Auswahlboxen oben können Sie zwischen Listen / Formularen / Infoleiste auswählen. Nach Auswahl des Moduls sehen Sie unter „Listen“ alle zugehörigen konfigurierbaren Listen.
Über die Auswahlboxen „Konfigurieren von:“ und „Modul:“ bekommen Sie die Liste der konfigurierbaren Listen. Der Name der Liste entspricht dem Ort an dem sie erscheint, dies kann der Tab sein, in dem die Liste erscheint oder der Name eines Widgets oder die Funktion etc.
Dabei ist die Hauptliste die Liste, die beim Öffnen des Moduls angezeigt wird. Zuordnungslisten werden z.B. im Popup für die Adresszuordnung bei E-Mails angezeigt, Minilisten werden z.B. im Termin-Popup oder Aktivitäten-Popup angezeigt.
Um eine Infoleiste für z.B. Adressen zu bearbeiten, wählen Sie über den Selektor ‚Konfigurieren von‘ den Wert Infoleiste an. Die Infoleiste kann für Immobilien und Adressen eingestellt werden.
Es können auch die Formulare (Zuodnungsformulare) von ihnen individualisiert werden. So können Sie festlegen, welche Felder beim Neuanlegen einer Adresse über das Zuordnungsformular dargestellt werden.
Die Konfiguration zeigt auf der linken Hälfte die verfügbaren Felder – die in der Administration aktivierten Felder, auch individuell erstellte. Einige Felder bzw. Feldtypen sind davon ausgenommen. Spezielle Felder wie z.B. das Kombinationsfeld PLZ & Ort, werden bei „Erweitert“ aufgeführt.
Wenn Sie mit der Maus über ein verfügbares Feld fahren, erscheint in der Zeile „hinzufügen“. Mit einem Klick wird das Feld in die Liste der angezeigten Felder verschoben und unten angefügt. Mit einem Klick auf das Mülleimersymbol wird das Feld wieder in die Liste der verfügbaren verschoben.
Sie können auch kombinierte Felder, die nicht als Feld im Datensatz zu finden sind, nutzen. So finden Sie unter „Verfügbare Felder – Erweitert“ das kombinierte Feld „Name, Vorname“, während im Adressdatensatz „Name“ und „Vorname“ nur einzeln vorhanden sind.
Nach dem Speichern der neuen Konfiguration ist die Spalte in der Listenansicht vorhanden.
Ist die Spaltenbezeichnung in der Liste ausgegraut, so bedeutet dies, dass Sie die Liste nicht nach dieser Spalte sortieren können.
Die Reihenfolge in der Liste können Sie nach ihren Wünschen anpassen. Ändern Sie dazu in den Listeneinstellungen die Zahl vor den Feldern, so springt das Feld an die von Ihnen gewünschte Position.
Bitte schließen Sie die Änderung mit „Speichern“ ab.
Bei Listen können Sie neben den Spalten und ihrer Reihenfolge auch die Breite der Spalten anpassen. Dabei kann die Spaltenbreite als feste Pixelzahl oder als Prozentzahl des „verfügbaren Platzes“ angegeben werden. Die Prozentspalten werden bei Änderung der Fenstergröße entsprechend in einer anderen Breite dargestellt. Je nach Konfiguration und Fenstergröße kann die Spalte dann „fast“ verschwinden. Bitte prüfen Sie die Änderungen daher immer in verschiedenen Browsern und bei verschiedenen Fenstergrößen.
Feste Spalten haben eine minimale Breite von 20 Pixeln, kleinere Werte können nicht gespeichert werden.
Wie wird der „verfügbare Platz“ bestimmt? Das klingt nach einer einfachen Frage, da der Browser die Breite der Prozentspalten selbständig berechnet ist die Erklärung dann doch etwas „länglich“.
Die detaillierte Beschreibung folgt, hier die Kurzfassung: „Nachdem alle festen Spalten angezeigt sind, wird der restliche Platz anteilig auf die Prozentspalten verteilt“. Wenn nötig, blendet der Browser automatisch eine „Scrollbar“ ein.
Für die detaillierte Beschreibung brauchen wir einige Begriffe, die sich auch in den Bildern für die 2 Musterfälle weiter unten wiederfinden.
- Listenbreite; Die Listenbreite ist die Summe der festen Spaltenbreiten, der fixen Spalten (Lupe, Stiftsymbol und Checkbox – insgesamt 86 Pixel) und der mit Prozentbreite. Für jede Spalte mit Prozentangabe werden 65 Pixel hinzugezählt.
- Sichtbare Breite; Inhaltsbereich in onOffice enterprise, zwischen der Modulleiste und dem rechten Fensterrand.
- verfügbarer Platz; Platzbedarf aller Prozentspalten zusammen. „Platz“ statt „Breite“, da nur die Mindestbreite aller Prozentspalten zusammen vorgegeben werden kann. Der verfügbare Platz kann jedoch größer als die Mindestbreite sein. Der verfügbare Platz muss nicht am Stück sein, er kann sich beliebig auf die Liste verteilen. Für die Berechnung kann er jedoch immer als „ein ganzes Stück“ betrachtet werden.
Im Prinzip berechnet sich der „verfügbare Platz“ immer nach folgender Formel: Listenbreite minus Summe aller festen Spaltenbreiten.
Je nachdem, ob die Listenbreite größer oder kleiner als die sichtbare Breite ist, zeigt der Browser die Prozentspalten jedoch unterschiedlich an:
Fall1; Die Listenbreite ist kleiner als die Sichtbare Breite: „Sichtbare Breite“ minus „Alle festen Breiten“ ergibt den „verfügbaren Platz“, Beispiel:
Zur besseren Übersicht werden die festen und die prozentualen Spalten nebeneinander gerückt.
Die Prozentspalten verbreitert der Browser, damit der komplette verfügbare Platz durch die 2 Spalten belegt ist. Die Breite wird dabei im Verhältnis der Angaben berechnet, im Beispiel waren beide am Anfang gleich Breit und werden dann auch gleich Breit dargestellt.
Fall2; Die Listenbreite ist größer als die sichtbare Breite: „Listenbreite“ minus „Alle festen Breiten“ ergibt den „verfügbaren Platz“. Aus technischen Gründen ist eine Breite für die Prozent Spalten notwendig. Die Breite wird mit 65 Pixeln angesetzt. In diesem Fall ist der „verfügbare Platz“ immer die Aufsummierung der Prozentspalten mit 65 Pixel.
Beispiel:
Zur besseren Übersicht sind die festen und die prozentualen Spalten nebeneinander gerückt. Sobald die „Sichtbare Breite“ kleiner als die Listenbreite wird, blendet der Browser automatisch eine Scrollbar ein. Die Breite wird dabei im Verhältnis der Angaben berechnet, im Beispiel waren alle am Anfang gleich Breit und werden dann auch gleich Breit dargestellt.
Die Breite der Prozent-Spalten wird entsprechend der Verhältnisse zueinander aus den von Ihnen eingegebenen Breiten ermittelt. Heisst übersetzt, Sie müssen sich nicht überlegen, wieviel Prozent Sie an Breite schon verteilt haben oder darauf achten, dass die Summe genau 100 ergibt. Sie geben nur das Verhältnis zueinander an.
Beispiel: Die Spalte 1 bekommt eine Zahl von 60 als Breite. Die 2. Spalte mit Prozent soll doppelt so groß werden wie die Erste, bekommt damit 120 als Zahl für die Breite. Die 3. Spalte soll etwas breiter werden als die Zweite und bekommt dann als Breite 160.
Die Summe der Breiten ergibt 340. Diese Zahl wird als 100% angesetzt und die Spalten dann entsprechend ihrem Anteil verteilt. Damit bekommt die Spalte 1 60/340 = 0,176 also 17,6% des verfügbaren Platzes. Die Spalten 2 und 3 sind dann (120/340) = 35,2% und (160/340) = 47,2% des „verfügbaren Platz“.
Bleibt noch ein Punkt, was geschieht, wenn nur feste Spaltenbreiten genutzt werden und die Listenbreite ist kleiner als die „sichtbare Breite“? In diesem Fall wird die letzte Spalte auf der rechten Seite zu einer Prozentspalte und füllt den verbliebenen Platz aus.
Bei einigen Listen können die Benutzer individuell die Spalten und Spaltenbreite konfigurieren. Diese Konfiguration kann hier für alle Benutzer zurückgesetzt werden.
Dabei werden nur die Standardlistenreiter zurückgesetzt – Reiter, die der Benutzer selbst angelegt hat bleiben unverändert.
Widgets mit Listen können nicht zentral überschrieben werden.
Bei allen Listen, bei denen die Konfiguration zurückgesetzt werden kann, erscheint unten Links der Button „Konfiguration an alle Benutzer übertragen“.

 Einstieg
Einstieg Dashboard
Dashboard Adressen
Adressen Immobilien
Immobilien E-Mail
E-Mail Kalender
Kalender Aufgaben
Aufgaben Statistik-Baukasten
Statistik-Baukasten Immobilien- / Adressstatistik
Immobilien- / Adressstatistik Anfragenmanager
Anfragenmanager Schaufenster-TV
Schaufenster-TV Akquise-Cockpit
Akquise-Cockpit Marketing Box
Marketing Box Erfolgscockpit
Erfolgscockpit Prozessmanager
Prozessmanager Gruppen
Gruppen onOffice Sync
onOffice Sync Präsentations PDFs
Präsentations PDFs Faktura
Faktura Smart site 2.0
Smart site 2.0 Projektverwaltung
Projektverwaltung Arbeitszeiterfassung
Arbeitszeiterfassung Objektwertanalyse
Objektwertanalyse Mehrsprachenmodul
Mehrsprachenmodul Automatischer Exposéversand
Automatischer Exposéversand Multi-Objekt-Modul
Multi-Objekt-Modul Intranet
Intranet Revisionssichere Mailarchivierung
Revisionssichere Mailarchivierung Favoriten Links
Favoriten Links Textbausteine
Textbausteine Immobilienimport
Immobilienimport onOffice-MLS
onOffice-MLS Portale
Portale Adressen aus Zwischenablage
Adressen aus Zwischenablage Massenaktualisierung
Massenaktualisierung Rechnen mit Formeln
Rechnen mit Formeln Schnellzugriff
Schnellzugriff Vorlagen
Vorlagen Einstellungen
Einstellungen Kundenkommunikation
Kundenkommunikation Externe Tools
Externe Tools Schritt für Schritt
Schritt für Schritt