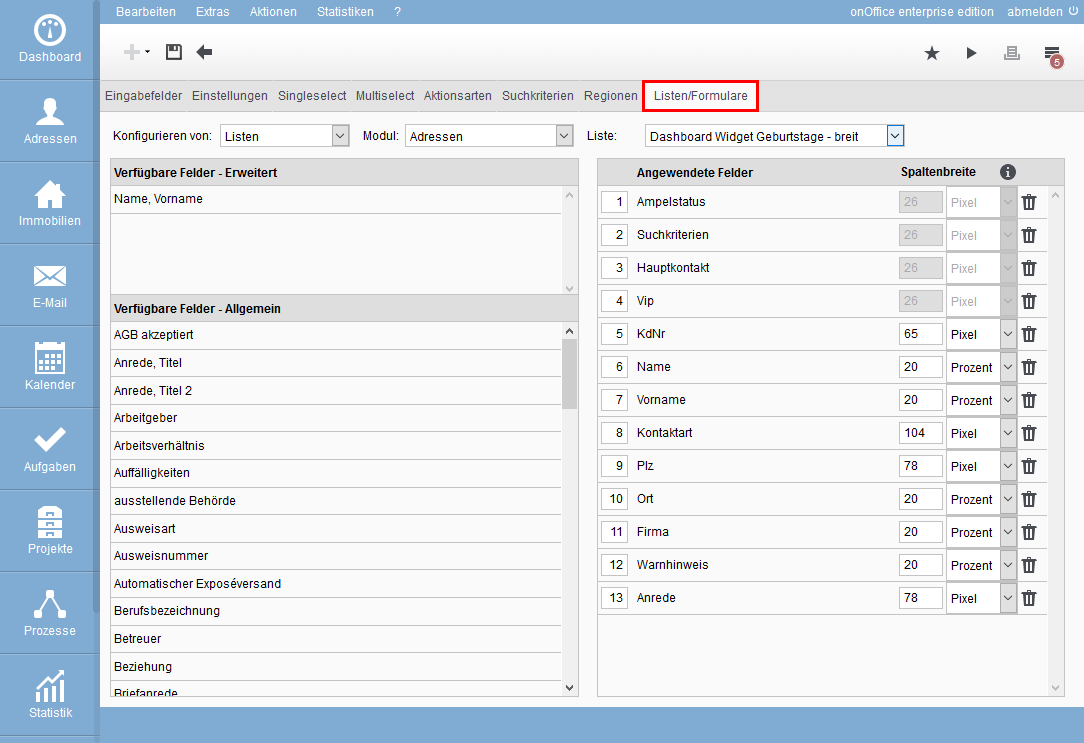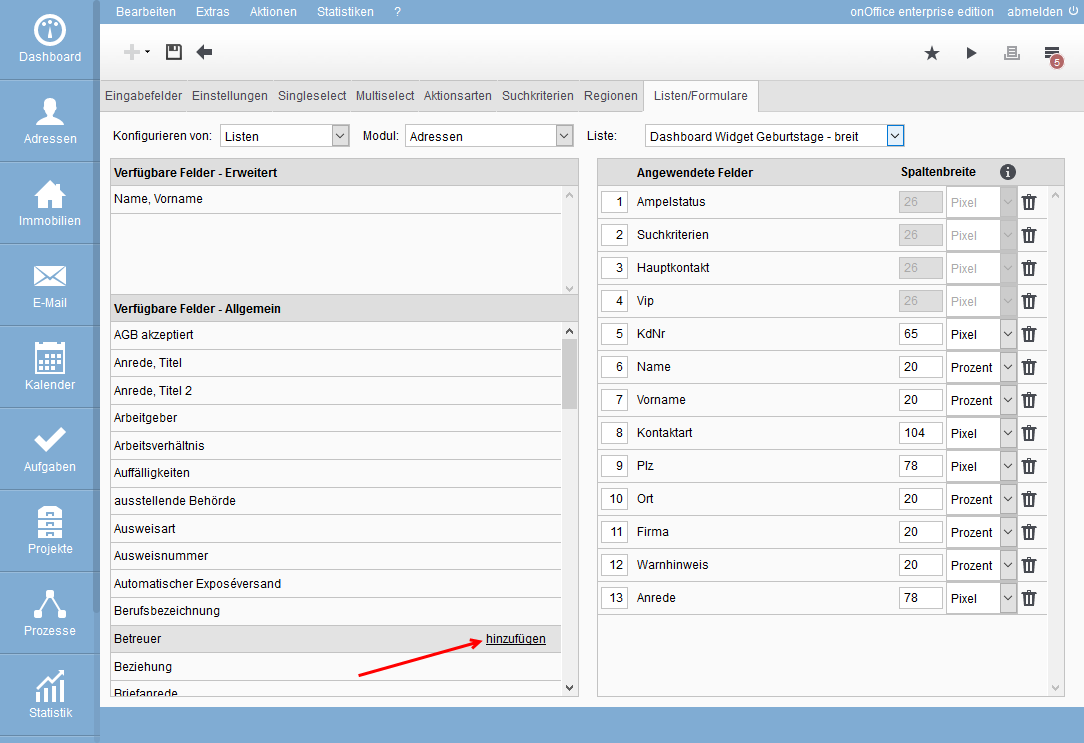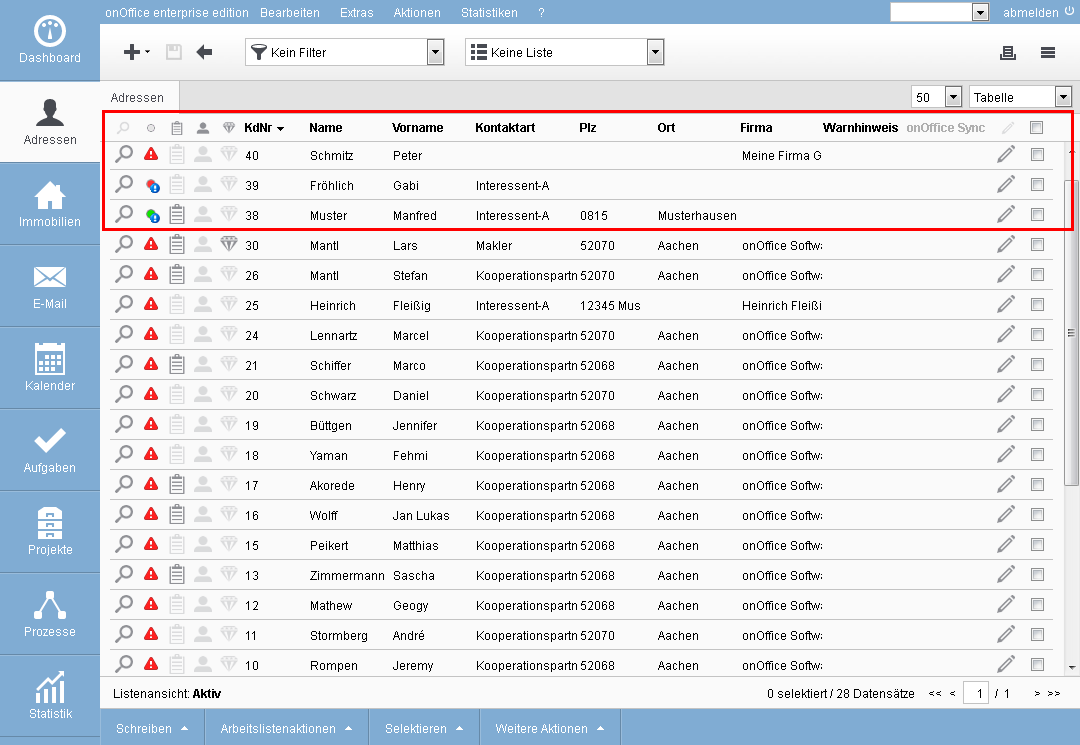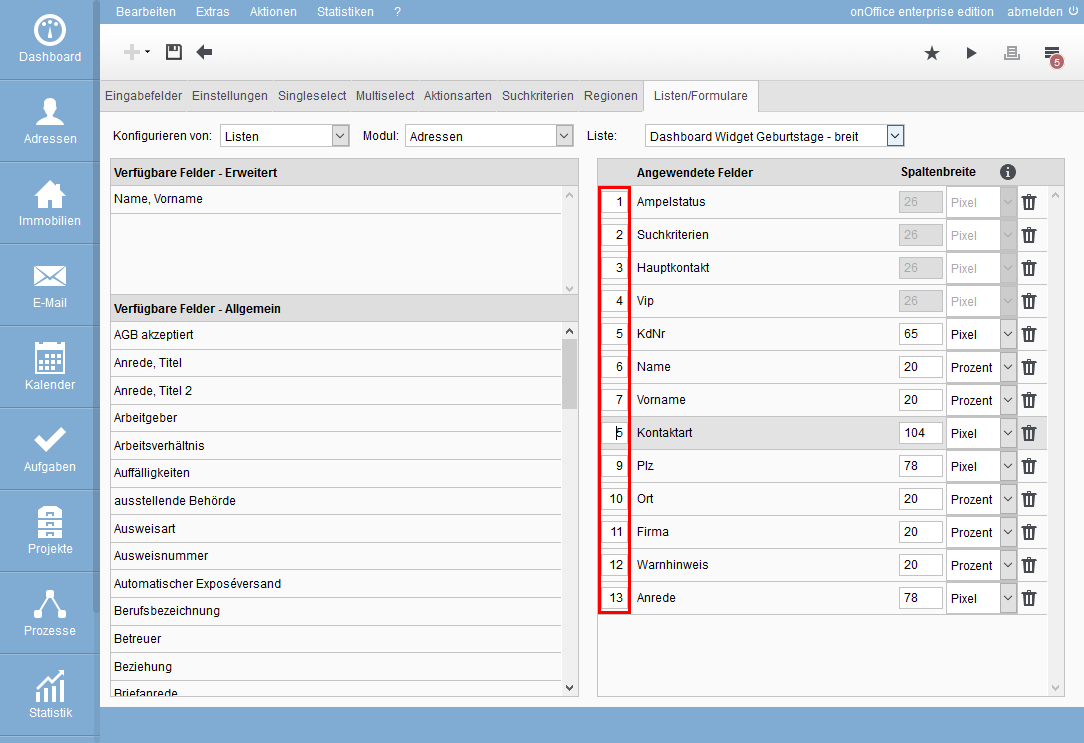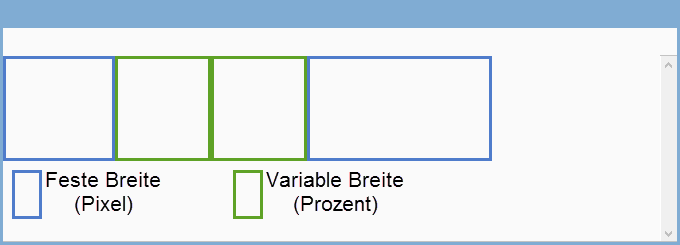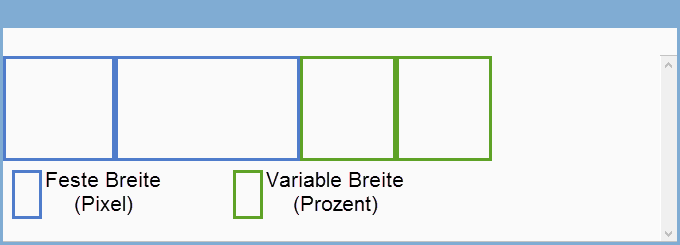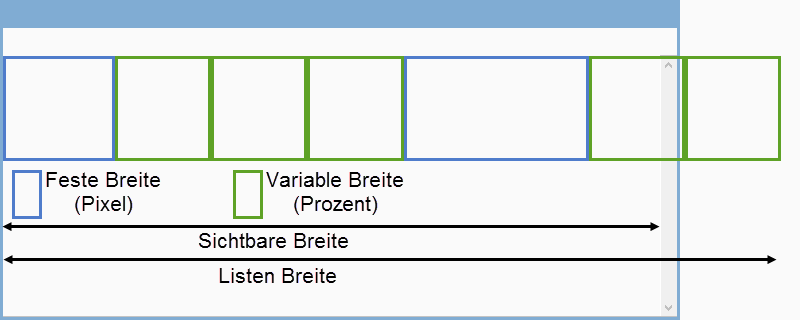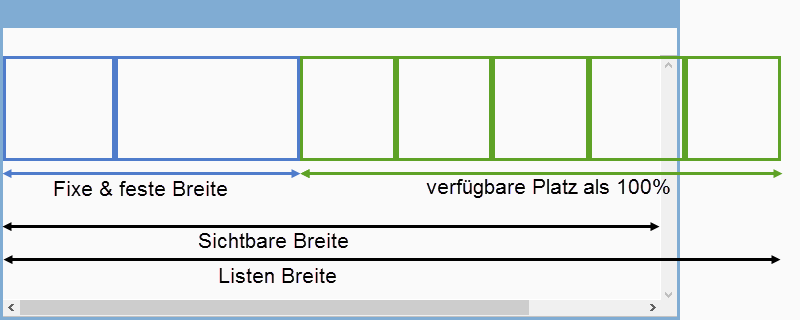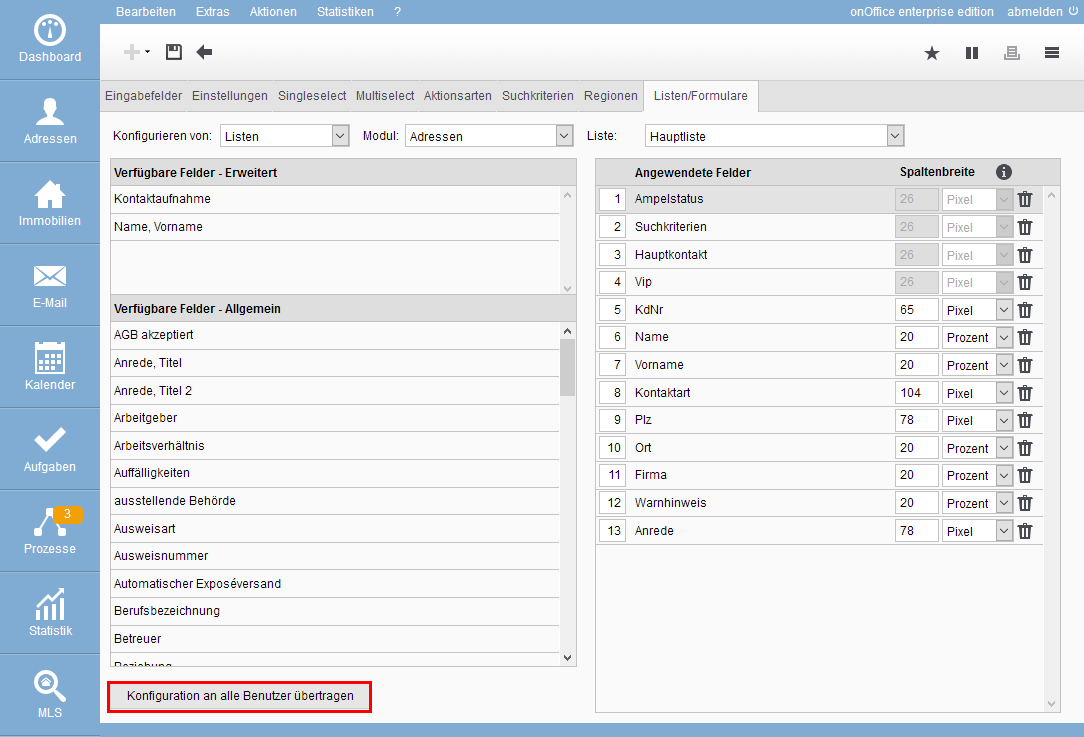Estás aquí: Home / Extras / Ajustes / Administración / Listas

Ajustes
Listas
En onOffice enterprise, las listas se utilizan en muchos lugares. La vista de listas de los módulos y algunas otras listas son configurables. Puede especificar de forma centralizada qué columnas se muestran, en qué orden están y el ancho de columna. El usuario también puede personalizar algunas de las listas. En estos casos, el icono de configuración de la lista ![]() aparece en la parte superior derecha de la lista.
aparece en la parte superior derecha de la lista.
Además de las listas, también hay formularios y contenidos de barras configurables. Todos ellos se configuran de forma centralizada en la administración a través de Extras >> Configuración >> Administración >> Pestaña listas.
Utilice los cuadros de selección de la parte superior para elegir entre listas / formularios / barra de información. Tras seleccionar el módulo, verá todas las listas configurables asociadas en «Listas».
A través de los cuadros de selección «Configurar desde:» y «Módulo:» se obtiene la lista de listas configurables. El nombre de la lista corresponde al lugar donde aparece, puede ser la pestaña en la que aparece la lista o el nombre de un widget o de la función, etc. La lista principal es la lista que aparece al abrir el módulo.
La lista principal es la que aparece al abrir el módulo. Las listas de asignaciones se muestran, por ejemplo, en la ventana emergente de asignación de direcciones de correo electrónico, las minilistas se muestran, por ejemplo, en la ventana emergente de citas o de actividades.
Para editar una barra de información para, por ejemplo, contactos, seleccione el valor barra de información en el selector «Configurar desde». La barra de información puede configurarse para propiedades y contactos.
También pueden individualizar los formularios (formularios de asignación). Permite definir qué campos se muestran al crear una nuevo contacto a través del formulario de asignación.
La configuración muestra los campos disponibles en la mitad izquierda – los campos activados en la administración, también los campos creados individualmente. Algunos campos o tipos de campo están excluidos. Los campos especiales, como la combinación de código postal y ciudad, figuran en «avanzado».
Si pasa el ratón por encima de un campo disponible, aparece «Añadir» en la línea. Con un solo clic, el campo se traslada a la lista de campos mostrados y se añade en la parte inferior. Al hacer clic en el icono de la papelera, el campo vuelve a la lista de los disponibles.
También puede utilizar campos combinados que no se encuentren como campo en el registro. Así, en «campos disponibles – avanzado» encontrará el campo combinado «apellido, nombre», mientras que en contactos «apellido» y «nombre» sólo están disponibles individualmente.
Tras guardar la nueva configuración, la columna estará disponible en la vista de lista.
Si el nombre de la columna en la lista aparece en gris, significa que no puede ordenar la lista por esta columna.
Puede ajustar el orden en la lista según sus deseos. Si cambia el número delante de los campos en la configuración de la lista, el campo salta a la posición que desee.
Por favor, complete el cambio con «Guardar».
En el caso de las listas, puede ajustar no sólo las columnas y su orden, sino también la anchura de las mismas. La anchura de la columna puede especificarse como un número fijo de píxeles o como un porcentaje del «espacio disponible». Los porcentajes de las columnas se muestran con un ancho diferente cuando se cambia el tamaño de la ventana. Según la configuración y el tamaño de la ventana, la columna puede entonces «casi» desaparecer. Por lo tanto, compruebe siempre los cambios en distintos navegadores y con distintos tamaños de ventana.
Las columnas fijas tienen una anchura mínima de 20 píxeles, no se pueden guardar valores menores.
¿Cómo se determina el «espacio disponible»? Parece una pregunta sencilla, pero como el navegador calcula por sí mismo la anchura de las columnas de porcentajes, la explicación es un poco «larga».
A continuación se ofrece una descripción detallada, pero ésta es la versión resumida: «Una vez mostradas todas las columnas fijas, el espacio restante se distribuye proporcionalmente entre las columnas porcentuales». Si es necesario, el navegador muestra automáticamente una «barra de desplazamiento».
Para la descripción detallada necesitamos algunos términos que también se encuentran en las imágenes de los 2 casos de ejemplo siguientes.
- Anchura de la lista; La anchura de la lista es la suma de las anchuras de las columnas fijas, las columnas fijas (lupa, símbolo del lápiz y casilla de verificación – 86 píxeles en total) y la que tiene anchura porcentual. Por cada columna con un porcentaje, se añaden 65 píxeles.
- Anchura visible; Area de contenido en onOffice enterprise, entre la barra de módulos y el borde derecho de la ventana.
- Espacio disponible; necesidad de espacio de todas las columnas porcentuales juntas. «Espacio» en lugar de «Anchura», ya que sólo se puede especificar la anchura mínima de todas las columnas porcentuales juntas. Sin embargo, el espacio disponible puede ser mayor que la anchura mínima. El espacio disponible no tiene por qué ser de una sola pieza, puede repartirse por la lista como se desee. Sin embargo, a efectos de cálculo, siempre puede considerarse «una pieza entera».
En principio, el «espacio disponible» se calcula siempre según la siguiente fórmula: Ancho de lista menos la suma de todos los anchos de columna fijos.
Sin embargo, dependiendo de si el ancho de la lista es mayor o menor que el ancho visible, el navegador muestra las columnas de porcentaje de forma diferente:
Caso1; El ancho de la lista es menor que el ancho visible: «Anchura visible» menos «todas las anchuras fijas» da el «espacio disponible», ejemplo:
Para una mejor visión de conjunto, las columnas de fijos y porcentajes se colocan una al lado de la otra.
El navegador ensancha las columnas porcentuales para que todo el espacio disponible esté ocupado por las 2 columnas. La anchura se calcula en función de la relación de las especificaciones; en el ejemplo, ambas tenían la misma anchura al principio y luego también se muestran con la misma anchura.
Caso2; El ancho de la lista es mayor que el ancho visible: «Ancho de lista» menos «Todos los anchos fijos» da el «Espacio disponible». Por razones técnicas, es necesario establecer una anchura para las columnas de porcentajes. La anchura está fijada en 65 píxeles. En este caso, el «espacio disponible» es siempre la suma de las columnas porcentuales con 65 píxeles.
Ejemplo:
Para una mejor visión de conjunto, las columnas de fijos y porcentajes se colocan una al lado de la otra. En cuanto la «Anchura visible» sea menor que la anchura de la lista, el navegador mostrará automáticamente una barra de desplazamiento. La anchura se calcula en función de la relación de las entradas; en el ejemplo, todas tenían la misma anchura al principio y luego también se muestran con la misma anchura.
La anchura de las columnas de porcentajes se determina en función de las relaciones entre sí de las anchuras introducidas. Esto significa que no tiene que pensar en cuántos porcentajes de la anchura ya ha distribuido ni asegurarse de que la suma sea exactamente 100. Sólo indican la relación entre ellos.
Ejemplo: La columna 1 recibe un número de 60 como ancho. La segunda columna con porcentaje debe ser el doble de grande que la primera, por lo que recibe 120 como número para la anchura. La tercera columna debe ser ligeramente más ancha que la segunda, por lo que se le asigna una anchura de 160.
La suma de las anchuras es 340. Esta cifra se toma como el 100% y las columnas se distribuyen según su cuota. Así, la columna 1 obtiene 60/340 = 0,176, es decir, el 17,6% del espacio disponible. Las columnas 2 y 3 son entonces (120/340) = 35,2% y (160/340) = 47,2% del «espacio disponible».
Queda una cuestión por resolver: ¿Qué ocurre si sólo se utilizan anchuras de columna fijas y la anchura de la lista es menor que la «anchura visible»? En este caso, la última columna de la derecha se convierte en una columna de porcentaje y rellena el espacio restante.
Para algunas listas, los usuarios pueden configurar individualmente las columnas y el ancho de las columnas. Esta configuración se puede restablecer aquí para todos los usuarios.
Sólo se restablecen las pestañas estándar de la lista; las pestañas creadas por el propio usuario permanecen inalteradas.
Los widgets con listas no pueden sobrescribirse de forma centralizada.
En todas las listas en las que se puede restablecer la configuración, en la parte inferior izquierda aparece el botón «Transferir la configuración a todos los usuarios».

 Entrada
Entrada Panel de control
Panel de control Contactos
Contactos Inmuebles
Inmuebles Correo electrónico
Correo electrónico Calendario
Calendario Tareas
Tareas Análisis de valor del inmueble
Análisis de valor del inmueble Configurador de estadísticas
Configurador de estadísticas Envío automático de exposés
Envío automático de exposés Estadística del inmueble / contactos
Estadística del inmueble / contactos Factura
Factura Gestión de procesos
Gestión de procesos Gestión de proyectos
Gestión de proyectos Gestor de solicitudes
Gestor de solicitudes Grupos
Grupos Intranet
Intranet Marketing-Box
Marketing-Box Módulo multilingüe
Módulo multilingüe Módulo multipropiedad
Módulo multipropiedad onOffice Sync
onOffice Sync Panel de captación
Panel de captación Panel de resultados
Panel de resultados Presentación modo TV escaparate
Presentación modo TV escaparate Presentaciones PDFs
Presentaciones PDFs Registro de la jornada laboral
Registro de la jornada laboral Smart site 2.0
Smart site 2.0 Acceso rápido
Acceso rápido Actualización masiva
Actualización masiva Ajustes
Ajustes Cálculo con fórmulas
Cálculo con fórmulas Comunicación con los clientes
Comunicación con los clientes Contactos desde el Portapapeles
Contactos desde el Portapapeles Enlaces favorito
Enlaces favorito Herramientas externas
Herramientas externas Importación de inmuebles
Importación de inmuebles Módulos de texto
Módulos de texto Plantillas
Plantillas Portales
Portales onOffice-MLS
onOffice-MLS Tutoriales
Tutoriales Paso a paso
Paso a paso