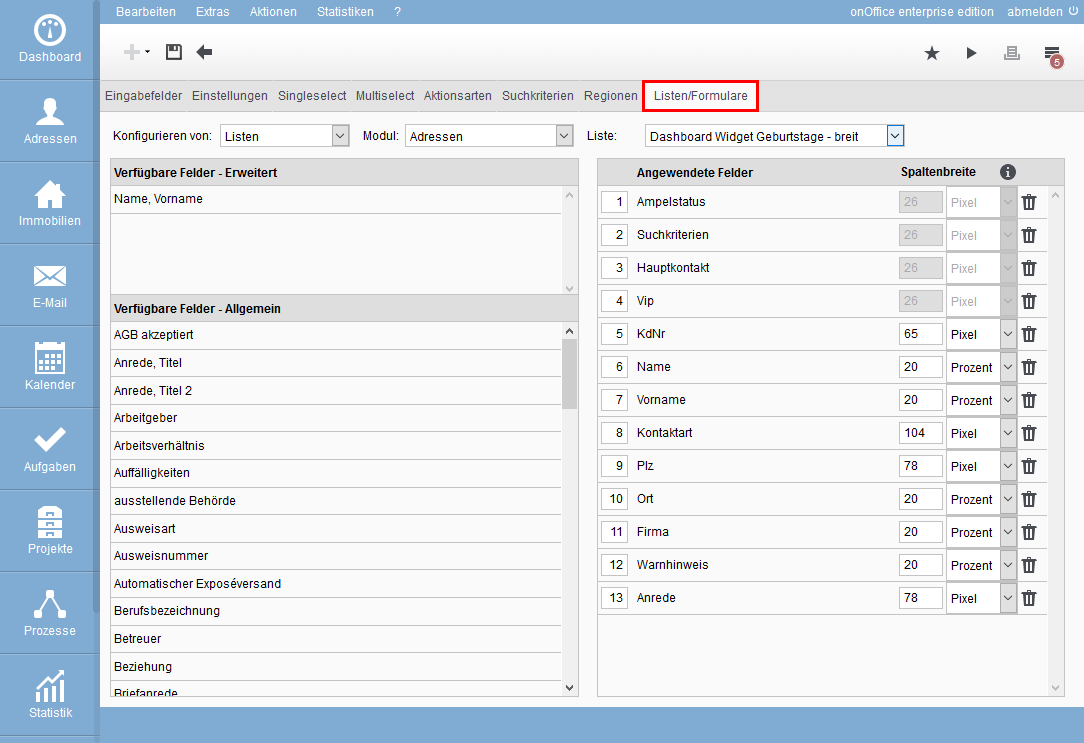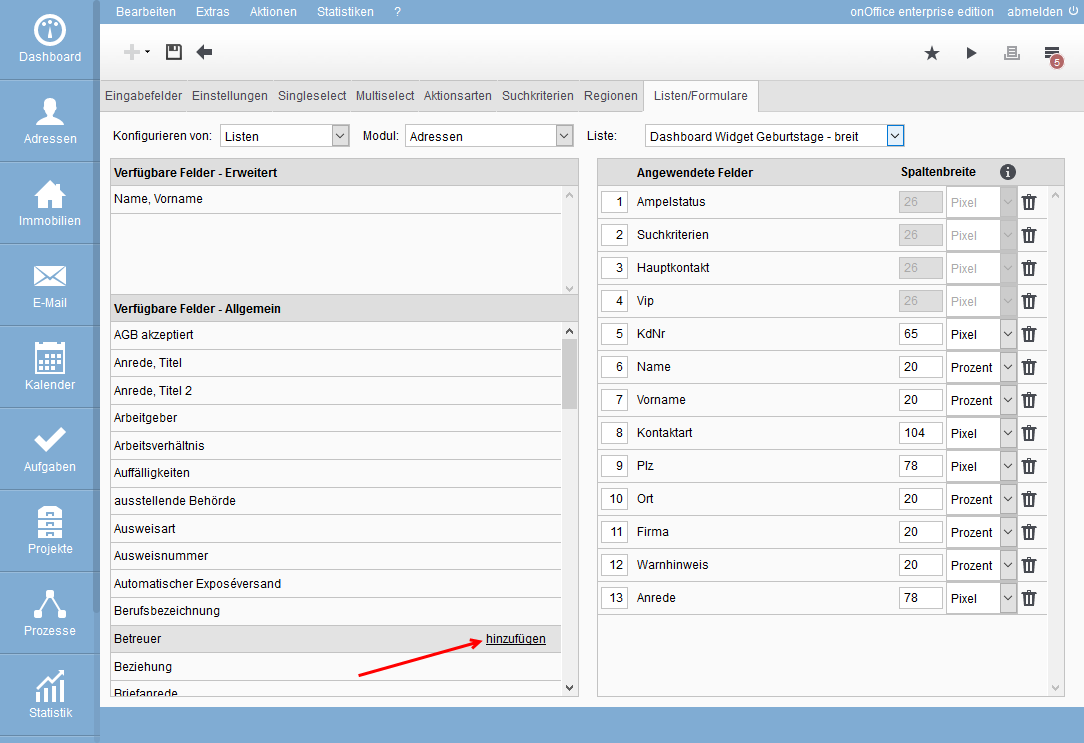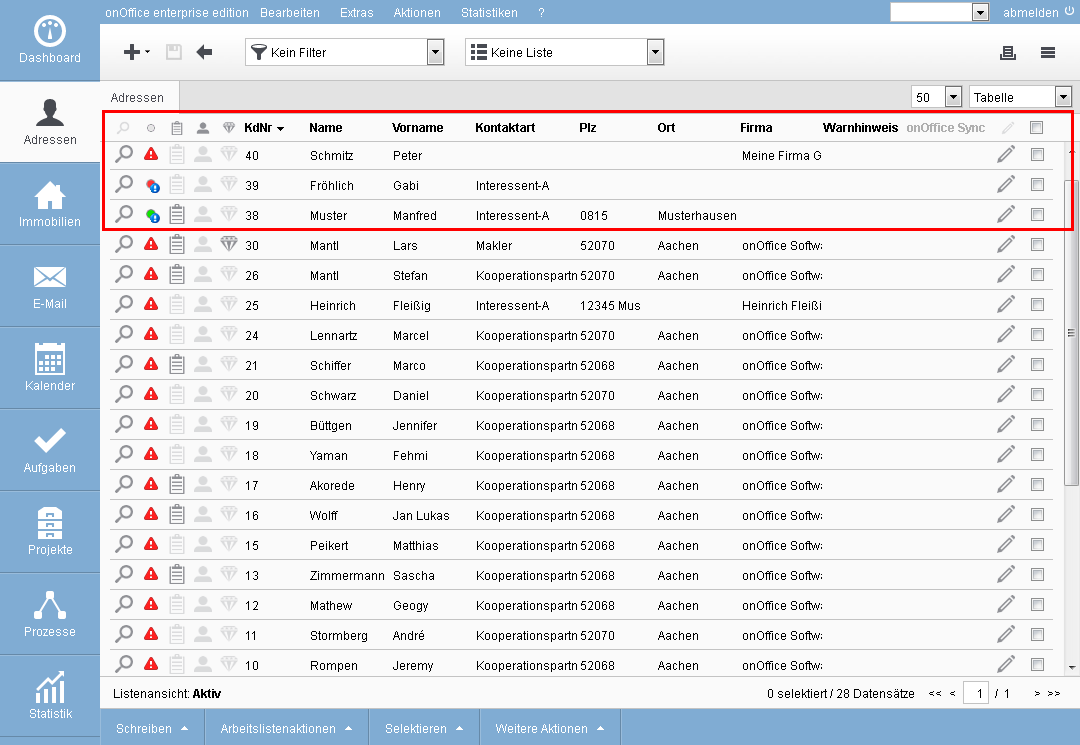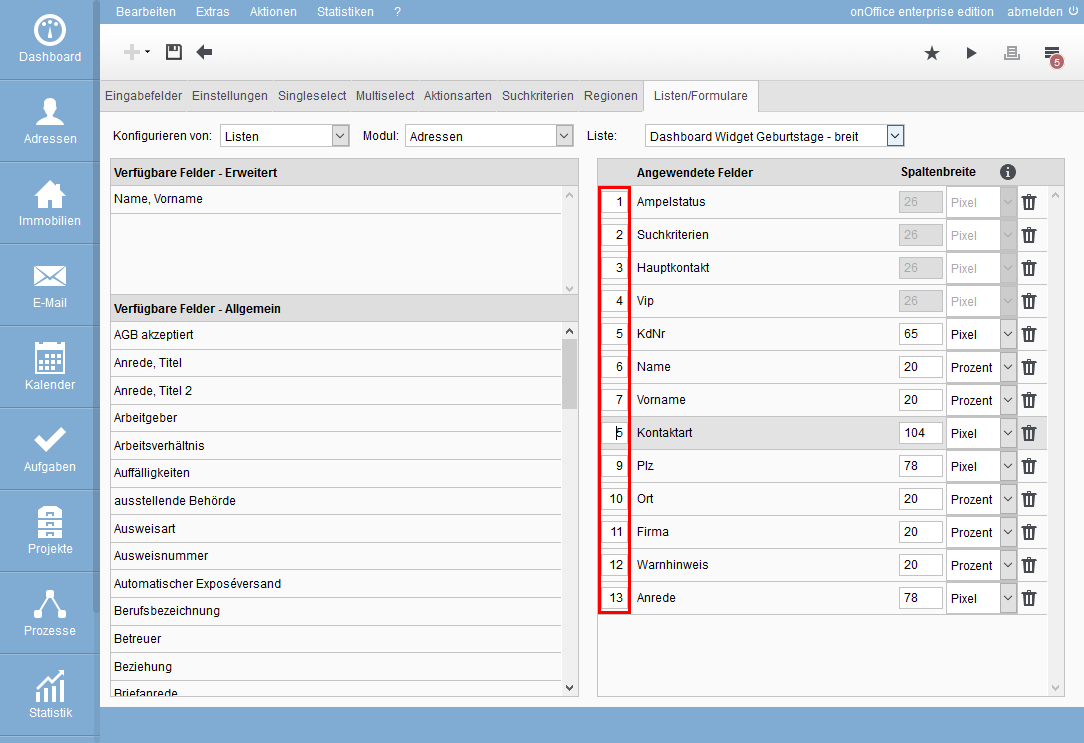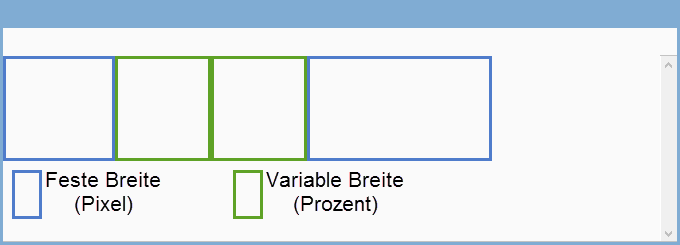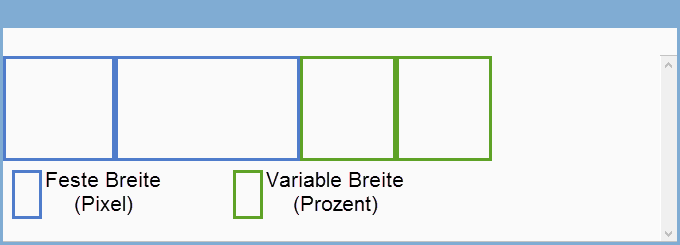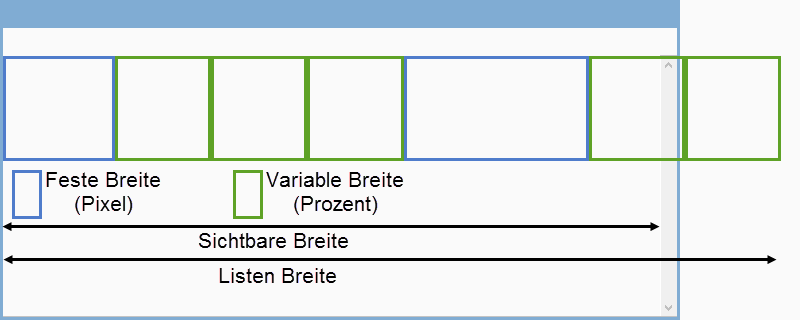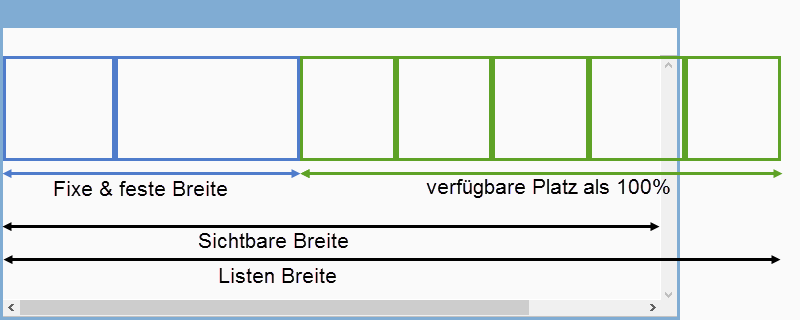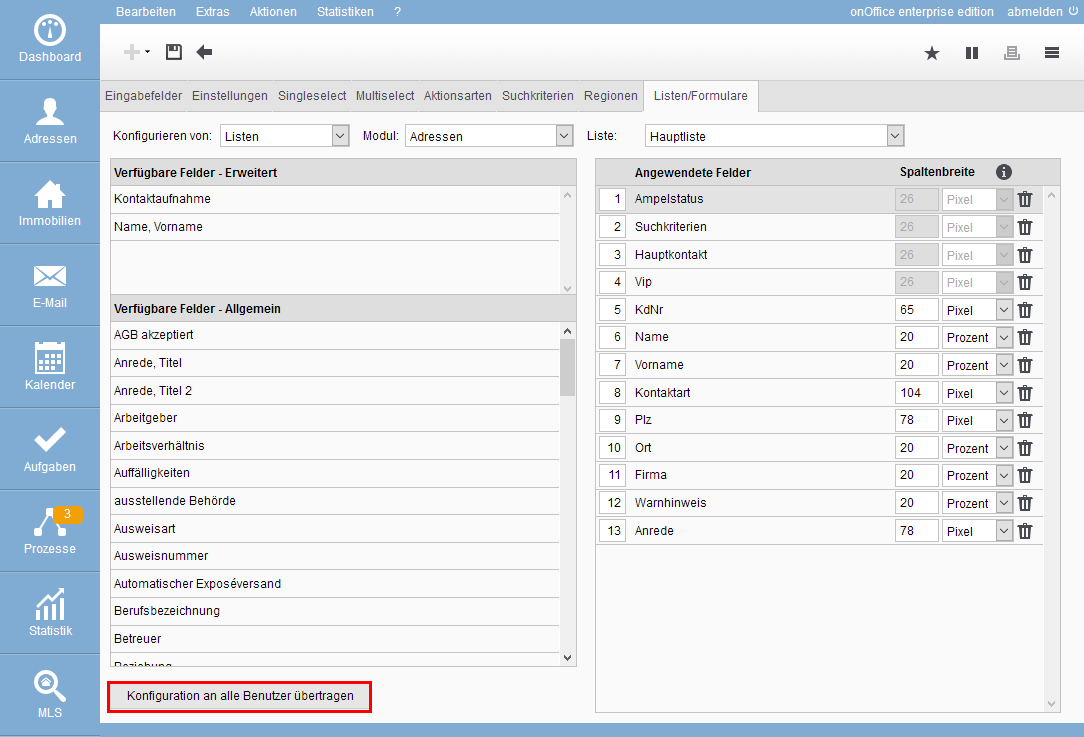You are here: Home / Extra / Impostazioni / Amministrazione / Liste

Impostazioni
Liste
Le liste sono utilizzate in molti punti di onOffice enterprise. Le liste dei moduli e alcune altre liste sono configurabili. È possibile specificare a livello centrale quali colonne vengono visualizzate, il loro ordine e la larghezza delle colonne. L’utente può anche personalizzare alcune liste. ![]() In questi casi, l’icona di configurazione della lista viene visualizzata in alto a destra della lista.
In questi casi, l’icona di configurazione della lista viene visualizzata in alto a destra della lista.
Oltre alle liste, sono configurabili anche i moduli e i contenuti delle barre. Tutti sono configurati centralmente nell’amministrazione tramite Extra>> Impostazioni >> Amministrazione >> Scheda Liste.
È possibile utilizzare le caselle di selezione in alto per scegliere tra Liste/ moduli / barra informativa. Dopo aver selezionato il modulo, alla voce “Liste” vengono visualizzati tutte le liste configurabili associate.
Utilizzare le caselle di selezione “Configura da:” e “Modulo:” per visualizzare l’elenco delle liste configurabili.
Il nome della lista corrisponde al luogo in cui appare, che può essere la scheda in cui appare la lista o il nome di un widget o di una funzione, ecc. Le liste di assegnazione vengono visualizzate, ad esempio, nel pop-up per l’assegnazione del contatto per le email, mentre le mini-liste vengono visualizzate, ad esempio, nel pop-up degli appuntamenti o in quello delle attività.
Per modificare una barra informativa per i contatti, ad esempio, selezionare il valore della barra informativa tramite il selettore “Configura da”. La barra informativa può essere impostata per gli immobili e contatti.
È inoltre possibile personalizzare i moduli (moduli di registrazione). Consente di specificare quali campi vengono visualizzati quando si crea un nuovo contatto tramite il modulo di assegnazione.
La configurazione mostra i campi disponibili sul lato sinistro – i campi attivati nell’amministrazione, compresi i campi personalizzati. Alcuni campi o tipi di campo ne sono esclusi. I campi speciali, come la combinazione di codice postale e città, sono elencati in “Avanzato”.
Se si sposta il mouse su un campo disponibile, nella riga appare “Aggiungi”. Cliccare per spostare il campo nella lista dei campi visualizzati e aggiungerlo in fondo. Cliccare sul simbolo del cestino per spostare il campo nella lista dei campi disponibili.
È anche possibile utilizzare campi combinati che non si trovano come campi nel record di dati. Ad esempio, alla voce “Campi disponibili – Avanzato” si trova il campo combinato “Cognome, nome”, mentre nel record di dati del contatto “Cognome” e “Nome” sono disponibili solo singolarmente.
Dopo aver salvato la nuova configurazione, la colonna è disponibile nella lista.
Se il nome della colonna nella lista è grigio, significa che non è possibile ordinare la lista in base a questa colonna.
È possibile personalizzare l’ordine della lista come si desidera. Se si modifica il numero davanti ai campi nelle impostazioni della lista, il campo salta nella posizione desiderata.
Completare la modifica con “Salva”.
Per le liste, è possibile personalizzare la larghezza delle colonne, nonché le colonne e il loro ordine. La larghezza della colonna può essere specificata come numero fisso di pixel o come percentuale dello “spazio disponibile”. Le colonne delle percentuali vengono visualizzate con una larghezza diversa quando si modificano le dimensioni della finestra. A seconda della configurazione e delle dimensioni della finestra, la colonna può “quasi” scomparire. Pertanto, verificare sempre le modifiche con browser diversi e con finestre di dimensioni diverse.
Le colonne fisse hanno una larghezza minima di 20 pixel; valori inferiori non possono essere salvati.
Come si determina lo “spazio disponibile”? Sembra una domanda semplice, ma poiché il browser calcola la larghezza delle colonne percentuali in modo indipendente, la spiegazione è un po’ “lunga”.
La descrizione dettagliata segue, ecco la versione breve: “Dopo la visualizzazione di tutte le colonne fisse, lo spazio rimanente viene distribuito proporzionalmente alle colonne percentuali”. Se necessario, il browser visualizza automaticamente una “barra di scorrimento”.
Per la descrizione dettagliata, abbiamo bisogno di alcuni termini che si trovano anche nelle immagini dei 2 casi di esempio qui sotto.
- Larghezza colonna; la larghezza della colonna è la somma delle colonne fisse, delle colonne fisse (lente di ingrandimento, simbolo della matita e casella di controllo – 86 pixel in totale) e delle colonne con larghezza percentuale. Per ogni colonna con una percentuale, vengono aggiunti 65 pixel.
- Larghezza visibile; area di contenuto in onOffice enterprise, tra la barra dei moduli e il bordo destro della finestra.
- spazio disponibile; spazio richiesto da tutte le colonne percentuali insieme. “Spazio” invece di “Larghezza”, poiché è possibile specificare solo la larghezza minima di tutte le colonne percentuali insieme. Tuttavia, lo spazio disponibile può essere superiore alla larghezza minima. Lo spazio disponibile non deve essere necessariamente unico, ma può essere distribuito nella lista a seconda delle esigenze. Ai fini del calcolo, tuttavia, può sempre essere considerato come “un pezzo intero”.
In linea di principio, lo “spazio disponibile” viene sempre calcolato con la seguente formula: Larghezza della lista meno la somma di tutte le larghezze fisse delle colonne.
A seconda che la larghezza della lista sia maggiore o minore della larghezza visibile, il browser visualizza le colonne percentuali in modo diverso:
Caso1; La larghezza della lista è inferiore alla larghezza visibile: “Larghezza visibile” meno “Tutte le larghezze fisse” è uguale allo “spazio disponibile”, ad esempio:
Per una migliore visione d’insieme, le colonne fisse e percentuali sono state spostate l’una accanto all’altra.
Le colonne percentuali vengono allargate dal browser in modo che l’intero spazio disponibile sia occupato dalle 2 colonne. La larghezza viene calcolata in base al rapporto tra le specifiche, nell’esempio entrambe avevano la stessa larghezza all’inizio e vengono quindi visualizzate con la stessa larghezza.
Caso2; La larghezza della lista è maggiore della larghezza visibile: “Larghezza della lista” meno “Tutte le larghezze fisse” è uguale allo “spazio disponibile”. Per motivi tecnici, è necessaria una larghezza per le colonne percentuali. La larghezza è impostata a 65 pixel. In questo caso, lo “spazio disponibile” è sempre la somma delle colonne percentuali con 65 pixel.
Esempio:
Per una migliore visione d’insieme, le colonne fisse e percentuali sono state spostate una accanto all’altra. Non appena la “larghezza visibile” diventa inferiore alla larghezza della lista, il browser visualizza automaticamente una barra di scorrimento. La larghezza viene calcolata in base al rapporto tra le specifiche, nell’esempio erano tutte della stessa larghezza all’inizio e vengono quindi visualizzate con la stessa larghezza.
La larghezza delle colonne percentuali è determinata dalle larghezze inserite in base ai rapporti reciproci. In altre parole, non è necessario pensare a quanti punti percentuali della larghezza sono già stati distribuiti o assicurarsi che il totale sia esattamente 100. Indicano solo la relazione tra loro.
Esempio: Alla colonna 1 viene assegnata una larghezza di 60. La seconda colonna con le percentuali deve essere due volte più grande della prima, quindi si utilizza 120 come larghezza.
La terza colonna deve essere leggermente più larga della seconda e le viene assegnata una larghezza di 160. La somma delle larghezze è 340. Questa cifra viene assunta come 100% e le colonne vengono quindi distribuite in base alla loro quota. Questo dà alla colonna 1 60/340 = 0,176, cioè il 17,6% dello spazio disponibile. Le colonne 2 e 3 sono quindi (120/340) = 35,2% e (160/340) = 47,2% dello “spazio disponibile”.
Rimane un punto: cosa succede se si utilizzano solo colonne a larghezza fissa e la larghezza della lista è inferiore alla “larghezza visibile”? In questo caso, l’ultima colonna sul lato destro diventa una colonna percentuale e riempie lo spazio rimanente.
Per alcune liste, gli utenti possono configurare le colonne e la larghezza delle colonne individualmente. Questa configurazione può essere ripristinata per tutti gli utenti.
Vengono ripristinate solo le schede standard della lista, mentre le schede create dall’utente rimangono invariate.
I widget con le liste non possono essere sovrascritti a livello centrale.
Per tutte le liste in cui è possibile ripristinare la configurazione, in basso a sinistra compare il pulsante “Trasferisci la configurazione a tutti gli utenti”.

 Introduzione
Introduzione Dashboard
Dashboard Contatti
Contatti Immobili
Immobili Email
Email Calendario
Calendario Compiti
Compiti Cruscotto di monitoraggio acquisizione
Cruscotto di monitoraggio acquisizione Cruscotto di monitoraggio
Cruscotto di monitoraggio Gruppi
Gruppi Intranet
Intranet Invio automatico della brochure
Invio automatico della brochure Manager delle richieste
Manager delle richieste Manager dei processi
Manager dei processi Marketing Box
Marketing Box Modulo multilingue
Modulo multilingue Modulo multi-immobile
Modulo multi-immobile Modulo progetti
Modulo progetti Modulo statistiche
Modulo statistiche PDF presentazione
PDF presentazione Sincronizzazione onOffice
Sincronizzazione onOffice Smart site 2.0
Smart site 2.0 Statistiche immobili e contatti
Statistiche immobili e contatti Tracciamento dell’orario di lavoro
Tracciamento dell’orario di lavoro Vetrina TV
Vetrina TV Accesso rapido
Accesso rapido Aggiornamento di massa
Aggiornamento di massa Calcolo con formule
Calcolo con formule Comunicazione clienti
Comunicazione clienti Contatti da appunti
Contatti da appunti Importazione immobili
Importazione immobili Impostazioni
Impostazioni Link preferiti
Link preferiti Modelli
Modelli Portali
Portali Strumenti esterni
Strumenti esterni Testo rapido
Testo rapido Passo dopo passo
Passo dopo passo