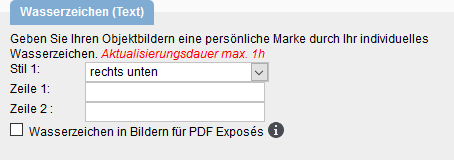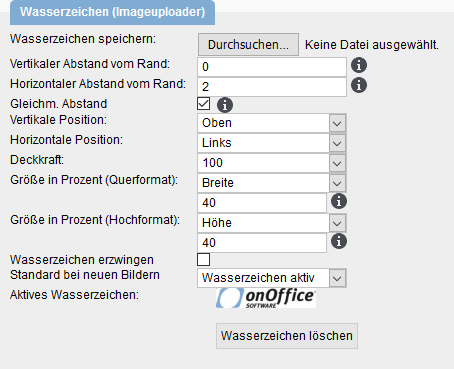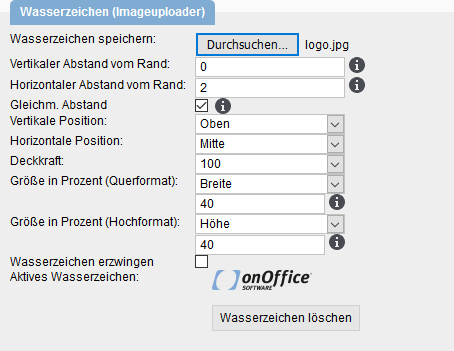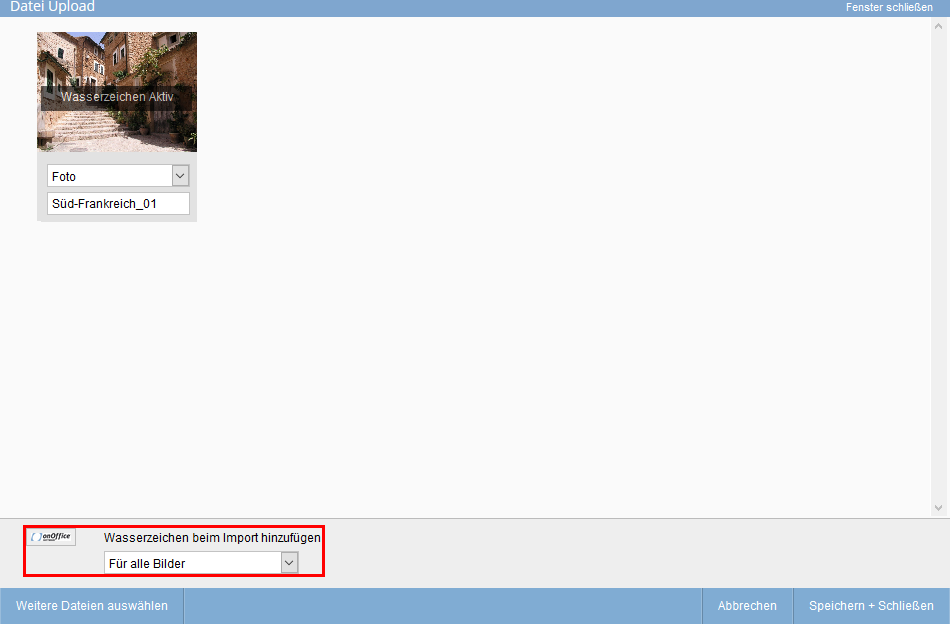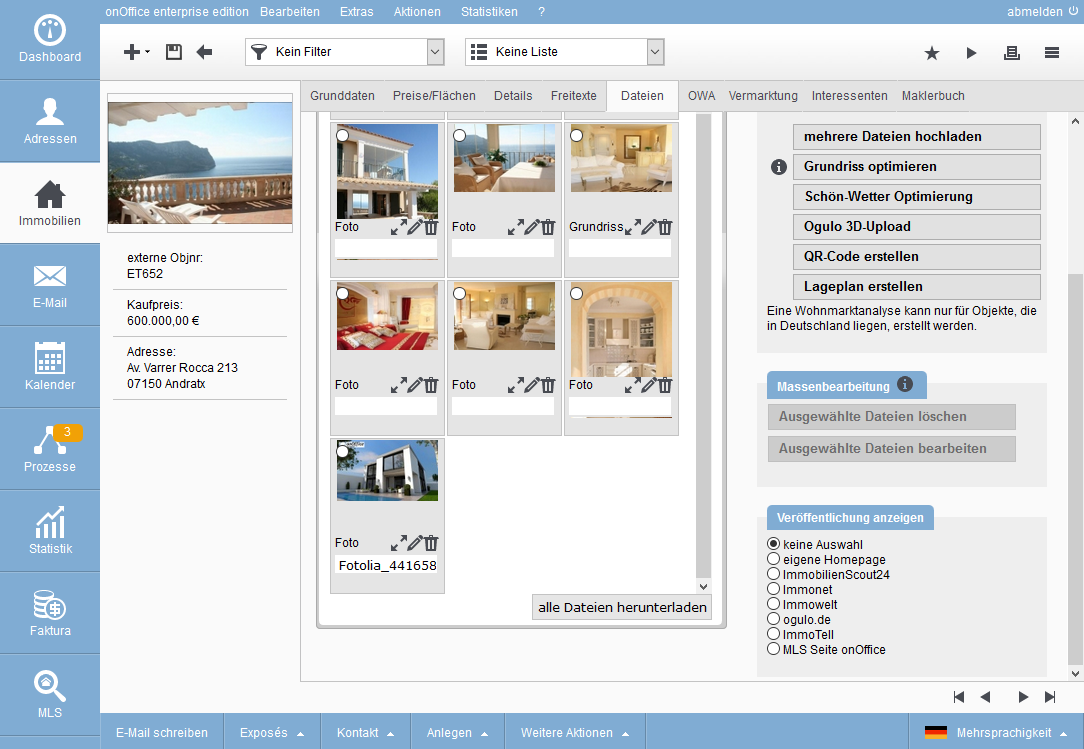Sie befinden sich hier: Home / Tutorials / Schritt für Schritt / Allgemeine Anleitungen / Wasserzeichen

Schritt für Schritt
Wasserzeichen
Es gibt 2 Verschiedene Arten von Wasserzeichen in onOffice enterprise:
- Wasserzeichen(Text)
- Wasserzeichen(Imageuploader)
Diese können Sie unter Grundeinstellungen >> Allgemein >> Kategorie: Wasserzeichen einrichten.
Hier wird das Wasserzeichen für Exposé- und Portal-Bilder erklärt.
Sie können in den 2 Zeilen einen individuellen Text eingeben. Das Wasserzeichen wird mit einer max. Verzögerung von einer Stunde in allen danach neu erstellen Exposés und bei allen Portalübertragungen in die Bilder eingefügt. Das Text Wasserzeichen wird Ihnen nicht in den Dateien angezeigt, es wird nur bei Exposéerstellung und Portalübertragung generiert. Zur Kontrolle des Wasserzeichens müssen Sie ein Exposé erstellen.
- Stil:
Hier können Sie die Positionierung des Textes festlegen. Voreingestellt ist “rechts unten” - Zeile 1:
Die erste Zeile Ihres Wasserzeichens - Zeile 2:
Die zweite Zeile Ihres Wasserzeichens - PDF Exposés
Einstellung, ob das Wasserzeichen bei allen Exposé Bildern angezeigt wird.
Beispiel
Geben Sie in Zeile 1 und 2 Ihren individuellen Text für Ihre Immobilien Bilder ein, haken Sie “Wasserzeichen in Bildern für PDF Exposés” an und speichern diese Einstellungen ab.
Durch anhaken von “Wasserzeichen in Bildern für PDF Exposés” wird nun bei der Ausgabe eines Exposés in allen Bildern Ihr individueller Text angezeigt.
Im zweiten Bereich der Wasserzeichen können Sie Ihre Immobilienbilder mit Ihrem Firmenlogo oder einem anderen grafischen Symbol versehen. Konfiguriert wird dies in den Grundeinstellungen >> Allgemein >> Kategorie: Wasserzeichen(Imageuploader).
Das grafische Wasserzeichen kann nur dann eingebunden werden, wenn sie die Bilder über “mehrere Dateien hochladen” hochladen. Bereits hochgeladene Bilder können nicht nachträglich mit einem Wasserzeichen versehen werden.
- Wasserzeichen speichern:
Hier können Sie das gewünschte Bild als JPEG oder PNG ins System hochladen. Wird einen falsche Dateiart hochgeladen kann zwar abgespeichert werden aber es wird ein roter Hinweistext über allen Kategorien angezeigt. - Abstand vom Rand:
Hier können Sie den Abstand des Wasserzeichens von dem Bildrand definieren - Position:
Über die Postion definieren Sie an welcher Stelle in den Bildern das Wasserzeichen erscheinen soll (z.B. “oben rechts”) - Deckkraft:
Hier definieren Sie die Transparenz des Wasserzeichens in den Bildern - Querformat / Hochformat:
Maximale prozentuale Breite/Höhe zum Originalbild im Querformat bzw Hochformat - Wasserzeichen erzwingen:
Durch Anhaken dieser Box wird das Wasserzeichen bei allen Bildern, welche über den Imageuploader hochgeladen werden, gesetzt.
Beispiel
Hinterlegen Sie im ersten Schritt ein Logo, welches Sie für Ihr Wasserzeichen nutzen wollen. Wenn Sie alle voreingestellten Parameter so belassen wie sie von der Software ausgegeben werden, so wird Ihr Logo mittig auf Ihren Bildern erscheinen. Das Beispiellogo soll oben links angeordnet sein.
Nach dem Abspeichern wird Ihnen, wie im oberen Bild, Ihr “Aktives Wasserzeichen” angezeigt.
Fügen Sie nun einer Immobilie über “mehrere Dateien hochladen” Bilder hinzu, wird der “Image Uploader” gestartet. Hier müssen Sie den Haken bei “Wasserzeichen einblenden” setzen , damit das Wasserzeichen in die Bilder integriert wird.
Wie Sie nun im nächsten Bild schon erahnen können, wurde im Letzten Bild das Logo oben links eingefügt.
Durch Klicken auf Vollbild ![]() wird nun genau gezeigt, dass das Logo in der oberen linken Ecke angeordnet ist.
wird nun genau gezeigt, dass das Logo in der oberen linken Ecke angeordnet ist.
Tipps zu Größen
Angenommen, Sie haben in Grundeinstellungen >> Allgemein >> Kategorie: Bildformat hinterlegt, dass Ihre Bilder mit der Breite von 1000px hochgeladen werden. Und bei den Wasserzeicheneinstellungen haben Sie 40% der maximalen Breite bzw. Höhe voreingestellt, dann empfehlen wir, Ihr Logo mit einer Breite von 400px zu erstellen und hochzuladen.
Beim Hochladen größere Bilder empfiehlt es sich, dass Sie Ihr Logo dementsprechend anpassen. Dies verhindert längere Rechenzeiten beim Hochladen Ihrer Bilder.
Wollen Sie Bilder in verschiedenen Größen hochladen, so ist es ratsam ein großes Logo zu verwenden, da verkleinern im Gegensatz zum vergrößern nicht zu Pixel-Fehlern führt.
- Allgemeine Anleitungen
- E-Mail Signatur erstellen
- Wordvorlagen erstellen
- Serienmail versenden
- Abwesenheitsnotiz
- Immosuche
- Werte setzen konfigurieren beim Widerruf
- Marketplace - Benutzerkonto einrichten
- Adressdatensatz Pflege
- Wasserzeichen
- Status und erweiterter Status
- Wörterbuch
- Dateien auf Server hinterlegen
- Arbeitslisten erstellen
- Arbeitslisten bearbeiten
- Ansprechpartner zuweisen
- onOffice-MLS
- Administrative Anleitungen

 Einstieg
Einstieg Dashboard
Dashboard Adressen
Adressen Immobilien
Immobilien E-Mail
E-Mail Kalender
Kalender Aufgaben
Aufgaben Statistik-Baukasten
Statistik-Baukasten Immobilien- / Adressstatistik
Immobilien- / Adressstatistik Anfragenmanager
Anfragenmanager Schaufenster-TV
Schaufenster-TV Akquise-Cockpit
Akquise-Cockpit Marketing Box
Marketing Box Erfolgscockpit
Erfolgscockpit Prozessmanager
Prozessmanager Gruppen
Gruppen onOffice Sync
onOffice Sync Präsentations PDFs
Präsentations PDFs Faktura
Faktura Smart site 2.0
Smart site 2.0 Projektverwaltung
Projektverwaltung Arbeitszeiterfassung
Arbeitszeiterfassung Objektwertanalyse
Objektwertanalyse Mehrsprachenmodul
Mehrsprachenmodul Automatischer Exposéversand
Automatischer Exposéversand Multi-Objekt-Modul
Multi-Objekt-Modul Intranet
Intranet Revisionssichere Mailarchivierung
Revisionssichere Mailarchivierung Favoriten Links
Favoriten Links Textbausteine
Textbausteine Immobilienimport
Immobilienimport onOffice-MLS
onOffice-MLS Portale
Portale Adressen aus Zwischenablage
Adressen aus Zwischenablage Massenaktualisierung
Massenaktualisierung Rechnen mit Formeln
Rechnen mit Formeln Schnellzugriff
Schnellzugriff Vorlagen
Vorlagen Einstellungen
Einstellungen Kundenkommunikation
Kundenkommunikation Externe Tools
Externe Tools Schritt für Schritt
Schritt für Schritt