Estás aquí: Home / Entrada / Estructura de la superficie / Contenido de la Barra lateral / Messenger
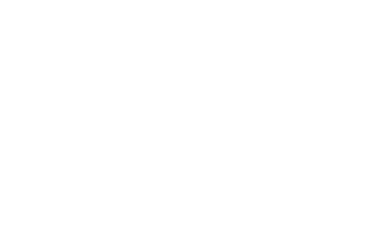
Entrada
Messenger
Inhaltsverzeichnis
[Toc] El Messenger le ofrece una plataforma a través de la cual puede mantener el contacto con sus empleados y colegas intermediarios. Si hace clic en un contacto de la barra lateral, el Messenger se abre como una ventana emergente. Aquí encontrarás todas las funciones que necesitas para comunicarte con tus colegas.
Messenger también forma parte de la aplicación onOffice en los sistemas operativos iOS y Android. Esto significa que también puede responder rápidamente a las consultas de sus colegas a través de su smartphone.
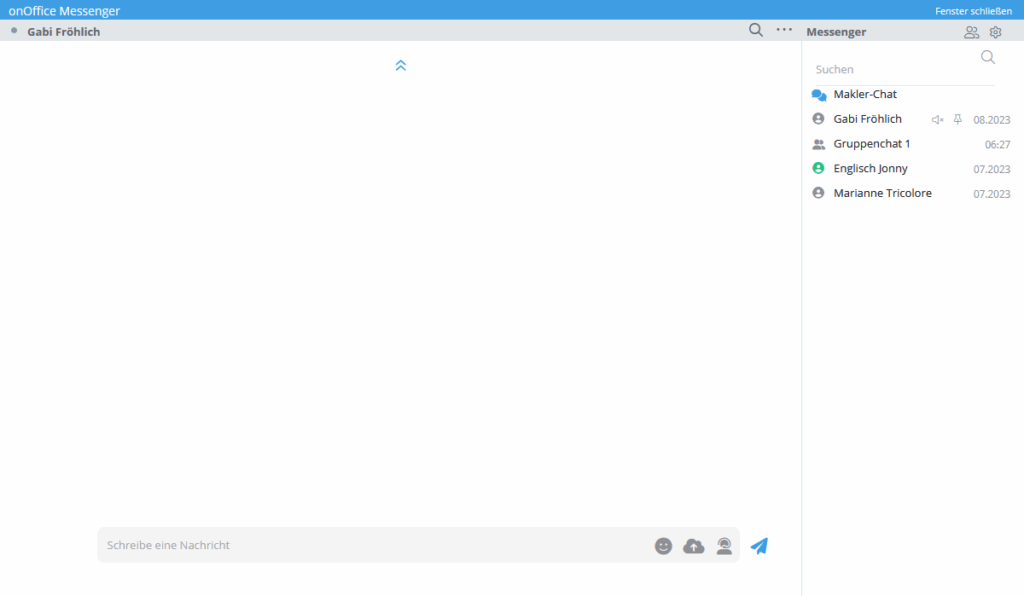
Notificación push
Los mensajes enviados con el Messenger también pueden recibirse a través de una notificación push y mostrarse así directamente en la zona inferior derecha de la pantalla.
Configuración
En los ajustes, puede´ decidir si se muestran los contactos que están desconectados y si se muestra el usuario de confirmación. El usuario de confirmación te muestra los contactos con un punto amarillo que quieren chatear contigo o con los que tú quieres chatear pero aún no han confirmado.
También puedes configurar si quieres desactivar las notificaciones de todos los chats. Como resultado, no recibirán notificaciones push de los nuevos mensajes entrantes. Sin embargo, sigue apareciendo un símbolo de mensaje nuevo junto al contacto o grupo de chat.
Si no quieres participar en el chat, puedes ponerte «inlocalizable». Puede encontrar estos ajustes en Extras >> Configuración>> Usuario >> Tu nombre de usuario >> Datos básicos. Quita la marca de la opción «Visible en la búsqueda de Messenger para todos los usuarios de onOffice» en la parte derecha bajo los datos de aviso legal. Ten en cuenta que si esta opción no está activada, no aparecerás en los chats de grupo.
Otra configuración se puede hacer en Extras>> Configuración >> Ajustes básicos >> General > Categoría : Messenger. Ahí puedes definir el tiempo tras el cual un usuario se muestra como inactivo (naranja) en la lista de contactos del chat. Los valores posibles son 15, 30 y 60 minutos.
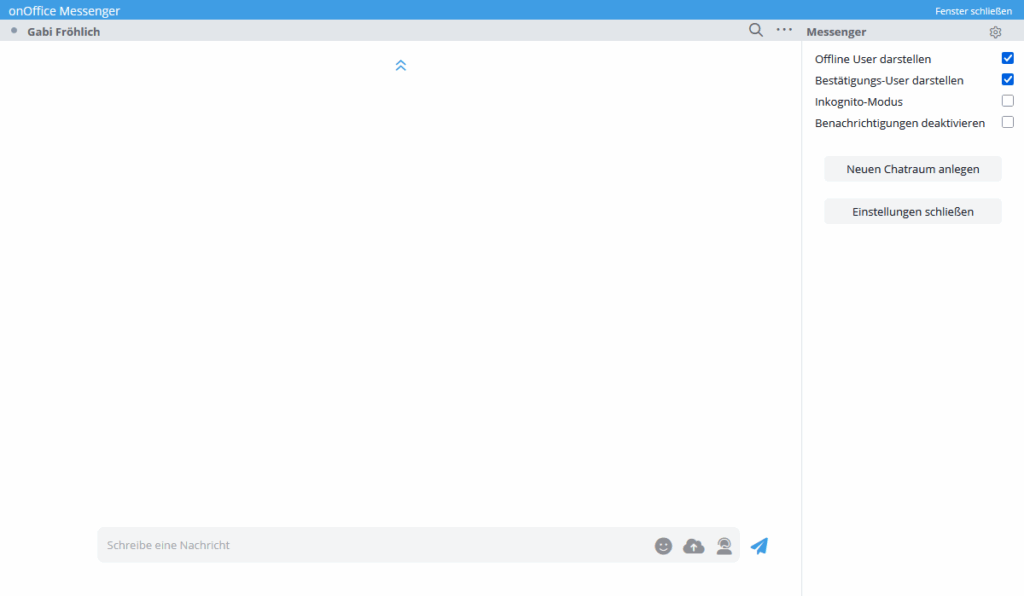
Chats
En cuanto recibas un nuevo mensaje, recibirás una notificación push, siempre que lo haya activado en la configuración del navegador. Además, el número de mensajes nuevos se muestra en el menú y junto al nombre en la ventana emergente. ![]()
Todos los contactos
Todos los contactos conocidos se muestran aquí por orden alfabético. También puedes escribir/leer mensajes pulsando sobre un contacto.
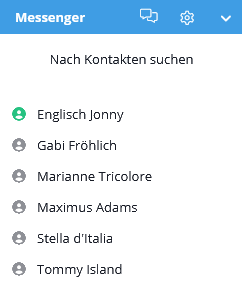
Estado del usuario
Los puntos de colores indican el estado de un usuario:
- Verde Estado activo. El usuario ha iniciado sesión y está activo en onOffice enterprise.
- Naranja: Estado inactivo. El usuario no ha estado activo en onOffice enterprise durante un tiempo. El periodo de tiempo se puede especificar en los ajustes básicos (Extras >> Configuración >> Ajustes básicos >> General >> Messenger) para cada cliente. Por defecto, es de 30 minutos.
- Gris: Estado fuera de línea. El usuario no ha estado activo en onOffice empresa durante 90 minutos.
- Amarillo: Los contactos de otro cliente que quieren chatear contigo o con los que tú quieres chatear pero aún no has confirmado se muestran con un punto amarillo.
Mensaje emergente
Al abrir un contacto en la ventana emergente de Messenger, se muestra el historial de chat de las 2 últimas semanas. Para ver más mensajes, haz clic en el símbolo de la «flecha doble» situado encima de los mensajes de chat mostrados.
En la zona inferior hay un campo para introducir mensajes. Puedes escribir el mensaje así. Si quieres utilizar emojis, haz clic en el símbolo emoji del campo de entrada. Puedes enviar nuevos mensajes utilizando el «avión de papel» situado junto al campo de entrada.
Si has almacenado un enlace de reunión en tu registro de datos de usuario, puedes insertarlo en tu mensaje utilizando el icono del campo de entrada. Si no hay ningún enlace almacenado, el icono no se muestra.
A través del menú de 3 puntos se pueden configurar ajustes adicionales para cada chat. Por el momento, es posible borrar conversaciones antiguas, desactivar las notificaciones del chat seleccionado o anclarlo. Los chats para los que se han desactivado las notificaciones se marcan además con . Los chats anclados se muestran con un alfiler en la parte superior de la lista.
El derecho de usuario Eliminar conversaciones de Messenger es necesario para «Eliminar conversaciones». Las conversaciones en los chats de grupo sólo pueden ser eliminadas por los administradores o editores del chat de grupo. Todos los mensajes del chat de grupo se borran para todos los participantes. Para borrar conversaciones en el chat interno, es necesario el derecho de usuario Administrador.
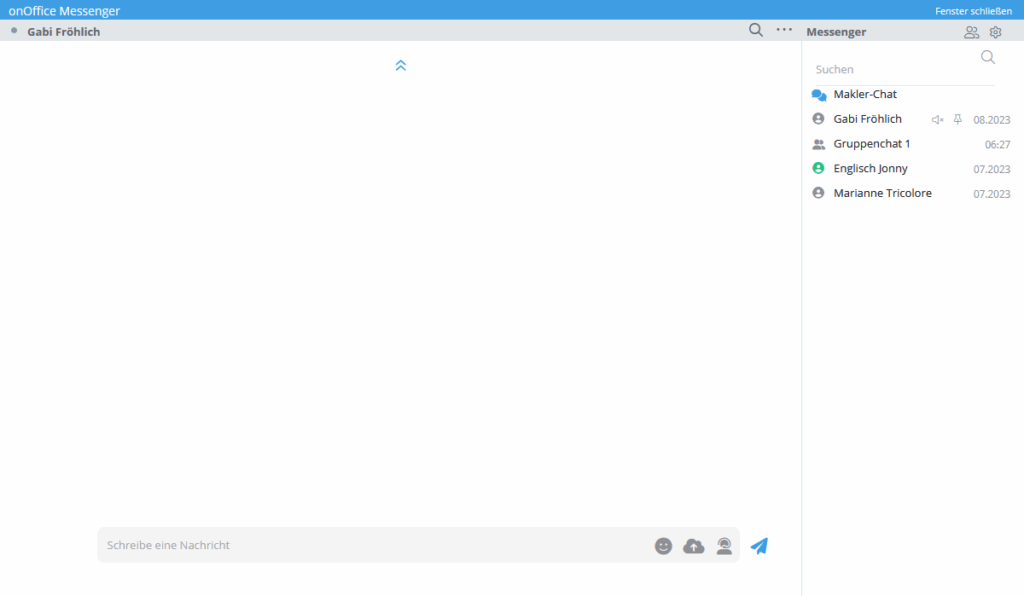
Aviso de ausencia
En el chat privado, se muestra un aviso de ausencia junto al estado en línea cuando está ausente. Proporciona información sobre las citas o la inactividad del registro del tiempo de trabajo.
![]()
Salas de chat
Tienes la posibilidad de crear salas de chat en onOffice.
Puedes integrar en esta sala de chat a todos los usuarios que ya estén agregados a Messenger, incluidos los de otras versiones de onOffice. Para ello, haz clic en el botón «Crear nueva sala de chat» de la configuración de Messenger.
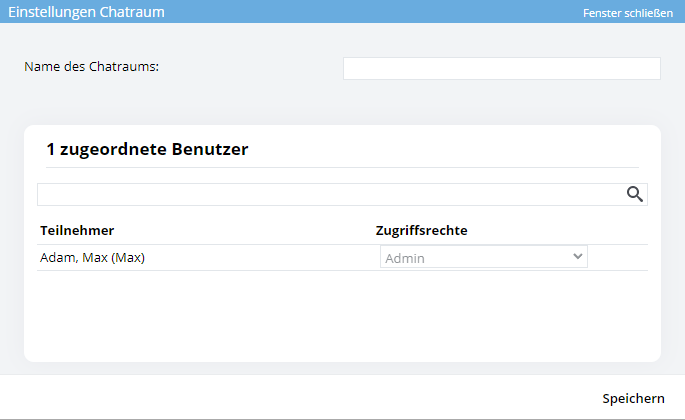
Se abrirá una ventana emergente en la que se te inscribirá como primer participante. Para crear la sala de chat, tienes que ponerle un nombre y añadir al menos a otro participante. Se pueden asignar los siguientes derechos a los participantes:
- Usuario: tiene acceso de sólo lectura al chat
- Editor: puede añadir y eliminar nuevos participantes
Enlaces en chats y salas de chat
En los chats es posible vincular contactos, inmuebles o tareas. Si el módulo Faktura está activo, también las reservas, facturas y notas de crédito. Para ello, se indica la abreviatura de la especie seguida de # y el número. El enlace te llevará directamente al registro correspondiente.
- Contactos K#Número de cliente o C#Número de cliente
- Ej: K#111 o C#111
- Tareas A#Número de tarea o T#Número de tarea
- Ej: A#1234 o T#1234
- Inmuebles I#Número de propiedad o RE#Número de propiedad
- Ej: I#AF437 o RE#AF437
- Para los números de inmuebles con espacios, también se utiliza un # al final. Ej: I#AF 437#
- Reservas: B# Número de reserva
- Ej: B#1795
- Facturas: R# Número de factura
- Ej: R#2021-09-274
- Para los números de factura con espacios, también se utiliza un # al final. Ej: R#RE 437#
- Créditos: Sol# Número de nota de crédito
- Ej: G# 2021-09-252
- Para los números de nota de crédito con espacios, también se utiliza un # al final. Ej: R#GS 431#
Envío de archivos en Messenger
A través del Messenger, también tienes la opción de enviar archivos a tus colegas agentes. Esto es posible mediante un botón (nube con flecha) en la línea de noticias. Ten en cuenta que no se pueden cargar todos los tipos de archivos y que éstos dejarán de estar disponibles transcurridos 30 días y se eliminarán del servidor.
Chat con intermediarios
Las salas de chat estándar aparecen encima de la lista de tus contactos.
Cualquier usuario puede unirse al «chat con agentes». Aquí se escriben continuamente agentes de toda la zona germanófona. Puedes recibir y dar consejos útiles de otros agentes inmobiliarios.
Búsqueda de usuarios y grupos de chat
Puedes buscar usuarios de tu versión, chats de grupo y usuarios de otras versiones utilizando la entrada de búsqueda situada encima de tus contactos. Este último debe haber confirmado tu solicitud para ser encontrado. Haz clic en un contacto/ sala de chat en la búsqueda para escribirle directamente.
Búsqueda de mensajes
Junto al menú de 3 puntos aparece una lupa . Esto le llevará a la búsqueda de mensajes. Aquí puedes buscar en el chat actualmente abierto, así como en todos los chats. Sólo se mostrarán los mensajes que coincidan exactamente con tu búsqueda.
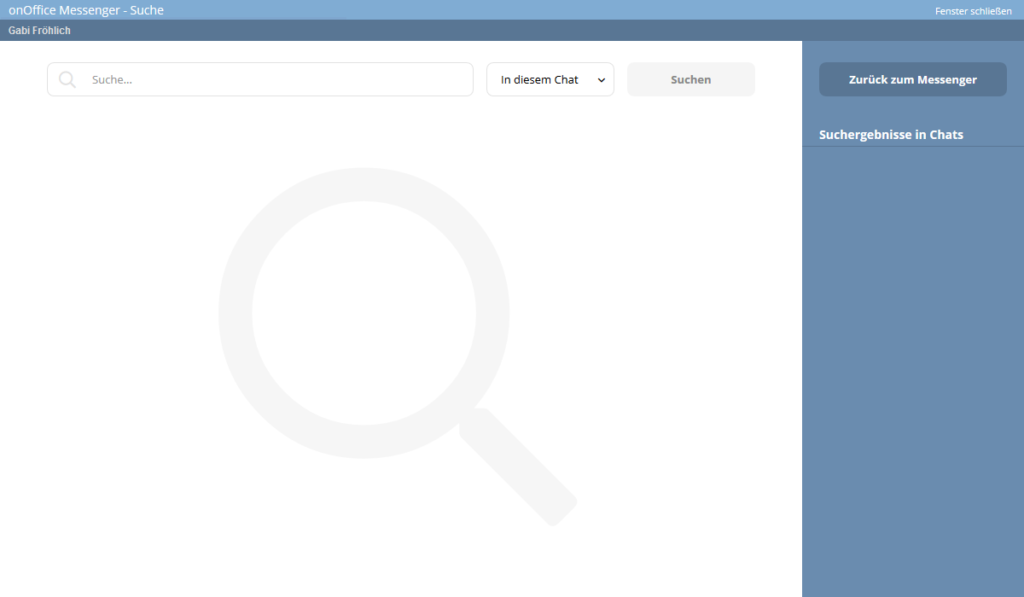
Añadir / eliminar contacto
Hay un botón de búsqueda «Buscar usuario» en la pestaña «Todos los contactos». Puedes utilizarlo para buscar contactos de otras versiones. Haz clic para abrir una ventana emergente.
Puedes buscar contactos utilizando los campos de apellido, nombre, ciudad y empresa y añadirlos a tu lista de contactos haciendo doble clic.
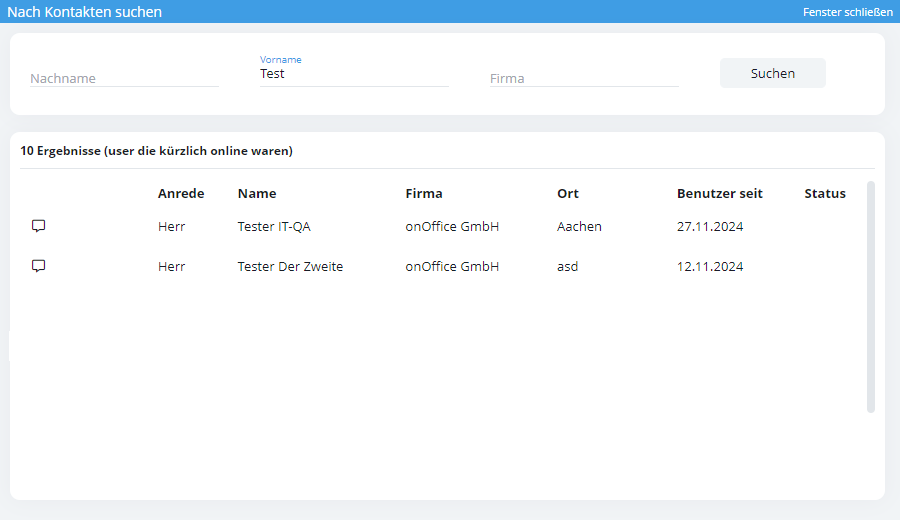
Los iconos a la izquierda de «Saludo» indican la intensidad de uso del usuario para contactos, propiedades y actividades.
El uso elevado se indica con un icono negro (profesional). El uso muy elevado por un icono amarillo (experto). Si no aparece ningún icono para el módulo correspondiente, el uso es bajo o normal.
Los valores de la pantalla se definen del siguiente modo. Al pasar el ratón por encima de un icono, se muestra el estado en forma de información sobre herramientas.
- Contacto sin icono: El número de contactos por usuario almacenados en el cliente vinculado es inferior a 99.
- Profesional creación de contactos
 : El número está entre 100 y 999.
: El número está entre 100 y 999. - Experto en creación de contactos
 : El número es superior a 999.
: El número es superior a 999. - Inmueble sin icono: El número de propiedades almacenadas en el cliente vinculado por usuario oscila entre 20 y 99.
- Profesional creación de propiedades
 : El número está entre 20 y 99.
: El número está entre 20 y 99. - Experto en creación de propiedades
 : El número es superior a 99.
: El número es superior a 99. - Actividades sin icono: El número de actividades almacenadas en el cliente vinculado (suma de actividades de todos los contactos y propiedades almacenados) por usuario es inferior a 9.999.
- Actividades Profesionales
 : El número está entre 699 y 9.999.
: El número está entre 699 y 9.999. - Experto en actividades
 : El número es superior a 9.999.
: El número es superior a 9.999.
En los Ajustes básicos >> General >> Categoría: Messenger , la visualización de los iconos puede desactivarse mediante la opción«Mostrar la intensidad de uso de los contactos en la búsqueda «.
En la lista completa de contactos (Todos los contactos) de la Búsqueda rápida, puedes eliminar un contacto de la lista de contactos haciendo clic en la papelera situada detrás de tu nombre. Esta función no aparece en la nueva ventana emergente del Messenger.

 Entrada
Entrada Panel de control
Panel de control Contactos
Contactos Inmuebles
Inmuebles Correo electrónico
Correo electrónico Calendario
Calendario Tareas
Tareas Análisis de valor del inmueble
Análisis de valor del inmueble Configurador de estadísticas
Configurador de estadísticas Envío automático de exposés
Envío automático de exposés Estadística del inmueble / contactos
Estadística del inmueble / contactos Factura
Factura Gestión de procesos
Gestión de procesos Gestión de proyectos
Gestión de proyectos Gestor de solicitudes
Gestor de solicitudes Grupos
Grupos Intranet
Intranet Marketing-Box
Marketing-Box Módulo multilingüe
Módulo multilingüe Módulo multipropiedad
Módulo multipropiedad onOffice Sync
onOffice Sync Panel de captación
Panel de captación Panel de resultados
Panel de resultados Presentación modo TV escaparate
Presentación modo TV escaparate Presentaciones PDFs
Presentaciones PDFs Registro de la jornada laboral
Registro de la jornada laboral Smart site 2.0
Smart site 2.0 Acceso rápido
Acceso rápido Actualización masiva
Actualización masiva Ajustes
Ajustes Cálculo con fórmulas
Cálculo con fórmulas Comunicación con los clientes
Comunicación con los clientes Contactos desde el Portapapeles
Contactos desde el Portapapeles Enlaces favorito
Enlaces favorito Herramientas externas
Herramientas externas Importación de inmuebles
Importación de inmuebles Módulos de texto
Módulos de texto Plantillas
Plantillas Portales
Portales onOffice-MLS
onOffice-MLS Tutoriales
Tutoriales Paso a paso
Paso a paso