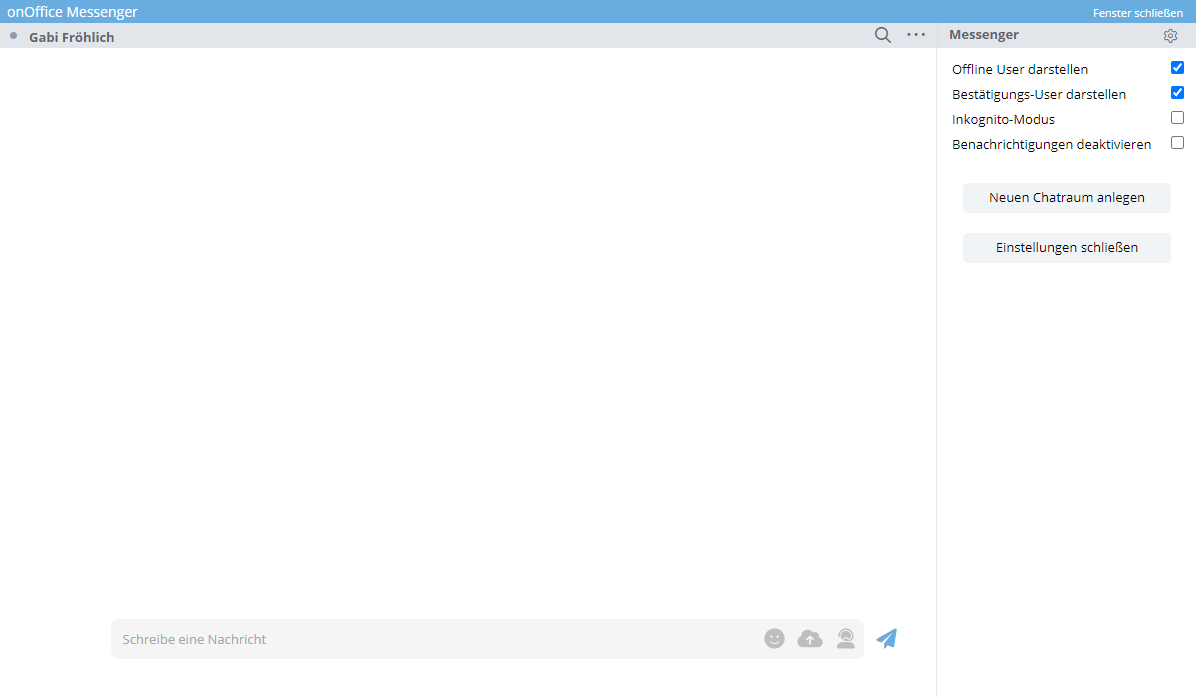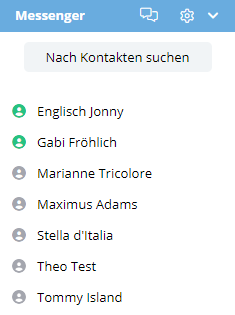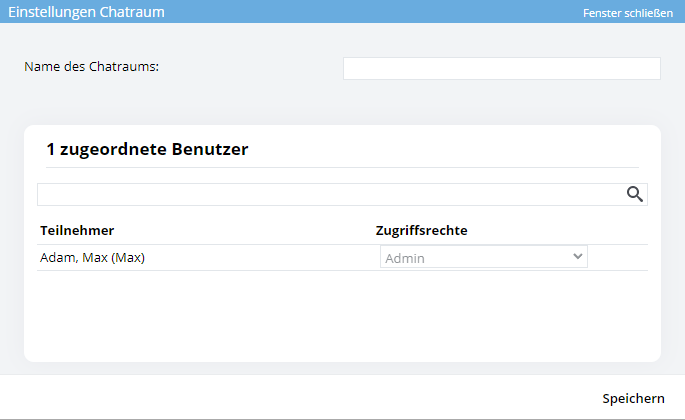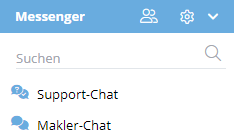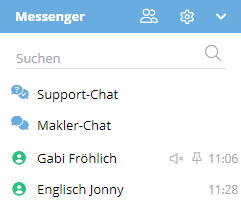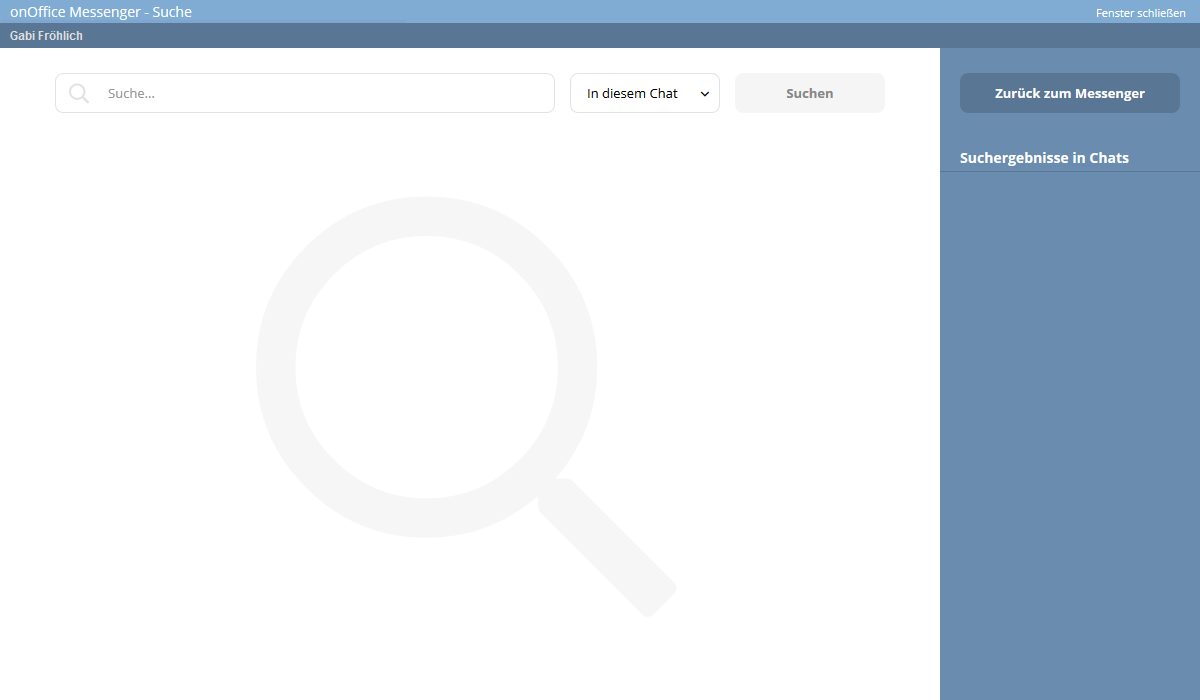You are here: Home / Introduzione / Struttura interfaccia / Contenuto della barra laterale / Messenger
Introduzione
Messenger
Inhaltsverzeichnis
Il Messenger offre una piattaforma attraverso la quale è possibile mantenere i contatti con i dipendenti e i colleghi broker. Se si fa clic su un contatto nella barra laterale, Messenger si apre come pop-up. Qui troverete tutte le funzioni necessarie per comunicare con i vostri colleghi.
Messenger fa anche parte dell’app onOffice sui sistemi operativi iOS e Android. In questo modo potete anche rispondere rapidamente alle richieste dei colleghi tramite il vostro smartphone.
Notifica push
I messaggi inviati con Messenger possono essere ricevuti anche tramite notifica push e visualizzati direttamente nell’angolo in basso a destra dello schermo.
Impostazioni
Nelle impostazioni è possibile decidere se visualizzare i contatti non in linea e se visualizzare l’utente di conferma. L’utente di conferma mostra i contatti con un pallino giallo che vogliono chattare con voi o con cui volete chattare ma che non hanno ancora confermato.
È anche possibile impostare se si desidera disattivare le notifiche per tutte le chat. Di conseguenza, non si riceveranno notifiche push per i nuovi messaggi in arrivo. Tuttavia, accanto al contatto o al gruppo di chat viene ancora visualizzato il simbolo dei nuovi messaggi.
Se non volete partecipare alla chat, potete rendervi “introvabili”. Queste impostazioni si trovano in Strumenti >> Impostazioni >> Utenti >> Nome utente >> Dati di base. Togliete il segno di spunta dall’opzione “Visibile nella ricerca di Messenger per tutti gli utenti di onOffice” sul lato destro sotto i dati dell’impronta. Si noti che se questa opzione non è impostata, non si verrà trovati nelle chat di gruppo.
Un’altra impostazione può essere effettuata in Strumenti >> Impostazioni >> Impostazioni di base >> Generale > categoria Messenger. I valori possibili sono 15, 30 e 60 minuti.
Chat
Non appena si riceve un nuovo messaggio, si riceve una notifica push se è stata attivata nelle impostazioni del browser. Inoltre, il numero di nuovi messaggi viene visualizzato nel menu hamburger e accanto al nome in un pop-up: ![]()
Tutti i contatti
Tutti i contatti noti sono visualizzati in ordine alfabetico. È inoltre possibile scrivere/leggere messaggi facendo clic su un contatto.
Stato dell’utente
I punti colorati indicano lo stato di un utente:
- Verde: Stato attivo. L’utente è connesso e attivo in onOffice enterprise.
- Arancione: Stato inattivo. L’utente non è attivo in onOffice enterprise da tempo. Il periodo di tempo può essere specificato a livello di client nelle impostazioni di base (Extra>> Impostazioni >> Impostazioni di base >> Generale >> Messenger). Il tempo standard è di 30 minuti.
- Grigio: Stato offline. L’utente non è stato attivo in onOffice enterprise per 90 minuti.
- Giallo: I contatti di un altro client che vogliono chattare con voi o con cui volete chattare ma che non avete ancora confermato sono indicati con un punto giallo.
Popup di messaggistica
Quando si apre un contatto nel pop-up di Messenger, viene visualizzata la cronologia delle chat delle ultime 2 settimane. Per visualizzare altri messaggi, fare clic sul simbolo della “doppia freccia” sopra i messaggi di chat visualizzati.
Nell’area inferiore è presente un campo di immissione per i messaggi. Qui è possibile scrivere il messaggio. Se si desidera utilizzare le emoji, fare clic sul simbolo emoji nel campo di immissione. È possibile inviare nuovi messaggi utilizzando l'”aeroplano di carta” accanto al campo di immissione.
Se è stato memorizzato un collegamento alla riunione nel record dei dati dell’utente, è possibile inserirlo nel messaggio utilizzando l’icona nel campo di immissione. Se non è stato memorizzato alcun collegamento, l’icona non viene visualizzata.
È possibile impostare ulteriori impostazioni per ogni chat tramite il menu a 3 punti . Attualmente è possibile eliminare le conversazioni più vecchie, disattivare le notifiche per la chat selezionata o appuntarla. Anche le chat per le quali sono state disattivate le notifiche sono contrassegnate da . Le chat appuntate vengono visualizzate con un pin nella parte superiore dell’elenco.
Il diritto dell’utente Cancella conversazioni di Messenger è necessario per “Cancellare conversazioni”. Le conversazioni nelle chat di gruppo possono essere eliminate solo dagli amministratori o dai redattori della chat di gruppo. Tutti i messaggi della chat di gruppo vengono eliminati per tutti i partecipanti. Per eliminare le conversazioni nella chat interna, è necessario il diritto di amministratore .
Nota di uscita dall’ufficio
Nella chat privata, accanto allo stato online viene visualizzata una nota di assenza quando si è assenti. Fornisce informazioni sulle scadenze o sull’inattività della registrazione dell’orario di lavoro.
![]()
Sale chat
Avete la possibilità di creare delle stanze di chat in onOffice. Potete integrare in questa chat room tutti gli utenti già aggiunti a Messenger, compresi quelli di altre versioni di onOffice.
Per farlo, fate clic sul pulsante “Crea nuova chat room” nelle impostazioni di Messenger.
Si aprirà un pop-up in cui sarete inseriti come primo partecipante. Per creare una chat room, è necessario definire un nome e aggiungere almeno un altro partecipante. I seguenti diritti possono essere assegnati ai partecipanti:
- Utente: ha accesso in sola lettura alla chat
- Editore: può aggiungere e rimuovere nuovi partecipanti
Link nelle chat e nelle chat room
È possibile collegare indirizzi, proprietà o attività nelle chat. Se il modulo di fatturazione è attivo, anche le prenotazioni, le fatture e le note di credito. L’abbreviazione della specie è seguita da # e dal numero. Il link porta direttamente al record di dati corrispondente.
- Contatti: K#Numero cliente o C#Numero cliente
- Esempio: K#111 o C#111
- Compiti: A#Numero dell’attività o T#Numero dell’attività
- Esempio: A#1234 o T#1234
- Immobili: I#Numero di proprietà o RE#Numero di proprietà
- Esempio: I#AF437 o RE#AF437
- Per i numeri di proprietà con spazi, si usa anche un # alla fine. Esempio: I#AF 437#
- Prenotazioni: B# Numero di prenotazione
- Esempio: B#1795
- Fatture: R# Numero di fattura
- Esempio: R#2021-09-274
- Per i numeri di fattura con spazi, si usa anche un # alla fine. Esempio: R#RE 437#
- Note di credito: G# Numero della nota di credito
- Esempio: +49 2021 09-252
- Per i numeri delle note di credito con spazi, si usa anche un # alla fine. Esempio: R#GS 431#
Invio di file in Messenger
È inoltre possibile inviare file ai colleghi broker tramite Messenger. Ciò è possibile tramite un pulsante (nuvola con freccia) nella riga del messaggio. Si noti che non tutti i tipi di file possono essere caricati e che i file non sono più disponibili dopo 30 giorni e vengono cancellati dal server.
Broker e chat di supporto
Le chat standard sono visualizzate sopra l’elenco dei contatti.
Qualsiasi utente può partecipare alla “broker chat” . Gli agenti immobiliari di tutto il mondo di lingua tedesca si scrivono continuamente qui. Potete ricevere e dare consigli e suggerimenti utili da altri agenti immobiliari.
Potete contattare il supporto di onOffice direttamente tramite la “Chat di supporto” . È possibile visualizzare i messaggi degli ultimi 21 giorni.
Ricerca di utenti e chat di gruppo
È possibile cercare gli utenti della propria versione, le chat di gruppo e gli utenti di altre versioni utilizzando la voce di ricerca sopra i contatti. Per essere trovato, quest’ultimo deve aver confermato la vostra richiesta. Fare clic su un contatto/chat room nella ricerca per scrivergli direttamente.
Ricerca di notizie
Accanto al menu a 3 punti viene visualizzata una lente di ingrandimento . In questo modo si accede alla ricerca dei messaggi. Qui è possibile effettuare una ricerca attraverso la chat attualmente aperta e tutte le chat. Verranno visualizzati solo i messaggi che corrispondono all’esatta formulazione della ricerca.
Aggiungere/rimuovere un contatto
Nella scheda “Tutti i contatti” è presente anche il pulsante di ricerca “Cerca contatti”. È possibile utilizzare questa funzione per cercare i contatti di altre versioni. Fare clic per aprire un pop-up.
È possibile cercare i contatti utilizzando i campi cognome, nome, città e azienda e aggiungerli all’elenco dei contatti facendo doppio clic.
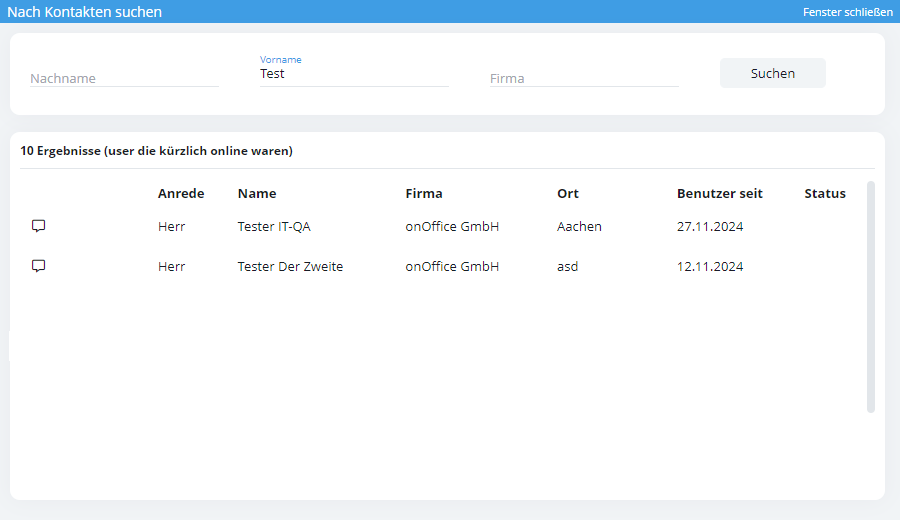
Le icone a sinistra di “Saluto” indicano l’intensità di utilizzo dell’utente per indirizzi, proprietà e attività.
L’alto utilizzo è indicato da un’icona nera (professionista). Utilizzo molto elevato con icona gialla (esperto). Se non è visibile alcuna icona per il modulo corrispondente, l’utilizzo è basso o normale.
I valori per la visualizzazione sono definiti come segue. Quando si passa il mouse su un’icona, lo stato viene visualizzato sotto forma di tooltip.
- Indirizzo senza icona: il numero di indirizzi per utente memorizzati nel client collegato è inferiore a 99.
- Sistema di indirizzamento Profi
 : Il numero è compreso tra 100 e 999.
: Il numero è compreso tra 100 e 999. - Sistema di indirizzi esperto
 : Il numero è superiore a 999.
: Il numero è superiore a 999. - Proprietà senza icona: Il numero di proprietà memorizzate nel client collegato per ogni utente è compreso tra 20 e 99.
- Professionista degli investimenti immobiliari
 : Il numero è compreso tra 20 e 99.
: Il numero è compreso tra 20 e 99. - Esperto di investimenti immobiliari
 : Il numero è superiore a 99.
: Il numero è superiore a 99. - Attività senza icona: Il numero di attività salvate nel client collegato (somma delle attività di tutti gli indirizzi e le proprietà salvate) per ogni utente è inferiore a 9.999.
- Attività professionali
 : Il numero è compreso tra 699 e 9.999.
: Il numero è compreso tra 699 e 9.999. - Attività Esperto
 : Il numero è superiore a 9.999.
: Il numero è superiore a 9.999.
Nelle impostazioni di base >> Generale >> Categoria: Messenger , la visualizzazione delle icone può essere disattivata tramite l’opzione“Mostra intensità d’uso dei contatti durante la ricerca“.
Nell’elenco completo dei contatti (Tutti i contatti) in Ricerca rapida, è possibile eliminare un contatto dall’elenco dei contatti facendo clic sul cestino dietro il suo nome. Questa funzione non è disponibile nel nuovo pop-up di Messenger.

 Introduzione
Introduzione Dashboard
Dashboard Contatti
Contatti Immobili
Immobili Email
Email Calendario
Calendario Compiti
Compiti Cruscotto di monitoraggio acquisizione
Cruscotto di monitoraggio acquisizione Cruscotto di monitoraggio
Cruscotto di monitoraggio Gruppi
Gruppi Intranet
Intranet Invio automatico della brochure
Invio automatico della brochure Manager delle richieste
Manager delle richieste Manager dei processi
Manager dei processi Marketing Box
Marketing Box Modulo multilingue
Modulo multilingue Modulo multi-immobile
Modulo multi-immobile Modulo progetti
Modulo progetti Modulo statistiche
Modulo statistiche PDF presentazione
PDF presentazione Sincronizzazione onOffice
Sincronizzazione onOffice Smart site 2.0
Smart site 2.0 Statistiche immobili e contatti
Statistiche immobili e contatti Tracciamento dell’orario di lavoro
Tracciamento dell’orario di lavoro Vetrina TV
Vetrina TV Accesso rapido
Accesso rapido Aggiornamento di massa
Aggiornamento di massa Calcolo con formule
Calcolo con formule Comunicazione clienti
Comunicazione clienti Contatti da appunti
Contatti da appunti Importazione immobili
Importazione immobili Impostazioni
Impostazioni Link preferiti
Link preferiti Modelli
Modelli Portali
Portali Strumenti esterni
Strumenti esterni Testo rapido
Testo rapido Passo dopo passo
Passo dopo passo