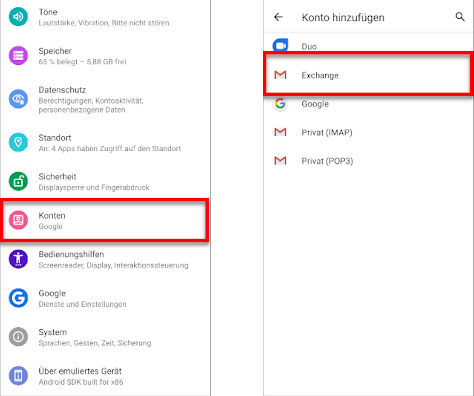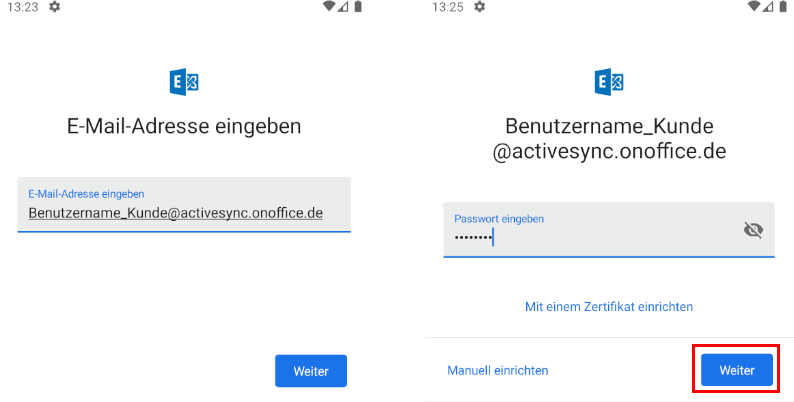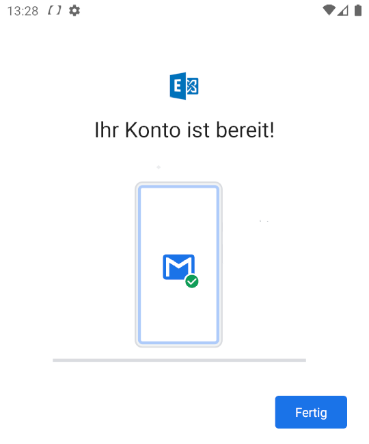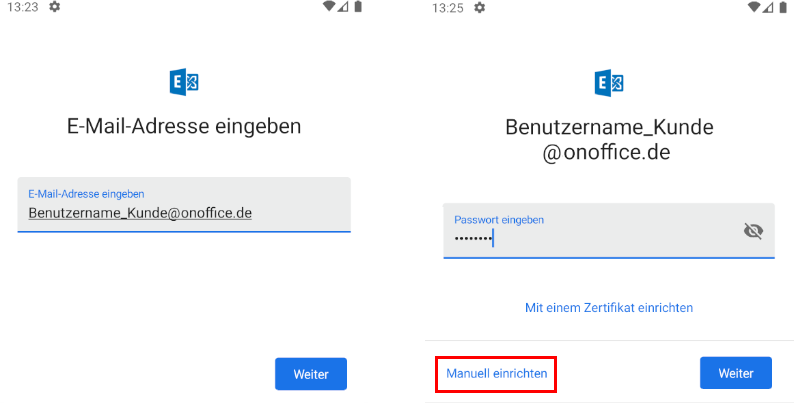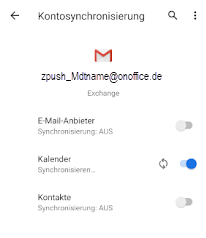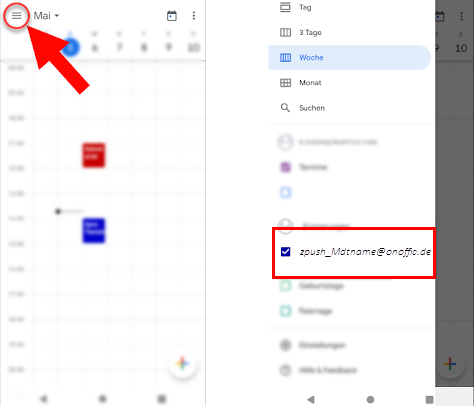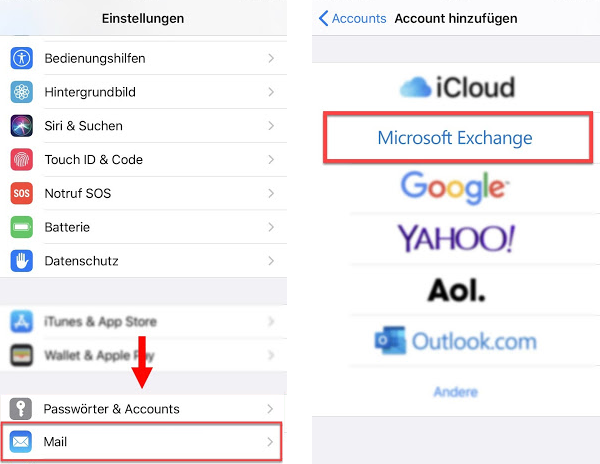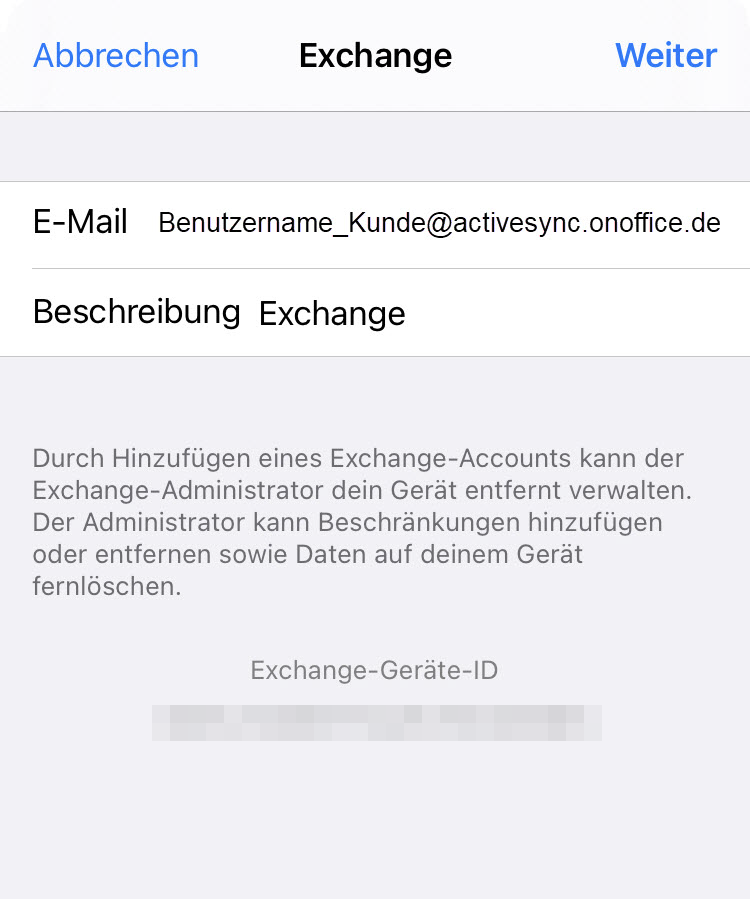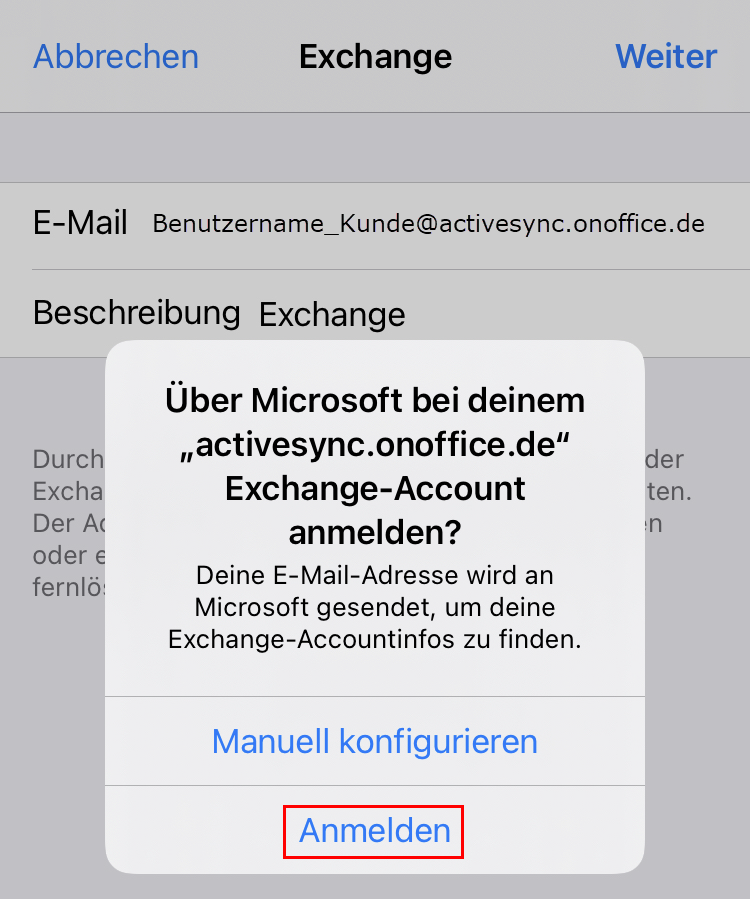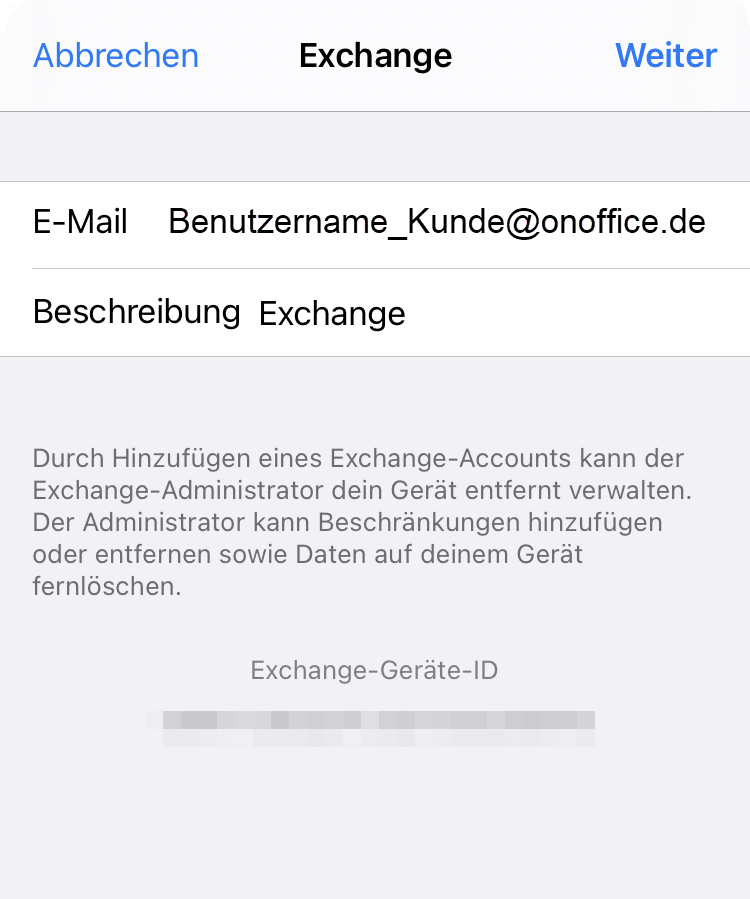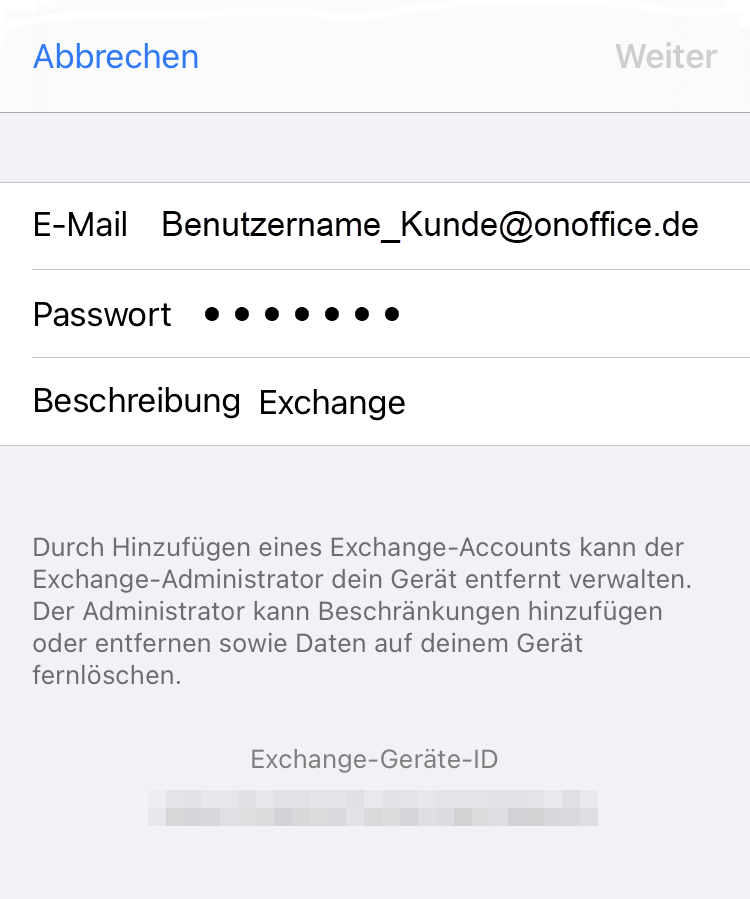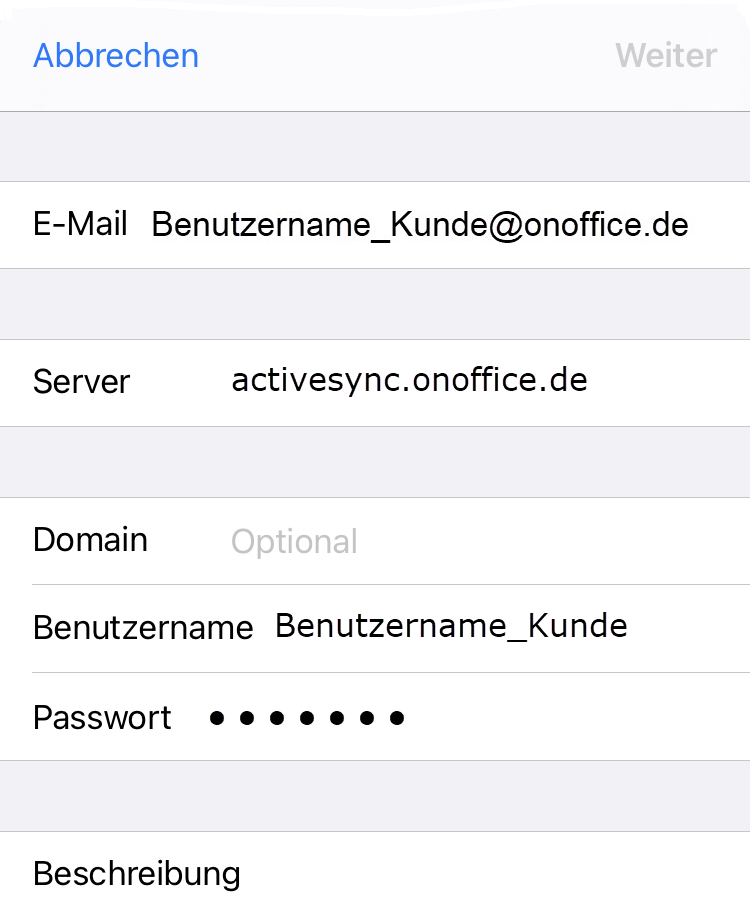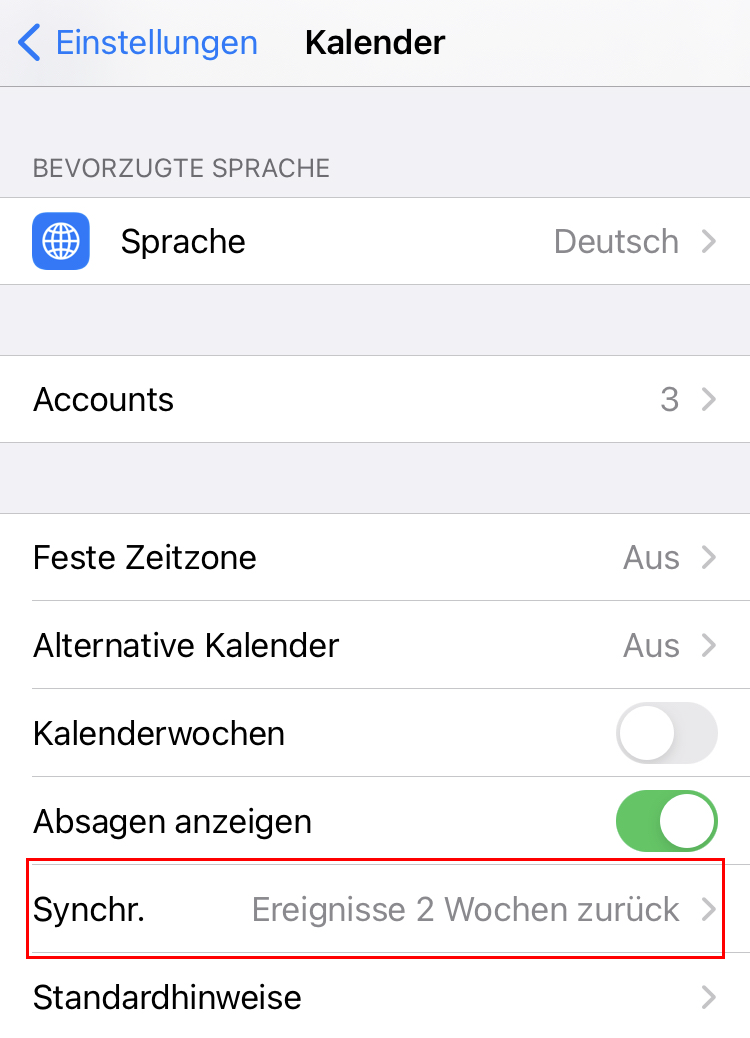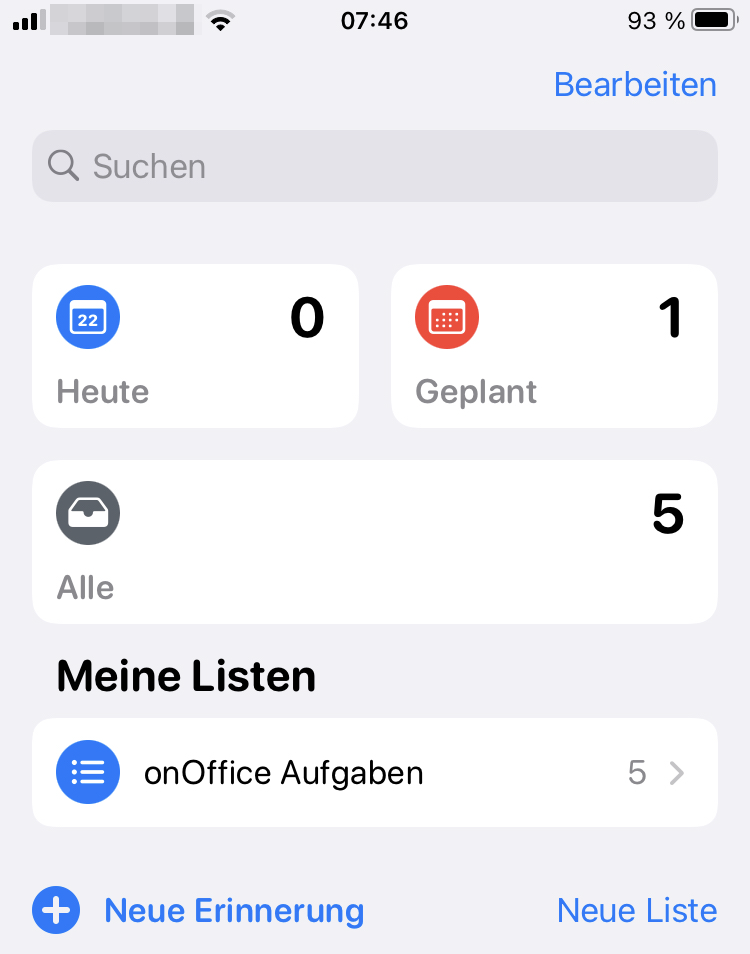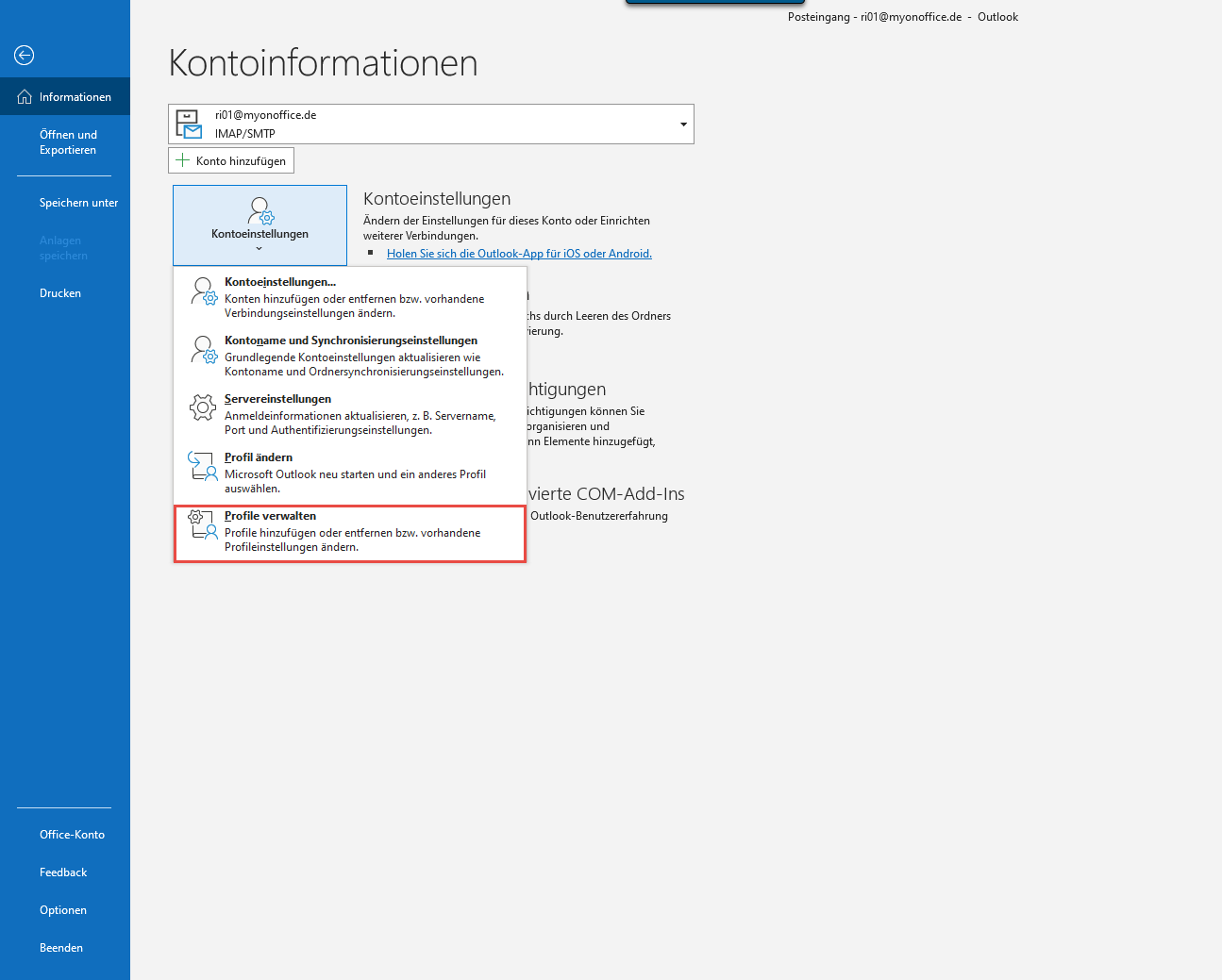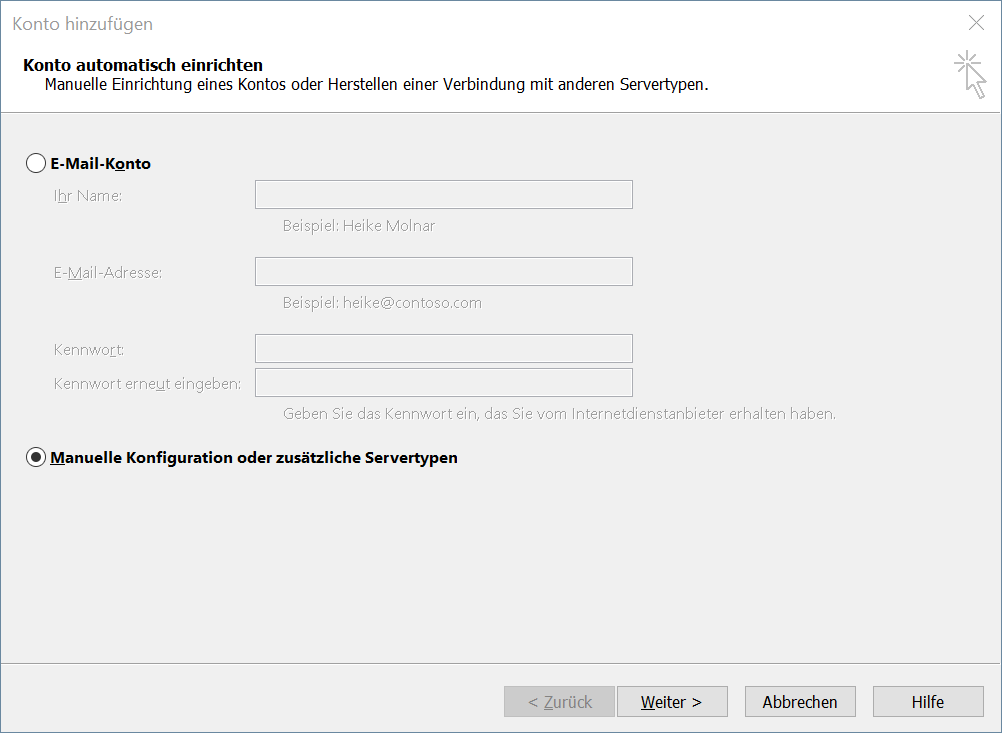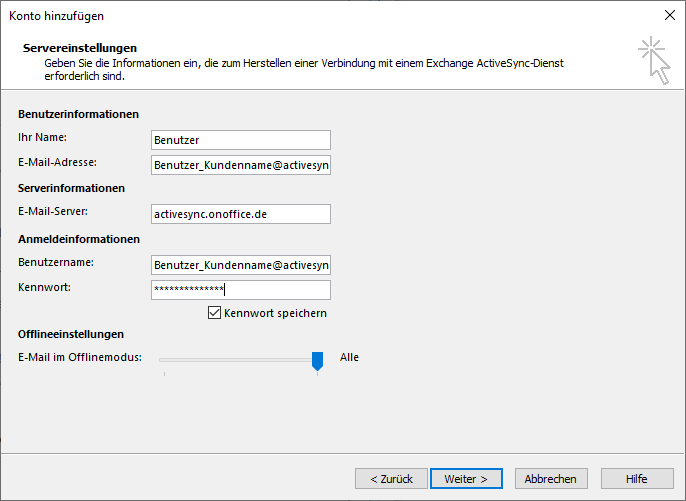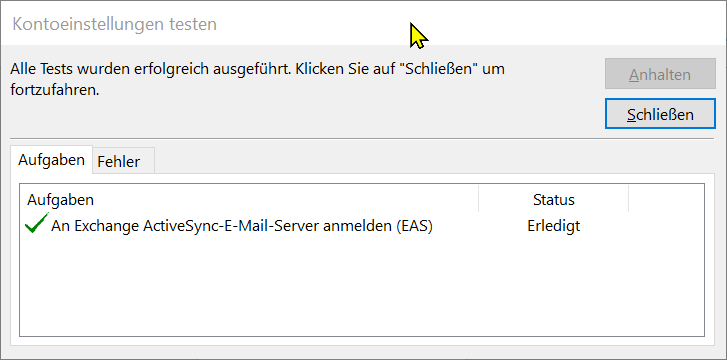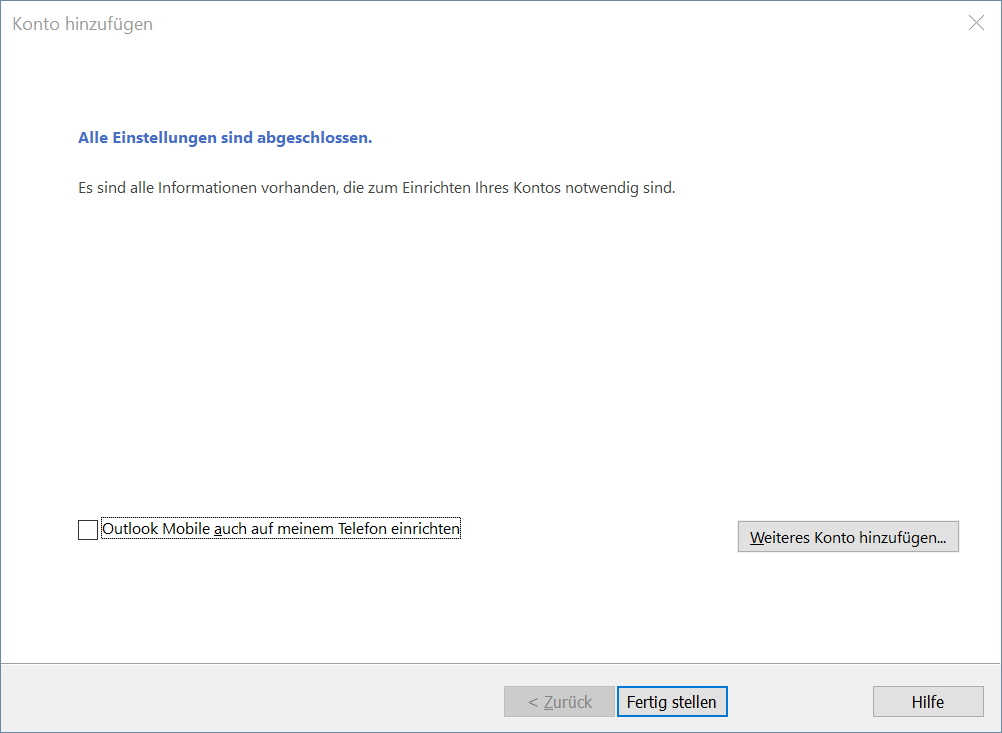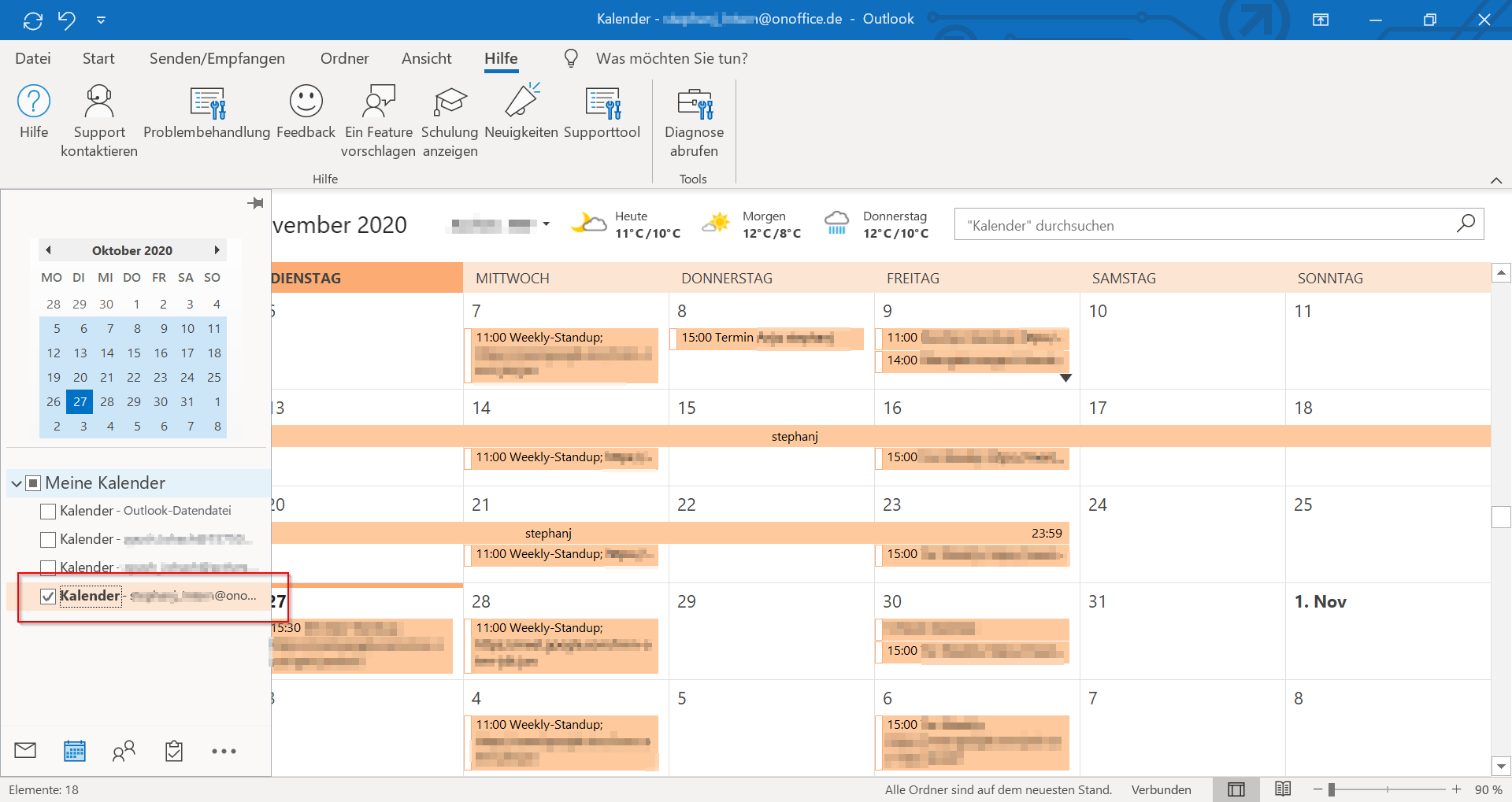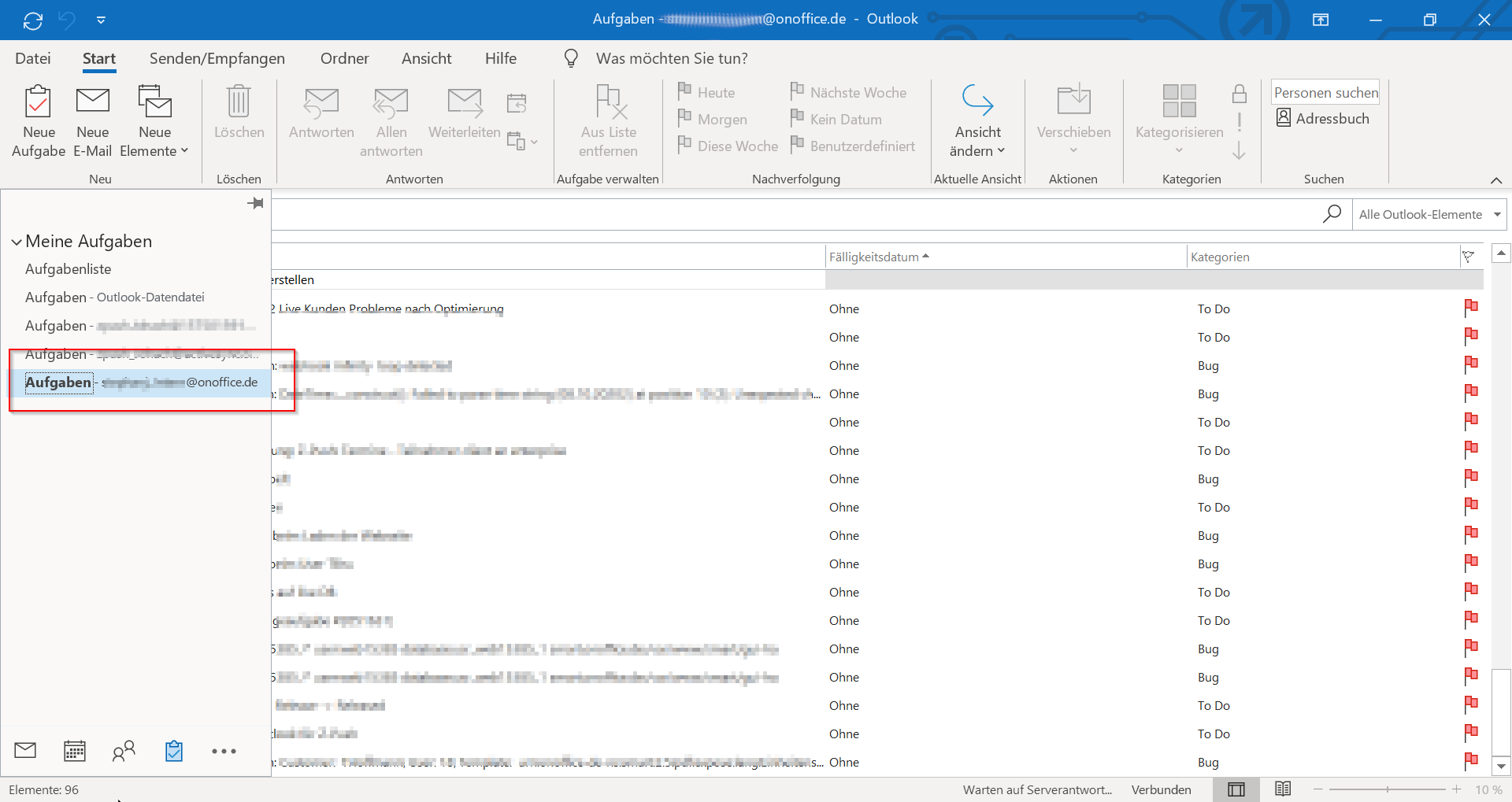Sie befinden sich hier: Home / Zusatzmodule / onOffice Sync / onOffice Sync über Z-Push
€
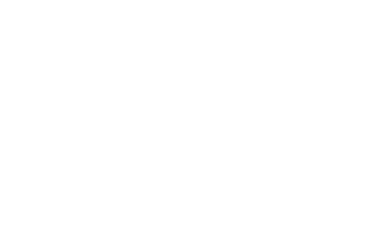
onOffice Sync
onOffice Sync über Z-Push
Sollte es wegen Serverproblemen zu deaktivieren des Syncs kommen, kann dieser durch erneute Passworteingabe(iOS) oder Neustart in Einstellungen(Android) erneut gestartet werden. Zusätzlich kann der Sync in den Benutzereinstellungen de- und re-aktiviert werden.
Vorteil von Z-Push ist die einfache Konfiguration und der direkte sync der Daten.
Damit die Synchronisation über Z-Push möglich ist, muss:
- Das Modul Z-Push und die Nutzung von Sync für Sie aktiviert sein.
- In den Benutzerrechten der Sync und die Nutzung von Z-Push aktiviert sein
- In den Einstellungen des Benutzers die Nutzung von Z-Push für die einzelnen Arten aktiviert sein.
Aktuell können Adressen, Aufgaben und Termine synchronisiert werden.
E-Mails können bei onOffice generell nicht über Z-Push synchronisiert werden.
Die Einrichtung am Smartphone oder in weiteren Synczielen müssen Sie selbst vornehmen, die entsprechende Anleitung finden Sie nach den Hinweisen.
Art und Umfang der synchronisierten Daten und wie synchronisiert wird finden Sie in Einrichten in onOffice.
Sicherheitshinweis: Bitte sichern Sie auf dem Smartphone und in Microsoft Outlook ihre Daten vor der ersten Synchronisation.
Achtung, bei aktivem Sync über memotoo:
Wenn Sie bereits den Sync über memotoo nutzen, müssen Sie diesen am Smartphone zuerst abschalten, sonst sind die Termine doppelt im Smartphone eingetragen.
Hinweise
Meist haben Sie ihr Smartphone schon länger im Einsatz, wenn Sie das erste Mal mit onOffice enterprise synchronisieren. Damit im Smartphone und auch in Microsoft Outlook keine Dubletten entstehen, empfehlen wir dort eigene Ordner bzw. Kalender anzulegen. Diese sollten als Ziel für die Synchronisation genutzt werden.
Bitte ändern Sie danach das Ziel der Synchronisation nicht mehr. Es können Daten bei der nächsten Synchronisation fehlen oder Dubletten entstehen.
Wie Sie neue Ordner und Kalender anlegen, ist je nach Gerät und Software unterschiedlich. Bitte konsultieren Sie die jeweiligen Hilfen für weitere Erklärungen.
Haben Sie bereits ähnliche Daten in ihrem Client (z.B. Microsoft Outlook oder Smartphone) wie in onOffice enterprise, löschen Sie bitte die doppelten Daten in Ihrem Client vor der ersten Synchronisation. Ansonsten entstehen Duplikate.
Hier erklären wir die Einrichtung, was wird synchronisiert und was passiert beim Löschen von Daten.
Einrichtung
Achtung bei aktivem Sync über memotoo:
Wenn Sie bereits den Sync über memotoo nutzen, müssen Sie diesen am Smartphone zuerst abschalten, sonst sind die Termine doppelt im Smartphone eingetragen.
In allen Benutzern, für die der onOffice Sync aktiviert ist, kann in den Benutzereinstellungen (Extras >> Einstellungen >> Benutzer >> Benutzername >> Einstellungen >> Sync) der Sync über Z-Push aktiviert werden.
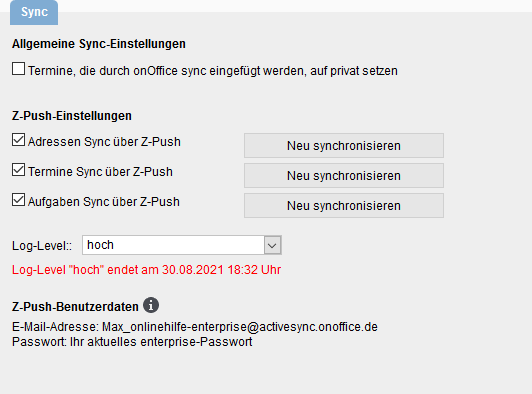
Sind die Checkboxen nicht sichtbar, prüfen Sie bitte in den Benutzerrechten (Extras >> Einstellungen >> Benutzer >> Benutzername >> Rechte >> weitere Module), ob der Sync für diesen Benutzer erlaubt ist.
Ist eine aktive Synchronisation über memotoo eingerichtet sieht das etwas anderst aus, dann können Sie mit der Checkbox die Synchronisation von Memotoo auf Z-Push umstellen.
ACHTUNG, eine Auswahl der Synchronisationsrichtung ist nur über Memotoo möglich.
Die Einstellung Log-Level kann nur vom Benutzer eingestellt werden. Dadurch werden mehr Daten beim Transfer geloggt um eventuelle Fehler bei der Synchronisation festzustellen. Das hohe Log-Level ist nach dem Einschalten für 7 Tage aktiv.
Die Z-Push-Benutzerdaten werden Ihnen angezeigt, sobald Adressen, Termine oder Aufgaben für den Sync über Z-Push aktiviert wurden. Bitte achten Sie bei der E-Mail-Adresse auf die korrekte Groß- und
Kleinschreibung. Wenn Sie ihr enterprise-Passwort ändern, dann müssen
Sie auch den Zugang auf den Geräten aktualisieren, auf denen Sie die
Synchronisation per Z-Push einsetzen.
Was wird synchronisiert?
Aus onOffice können Adressen, Termine und Aufgaben synchronisiert werden. Welche Daten Synchronisiert werden, kann pro Benutzer in den Benutzereinstellungen angegeben werden.
Termine
Damit ein Termin synchronisiert werden kann, müssen Sie als Benutzer in dem entsprechenden Termin in onOffice eingetragen sein. Wenn Ihr Benutzer einer Gruppe zugeordnet ist, erkennt onOffice dies auch als Ihren Termin. Es werden einzel- und Serientermine synchronisiert. Spezialfälle wie z.B. „Jeder 3. Montag im Monat“ können nicht synchronisiert werden und werden daher ignoriert.
Aufgaben
Damit eine Aufgabe synchronisiert werden kann, müssen Sie als Bearbeiter eingetragen sein. Aufgaben werden auch angezeigt, wenn Sie bzw. Ihre Gruppe in der Verantwortung eingetragen sind und kein Bearbeiter eingetragen wurde.
Adressen
Um Adressen zu synchronisieren, müssen Sie wie gewohnt die Adresse für den onOffice Sync freigeben. Dies geschieht über einen Checkbox in der Adresse.
Zusätzlich haben Sie bei Adressen die Möglichkeit festzulegen welche Telefonnummern und welche E-Mail-Adressen gesynct werden. Öffnen Sie dafür die Telefonnummern oder E-Mail-Adressen der Adresse und legen Sie in der Spalte „Sync“ fest welches Feld mit der jeweiligen Nummer/E-Mail belegt wird.
Das Löschen von Daten
Das Löschen von Daten ist unterschiedlich, je nachdem, ob Sie in einem Client oder in onOffice enterprise edition Daten löschen. Dies ist eine Sicherheitsmaßnahme, um nicht aus Versehen Daten und Verknüpfungen in onOffice enterprise edition zu löschen.
Daten löschen im Client
Wenn Sie z.B. im Smartphone ein Termin löschen, wird beim Synchronisieren dieser in onOffice enterprise edition auf „Abgesagt“ gesetzt – wenn Sie der Ersteller sind, ansonsten werden Sie aus der Teilnehmerliste entfernt.
Wenn Sie eine Aufgabe löschen, wird diese in onOffice enterprise edition auf erledigt gesetzt.
Daten löschen in enterprise
Wenn Sie Daten in onOffice enterprise edition löschen, werden dies in allen Clients ebenfalls gelöscht.
Auf dem Smartphone muss ein Exchange-Konto angelegt werden. Die Synchronisation findet direkt über das Exchange-Konto statt.
Hierbei wird beim Einrichten des Accounts eine spezielle E-Mail-Adresse sowie ein Passwort eingegeben. Der Rest der Einrichtung erfolgt automatisch.
Bitte beachten Sie vor dem Einrichten des Accounts auf dem Smartphone, dass die Einstellungen für den Benutzer in enterprise bereits korrekt vorgenommen wurde.
Der Zugriff auf die Daten erfolgt dann über eine entsprechende App (z.B Google-Kalender).
Wir erklären die Einrichtung beispielhaft für Android Version 10.
Exchange Konto hinzufügen
Unter Einstellungen >> Konten >> Konto hinzufügen: Exchange (Kann sich von Android-Gerät zu Android-Gerät unterscheiden)
E-Mail-Adresse und Passwort eingeben
Die geforderten Daten können Sie bei aktiviertem Sync in den Benutzereinstellungen des Benutzer unter Z-Push-Benutzerdaten einsehen.
Als E-Mail-Adresse wird eine spezielle Adresse eingetragen, mit der die weitere Konfiguration automatisch erfolgt: Benutzername_Kundenname@activesync.onoffice.de
Das ist keine ihrer E-Mailadressen und es muss immer „@activesync.onoffice.de“ eingetragen werden.
Bei den Namen ist die Groß- und Kleinschreibung wichtig.
Das Passwort ist das normale onOffice Kennwort des Benutzers.
Nachdem eingeben des Kennwortes Bitte auf „Weiter“ klicken, der Rest geschieht automatisch.
Sollte der Zugriff nicht funktionieren, kann es auch daran liegen, dass zu oft das falsche Passwort eingegeben wurde und der Z-Push Account in Enterprise gesperrt wurde.
Dies können Sie in den Benutzereinstellungen (Extras >> Einstellungen >> Benutzer >> Benutzername >> Einstellungen) von enterprise kontrollieren und ggf. die Sperrung wieder selbst aufheben.
Wenn die Automatik nicht funktioniert, müssen die Daten manuell eingegeben werden, es ändern sich die Schritte nach „Exchange Konto“ hinzufügen.
E-Mail-Adresse und Passwort eingeben
Als E-Mail-Adresse tragen Sie bitte ein: Benutzername_Mandantenname@onoffice.de
Wichtig, es muss immer „@onoffice.de“ eingetragen werden, da der Server für die Synchronisation zu onOffice gehört.
Bei den Namen ist die Groß- und Kleinschreibung wichtig !!!
Das Passwort ist das normale onOffice Kennwort des Benutzers.
Nachdem eingeben des Kennwortes bitte auf „Manuell einrichten“ klicken.
Servereinstellungen
In der Ansicht “E-Mail-Servereinstellungen” muss noch der Server eingestellt werden: activesync.onoffice.de
Nach dem Klick auf “Weiter” ist das Konto fertig eingerichtet.
Auch hier gilt, bitte Groß- und Kleinschreibung achten.
Erste Synchronisation
Die erste Synchronisation kann einige Zeit in Anspruch nehmen.
Bitte beachten Sie, dass E-Mails nicht synchronisiert werden.
Bitte prüfen Sie den Synchronisationsintervall, häufige Synchronisation kann das benötigte Datenvolumen und die Akkubelastung erhöhen.
Wo sind meine Termine?
Die synchronisierten Termine finden Sie wie gewohnt in der Kalender-App. Entweder die Termine sind bereits sichtbar oder Sie müssen noch eine Auswahl vornehmen – hier am Beispiel vom Google-Kalender:
Wichtiger Hinweis für Android 11
In Android 11 wurde das Benachrichtigungssystem überarbeitet.
Bei der Konfiguration der Benachrichtigungen für Kalender-App wird gleichzeitig die Hintergrundsynchronisation angepasst. Wenn Sie die Benachrichtigungen für die Kalender-App abschalten, können keine Termine mehr synchronisiert werden bzw. die Synchronisation muss manuell angestoßen werden.
Je nach genutzter App wird nur eine Auswahl der Felder aus onOffice angezeigt und umgekehrt.
Wo sind meine Aufgaben?
Unter Android muss man zum Anzeigen der Aufgaben eine Dritt-App benutzen, die Microsoft ActiveSync unterstützt, z. B. die App „Tasks & Notes“.
Abhängig von der verwendeten App muss ggf. ein eigener Account „Exchange“ für den Sync der Aufgaben angelegt werden. Beachten Sie hierzu bitte die Dokumentation der betreffenden App.
Je nach genutzter App wird nur eine Auswahl der Felder aus onOffice angezeigt und umgekehrt.
Wo sind meine Adressen?
Die synchronisierten Adressen finden Sie wie gewohnt in Kontakte. Sollten Sie Ihre gesyncten Adressen dort nicht finden, kann die Google Kontakte-App instelliert werden, dort können die Kontakte je nach Konto angezeigt werden.
Je nach genutzter App wird nur eine Auswahl der Felder aus onOffice angezeigt und umgekehrt.
Exchange Konto einrichten
Unter Einstellungen >> Mail >> Accounts >> Account hinzufügen >> Microsoft Exchange auswählen
Bild veraltet.
E-Mail-Adresse und Passwort eingeben
Als E-Mail-Adresse wird eine spezielle Adresse eingetragen, mit der die weitere Konfiguration automatisch erfolgt: Benutzername_Kundenname@activesync.onoffice.de
Das ist nicht eine ihrer E-Mail-Adressen ist und es muss immer „@activesync.onoffice.de“ eingetragen werden.
Dabei ist die Groß- und Kleinschreibung wichtig !!!
Mit „Weiter“ erscheint eine Abfrage, klicken Sie bitte auf „Anmelden“.
Sie werden nach dem Passwort gefragt, das ist das normale onOffice Kennwort des Benutzers.
Sollte der Zugriff nicht funktionieren, kann es auch daran liegen, dass zu oft das falsche Passwort eingegeben wurde und der Z-Push Account in Enterprise gesperrt wurde.
Dies können Sie in den Benutzereinstellungen (Extras >> Einstellungen >> Benutzer >> Benutzername >> Einstellungen) von Enterprise kontrollieren und gegebenenfalls die Sperrung wieder selbst aufheben.
Wenn die Automatik nicht funktioniert, müssen die Daten manuell eingegeben werden, es ändern sich die Schritte nach „Exchange Konto“ hinzufügen.
E-Mail-Adresse eingeben
Als E-Mail-Adresse tragen Sie bitte ein: Benutzername_Mandantenname@onoffice.de
Wichtig, es muss immer „@onoffice.de“ eingetragen werden, da der Server für die Synchronisation zu onOffice gehört.
Dabei ist die Groß- und Kleinschreibung wichtig !!!
In der folgenden Abfrage klicken Sie bitte auf „Manuell konfigurieren“.
Passwort eingeben
Das Passwort ist das normale onOffice Kennwort des Benutzers.
Nachdem eingeben des Kennwortes bitte auf „Weiter“ klicken.
Servereinstellungen
In der Ansicht Servereinstellungen muss noch der folgende Server eingestellt werden: activesync.onoffice.de
Bitte tragen Sie als Benutzername Username_Mandant ein
H I N W E I S: Bitte nochmal die E-Mail (muss Username_Mandant@onoffice.de sein) und den Benutzernamen (muss Username_Mandant sein) prüfen!
Erste Synchronisation
Nach der Einrichtung müssen Sie noch festlegen, was synchronisiert werden soll.
Hinweis, E-Mails werden nicht synchronisiert.
Die erste Synchronisation kann einige Zeit in Anspruch nehmen.
Bitte „Sichern“ Sie die Konfiguration, damit der Sync-Account auch angelegt wird.
Es können nur 500 Termine synchronisiert werden. Bitte begrenzen Sie in den Kalender Einstellungen (Einstellungen >> Kalender >> Synchr.) den Zeitraum.
Achtung, diese Einstellung gilt für alle Kalender.
Wo sind meine Termine?
Die synchronisierten Termine finden Sie wie gewohnt in der Kalender-App. Entweder die Termine sind bereits sichtbar oder Sie müssen noch eine Auswahl vornehmen – hier ein Beispiel:
Wenn Termine fehlen, begrenzen Sie bitte den Synchronisationszeitraum in den Einstellungen des Kalenders (Einstellungen >> Kalender >> Synchr.). Das klingt erstmal widersprüchlich, die Anzahl der übertragenen Termine ist auf 500 begrenzt und über den kürzeren synchronisations Zeitraum werden weniger Termin übertragen und damit das Limit umgangen.
Achtung, diese Einstellung erfolgt in der Konfiguration des Kalenders und gilt für alle Kalender.
Ressourcen können angezeigt werden, hinzufügen ist nur in onOffice enterprise möglich.
Je nach genutzter App wird nur eine Auswahl der Felder aus onOffice angezeigt und umgekehrt.
Wo sind meine Aufgaben?
Die synchronisierten Aufgaben werden in den Erinnerungen angezeigt, dort wird ein Liste „onOffice Aufgaben“ angelegt.
Je nach genutzter App wird nur eine Auswahl der Felder aus onOffice angezeigt und umgekehrt.
Wo sind meine Adressen?
Die synchronisierten Adressen finden Sie wie gewohnt in der Kontakte-App. Eventuell müssen Sie die synchronisierten Adressen noch über „Gruppen“ sichtbar machen.
Je nach genutzter App wird nur eine Auswahl der Felder aus onOffice angezeigt und umgekehrt.
Exchange Activesync wird an vielen Stellen als Kontotyp angeboten, oft ist dann eine Synchronistaion über Z-Push möglich.
Als Beispiel beschreiben wir hier die Anbindung an Microsoft Outlook, dabei sind alle nötigen Daten für die Konfiguration, mit denen Sie es auch an anderen Stellen probieren können.
Achtung bei aktivem Sync über memotoo:
Wenn Sie bereits den Sync über memotoo nutzen, müssen Sie diesen in Outlook zuerst abschalten, sonst sind die Termine doppelt eingetragen.
Konto einrichten
Wichtiger Hinweis:
Die automatische Einrichtung eines Exchange-Accounts mit Z-Push in Outlook ist nicht möglich. Damit in Microsoft Outlook die manuelle Einrichtung eines Exchange ActiveSync-Zugangs möglich ist, muss in Outlook folgende Ansicht aufgerufen werden: Datei >> Kontoeinstellungen >> Profile verwalten.
Dies öffnet den älteren Dialog zur Kontenverwaltung. Mit Klick auf E-Mail-Konten… öffnen sich Ansicht zu den Kontoeinstellungen. Über Neu… können Sie ein neues Konto hinzufügen.
In der Ansicht „Konto hinzufügen“ dann Manuelle Konfiguration oder zusätzliche Servertypen wählen.
Über Exchange ActiveSync kann die Einrichtung dann manuell vorgenommen werden können.
Benutzerinformationen
Als Name tragen Sie bitte ihren Benutzer ein: Benutzer
Als E-Mail-Adresse tragen Sie bitte ein: Benutzer_Kundenname@activesync.onoffice.de
Wichtig, es muss immer „@activesync.onoffice.de“ eingetragen werden, da der Server für die Synchronisation zu onOffice gehört. Mit Kundenname ist der onOffice-Mandantenname gemeint.
Dabei ist die Groß- und Kleinschreibung wichtig !!!
Serverinformationen
Als Server tragen Sie bitte ein: activesync.onoffice.de
Dabei ist die Groß- und Kleinschreibung wichtig !!!
Anmeldeinformationen
Als Benutzername tragen Sie bitte ein: Benutzer_Kundenname@activesync.onoffice.de
Als Kennwort tragen Sie bitte das Passwort des Benutzers aus enterprise ein.
Dabei ist die Groß- und Kleinschreibung wichtig !!!
Outlook prüft nun den Zugriff auf den Server.
Nach der Prüfung der Verbindung ist mit dem Klick auf “Fertig stellen” das Konto fertig eingerichtet!
Sollte der Zugriff nicht funktionieren, kann es auch daran liegen, dass zu oft das falsche Passwort eingegeben wurde und der Z-Push Account in enterprise gesperrt wurde.
Dies können Sie in den Benutzereinstellungen (Extras >> Einstellungen >> Benutzer >> Benutzername >> Einstellungen) von enterprise kontrollieren und ggfs. die Sperrung wieder selbst aufheben.
Wo sind meine Termine?
Erinnerung: Um Termine synchronisieren zu können, muss die Option in den Benutzereinstellungen aktiviert werden.
Um die synchronisierten Termine zu sehen, muss beim passenden Kalender ein Haken gesetzt werden.
Die Termine sollten danach nach und nach im Kalender auftauchen.
Wo sind meine Aufgaben?
Erinnerung: Um Aufgaben synchronisieren zu können, muss die Option in den Benutzereinstellungen aktiviert werden.
Um die synchronisierten Aufgaben zu sehen, muss der Z-Push-Account unter links in „Meine Aufgaben“ ausgewählt werden.
Outlook meldet, dass die Synchronisierung wegen fehlerhafter Anmeldedaten nicht möglich ist
Möglicherweise haben Sie in enterprise das Passwort neu vergeben. Wenn in Outlook noch die alten Zugangsdaten hinterlegt sind, funktioniert das Synchronisieren wegen fehlerhafter Zugangsdaten nicht mehr. Folgendes können Sie dann tun:
- Ändern Sie auf allen (!) über diesen Benutzer verbundenen Smartphones und in Outlook das Passwort.
Sollte der Zugriff nicht funktionieren, kann es auch daran liegen, dass zu oft das falsche Passwort eingegeben wurde und der Z-Push Account in Enterprise gesperrt wurde.
Dies können Sie in den Benutzereinstellungen (Extras >> Einstellungen >> Benutzer >> Benutzername >> Einstellungen) von enterprise kontrollieren und ggf. die Sperrung wieder selbst aufheben.
Termine aus anderen Outlook-Kalendern
Bitte kopieren Sie keine bestehenden Kalender über den Umweg Z-Push aus Ihrem Client (wie Outlook) nach Enterprise.
Wenn hierbei meist viele Einträge neu angelegt werden müssen, kommt es beim Anlegen der so kopierten Termine in Enterprise häufig zu einer Verzögerung im Sync, die von Clients (insbesondere Outlook) als „Fehler“ angesehen wird, so dass diese Termine erneut (und ggf. auch mehrfach) als „neu“ vom Client an Enterprise geschickt werden.
Hierbei kann es zur ungewollten Vervielfachung von Terminen aus dem Client kommen.
Wenn sie Termine aus anderen Kalendern nach Enterprise importieren wollen, lassen Sie sich bitte über alternative Möglichkeiten des Kalenderimports informieren.
Einschränkungen
In diesem Abschnitt gehen wir auf nicht unterstützte Funktionalitäten und Einschränkungen ein.
Kein E-Mail-Versand aus Terminen
Der Versand von E-Mails über Z-Push wird nicht unterstützt. Das bedeutet, dass manche Kalender-Apps keine Einladungen oder Terminaktualisierungen per Mail versenden können, wenn dafür das ActiveSync-Protokoll genutzt wird. Diese Einschränkung kann auch für weiter Funktionalitäten gelten, die den Versand von E-Mails beinhalten.
Exchange-Server
Für die Synchronisierung nutzt Z-Push das ActiveSync-Protokoll für Mobilgeräte. Einige Clients, z.B Outlook unter MacOS, unterstützen dieses Protokoll nicht. Eine Synchronisierung ist mit diesen Clients leider nicht möglich.
Termin-Limits
Derzeit können maximal 500 Termine synchronisiert werden. Wenn der Client keinen Zeitraum vorgibt, werden nur Termine gesynct, die maximal einen Monat in der Vergangenheit liegen. Wir synchronisieren anstehende Termine maximal bis zu 6 Monate in die Zukunft.
Achtung: Es können weitere Limitierungen durch den Client bestehen.
Telefonnummern, Faxnummern und E-Mail-Adressen
Ist eine Adresse für die Synchronisation freigegeben, kann im Pop-up für die Telefonnummern (analog Faxnummern und E-Mails) ein Feld für die Zuordnung bei der Synchronisation festgelegt werden. Z-Push unterstützt diverse Felder, die dann entsprechend auf dem Client angezeigt werden. Der Screenshot zeigt die Auswahlmöglichkeiten für Telefonnummern.
Beachten Sie: Es kann jeweils jede Auswahl nur einmal getroffen werden. Wird eine Zuordnung erneut verwendet, wird die Nummer, die bisher diese Zuordnung hatte zurückgesetzt auf „keine Zuordnung“.
Die Auswahl in der Spalte „Sync“ ist dabei völlig unabhängig davon, welchen Typ sie in der ersten Spalte ausgewählt haben.
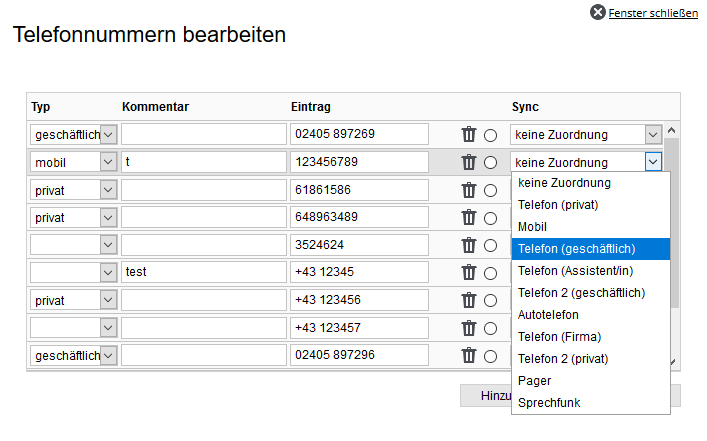
Ändern Sie auf dem Smartphone eine Telefonnummer, wird diese Nummer in onOffice enterprise als
neue Nummer hinterlegt und mit der entsprechenden Zuordnung für die Synchronisation eingetragen.
Die alte Nummer bleibt in onOffice enterprise erhalten, wird aber nicht mehr synchronisiert.
Löschen Sie auf dem Smartphone eine Telefonnummer, wird diese beim synchronisieren in onOffice
enterprise NICHT gelöscht, sondern nur aus der Synchronisation herausgenommen.
Hinweis: Löschen Sie in einer Adresse auf dem Smartphone alle Telefonnummern (oder Faxnummern
bzw. E-Mail-Adressen), wird bei der nächsten Synchronisation von onOffice enterprise erneut das Fallback-Verhalten ausgelöst, da keine Zuordnungen mehr bekannt sind. Die aktuelle Standardnummer
wieder zum Client übertragen, sofern Sie keine neuen Telefonnummern zur Synchronisation festgelegt
haben. Möchten Sie diese Nummern wirklich löschen, muss dies in onOffice enterprise geschehen.
Termin-Sync Einschränkungen (nicht unterstützte Terminarten)
Bei der Synchronisierung von Terminen gibt es gewisse Einschränkungen, da einige mobile Geräte und
Outlook Terminoptionen unterstützen, die in enterprise nicht zur Verfügung stehen.
Folgende Terminarten (kein Anspruch auf Vollständigkeit, da Funktionalität der Clients sich ändern kann):
- Serientermine mit definierten Wochentagen
- Serientermine nach dem Muster (z.B. jeder x. Dienstag im Monat)
Werden inkompatible Termine über ein Endgerät eingepflegt, wird zwar ein Termin angelegt, bei diesem kann es aber zu unerwünschten Abweichungen kommen.
Für einen sauberen Sync zu onOffice sollten grundsätzlich nur Termine in den Clients angelegt werden, die auch in enterprise in dieser Form angelegt werden können.
Passwort Änderung
Sollten Sie ihr onOffice Passwort geändert haben, wird das Passwort auf den gesyncten Geräten nicht automatisch geändert. Wird der Sync, z.B. im Kalender auf ihrem Mobilgerät, angestoßen, kommt es zu einer Meldung. Wenn Sie dieser Meldung folgen, werden Sie zu den Einstellungen der Exchange-Verbindung geleitet. Dort können Sie das neue Passwort ihres onOffice-Accounts hinterlegen.
Funktioniert der Sync weiterhin nicht bzw. es kommt zu einer Meldung auf Ihrem Mobilgerät, müssen sie ihren zPush-Account freischalten. Diesen können Sie unter Extras >> Einstellungen >> Benutzer >> Benutzername >> Reiter Einstellungen über den Button „Z-Push-Zugang entsperren“ freischalten. Haben Sie diese Schritte ausgeführt sollte der Sync auf Ihrem Mobilgerät wieder problemlos funktionieren.
Bitte achten Sie darauf, dass der Schritt der Passwortänderung auf allen Geräten durchgeführt wird, da es sonst zu einer erneuten Sperrung kommen kann.
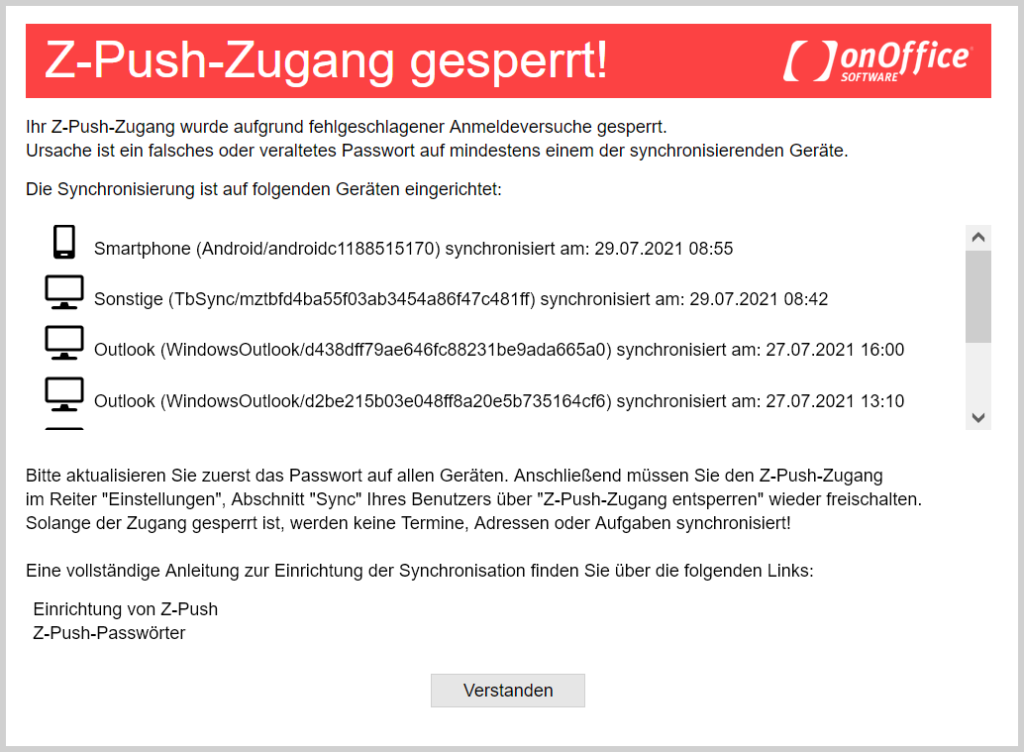
Sollte es wegen Serverproblemen zu deaktivieren des Syncs kommen, kann dieser durch erneute Passworteingabe(iOS) oder Neustart in Einstellungen(Android) erneut gestartet werden. Zusätzlich kann der Sync in den Benutzereinstellungen de- und re-aktiviert werden.
Fehlerhafte Anmeldedaten
Das Smartphone meldet plötzlich, dass die Synchronisierung wegen fehlerhafter Anmeldedaten nicht möglich ist. Dafür kann es verschiedene Ursachen geben.Möglicherweise haben Sie in onOffice enterprise das Passwort neu vergeben. Wenn im Smartphone
noch die alten Zugangsdaten hinterlegt sind, funktioniert die Synchronisation wegen fehlerhafter Zugangsdaten nicht mehr. Folgendes können Sie dann tun:
Passwort ändern: Ändern Sie auf allen (!) über diesen Benutzer verbundenen Smartphones das Passwort.
Automatische Sperrung des Accounts prüfen & aufheben: Sollte immer noch die Meldung
kommen, dass die Zugangsdaten nicht stimmen, überprüfen Sie, ob der Z-Push-Zugang wegen zu häufiger Anmeldeversuche mit dem falschen Passwort automatisch gesperrt worden ist. Gehen Sie dazu
in die Einstellungen Ihres onOffice enterprise Benutzers unter „Extras > Einstellungen > Benutzer >
Benutzername > Reiter: Einstellungen“. Ist Ihr Z-Push-Zugang momentan gesperrt, erscheint dort ein
Button, mit dem Sie den Zugang wieder entsperren können. Ist dieser Button nicht sichtbar, liegt ein
anderes Problem vor.
Nachdem Sie den Button betätigt haben und der Account erfolgreich entsperrt wurde, erscheint der
folgende Text: „Ihr Z-Push Zugang wurde entsperrt!“
Beachten Sie, dass dieser Text nur temporär direkt nach dem Entsperren erscheint. Bei einem erneuten Laden der Benutzereinstellungen wird er nicht mehr angezeigt.
Zugang freigegeben: Nachdem Sie den gesperrten Zugang freigegeben haben, sollte die Synchronisation wieder funktionieren, sofern die Zugangsdaten vor der Freigabe korrigiert wurden.
Durch Wartungsarbeiten oder ein serverseitiges Software-Update kann es zu einer temporären Nichtverfügbarkeit der Synchronisationsdienste kommen. Die meisten Smartphones melden dann, dass die Zugangsdaten überprüft werden müssen, weil der Login nicht möglich ist.
Es kann aber auch vorkommen, dass der Account auf dem Smartphone stillgelegt wird, sodass ab einem
gewissen Zeitpunkt kein Versuch mehr unternommen wird, die Synchronisierung durchzuführen. Üblicherweise reicht es in einem solchen Fall, die Kontodaten ohne Änderungen an den Einstellungen erneut aufzurufen.
Bitte beachten Sie, dass eine Störung zwar immer vorübergehend ist, aber durchaus eine Zeitlang anhalten kann. Falls beim ersten Versuch, das Konto erneut anzumelden, die Fehlermeldung erneut auftritt, bedeutet das meist, dass die Störung noch anhält. In diesem Fall gedulden Sie sich bitte und warten eine Zeitlang, ehe sie es erneut versuchen.
Wenn ihr Passwort nicht abgelaufen ist, keine Software-Updates oder Wartungsarbeiten durchgeführt werden und der Zugang auch nach Ablauf einer gewissen Wartezeit (>1h) nicht möglich ist, liegt wahrscheinlich eine andere Ursache vor.
Versuchen Sie in diesem Fall den Sync über z-Push in den Benutzereinstellungen des betroffenen Benutzers zu deaktivieren und wieder zu reaktivieren. Sollten weiterhin Probleme bestehen, kontaktieren Sie unseren technischen Support.

 Einstieg
Einstieg Dashboard
Dashboard Adressen
Adressen Immobilien
Immobilien E-Mail
E-Mail Kalender
Kalender Aufgaben
Aufgaben Akquise-Cockpit
Akquise-Cockpit Anfragenmanager
Anfragenmanager Arbeitszeiterfassung
Arbeitszeiterfassung Automatischer Exposéversand
Automatischer Exposéversand Erfolgscockpit
Erfolgscockpit Faktura
Faktura Gruppen
Gruppen Immobilien- / Adressstatistik
Immobilien- / Adressstatistik Intranet
Intranet Marketing Box
Marketing Box Mehrsprachenmodul
Mehrsprachenmodul Multi-Objekt-Modul
Multi-Objekt-Modul Objektwertanalyse
Objektwertanalyse onOffice Sync
onOffice Sync Präsentations PDFs
Präsentations PDFs Projektverwaltung
Projektverwaltung Prozessmanager
Prozessmanager Revisionssichere Mailarchivierung
Revisionssichere Mailarchivierung Schaufenster-TV
Schaufenster-TV Smart site 2.0
Smart site 2.0 Statistik-Baukasten
Statistik-Baukasten Adressen aus Zwischenablage
Adressen aus Zwischenablage Einstellungen
Einstellungen Externe Tools
Externe Tools Favoriten Links
Favoriten Links Immobilienimport
Immobilienimport Kundenkommunikation
Kundenkommunikation Massenaktualisierung
Massenaktualisierung onOffice-MLS
onOffice-MLS Portale
Portale Rechnen mit Formeln
Rechnen mit Formeln Schnellzugriff
Schnellzugriff Textbausteine
Textbausteine Vorlagen
Vorlagen Schritt für Schritt
Schritt für Schritt