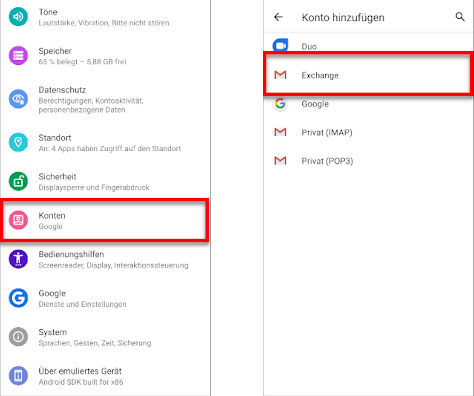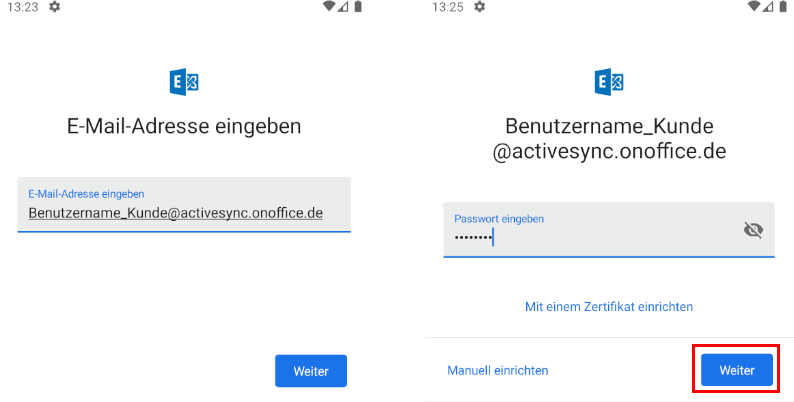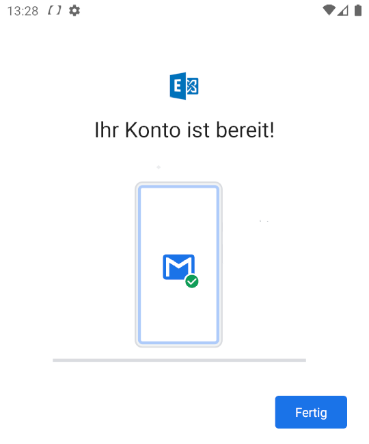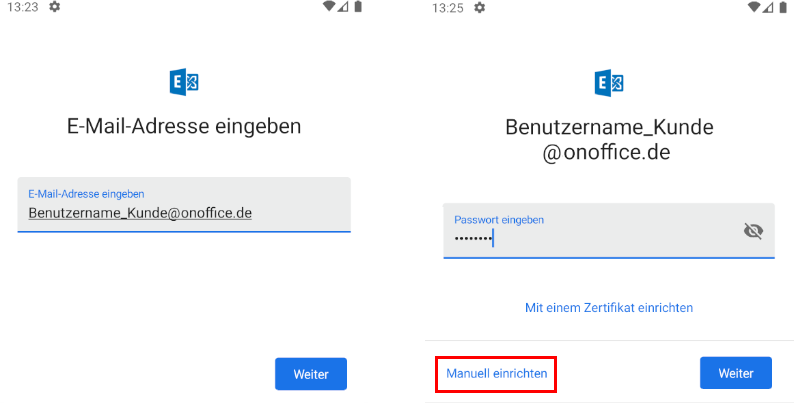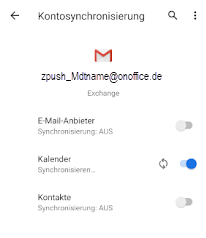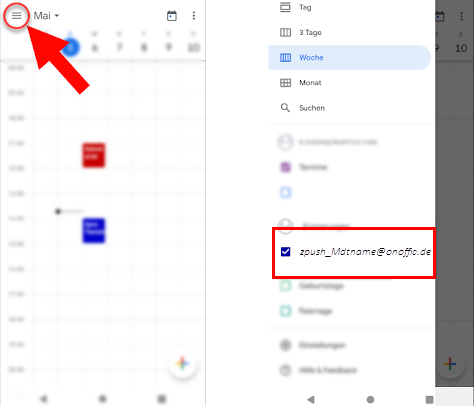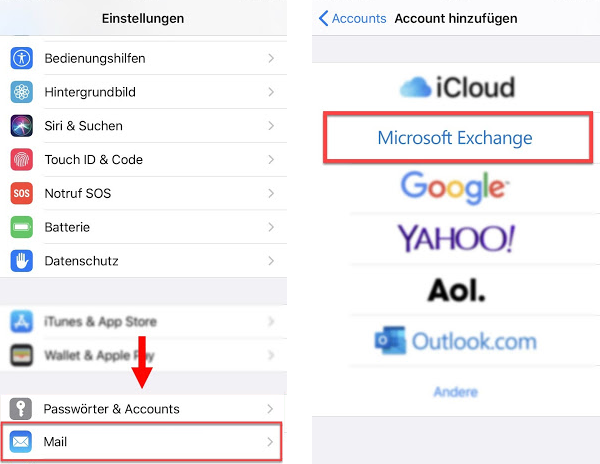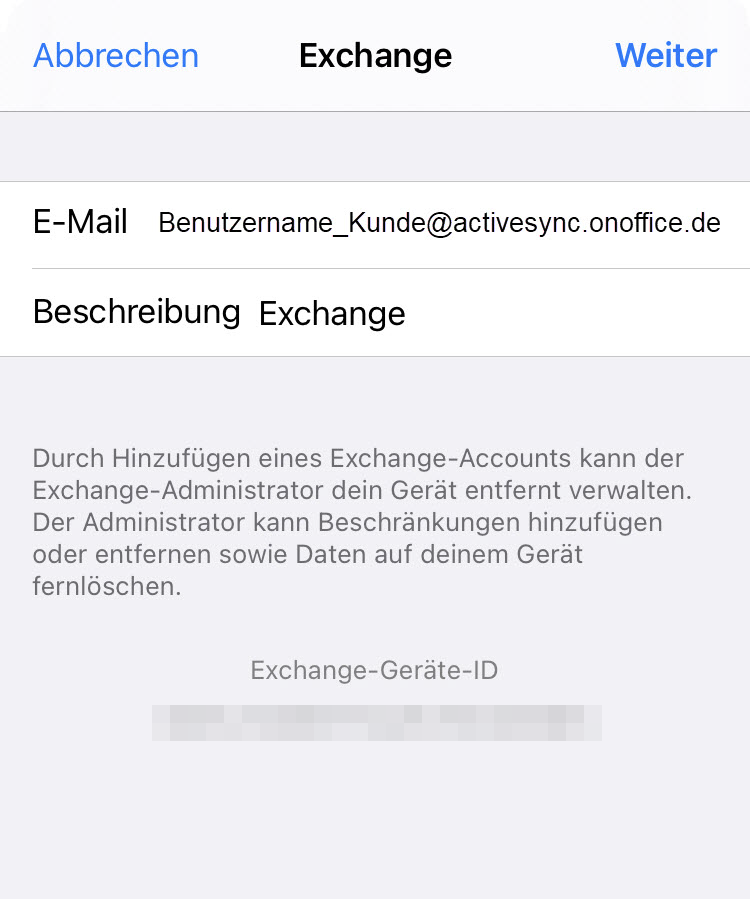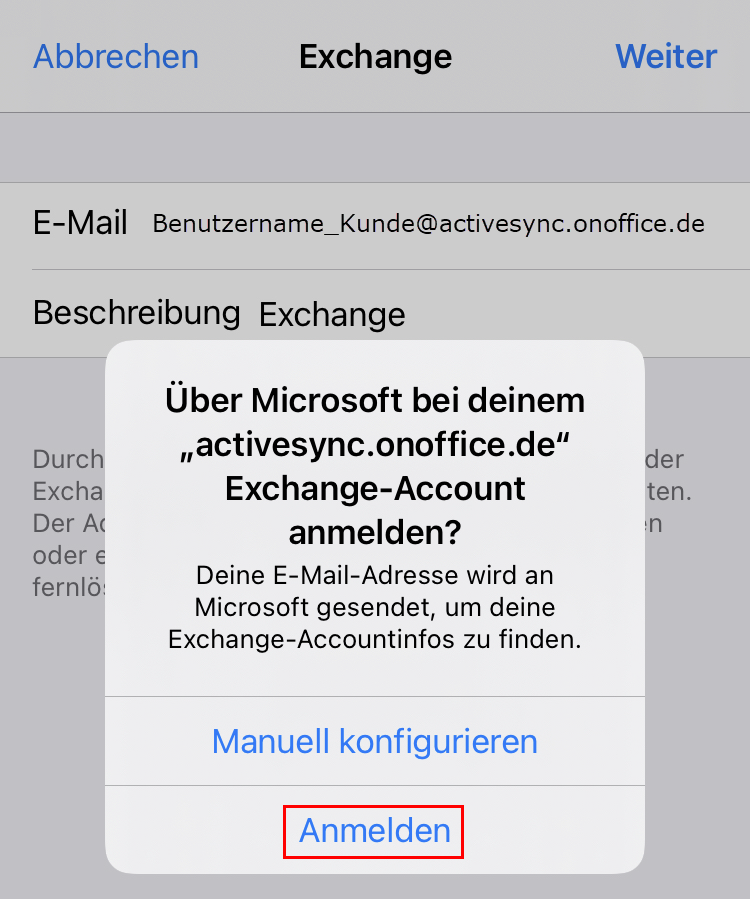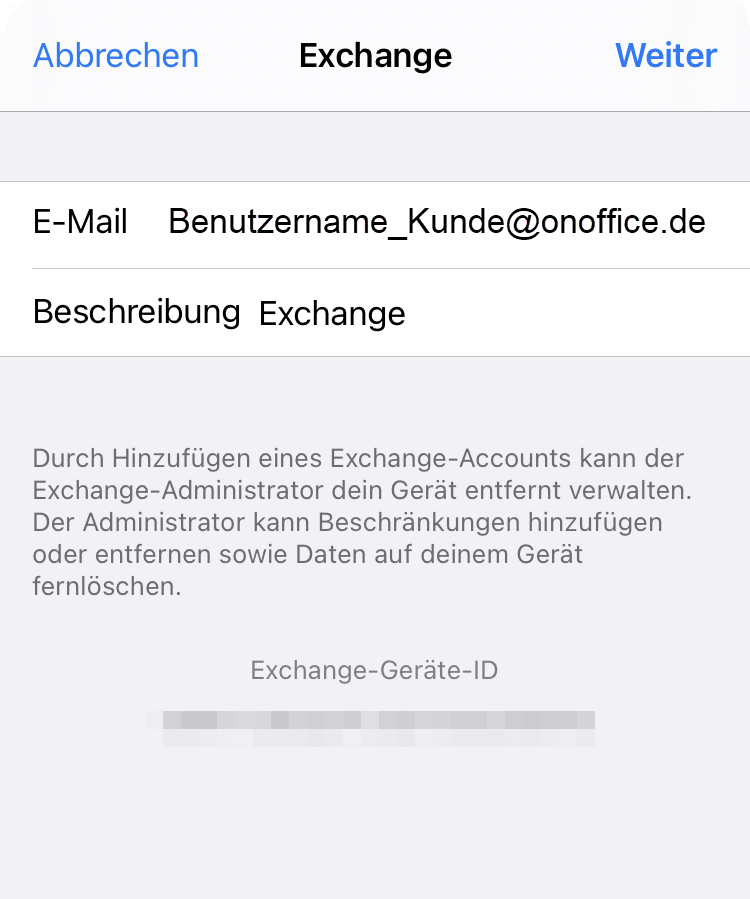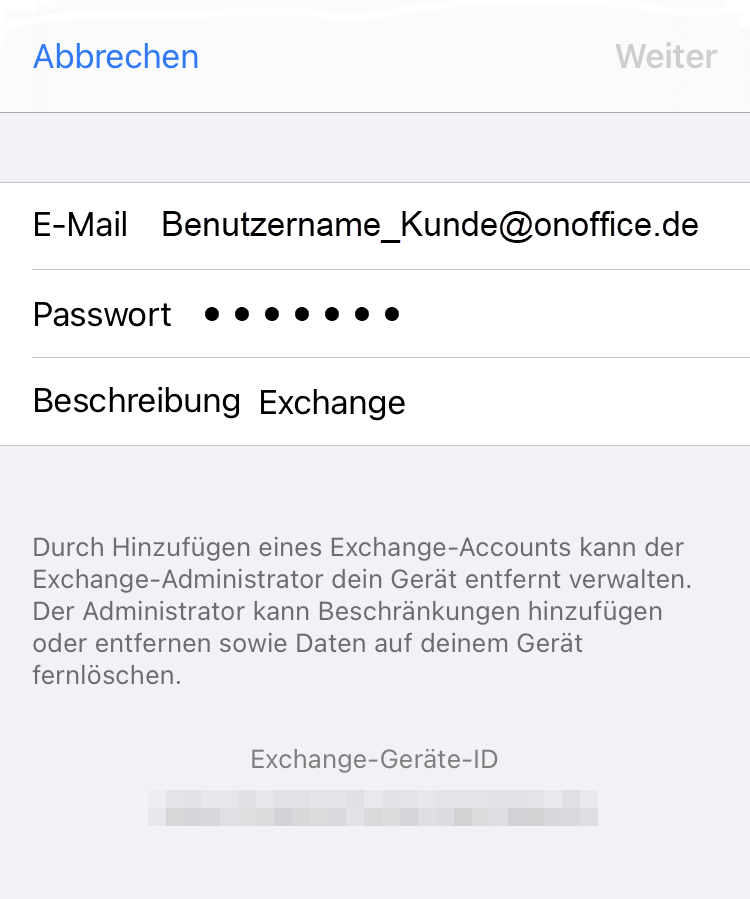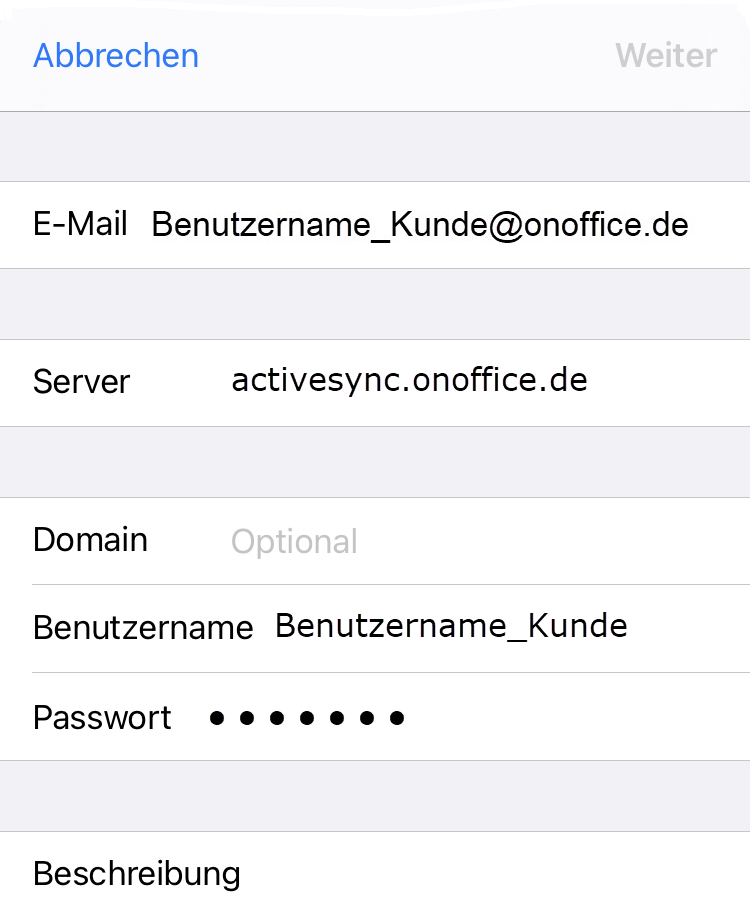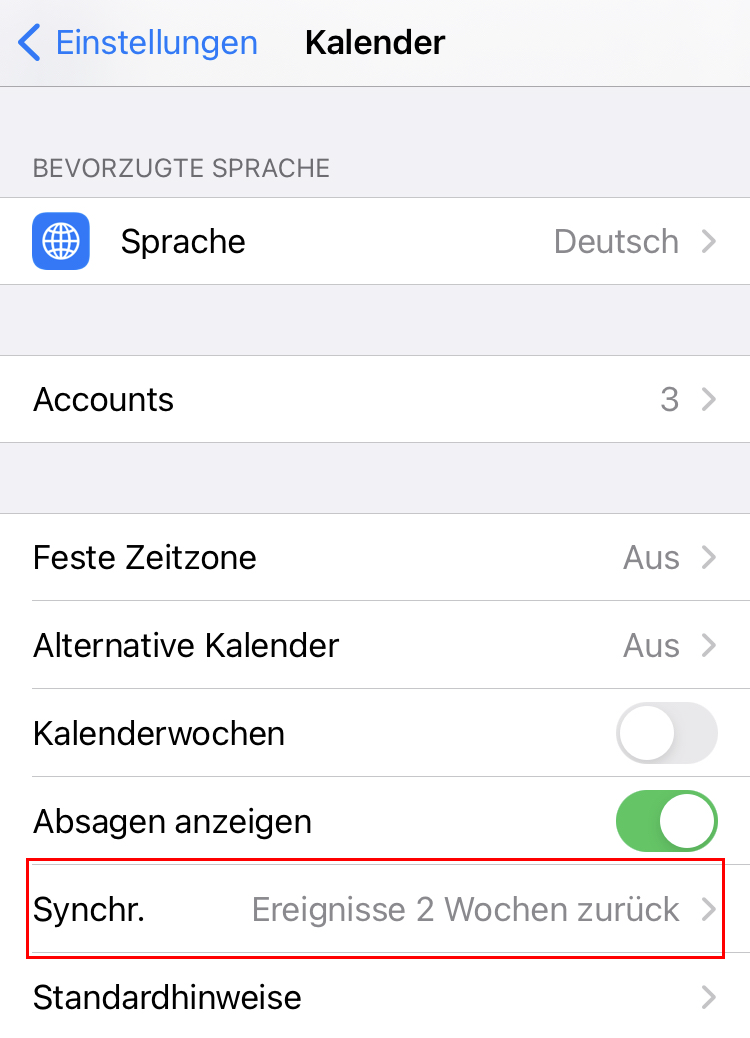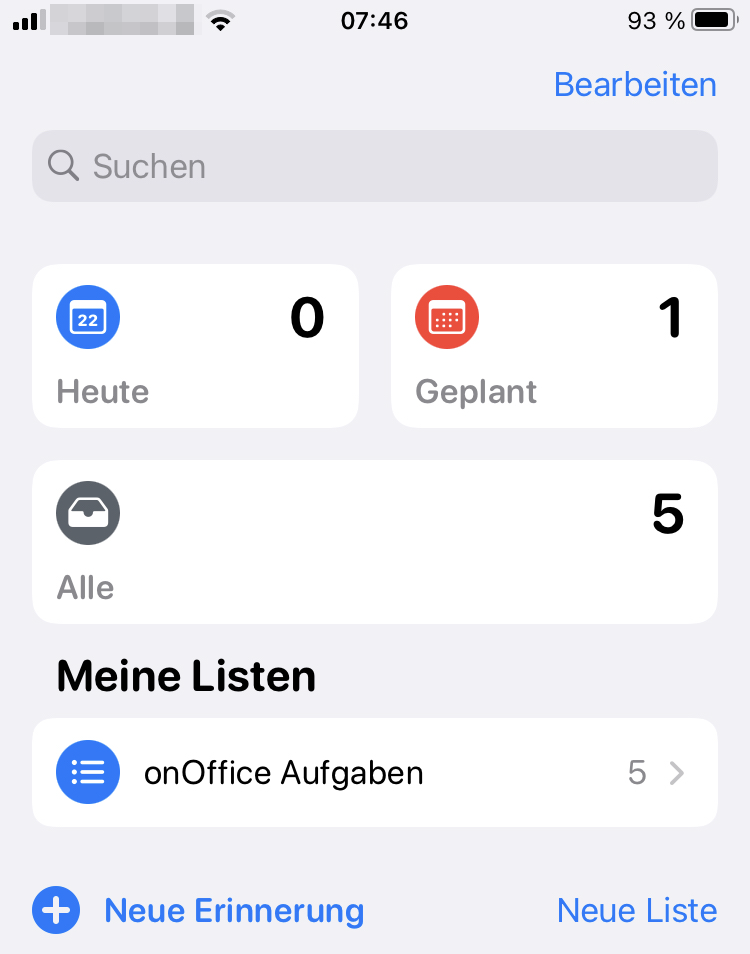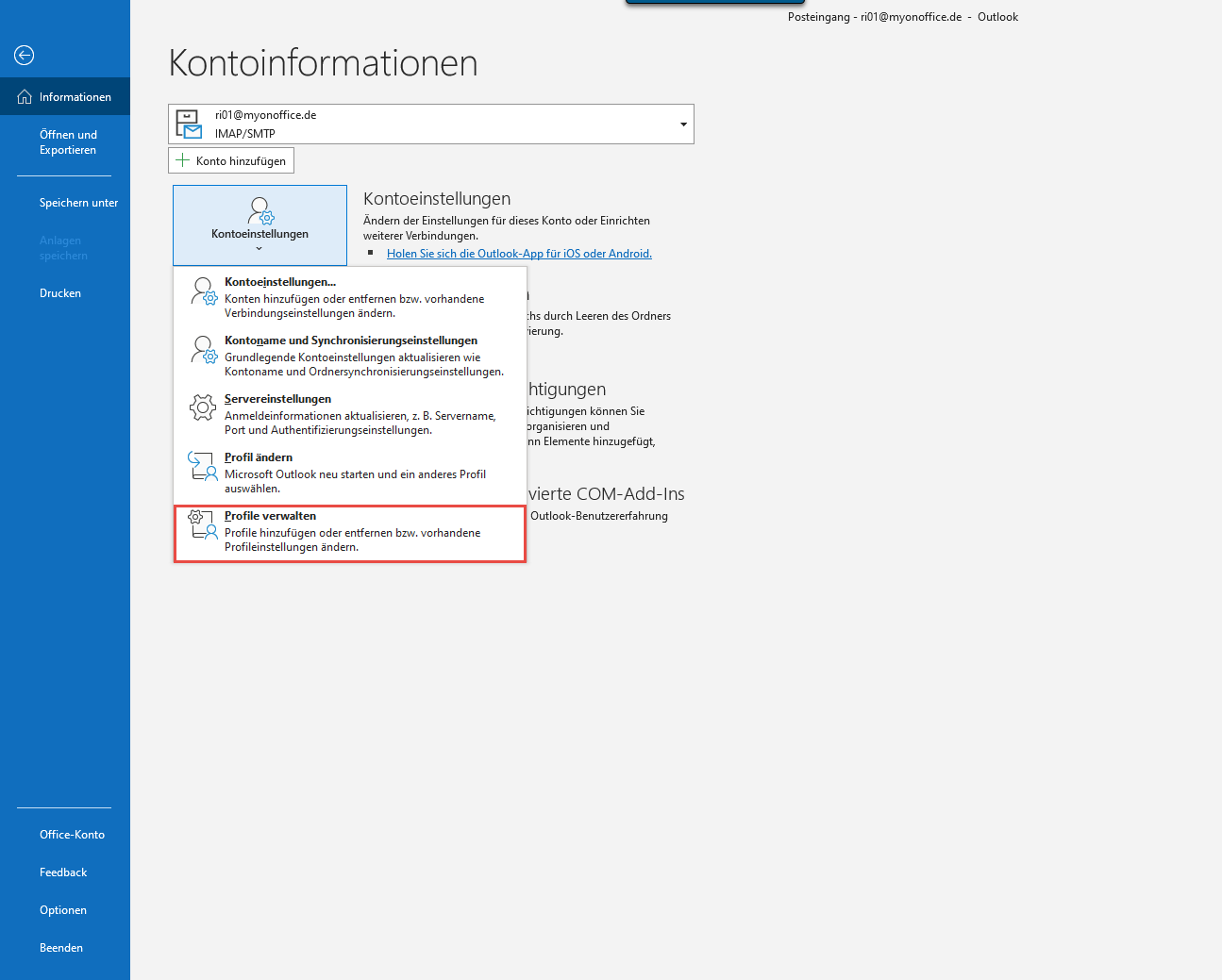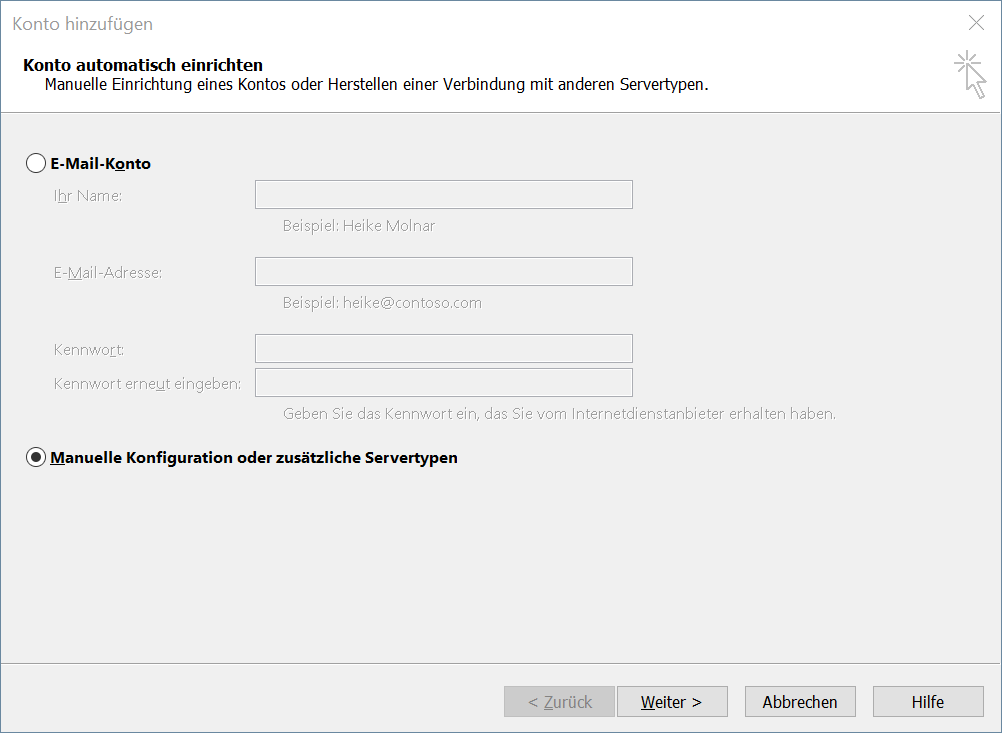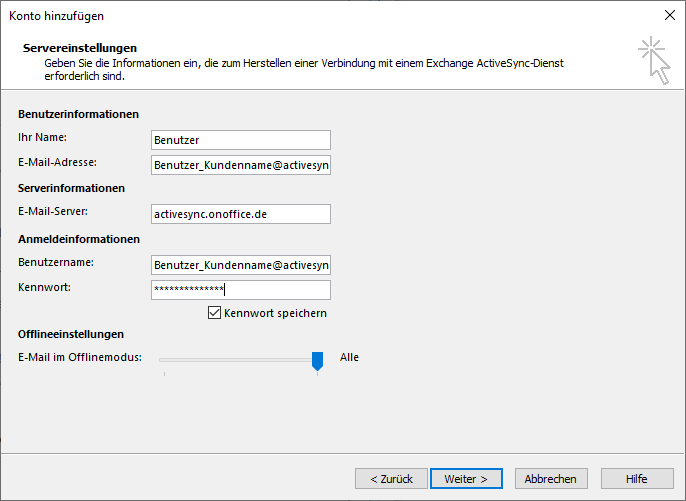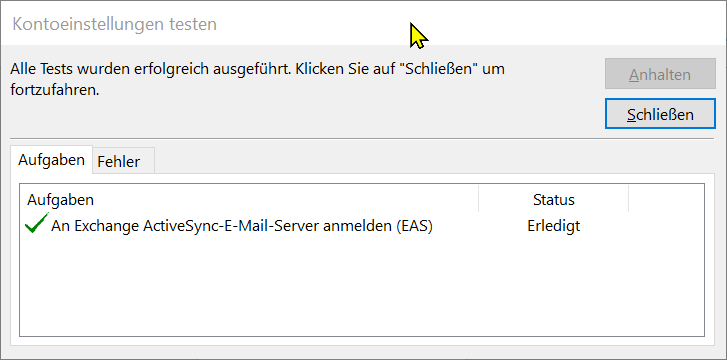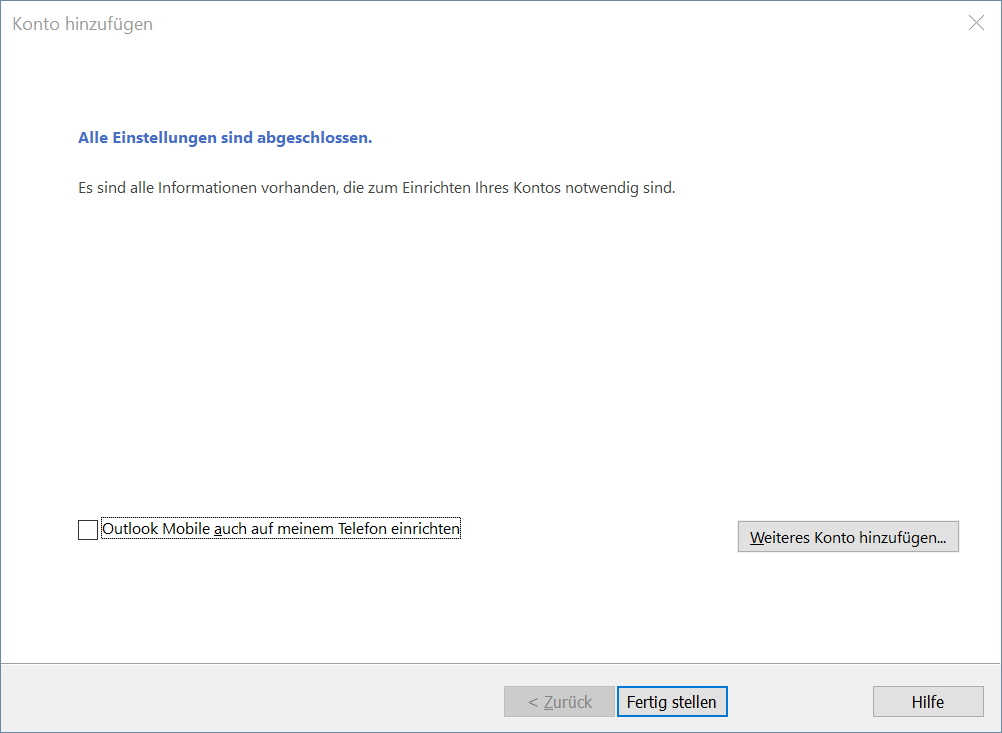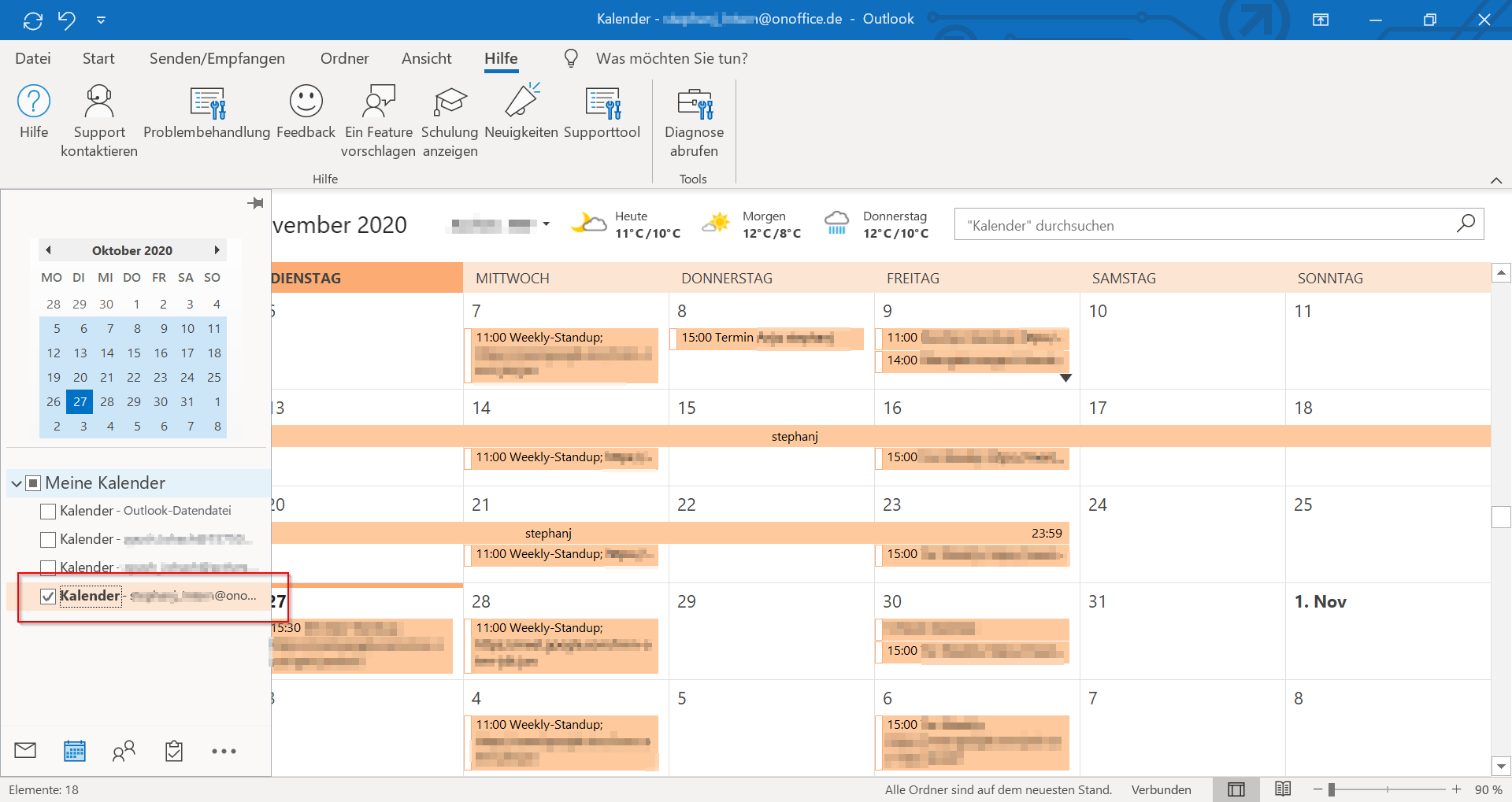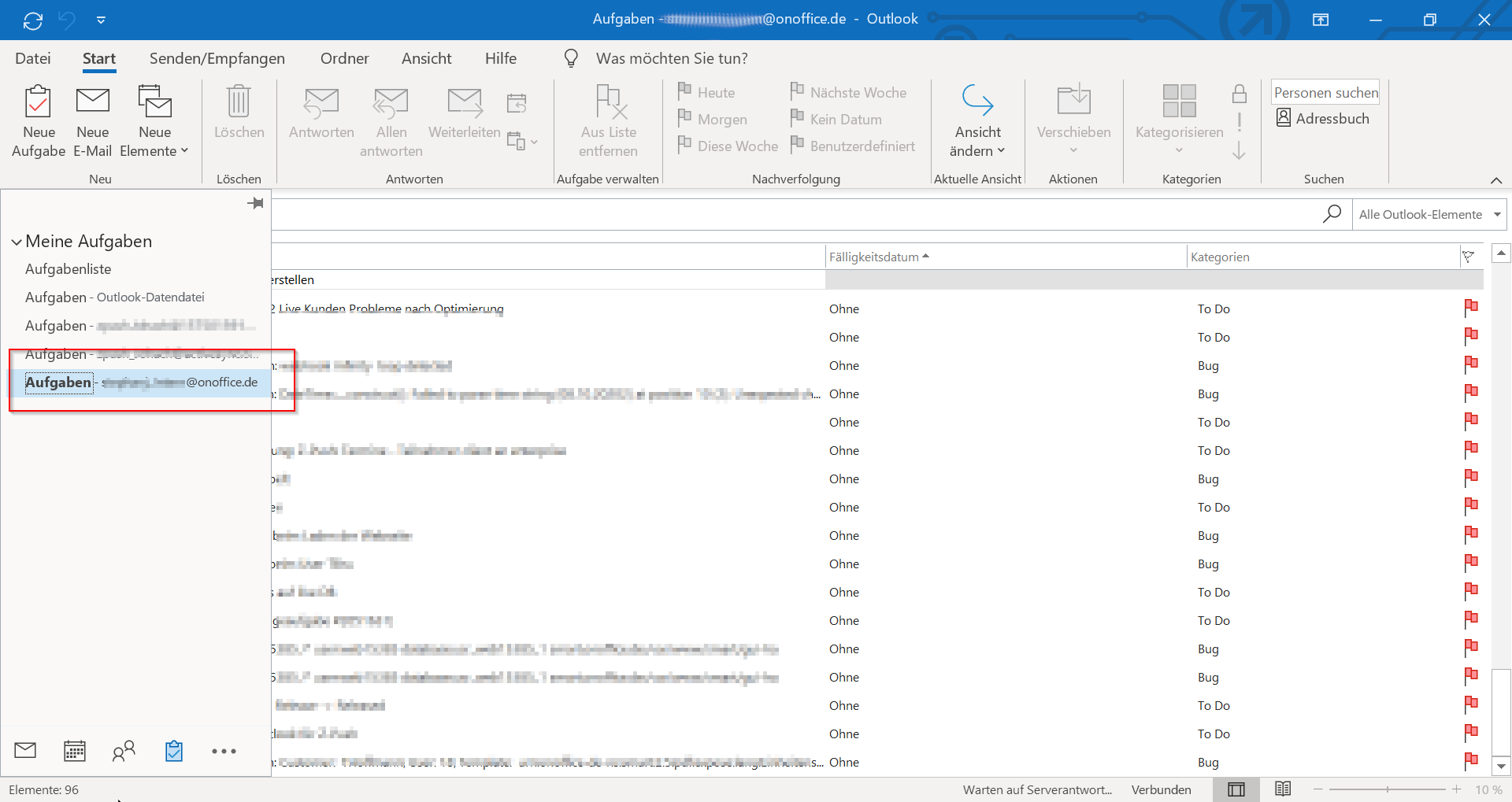Estás aquí: Home / Módulos adicionales / onOffice Sync / onOffice sincronización a través de Z-Push
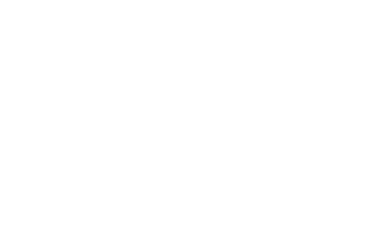
onOffice Sync
onOffice sincronización a través de Z-Push
Si la sincronización se desactiva debido a problemas con el servidor, se puede reiniciar ingresando nuevamente la contraseña (iOS) o reiniciando desde la configuración (Android). Además, la sincronización se puede desactivar y reactivar en la configuración de usuario.
La ventaja de Z-Push es su sencilla configuración y la sincronización directa de los datos.
Para que la sincronización a través de Z-Push sea posible,:
- El módulo Z-Push y el uso de Sync deben estar activados para usted.
- La sincronización y el uso de Z-Push deben estar activados en los derechos de usuario
- En los ajustes del usuario, debe activarse el uso de Z-Push para cada especie.
Actualmente, se pueden sincronizar contactos, tareas y citas.
Por lo general, los correos electrónicos no se pueden sincronizar a través de Z-Push con onOffice.
Tendrá que configurar usted mismo la sincronización en su smartphone o en otros destinos de sincronización; encontrará las instrucciones pertinentes después de las notas.
El tipo y el alcance de los datos sincronizados y la forma de sincronizarlos se encuentran en configuración en onOffice.
Aviso de seguridad: Haga una copia de seguridad de sus datos en el smartphone y en Microsoft Outlook antes de la primera sincronización.
Atención, cuando está activo Sincronización vía memotoo:
Si ya utiliza la sincronización a través de memotoo, primero debe desactivarla en el smartphone, de lo contrario las citas se introducirán dos veces en el smartphone.
Nota:
La mayoría de las veces, cuando se sincroniza con onOffice por primera vez, ya lleva un tiempo utilizando su smartphone. Para evitar duplicados en el smartphone y en Microsoft Outlook, recomendamos crear carpetas o calendarios separados. Deben utilizarse como objetivo para la sincronización.
No modifique posteriormente el destino de la sincronización. En la siguiente sincronización pueden faltar datos o producirse duplicados.
La forma de crear nuevas carpetas y calendarios varía según el dispositivo y el software. Para más información, consulte las ayudas correspondientes.
Si ya tiene datos similares en su cliente (por ejemplo, Microsoft Outlook o smartphone) que en onOffice enterprise, elimine los datos duplicados en su cliente antes de la primera sincronización. De lo contrario, se crean duplicados.
Aquí le explicamos la configuración, qué se sincroniza y qué ocurre cuando se borran datos.
Configuración
Atención con la sincronización activa a través de memotoo:
Si ya está utilizando la sincronización a través de memotoo, primero debe desactivarla en el teléfono inteligente, de lo contrario las citas se introducirán dos veces en el teléfono inteligente.
En todos los usuarios para los que la sincronización de onOffice está activada, se puede establecer lo siguiente en la configuración de usuario (Extras >> Ajustes >> Usuario >> Nombre de usuario >> Ajustes >> Sincronización) se puede activar la sincronización a través de Z-Push.
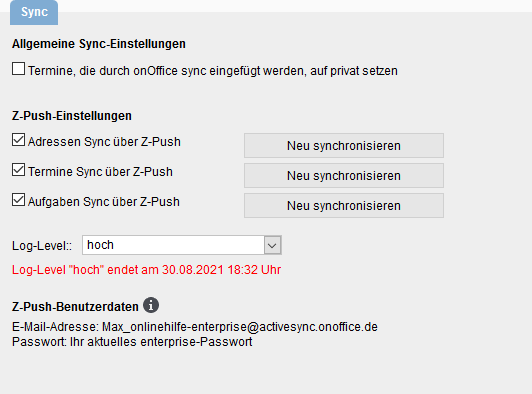
Si las casillas no están visibles, compruebe en los derechos de usuario (Extras >> Configuración >> Usuario >> Nombre de usuario >> Derechos >> Otros módulos) si la sincronización está permitida para este usuario.
Si se establece una sincronización activa a través de memotoo, esto se ve algo diferente, entonces puede cambiar la sincronización de memotoo a Z-Push con la casilla de verificación.
ATENCIÓN, la selección de la dirección de sincronización sólo es posible a través de memotoo.
El usuario es el único que puede configurar el nivel de registro. Esto significa que se registran más datos durante la transferencia para detectar posibles errores durante la sincronización. El nivel de registro alto está activo durante 7 días tras la conexión.
Los datos de usuario de Z-Push se muestran en cuanto se activan contactos, citas o tareas para su sincronización a través de Z-Push. Asegúrese de que la dirección de correo electrónico se distingue entre mayúsculas y
minúsculas. Si cambia su contraseña del enterprise, también deberá actualizarla
en los dispositivos en los que utilice la sincronización
a través de Z-Push.
¿Qué se sincroniza?
Los contactos, citas y tareas pueden sincronizarse desde onOffice. Los datos que se sincronizan pueden especificarse por usuario en los ajustes de usuario.
Fechas
Para que una cita se sincronice, debe estar introducido como usuario en la cita correspondiente en onOffice. Si su usuario está asignado a un grupo, onOffice también lo reconoce como su cita. Las citas individuales y en serie están sincronizadas. Los casos especiales como «Cada tercer lunes de mes» no pueden sincronizarse y, por tanto, se ignoran.
Tareas
Para que una tarea se sincronice, debe introducirse como responsable. Las tareas también se muestran si usted o su grupo están inscritos en la responsabilidad y no se ha inscrito ningún usuario.
Contactos
Para sincronizar contactos, debe compartir la dirección con onOffice Sync de la forma habitual. Esto se hace mediante una casilla de verificación en la contacto.
Además, para los contactos tiene la opción de especificar qué números de teléfono y qué direcciones de correo electrónico deben sincronizarse. Para ello, abra los números de teléfono o las direcciones de correo electrónico del contacto y determine en la columna «Sincronizar» qué campo ocupará el número/correo electrónico correspondiente.
Eliminación de datos
La eliminación de datos es diferente dependiendo de si está borrando datos en un cliente o en la edición de onOffice enterprise . Se trata de una medida de seguridad para evitar el borradoaccidental dedatos y enlaces en la edición de onOffice enterprise.
Borrar datos en el cliente
Por ejemplo, si elimina una cita en el teléfono inteligente, se establecerá como «Cancelada» en la edición de onOffice enterprise cuando la sincronice, si usted es el creador; de lo contrario, se le eliminará de la lista de participantes.
Si elimina una tarea, se establecerá como completada en la edición de onOffice enterprise.
Borrar datos en onOffice enterprise
Si borra datos en la edición de onOffice enterprise, también se borrarán en todos los clientes.
Debe crearse una cuenta Exchange en el teléfono inteligente. La sincronización se realiza directamente a través de la cuenta Exchange.
Al configurar la cuenta se introduce una dirección de correo electrónico y una contraseña especiales. El resto de la configuración es automática.
Antes de configurar la cuenta en el teléfono inteligente, asegúrese de que la configuración del usuario en la enterprise ya se ha realizado correctamente.
A continuación, se accede a los datos a través de la aplicación correspondiente (por ejemplo, Calendario- Google).
Explicamos la configuración utilizando la versión 10 de Android como ejemplo.
Añadir cuenta Exchange
En Configuración >> Cuentas >> Añadir cuenta: Exchange (puede variar de un dispositivo Android a otro)
Introduzca la dirección de correo electrónico y la contraseña
Los datos solicitados se pueden ver en la configuración de usuario, en Datos del usuario de Z-Push, cuando la sincronización está activada .
Se introduce una dirección especial como dirección de correo electrónico, con la que se realiza automáticamente la configuración posterior: Nombredeusuario_Nombredelcliente@activesync.onoffice.es
Esta no es una de sus direcciones de correo electrónico y siempre debe introducirse «@activesync.onoffice.es«.
Es importante respetar las mayúsculas y minúsculas en los nombres.
La contraseña es la contraseña normal de onOffice del usuario.
Después de introducir la contraseña, haga clic en «Siguiente», el resto se realizará automáticamente.
Si el acceso no funciona, también puede deberse a que se ha introducido una contraseña incorrecta con demasiada frecuencia y la cuenta Z-Push se ha bloqueado en onOffice.
Puede comprobarlo en los ajustes de usuario (Extras >> Ajustes >> Usuario >> Nombre de usuario >> Ajustes) de onOffice y desbloquearlo usted mismo si es necesario.
Si la función automática no funciona, hay que introducir los datos manualmente, los pasos cambian después de «Añadir cuenta de intercambio».
Introduzca la dirección de correo electrónico y la contraseña
Por favor, introduzca la siguiente dirección de correo electrónico: Nombredeusario_Nombredecliente@onoffice.de
Importante, debe introducirse siempre «@onoffice.de», ya que el servidor para la sincronización pertenece a onOffice.
¡¡¡¡Los nombres distinguen entre mayúsculas y minúsculas !!!!
La contraseña es la contraseña normal de onOffice del usuario.
Después de introducir la contraseña, haga clic en «Configurar manualmente«.
Configuración del servidor
El servidor debe seguir configurado en la vista «Configuración del servidor de correo electrónico»: activesync.onoffice.de
Tras hacer clic en «Siguiente», la cuenta queda configurada.
También en este caso, preste atención a las mayúsculas y minúsculas.
Primera sincronización
La primera sincronización puede tardar algún tiempo.
Tenga en cuenta que los correos electrónicos no se sincronizan.
Compruebe el intervalo de sincronización, ya que una sincronización frecuente puede aumentar el volumen de datos necesario y la carga de la batería.
¿Dónde están mis citas?
Encontrará las citas sincronizadas como de costumbre en la aplicación Calendario. O bien las citas ya están visibles o todavía tiene que hacer una selección – aquí usando el calendario de Google como ejemplo:
Nota importante para Android 11
El sistema de notificaciones ha sido revisado en Android 11.
Al configurar las notificaciones para la aplicación Calendario, se ajusta al mismo tiempo la sincronización en segundo plano. Si desactiva las notificaciones de la aplicación Calendario, las citas ya no podrán sincronizarse o la sincronización deberá activarse manualmente.
Dependiendo de la aplicación utilizada, solo se muestra una selección de los campos de onOffice y viceversa.
¿Dónde están mis tareas?
En Android, tiene que utilizar una aplicación de terceros compatible con Microsoft ActiveSync, por ejemplo la aplicación «Tareas y notas», para ver las tareas.
Dependiendo de la aplicación utilizada, puede ser necesario crear una cuenta «Exchange» separada para sincronizar las tareas. Consulte la documentación de la aplicación en cuestión.
Dependiendo de la aplicación utilizada, solo se muestra una selección de los campos de onOffice y viceversa.
¿Dónde están mis contactos?
Encontrará los contactos sincronizados como de costumbre en contactos. Si no encuentra allí los contactos sincronizados, puede configurar la aplicación Contactos de Google, donde se muestran los contactos según la cuenta.
Dependiendo de la aplicación utilizada, solo se muestra una selección de los campos de onOffice y viceversa.
Crear una cuenta Exchange
En Configuración >> Cuentas >> Añadir cuenta >> Añadir cuenta >> Seleccionar Microsoft Exchange
Imagen obsoleta.
Introduzca la dirección de correo electrónico y la contraseña
Se introduce una dirección especial como dirección de correo electrónico, con la que se realiza automáticamente la configuración posterior: Nombredeusuario_Nombredelcliente@activesync.onoffice.es
Esta no es una de sus direcciones de correo electrónico y siempre debe ingresar «@activesync.onoffice.de«.
¡¡¡¡Las mayúsculas y minúsculas son importantes aquí !!!!
Con «Siguiente» aparece un aviso, por favor haga clic en «Iniciar sesión».
Se le pedirá la contraseña, que es la contraseña normal de onOffice del usuario.
Si el acceso no funciona, también puede deberse a que se ha introducido una contraseña incorrecta con demasiada frecuencia y la cuenta Z-Push se ha bloqueado en onOffice.
Puede comprobarlo en los ajustes de usuario (Extras >> Ajustes >> Usuario >> Nombre de usuario >> Ajustes) de onOffice y desbloquearlo usted mismo si es necesario.
Si la función automática no funciona, hay que introducir los datos manualmente, los pasos cambian después de «Añadir cuenta de intercambio».
Introduzca la dirección de correo electrónico
Por favor, introduzca la siguiente dirección de correo electrónico: Nombredeusario_Nombredecliente@onoffice.de
Importante, debe introducirse siempre «@onoffice.de», ya que el servidor para la sincronización pertenece a onOffice.
¡¡¡¡Las mayúsculas y minúsculas son importantes aquí !!!!
En la siguiente consulta, haga clic en «Configurar manualmente».
Introduzca la contraseña
La contraseña es la contraseña normal de onOffice del usuario.
Después de introducir la contraseña, haga clic en «Siguiente«.
Configuración del servidor
En la vista de la configuración del servidor, se debe establecer el siguiente servidor: activesync.onoffice.de
Por favor, introduzca el nombre de usuario_cliente como nombre de usuario
N O T A: ¡Por favor, compruebe de nuevo el correo electrónico (debe ser Nombredeusario_Nombredecliente@onoffice.de) y el nombre de usuario (debe ser Nombredeusario_Cliente)!
Primera sincronización
Después de la configuración, hay que definir lo que se va a sincronizar.
Tenga en cuenta que los correos electrónicos no se sincronizan.
La primera sincronización puede tardar algún tiempo.
Por favor, » Guarde» la configuración para que también se cree la cuenta de sincronización.
Sólo se pueden sincronizar 500 citas. Por favor, limite el periodo en los ajustes del calendario (Ajustes >> Calendario >> Sincronización).
Atención, este ajuste se aplica a todos los calendarios.
¿Dónde están mis citas?
Encontrará las citas sincronizadas como de costumbre en la aplicación Calendario. O bien las citas ya están visibles o todavía tiene que hacer una selección – aquí tiene un ejemplo:
Si faltan citas, limite el período de sincronización en la configuración del calendario (Configuración >> Calendario >> Sincronización). Esto suena contradictorio a primera vista, el número de citas transferidas está limitado a 500 y durante el periodo de sincronización más corto se transfieren menos citas y, por tanto, se elude el límite.
Atención, este ajuste se realiza en la configuración del calendario y se aplica a todos los calendarios.
Los recursos pueden visualizarse; añadirlos solo es posible en onOffice enterprise.
Dependiendo de la aplicación utilizada, solo se muestra una selección de los campos de onOffice y viceversa.
¿Dónde están mis tareas?
Las tareas sincronizadas se muestran en los recordatorios, donde se crea una lista de «tareas onOffice».
Dependiendo de la aplicación utilizada, solo se muestra una selección de los campos de onOffice y viceversa.
¿Dónde están mis contactos?
Encontrará los contactos sincronizados como de costumbre en la aplicación Contactos. Es posible que tenga que hacer visibles los contactos sincronizados a través de «Grupos».
Dependiendo de la aplicación utilizada, solo se muestra una selección de los campos de onOffice y viceversa.
Exchange Activesync se ofrece como un tipo de cuenta en muchos lugares, y la sincronización a través de Z-Push es entonces a menudo posible.
Como ejemplo, describimos aquí la conexión con Microsoft Outlook, con todos los datos necesarios para la configuración, con la que también se puede probar en otros lugares.
Atención con la sincronización activa a través de memotoo :
Si ya utiliza la sincronización a través de memotoo, primero debe desactivarla en Outlook, de lo contrario las citas se introducirán dos veces.
Crear una cuenta
Nota importante:
No es posible configurar automáticamente una cuenta Exchange con Z-Push en Outlook. Para permitir la configuración manual de un acceso Exchange ActiveSync en Microsoft Outlook, se debe llamar la siguiente vista en Outlook: Archivo >> Configuración de la cuenta >> Gestionar perfiles.
Se abre el diálogo de gestión de cuentas antiguas. Haga clic en Cuentas de correo electrónico … abre una vista de la configuración de la cuenta. A través de Nuevo… puede añadir una nueva cuenta.
En la vista «Añadir cuenta», seleccione Configuración manual o Tipos de servidor adicionales.
A continuación, puede configurarse manualmente a través de Exchange ActiveSync.
Información para el usuario
Introduzca su usuario como nombre: Usuario:
Por favor, introduzca la siguiente dirección de correo electrónico: Nombredeusuario_Nombredelcliente@activesync.onoffice.es
Importante, debe introducirse siempre «@onoffice.es», ya que el servidor para la sincronización pertenece a onOffice. Nombre del cliente significa el nombre del cliente de onOffice.
¡¡¡¡Las mayúsculas y minúsculas son importantes aquí !!!!
Información del servidor
Introduzca como servidor: activesync.onoffice.es
¡¡¡¡Las mayúsculas y minúsculas son importantes aquí !!!!
Información sobre la inscripción
Por favor, introduzca como nombre de usuario: Nombredeusuario_Nombredelcliente@activesync.onoffice.es
Introduzca la contraseña del usuario de la empresa como contraseña.
¡¡¡¡Las mayúsculas y minúsculas son importantes aquí !!!!
Outlook comprueba ahora el acceso al servidor.
Una vez comprobada la conexión, haz clic en «Finalizar» para configurar la cuenta
Si el acceso no funciona, también puede deberse a que se ha introducido una contraseña incorrecta con demasiada frecuencia y la cuenta de Z-Push se ha bloqueado en onOffice.
Puede comprobarlo en los ajustes de usuario (Extras >> Ajustes >> Usuario >> Nombre de usuario >> Ajustes) de onOffice y desbloquearlo usted mismo si es necesario.
¿Dónde están mis citas?
Recordatorio Para poder sincronizar las citas, la opción debe estar activada en los ajustes del usuario.
Para ver las citas sincronizadas, hay que marcar la casilla correspondiente en el calendario.
A continuación, las fechas deberían aparecer gradualmente en el calendario.
¿Dónde están mis tareas?
Recordatorio Para poder sincronizar las tareas, la opción debe estar activada en la configuración del usuario.
Para ver las tareas sincronizadas, la cuenta Z-Push debe estar seleccionada a la izquierda en «Mis tareas».
Outlook informa de que la sincronización no es posible debido a datos de inicio de sesión incorrectos
Es posible que haya reasignado la contraseña en onOffice. Si los datos de acceso antiguos siguen almacenados en Outlook, la sincronización dejará de funcionar debido a que los datos de acceso son incorrectos. A continuación, puede hacer lo siguiente:
- Cambia la contraseña en todos (!) los teléfonos inteligentes conectados a través de este usuario y en Outlook.
-
Si el acceso no funciona, también puede deberse a que se ha introducido una contraseña incorrecta con demasiada frecuencia y la cuenta Z-Push se ha bloqueado en onOffice.
Puede comprobarlo en los ajustes de usuario (Extras >> Ajustes >> Usuario >> Nombre de usuario >> Ajustes) de onOffice y desbloquearlo usted mismo si es necesario.
Citas de otros calendarios de Outlook
Por favor, no copie calendarios existentes desde su cliente (como Outlook) onOffice a través de los desvíos de Z-Push.
Si hay que crear de nuevo muchas entradas, a menudo se produce un retraso en la sincronización cuando las citas copiadas se crean en la Enterprise, lo que es visto como un «error» por los clientes (especialmente Outlook), de modo que estas citas se envían de nuevo (y posiblemente varias veces) como «nuevas» desde el cliente al Enterprise.
Esto puede dar lugar a la multiplicación involuntaria de citas del cliente.
Si desea importar citas de otros calendarios en Enterprise, solicite opciones alternativas de importación de calendarios.
Restricciones
En esta sección abordamos las funcionalidades no compatibles y las limitaciones.
No se envían correos electrónicos de las citas
No es posible enviar correos electrónicos a través de Z-Push. Esto significa que algunas aplicaciones de calendario no pueden enviar invitaciones o actualizaciones de citas por correo si se utiliza el protocolo ActiveSync para ello. Esta restricción también puede aplicarse a otras funcionalidades que incluyan el envío de correos electrónicos.
Servidor Exchange
Para la sincronización, Z-Push utiliza el protocolo ActiveSync para dispositivos móviles. Algunos clientes, como Outlook en MacOS, no admiten este protocolo. Desgraciadamente, la sincronización no es posible con estos clientes.
Límites de citas
Actualmente, se puede sincronizar un máximo de 500 citas. Si el cliente no especifica un periodo de tiempo, sólo se sincronizarán las citas que tengan como máximo un mes de antigüedad. Sincronizamos las próximas citas hasta un máximo de 6 meses en el futuro.
Atención: Puede haber otras limitaciones impuestas por el cliente.
Números de teléfono, fax y direcciones de correo electrónico
Si se libera un contacto para la sincronización, se puede definir un campo en la ventana emergente para los números de teléfono (de forma análoga a los números de fax y correos electrónicos) para su asignación durante la sincronización. Z-Push admite varios campos, que se muestran en consecuencia en el cliente. La captura de pantalla muestra las opciones de selección de números de teléfono.
Nota: Cada selección sólo puede hacerse una vez. Si se vuelve a utilizar una asignación, el número que anteriormente tenía esta asignación se restablece a «sin asignación».
La selección en la columna «Sync» es totalmente independiente del tipo seleccionado en la primera columna.
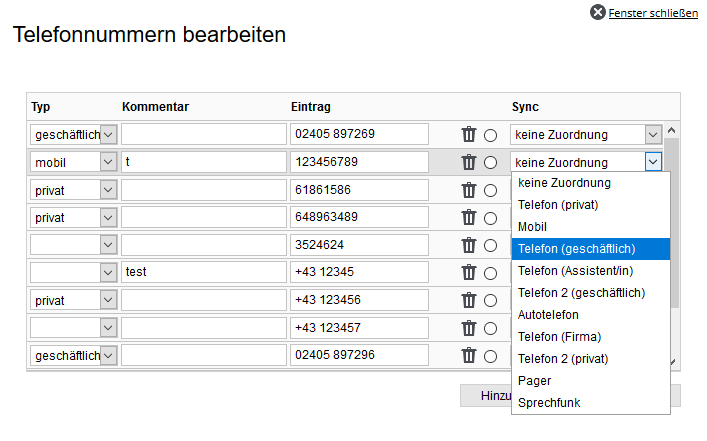
Si cambia un número de teléfono en el smartphone, este número se almacena en onOffice enterprise como
nuevo número y se introduce con la asignación correspondiente para la sincronización.
El número antiguo permanece en onOffice enterprise, pero ya no se sincroniza.
Si borra un número de teléfono de su smartphone, NO se borrará cuando lo sincronice en onOffice
enterprise, sino que sólo se eliminará de la sincronización.
Nota: Borrar todos los números de teléfono de una dirección en el smartphone (o números de fax
o Direcciones de correo electrónico), el comportamiento fallback se activa de nuevo durante la siguiente sincronización de onOffice enterprise, ya que no se conocen más asignaciones. El número predeterminado actual
se transfiere de nuevo al cliente a menos que haya configurado nuevos números de teléfono para la sincronización
. Si realmente desea eliminar estos números, deberá hacerlo en onOffice enterprise.
Restricciones de sincronización de citas (tipos de citas no admitidos)
Existen ciertas limitaciones a la hora de sincronizar citas, ya que algunos dispositivos móviles y
admiten opciones de citas de Outlook que no están disponibles en la empresa.
Los siguientes tipos de citas (sin pretensión de exhaustividad, ya que la funcionalidad del cliente puede cambiar):
- Citas en serie con días de la semana definidos
- Fechas de la serie según el patrón (por ejemplo, cada x martes del mes)
Si se introducen citas incompatibles a través de un dispositivo terminal, se crea una cita, pero esto puede dar lugar a desviaciones no deseadas.
Para una sincronización limpia con onOffice, sólo deben crearse citas en los clientes que también puedan crearse en este formulario en la empresa.
Cambio de contraseña
Si ha cambiado su contraseña de onOffice, la contraseña no se cambiará automáticamente en los dispositivos sincronizados. Si se activa la sincronización, por ejemplo, en el calendario de tu dispositivo móvil, aparece un mensaje. Si sigue este mensaje, será dirigido a la configuración de la conexión Exchange. Allí podrá introducir la nueva contraseña de su cuenta de onOffice.
Si la sincronización sigue sin funcionar o aparece un mensaje en su dispositivo móvil, deberá activar su cuenta de zPush. Puede desbloquearlo en Extras >> Ajustes >> Usuario >> Nombre de usuario >> pestaña Ajustes a través del botón «Desbloquear acceso Z-Push». Una vez realizados estos pasos, la sincronización en tu dispositivo móvil debería volver a funcionar sin problemas.
Por favor, asegúrese de que el paso de cambiar la contraseña se lleva a cabo en todos los dispositivos, de lo contrario el dispositivo puede ser bloqueado de nuevo.
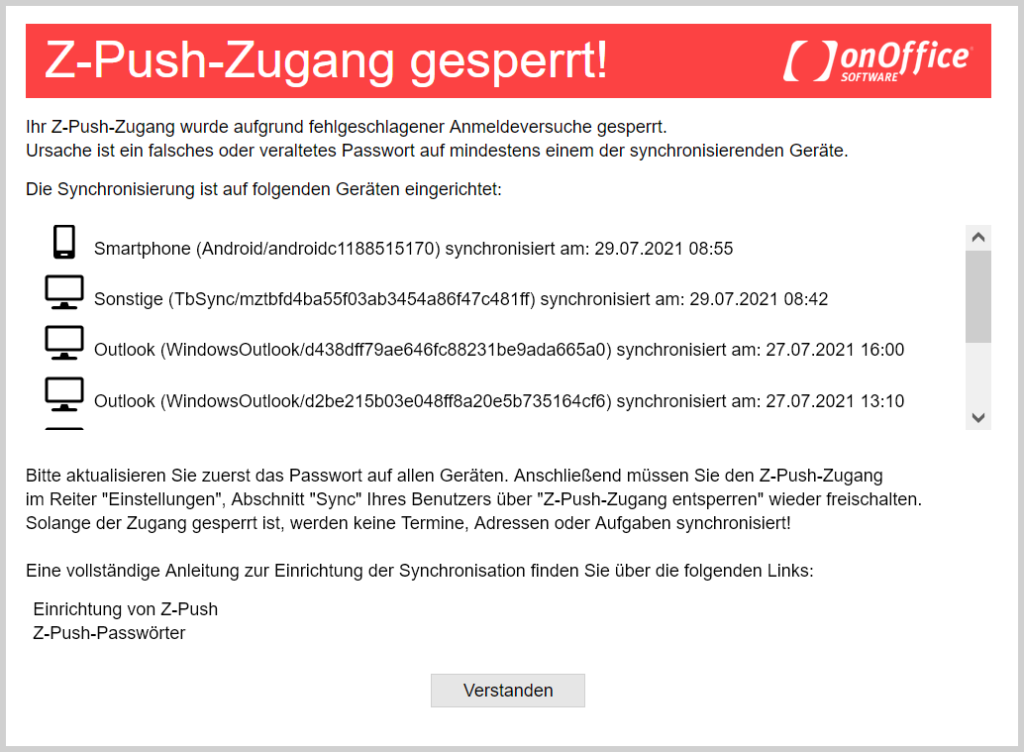
Si la sincronización se desactiva debido a problemas con el servidor, se puede reiniciar ingresando nuevamente la contraseña (iOS) o reiniciando desde la configuración (Android). Además, la sincronización se puede desactivar y reactivar en la configuración de usuario.
Datos de acceso incorrectos
El smartphone de repente informa que la sincronización no es posible debido a datos de acceso incorrectos. Puede haber varias razones para esto.Es posible que haya cambiado la contraseña en onOffice enterprise. Si en el smartphone
Si los datos de acceso antiguos siguen almacenados en el smartphone , la sincronización dejará de funcionar debido a que los datos de acceso son incorrectos. A continuación, puede hacer lo siguiente:
Cambiar la contraseña: Cambie la contraseña de todos (!) los smartphones conectados a través de este usuario.
Comprobar y cancelar el bloqueo automático de la cuenta: Si sigue recibiendo el mensaje
que indica que los datos de acceso son incorrectos, compruebe si el acceso a Z-Push se ha bloqueado automáticamente debido a demasiados intentos de inicio de sesión con una contraseña incorrecta. Para ello, vaya a
la configuración de su usuario de empresa de onOffice en «Extras > Configuración > Usuario >
Nombre de usuario > pestaña»: Configuración». Si su acceso a Z-Push está actualmente bloqueado, aparecerá un
botón con el que puede desbloquear el acceso. Si este botón no es visible,
hay otro problema.
Una vez que haya pulsado el botón y la cuenta se haya desbloqueado correctamente, aparecerá el
siguiente texto : «¡Su acceso a Z-Push ha sido desbloqueado!»
Tenga en cuenta que este texto solo aparece temporalmente justo después del desbloqueo. Al recargar la configuración del usuario, ya no se mostrará.
Acceso habilitado: Una vez habilitado el acceso bloqueado, la sincronización debería volver a funcionar, siempre que los datos de acceso se hayan corregido antes de la habilitación.
Debido a trabajos de mantenimiento o a una actualización de software en el servidor, puede haber una indisponibilidad temporal de los servicios de sincronización. La mayoría de los smartphones informarán entonces que los datos de acceso deben ser verificados, ya que el inicio de sesión no es posible.
También puede ocurrir que la cuenta en el smartphone se desactive, de manera que a partir
de un determinado momento no se realice ningún intento de sincronización. Normalmente, en ese caso, basta con volver a ingresar los datos de la cuenta sin realizar cambios en la configuración.
Tenga en cuenta que una avería siempre es temporal, pero puede durar algún tiempo. Si al intentar volver a iniciar sesión en la cuenta el primer intento da lugar nuevamente a un mensaje de error, suele significar que la interrupción aún persiste. En este caso, tenga paciencia y espere un poco antes de volver a intentarlo.
Si su contraseña no ha expirado, no se han realizado actualizaciones de software ni trabajos de mantenimiento, y el acceso sigue sin ser posible después de un tiempo de espera considerable (>1h), probablemente haya otra causa.
En este caso, pruebe a desactivar y reactivar la sincronización a través de z-Push en la configuración de usuario del usuario afectado. Si los problemas persisten, póngase en contacto con nuestro soporte técnico.

 Entrada
Entrada Panel de control
Panel de control Contactos
Contactos Inmuebles
Inmuebles Correo electrónico
Correo electrónico Calendario
Calendario Tareas
Tareas Análisis de valor del inmueble
Análisis de valor del inmueble Configurador de estadísticas
Configurador de estadísticas Envío automático de exposés
Envío automático de exposés Estadística del inmueble / contactos
Estadística del inmueble / contactos Factura
Factura Gestión de procesos
Gestión de procesos Gestión de proyectos
Gestión de proyectos Gestor de solicitudes
Gestor de solicitudes Grupos
Grupos Intranet
Intranet Marketing-Box
Marketing-Box Módulo multilingüe
Módulo multilingüe Módulo multipropiedad
Módulo multipropiedad onOffice Sync
onOffice Sync Panel de captación
Panel de captación Panel de resultados
Panel de resultados Presentación modo TV escaparate
Presentación modo TV escaparate Presentaciones PDFs
Presentaciones PDFs Registro de la jornada laboral
Registro de la jornada laboral Smart site 2.0
Smart site 2.0 Acceso rápido
Acceso rápido Actualización masiva
Actualización masiva Ajustes
Ajustes Cálculo con fórmulas
Cálculo con fórmulas Comunicación con los clientes
Comunicación con los clientes Contactos desde el Portapapeles
Contactos desde el Portapapeles Enlaces favorito
Enlaces favorito Herramientas externas
Herramientas externas Importación de inmuebles
Importación de inmuebles Módulos de texto
Módulos de texto Plantillas
Plantillas Portales
Portales onOffice-MLS
onOffice-MLS Tutoriales
Tutoriales Paso a paso
Paso a paso