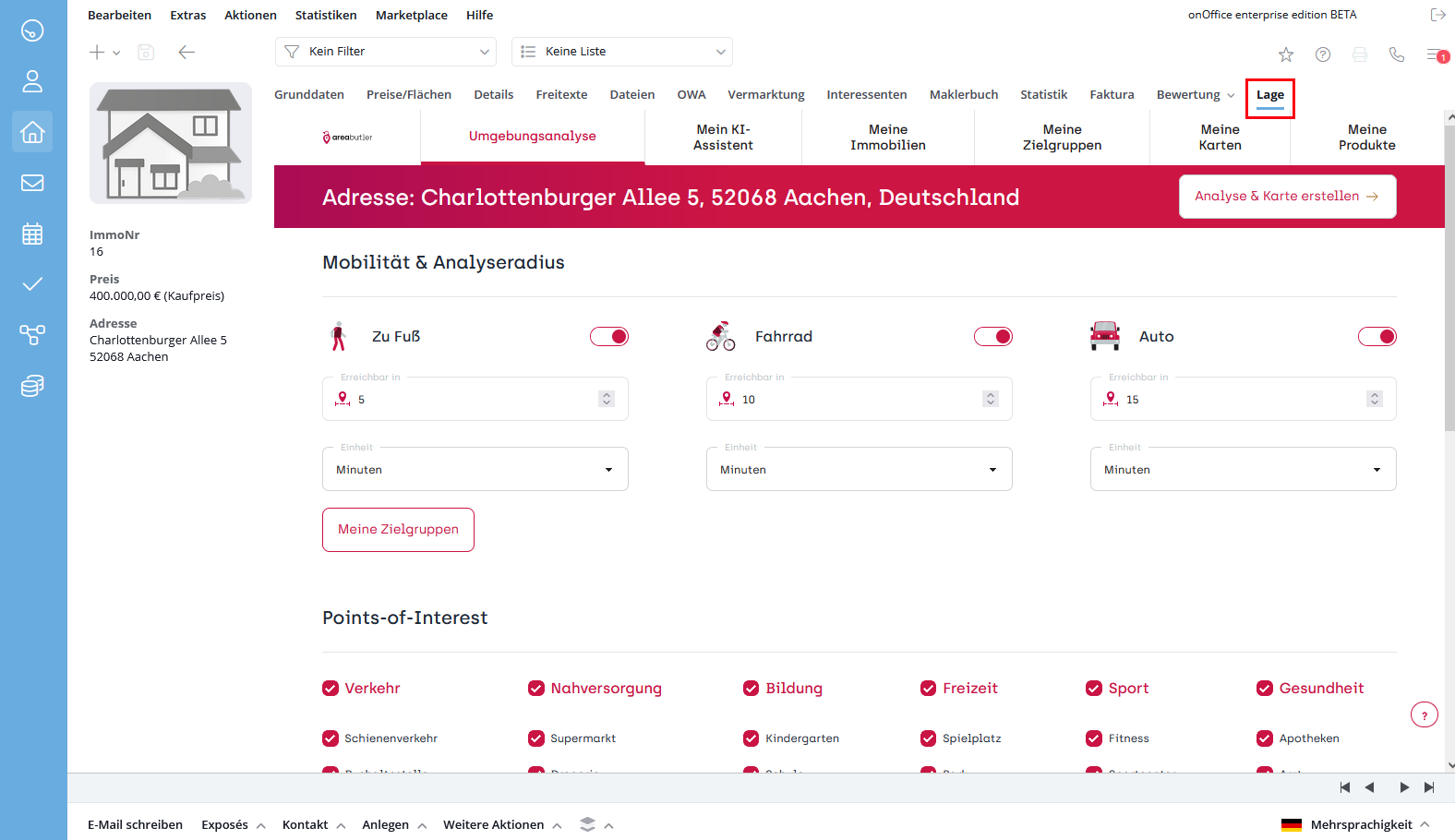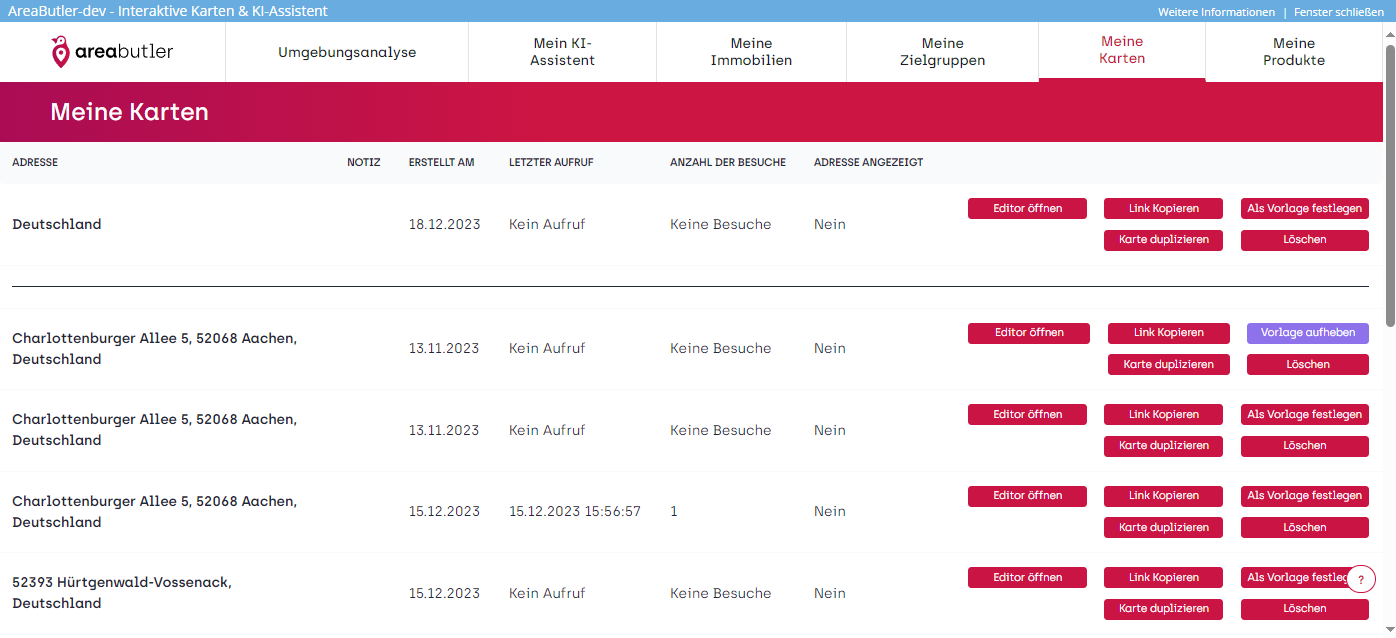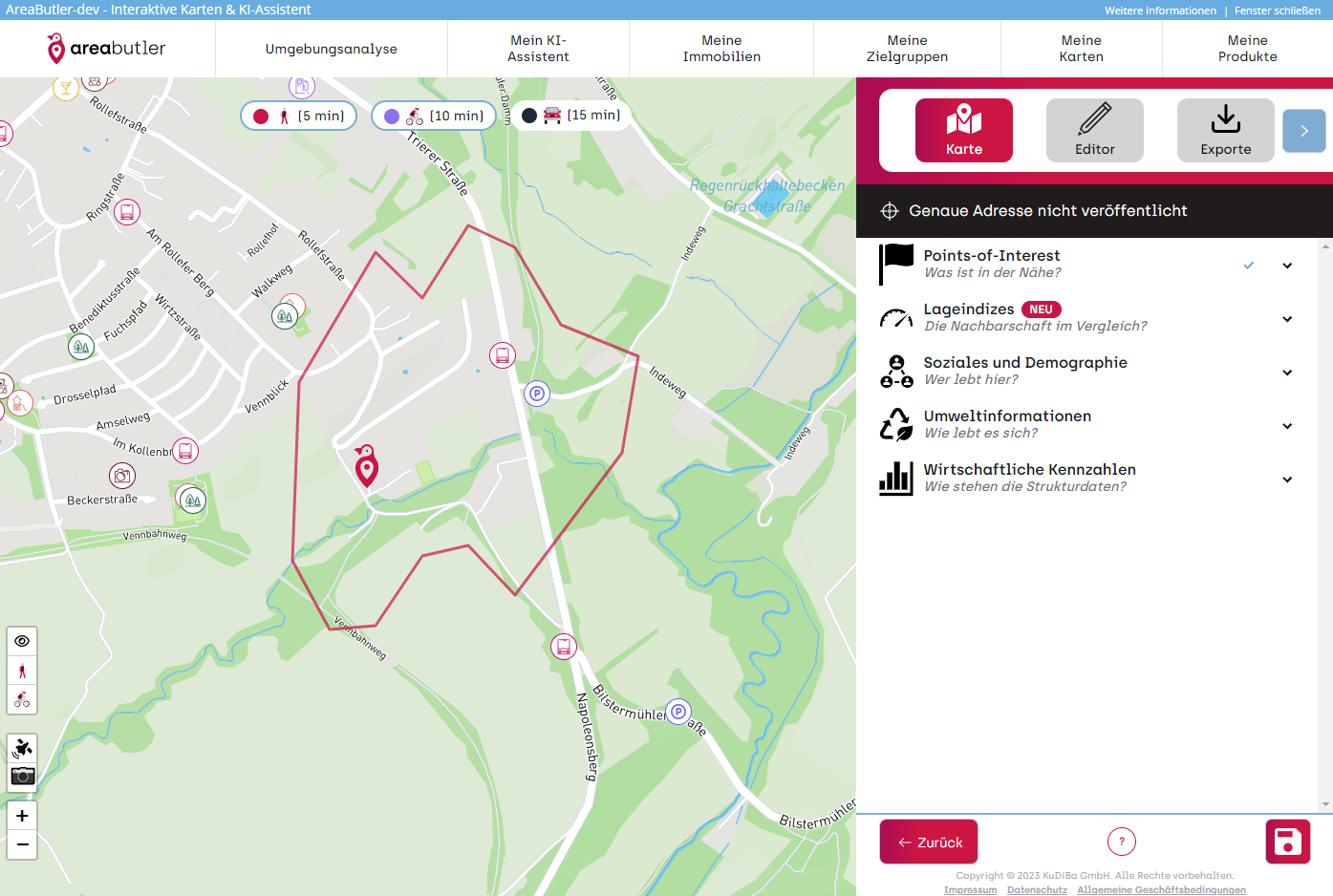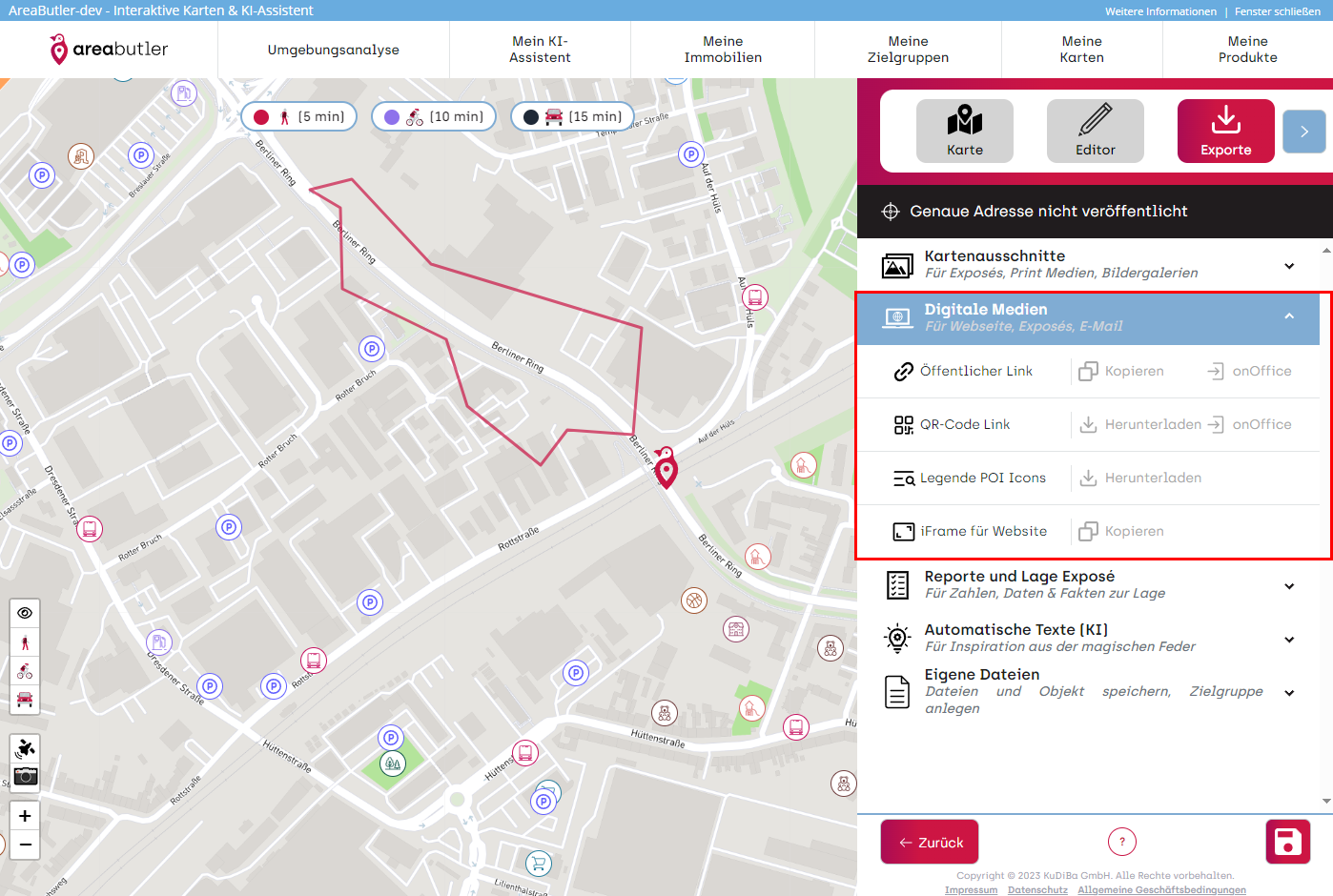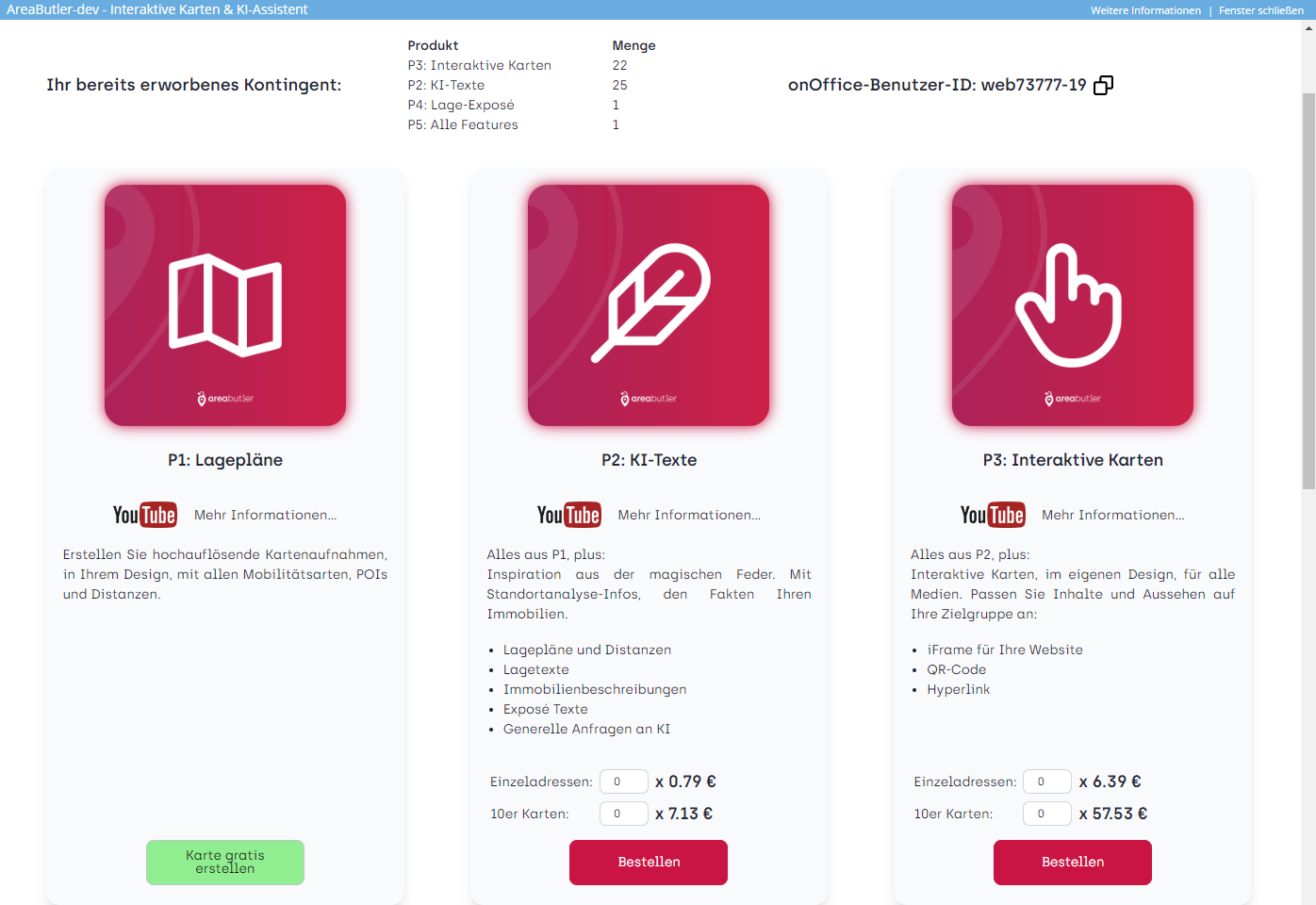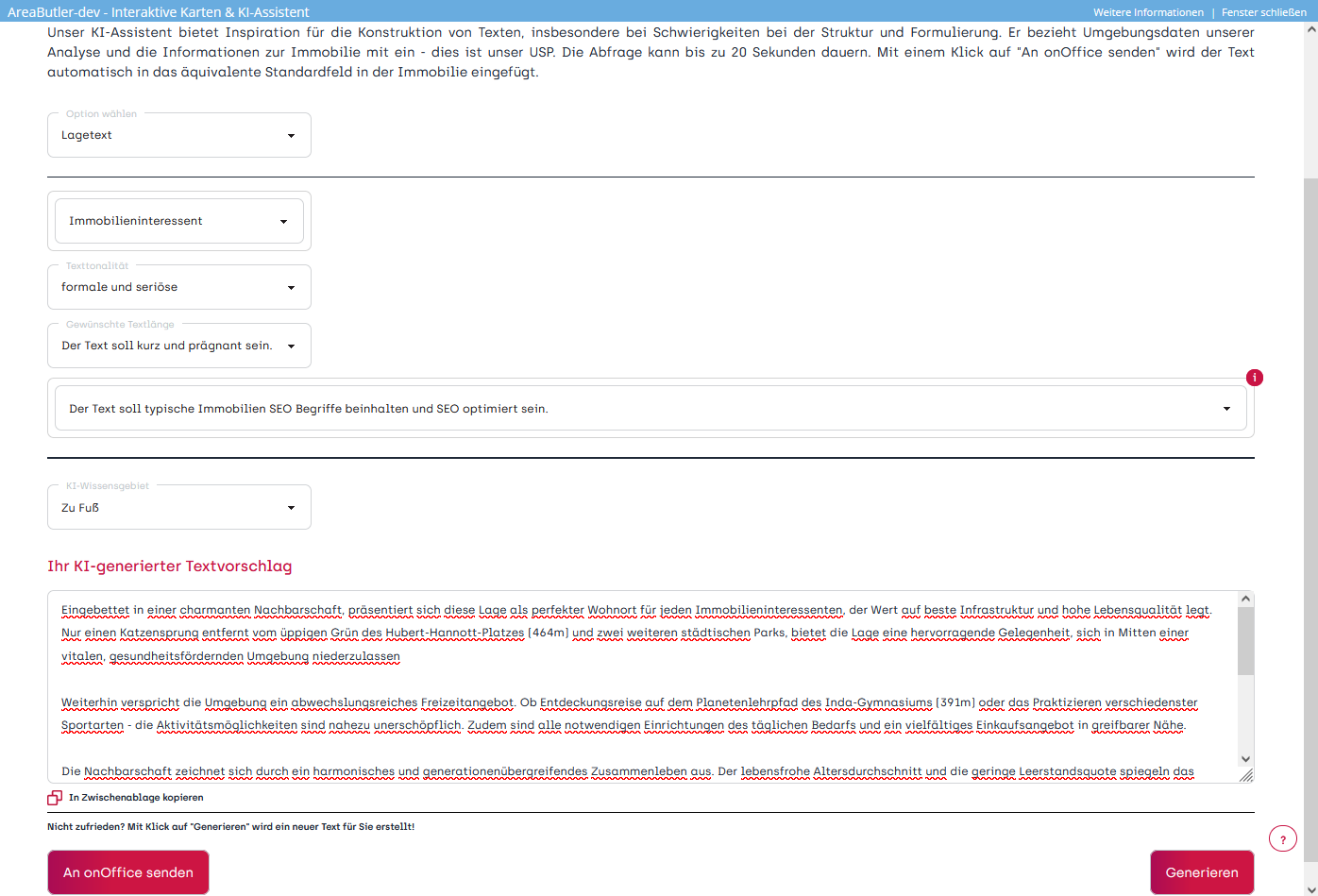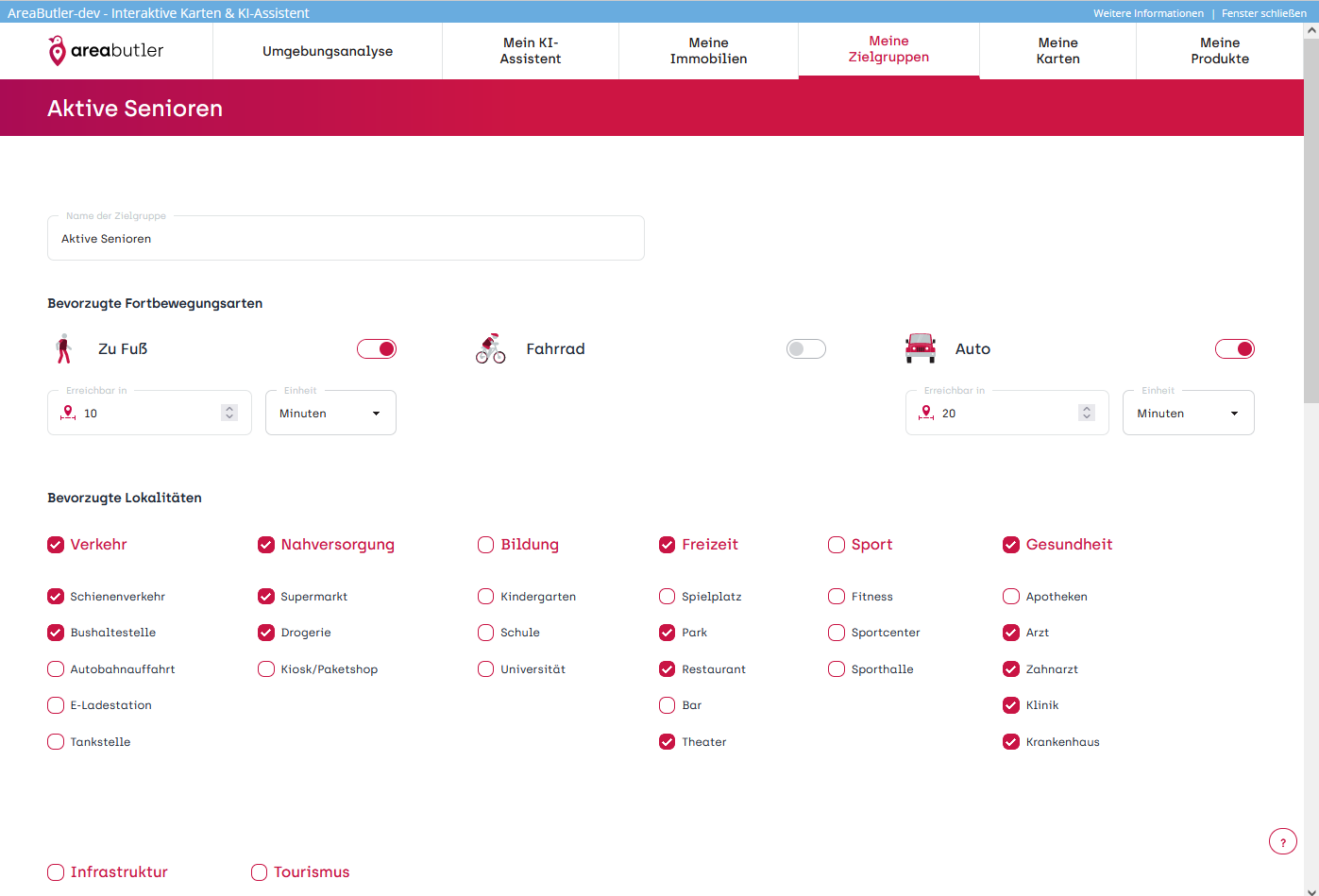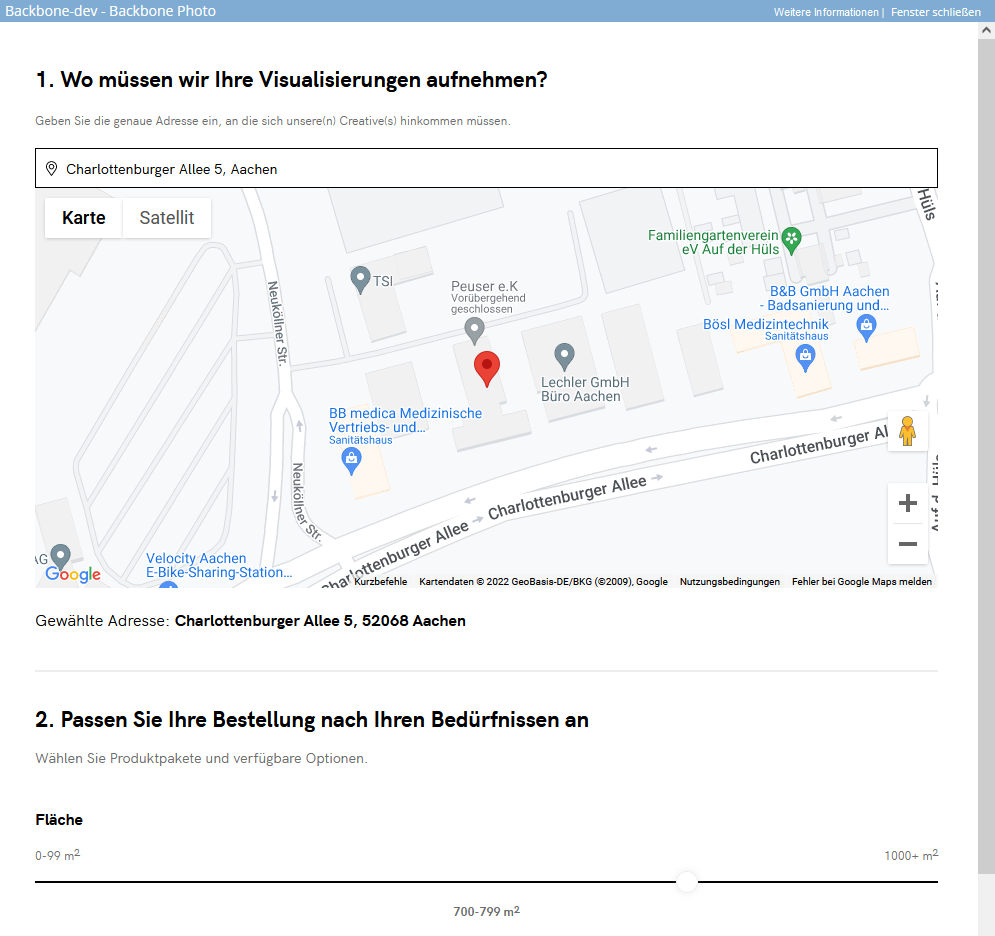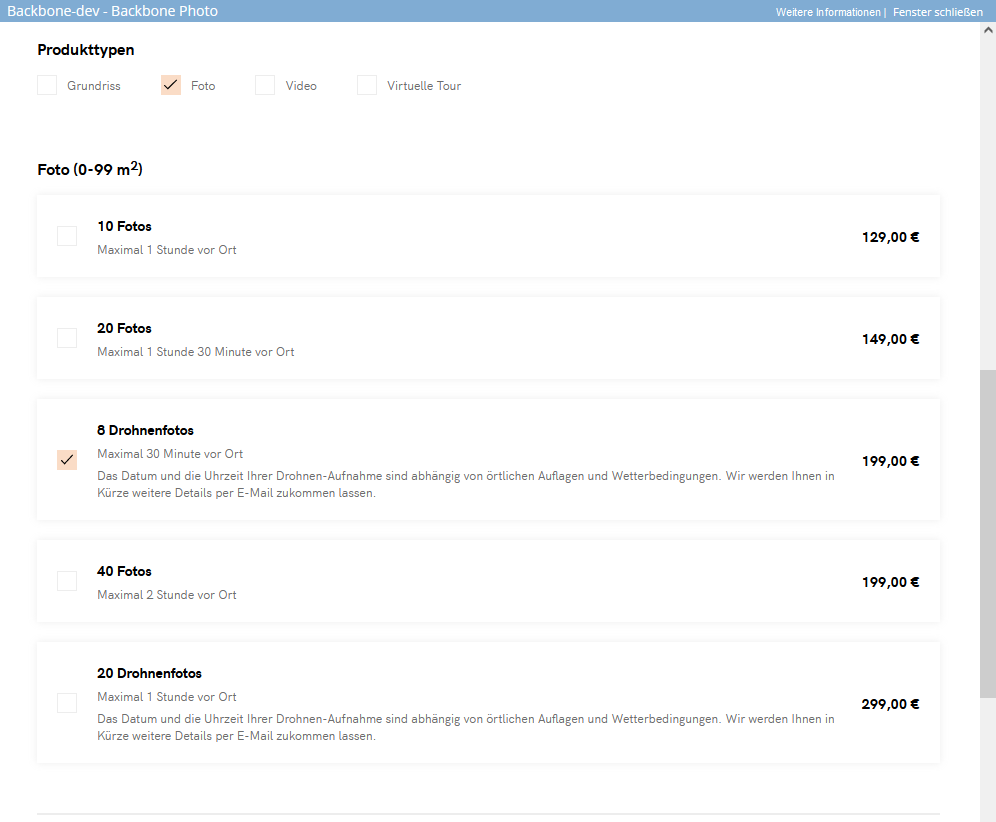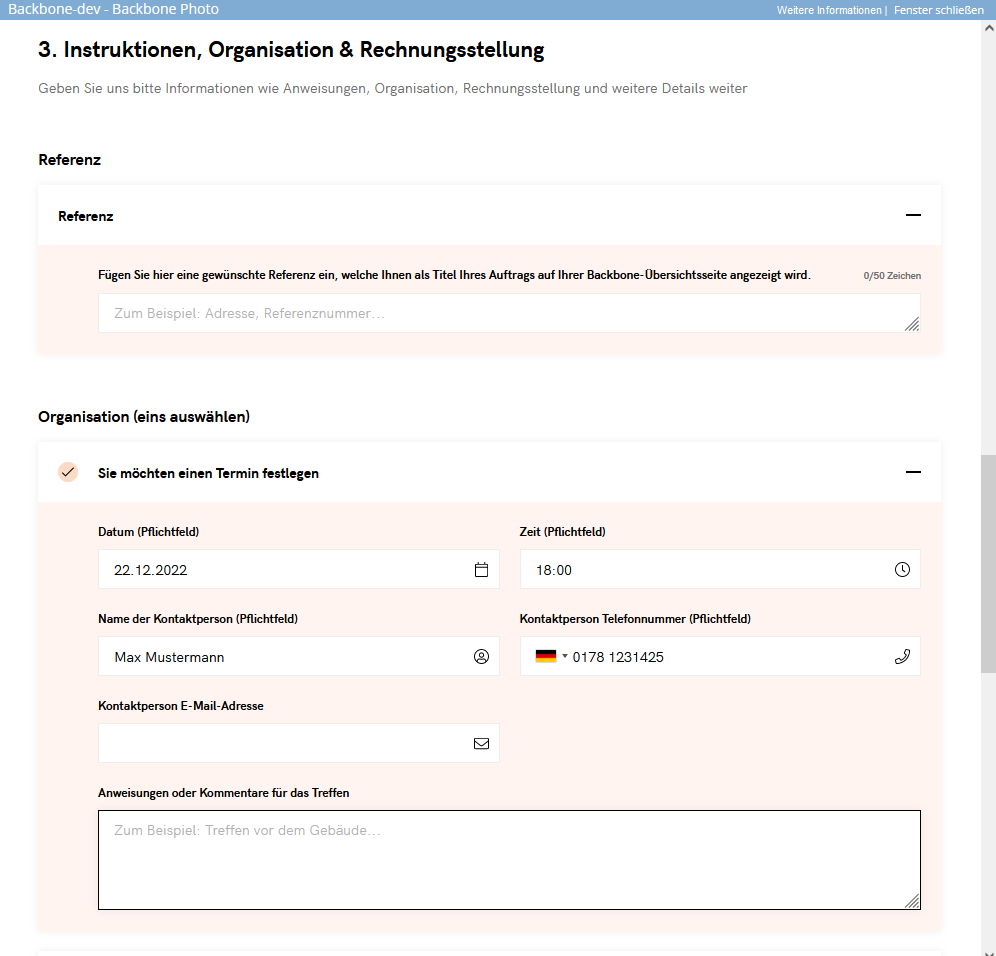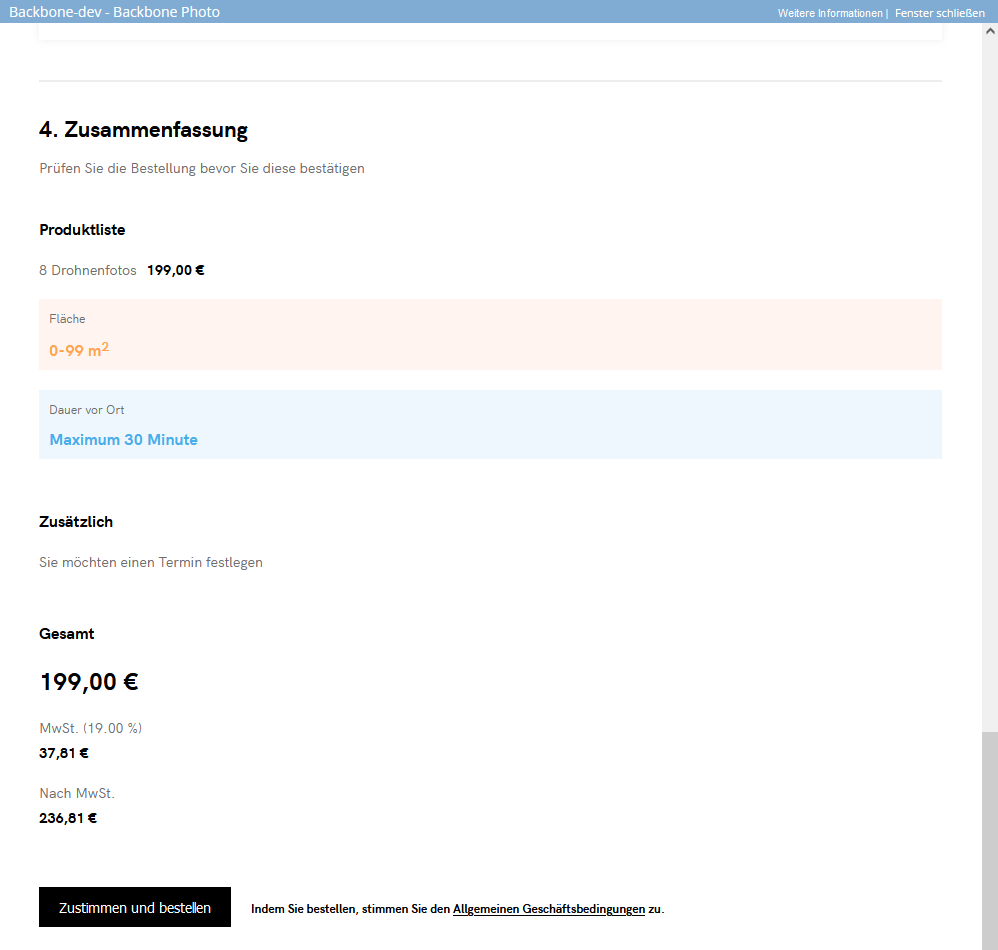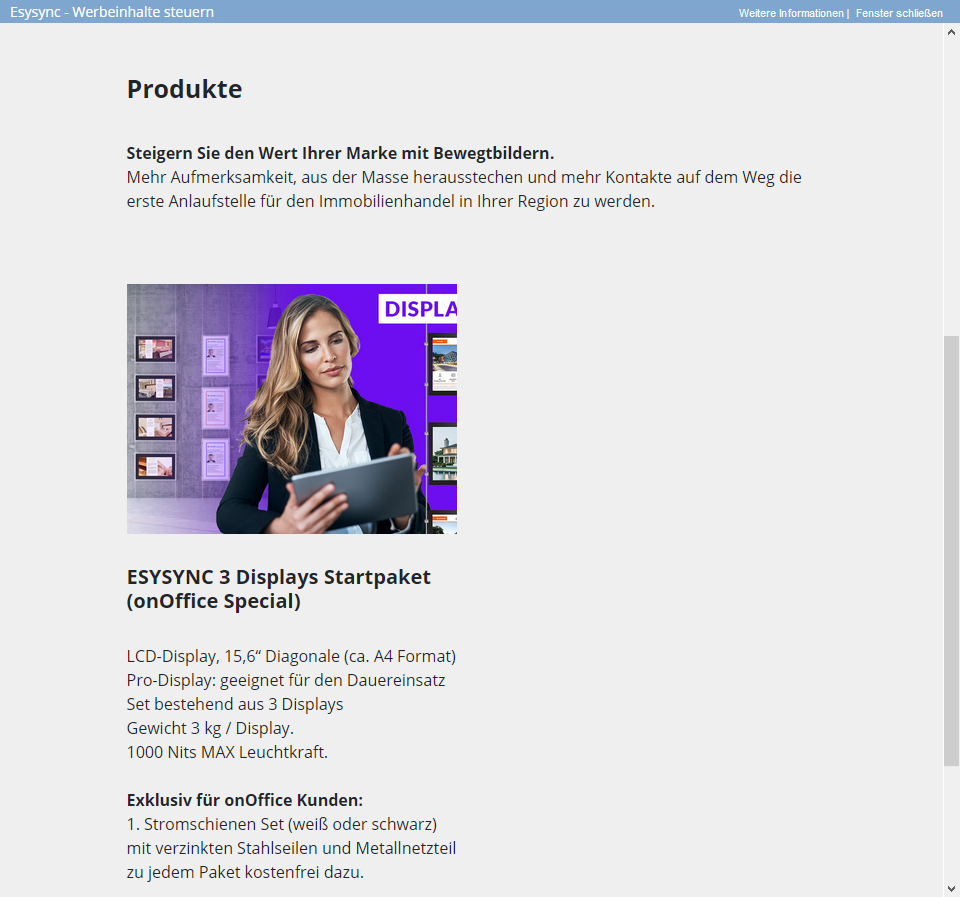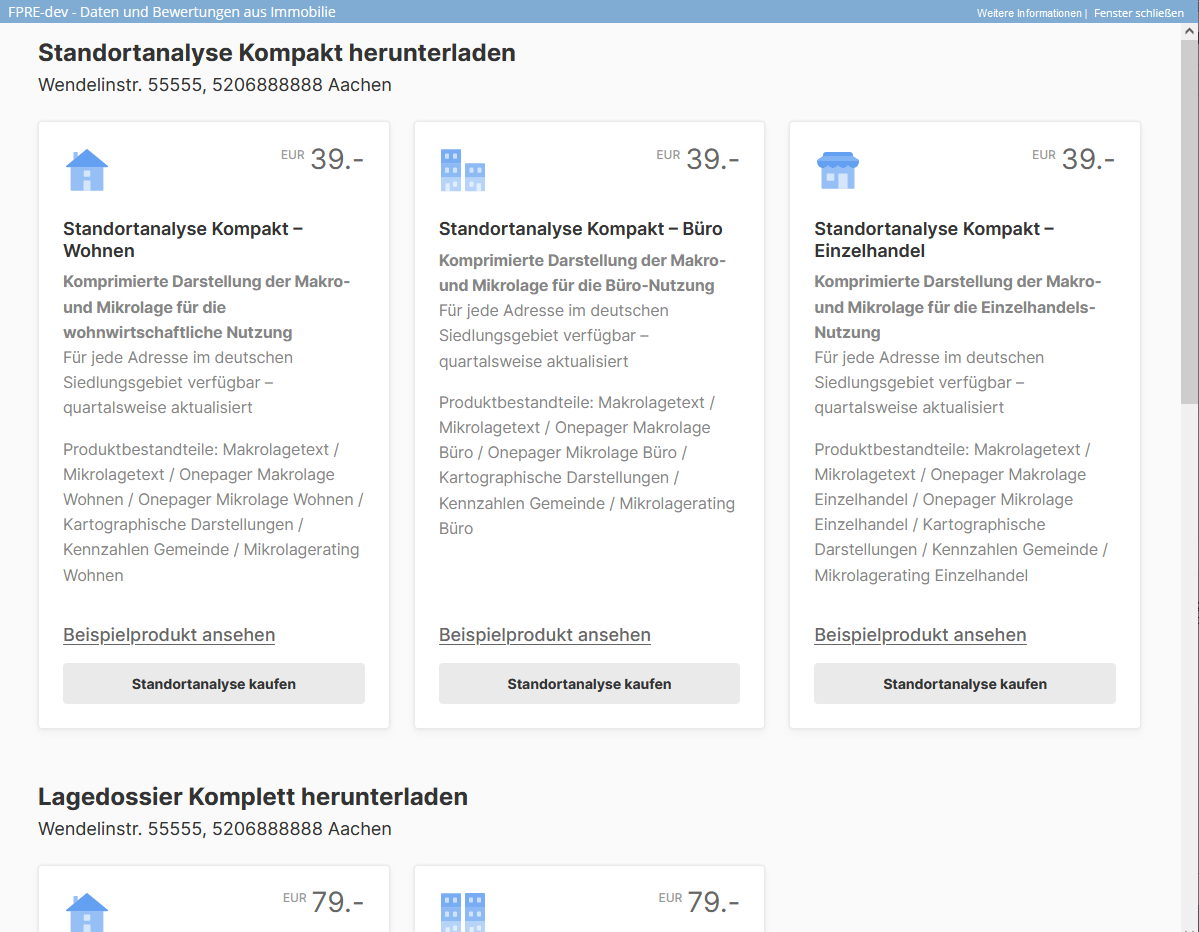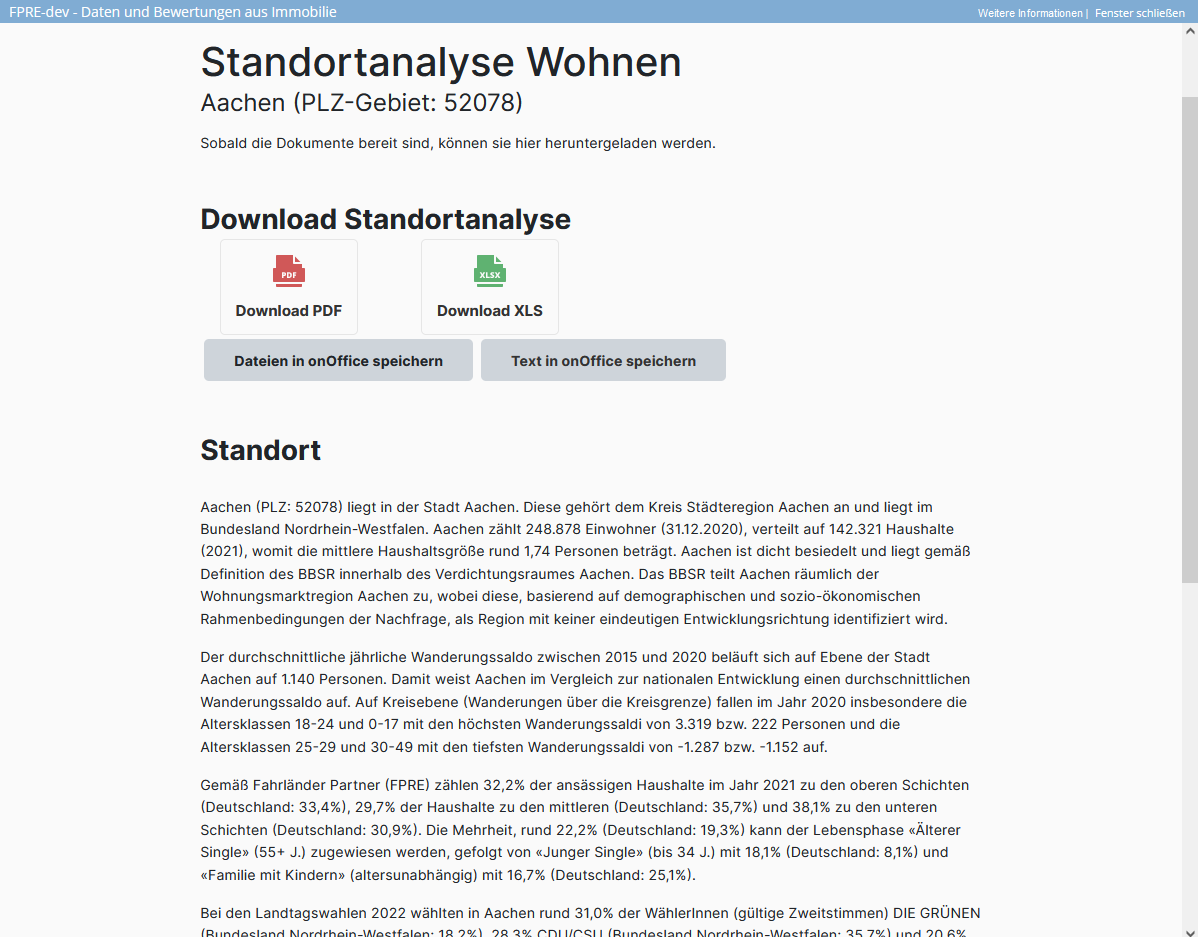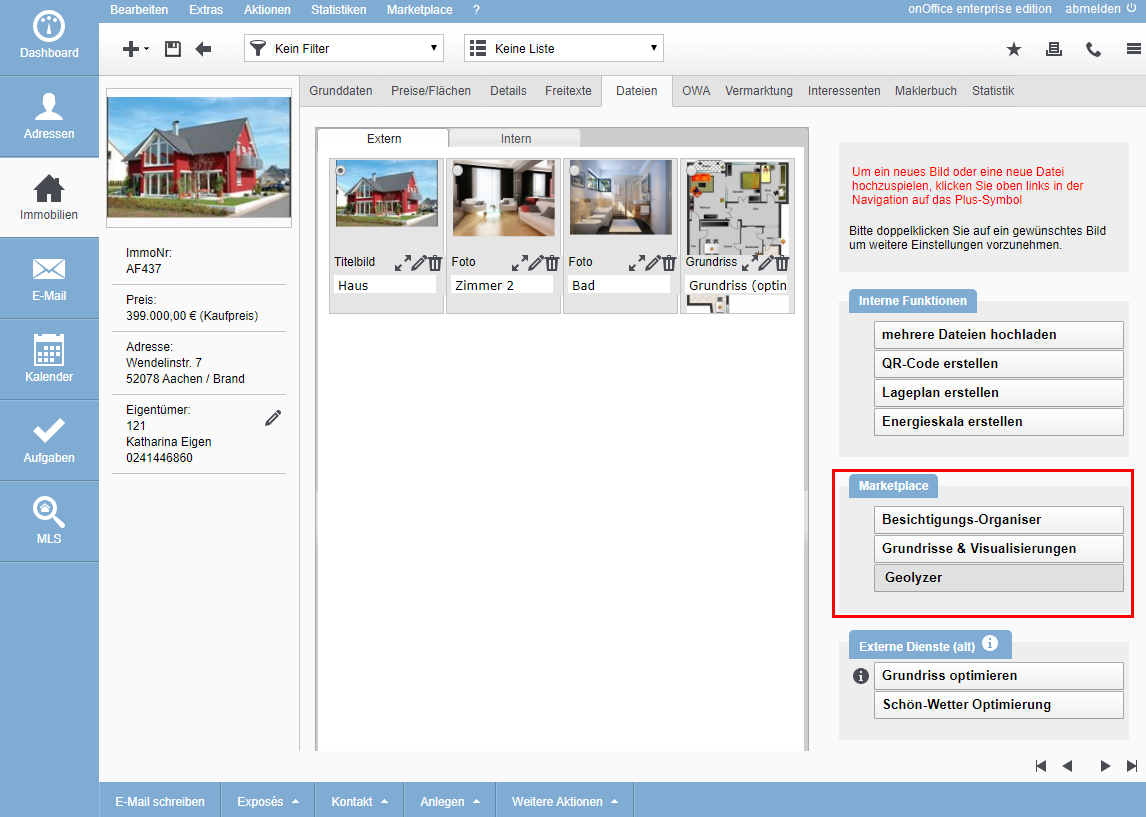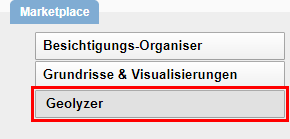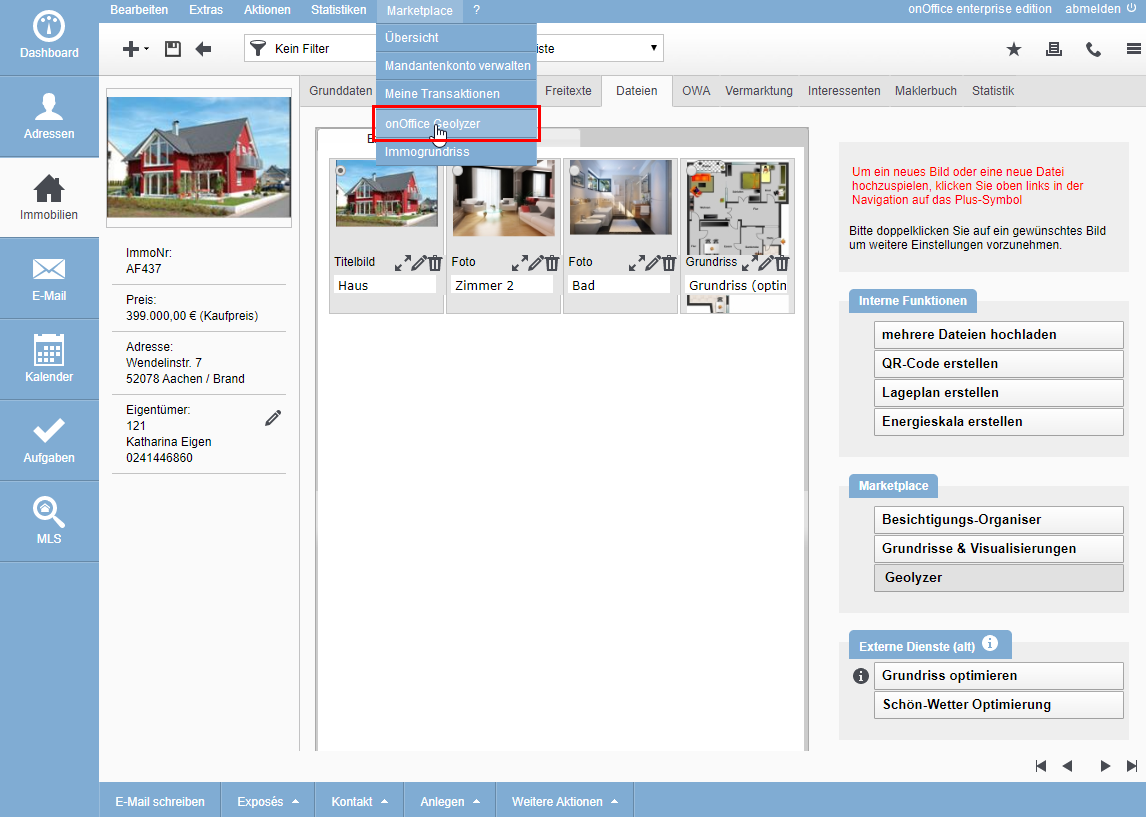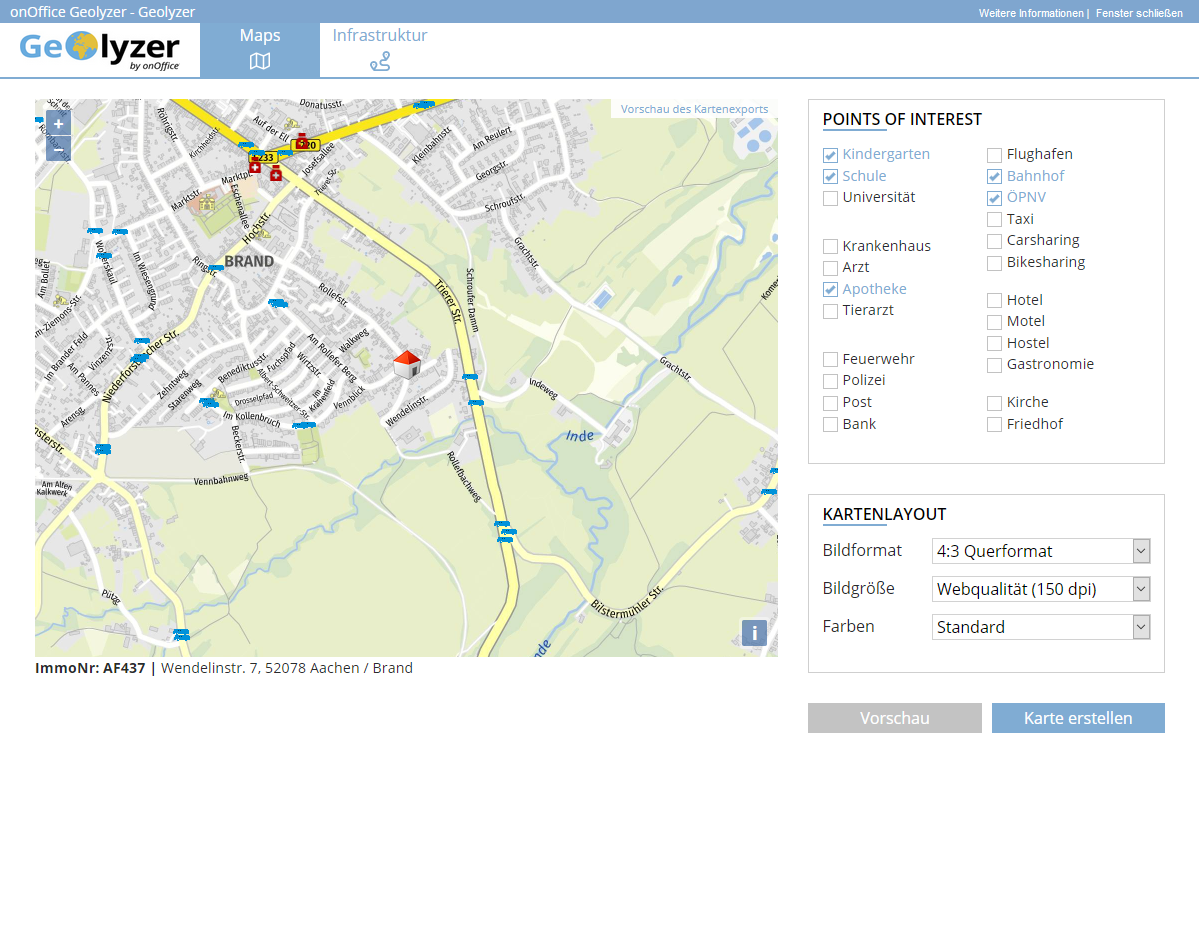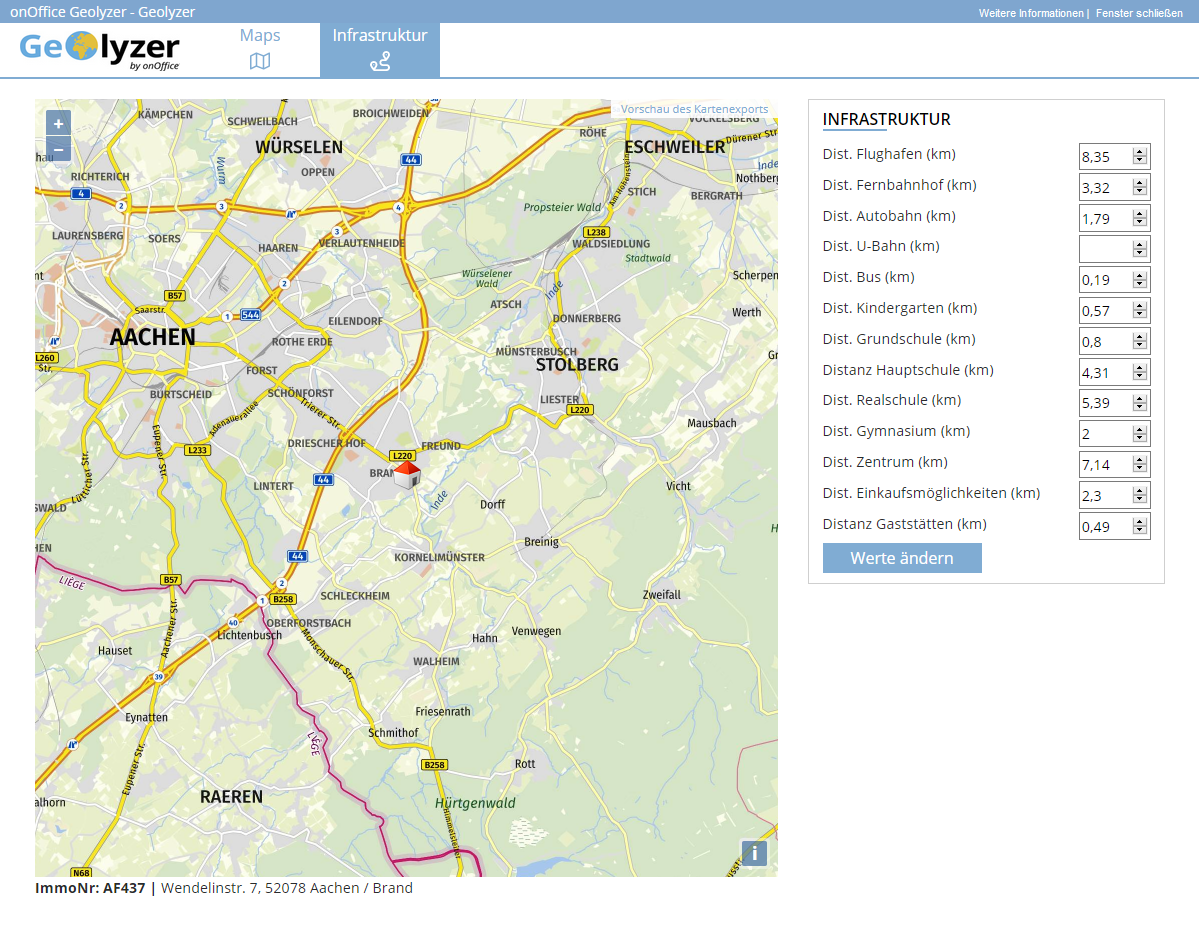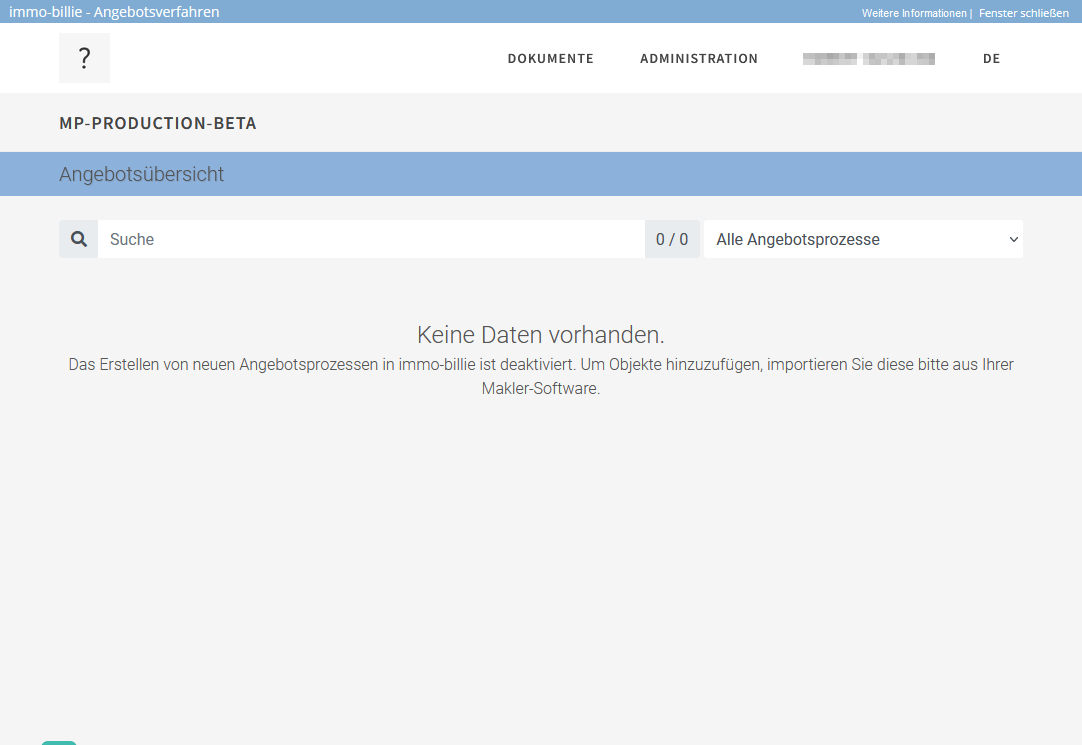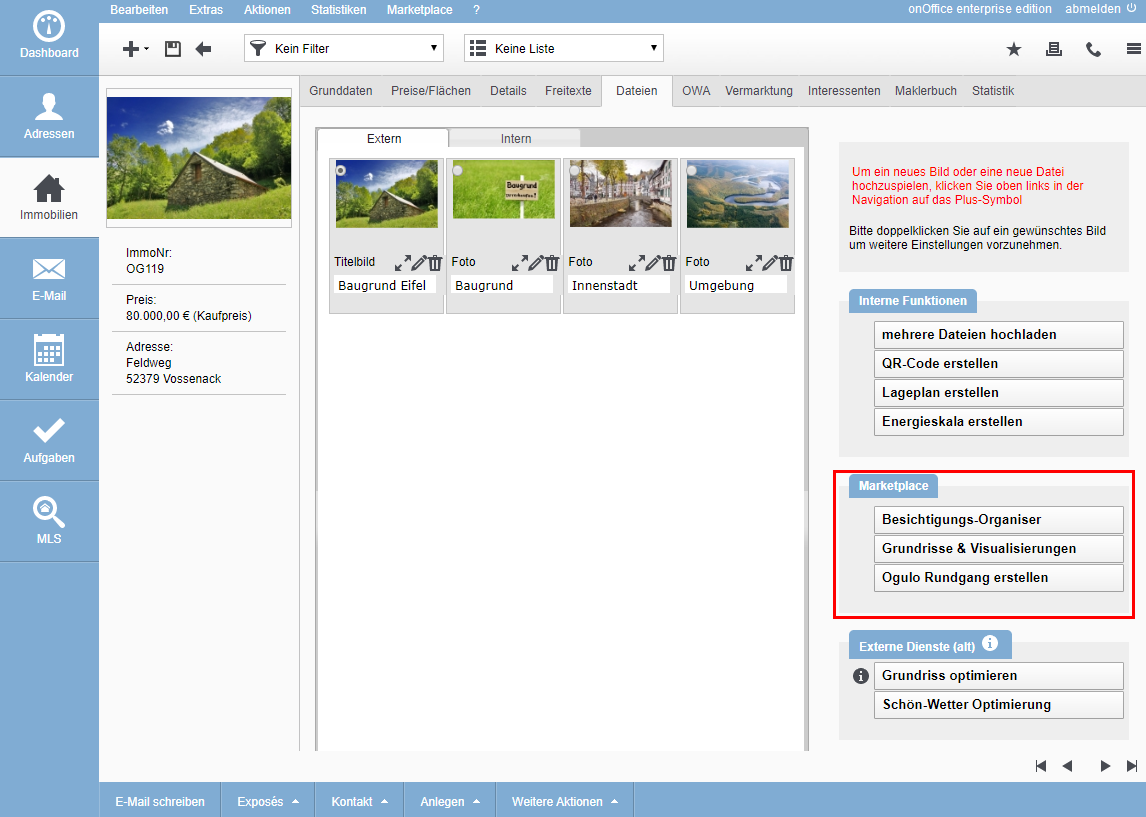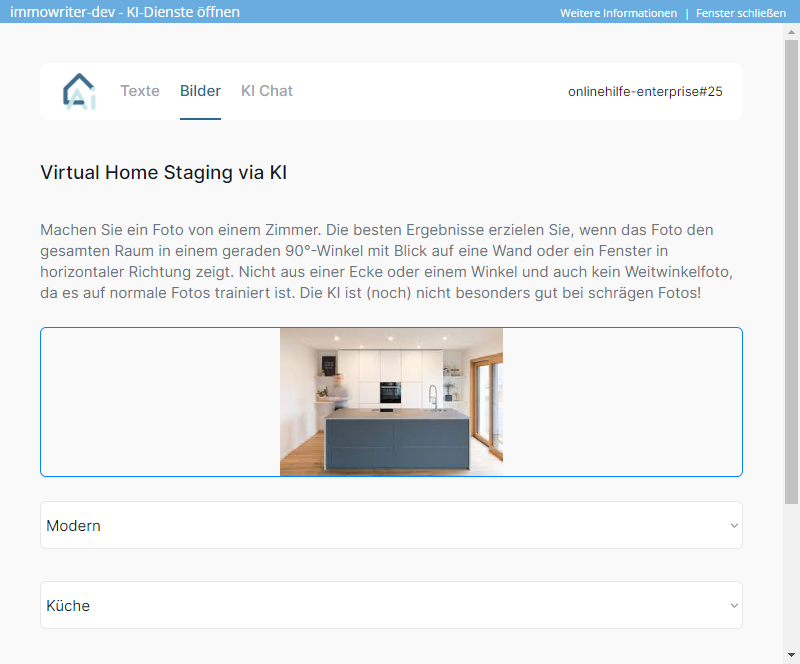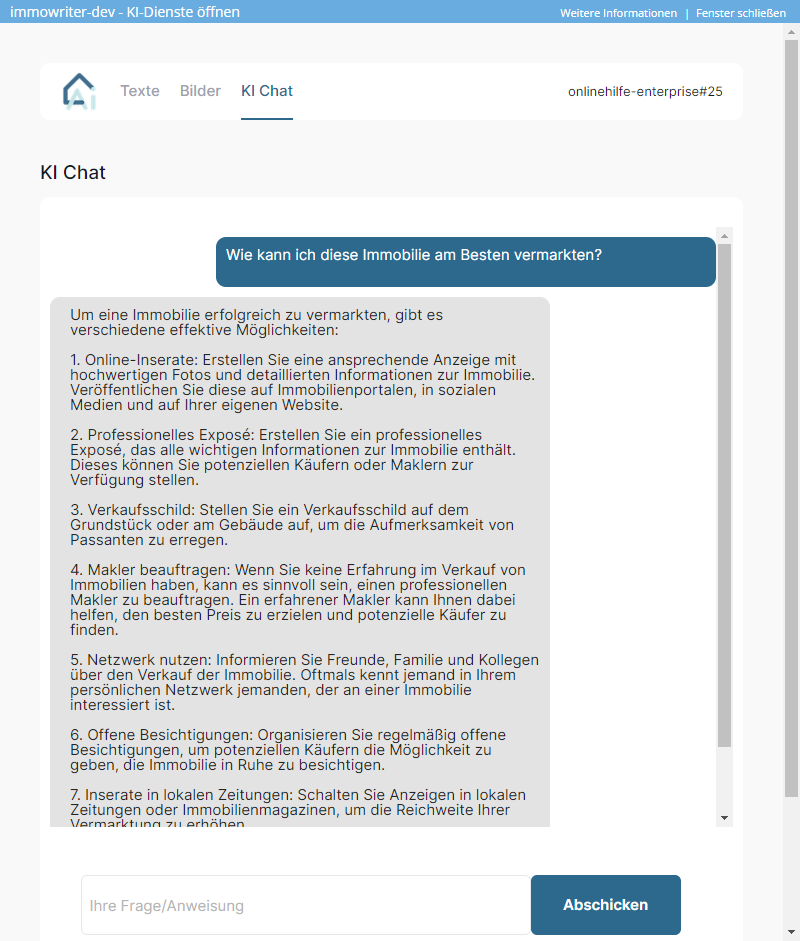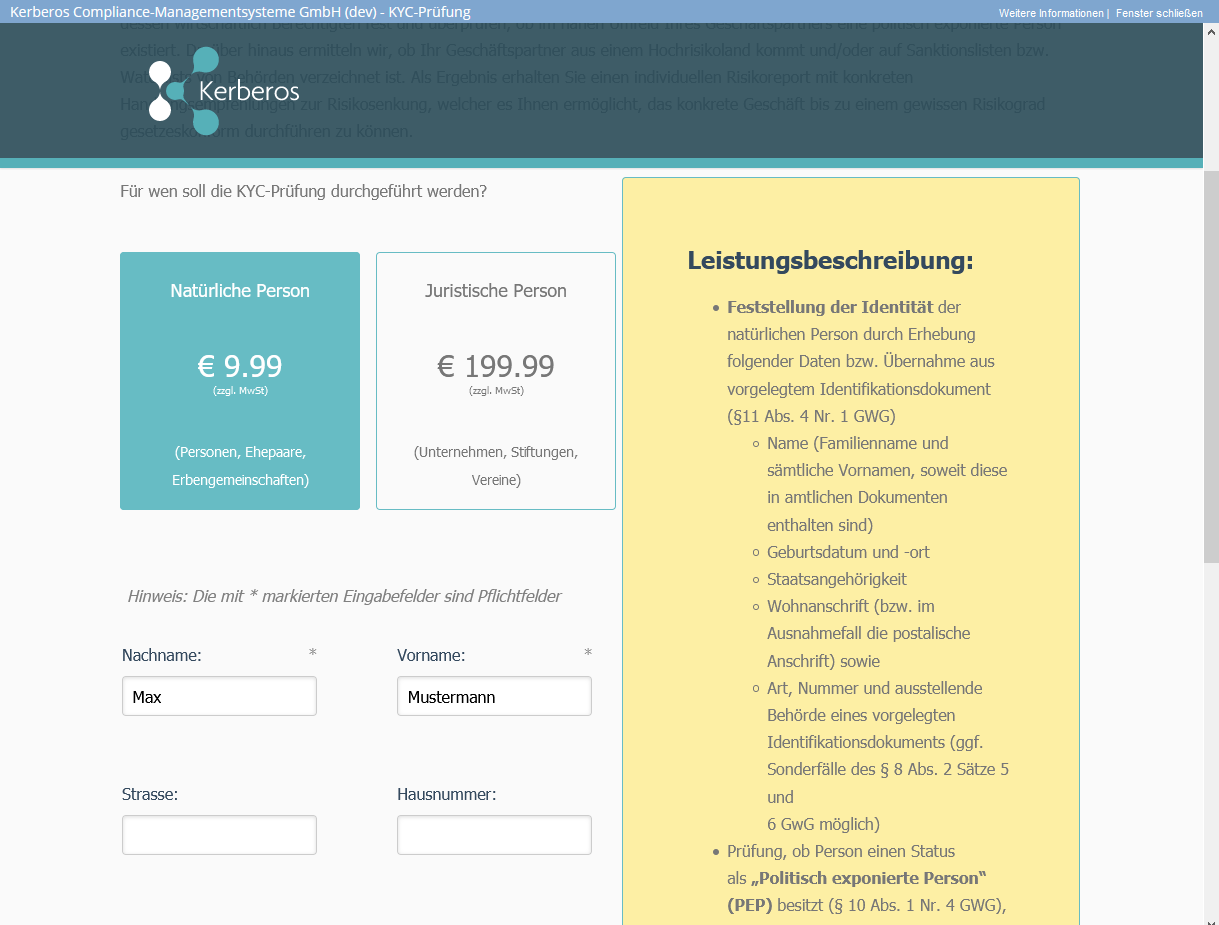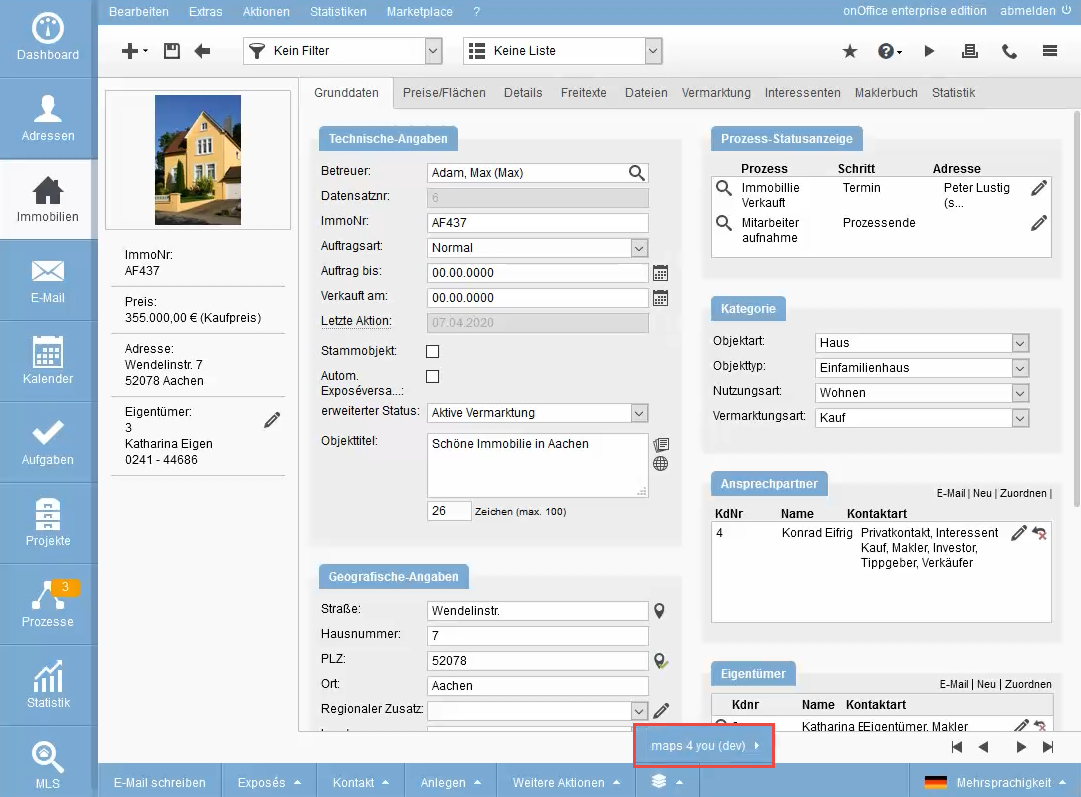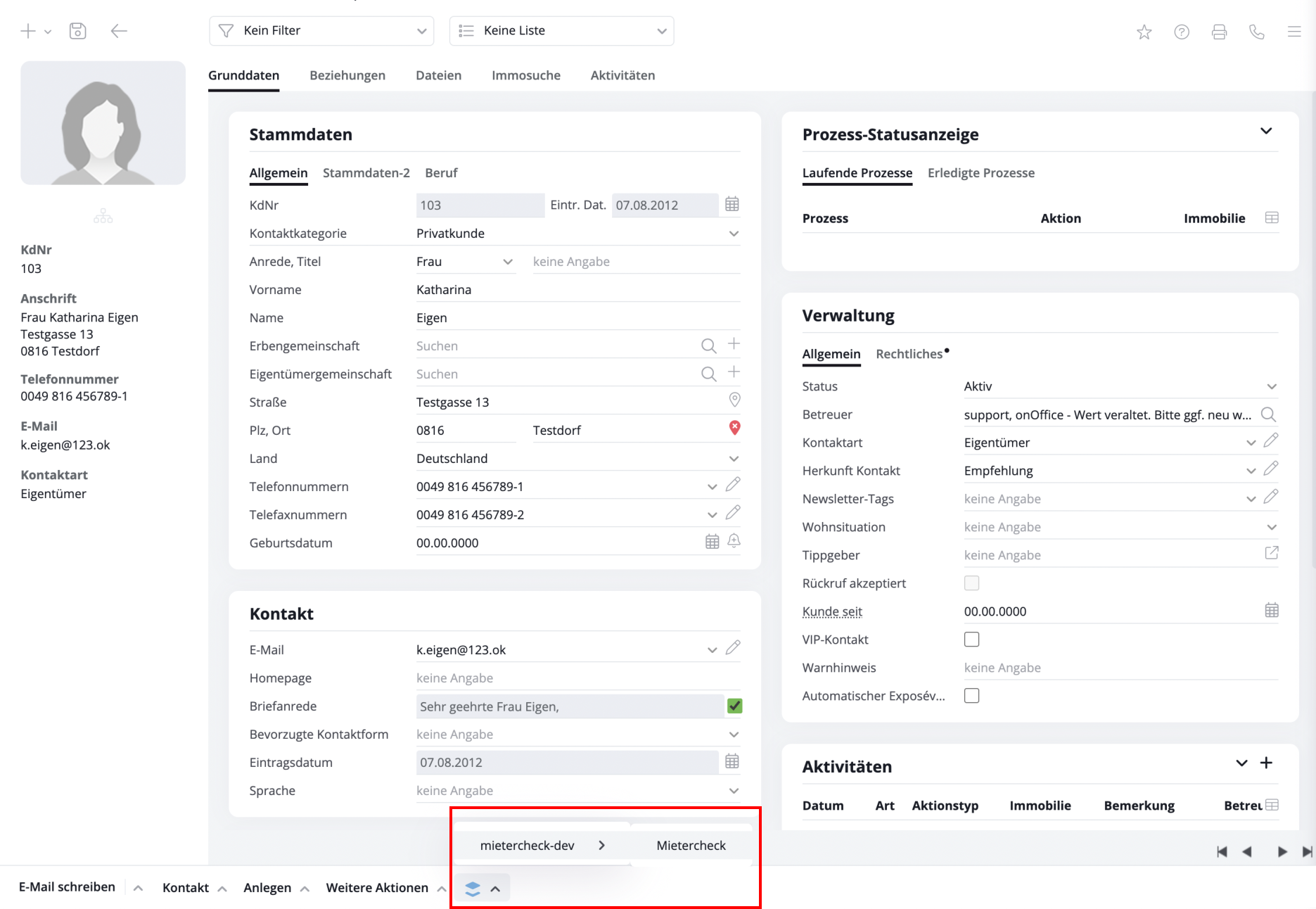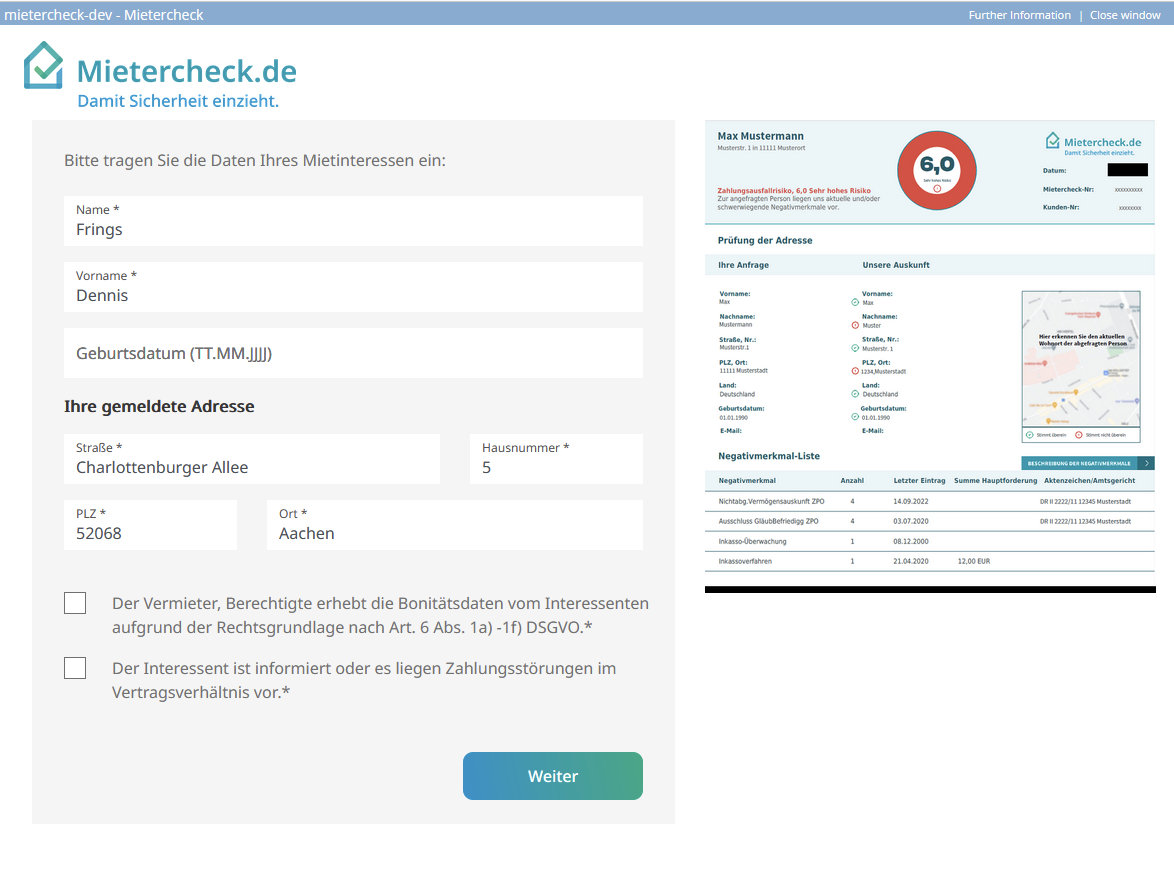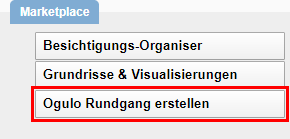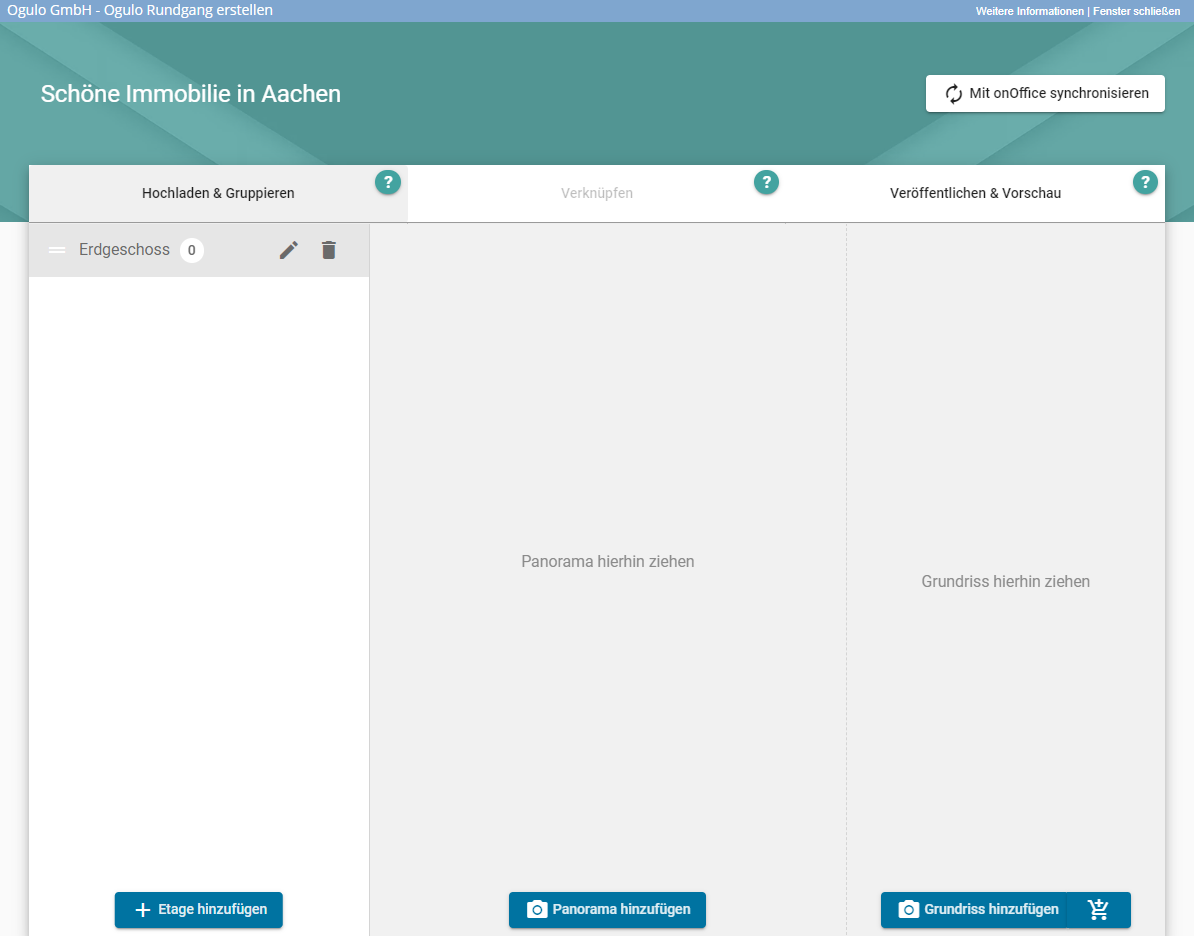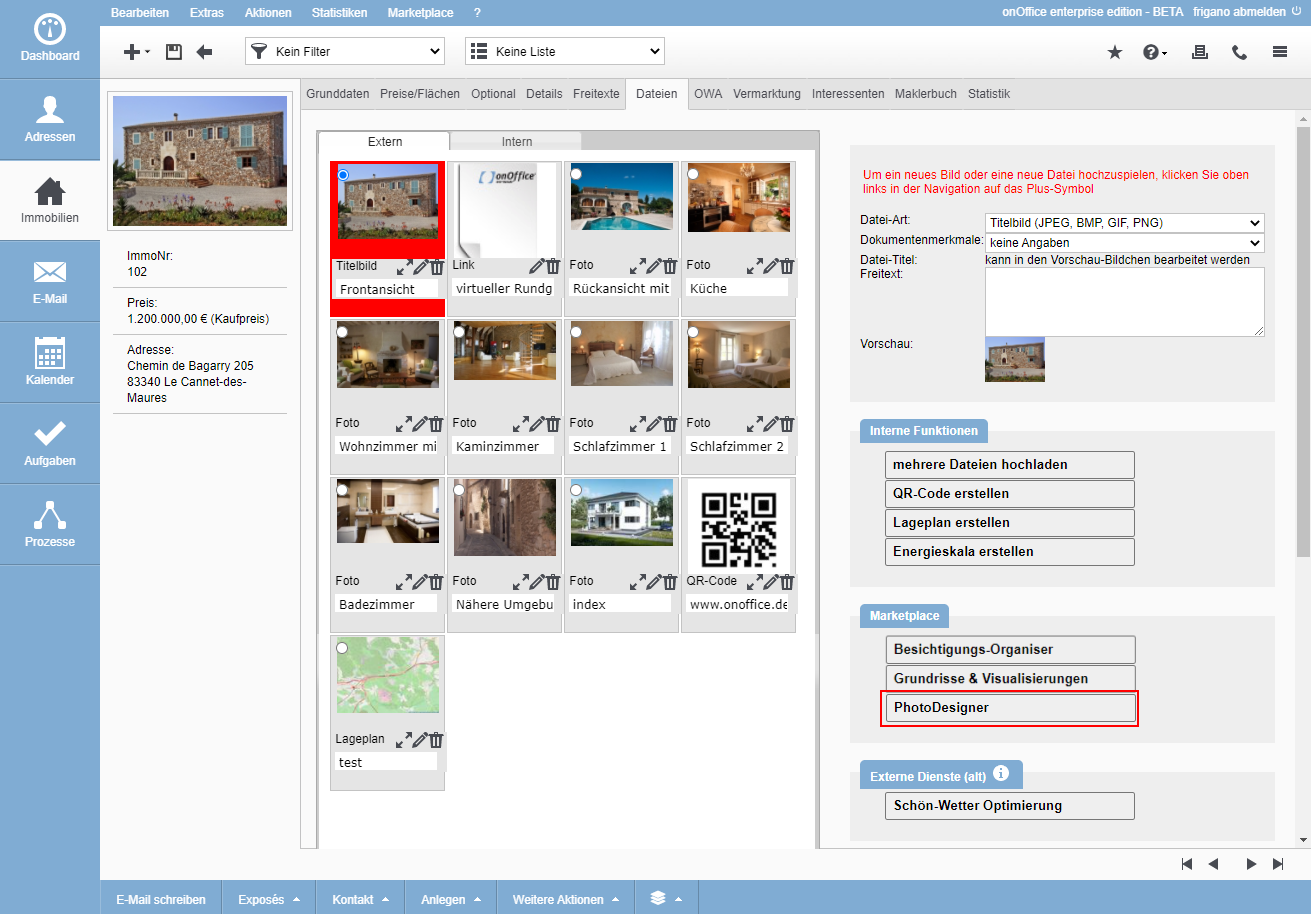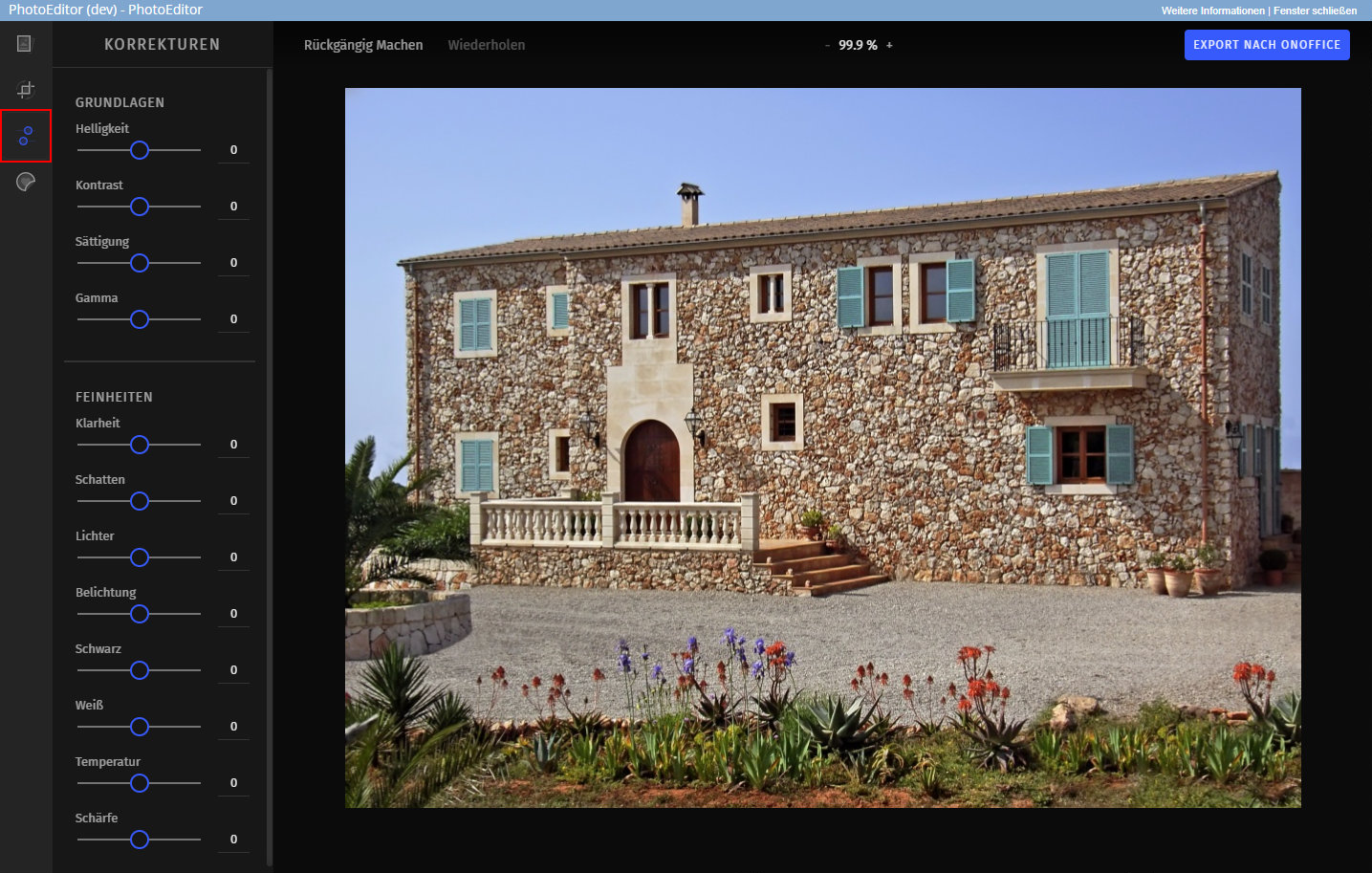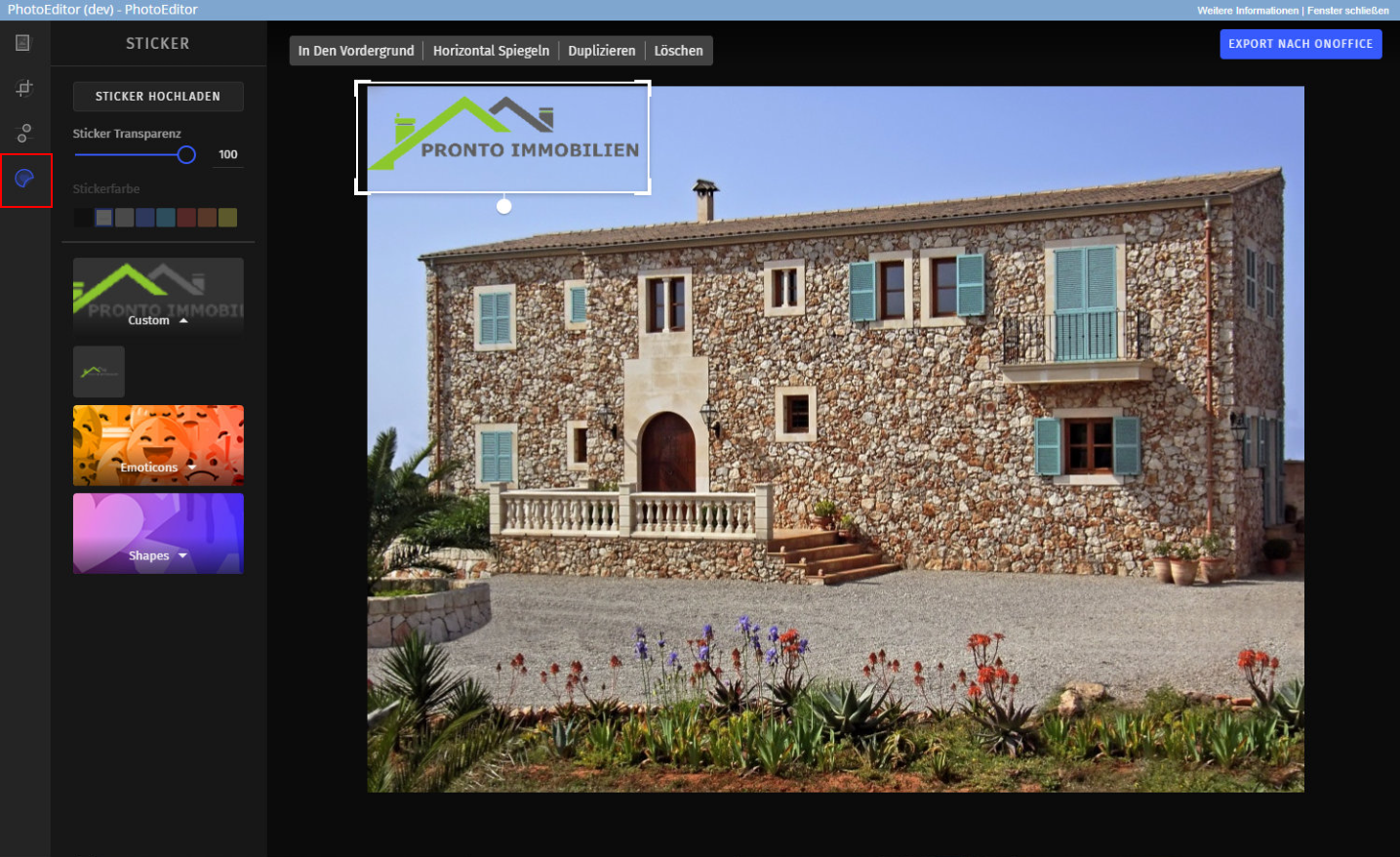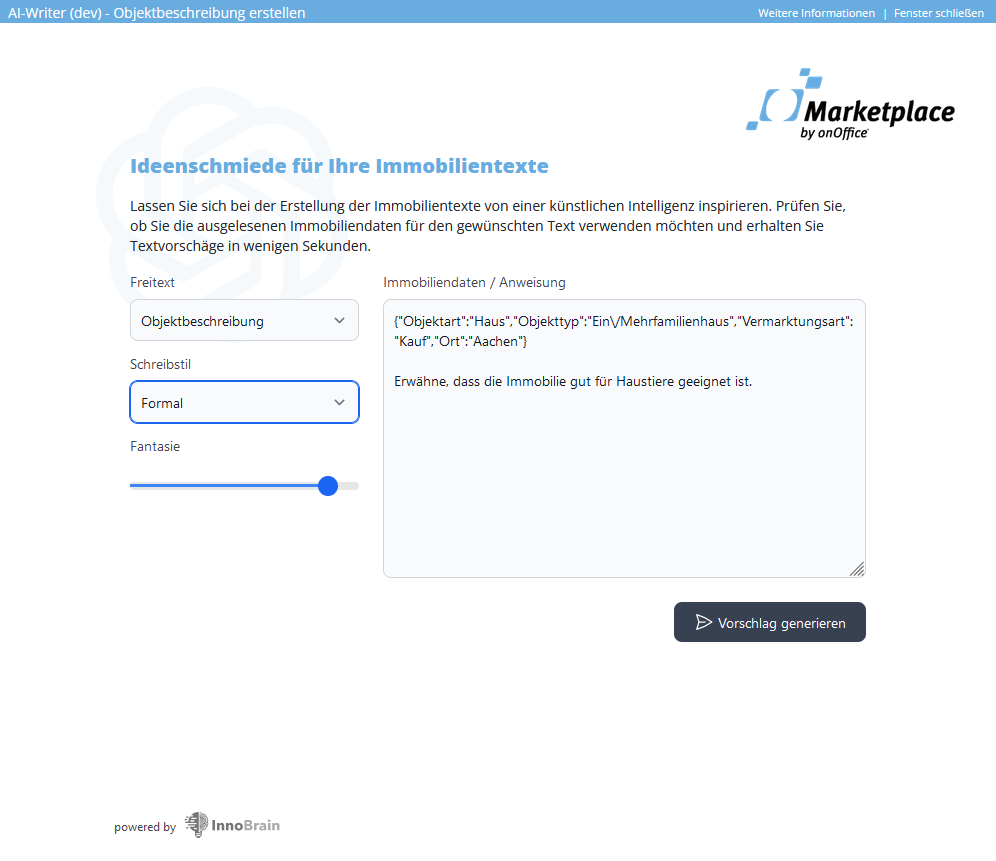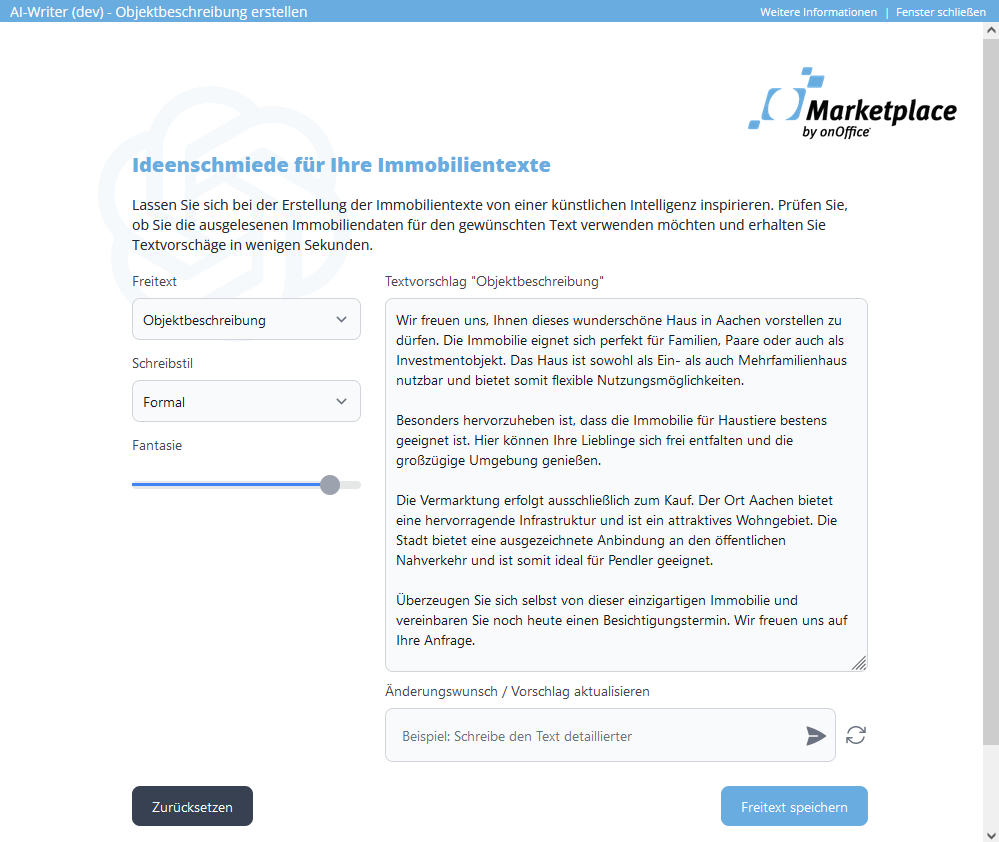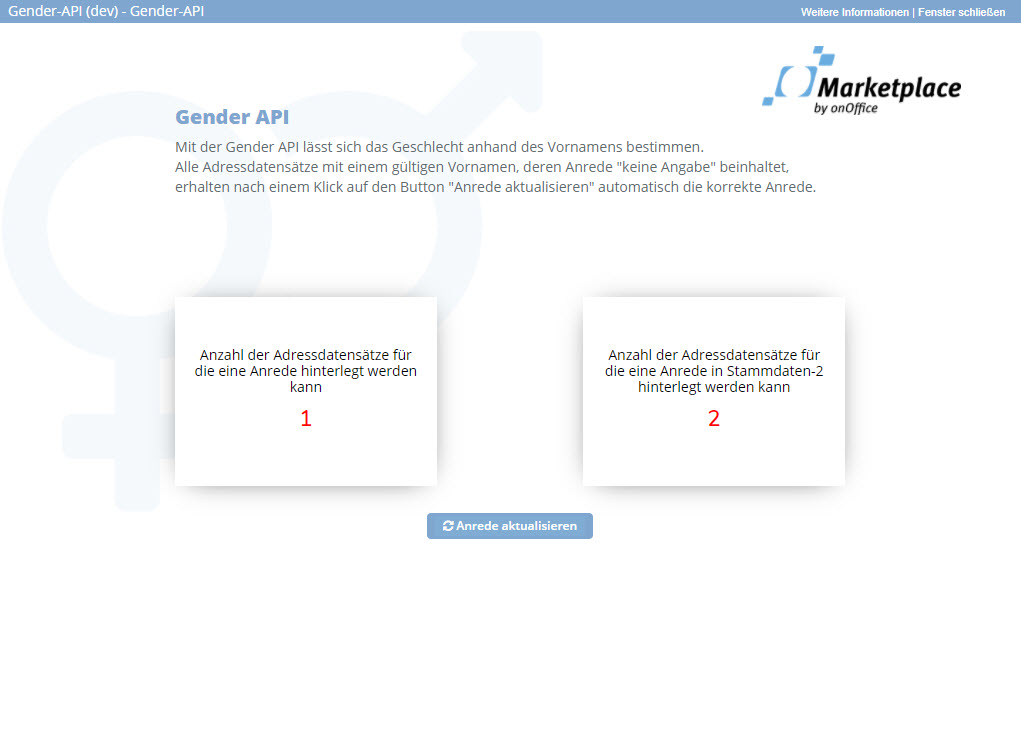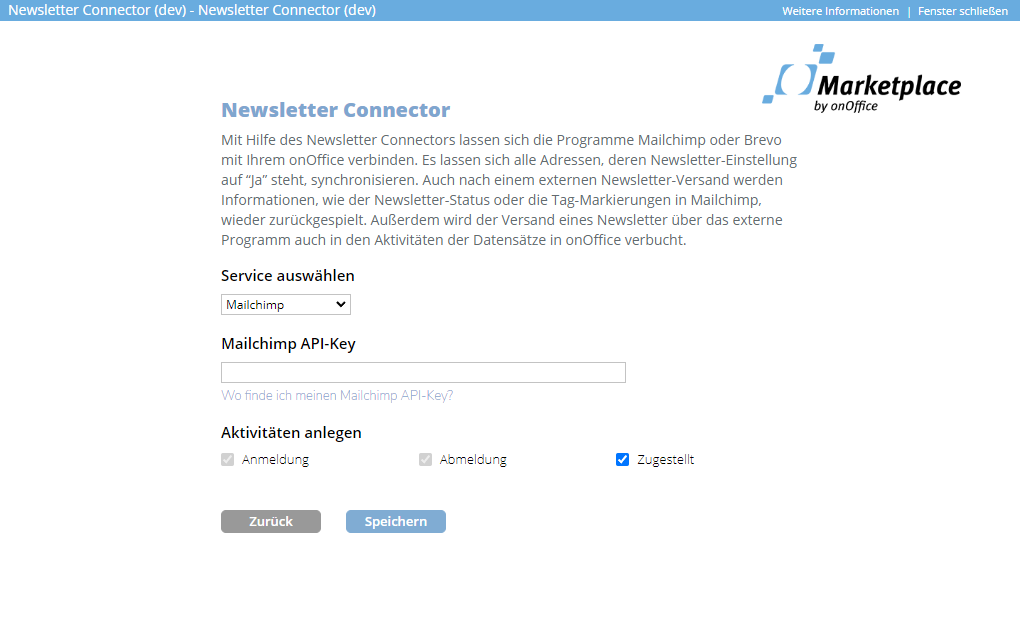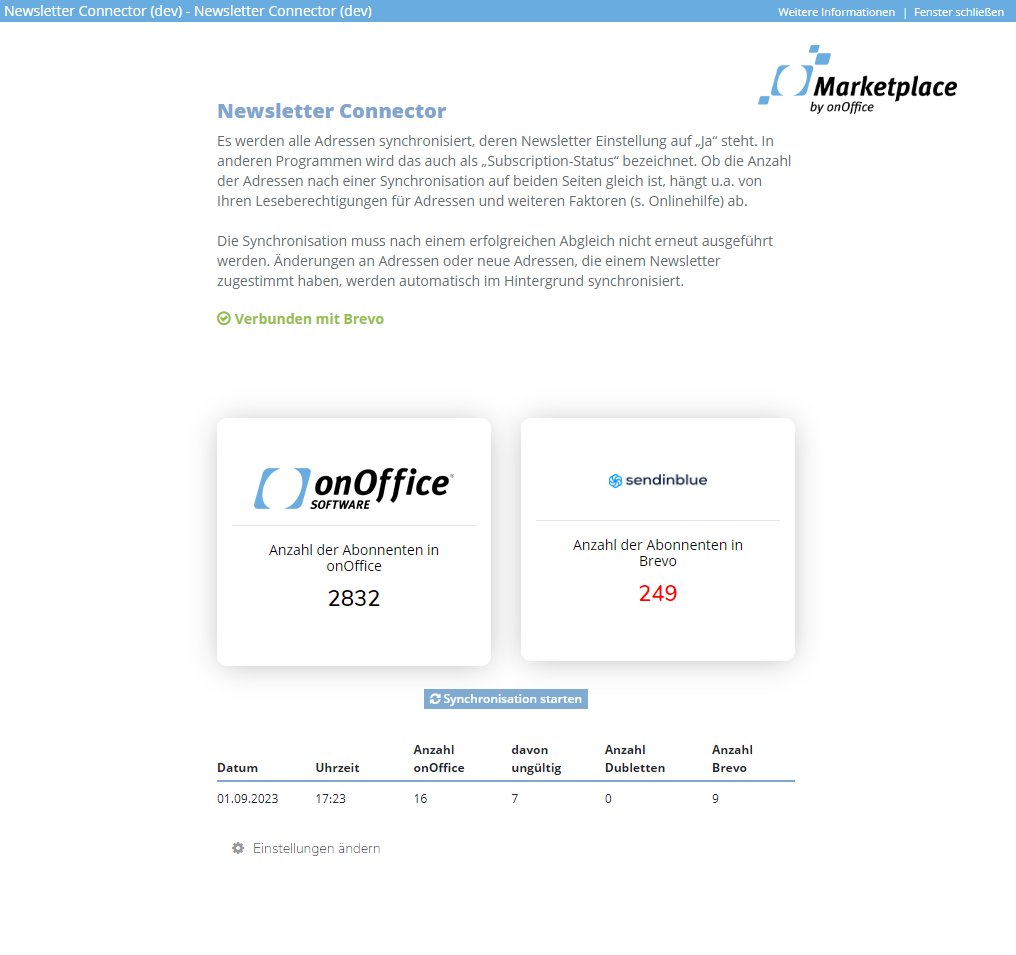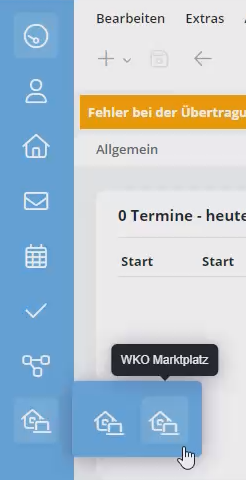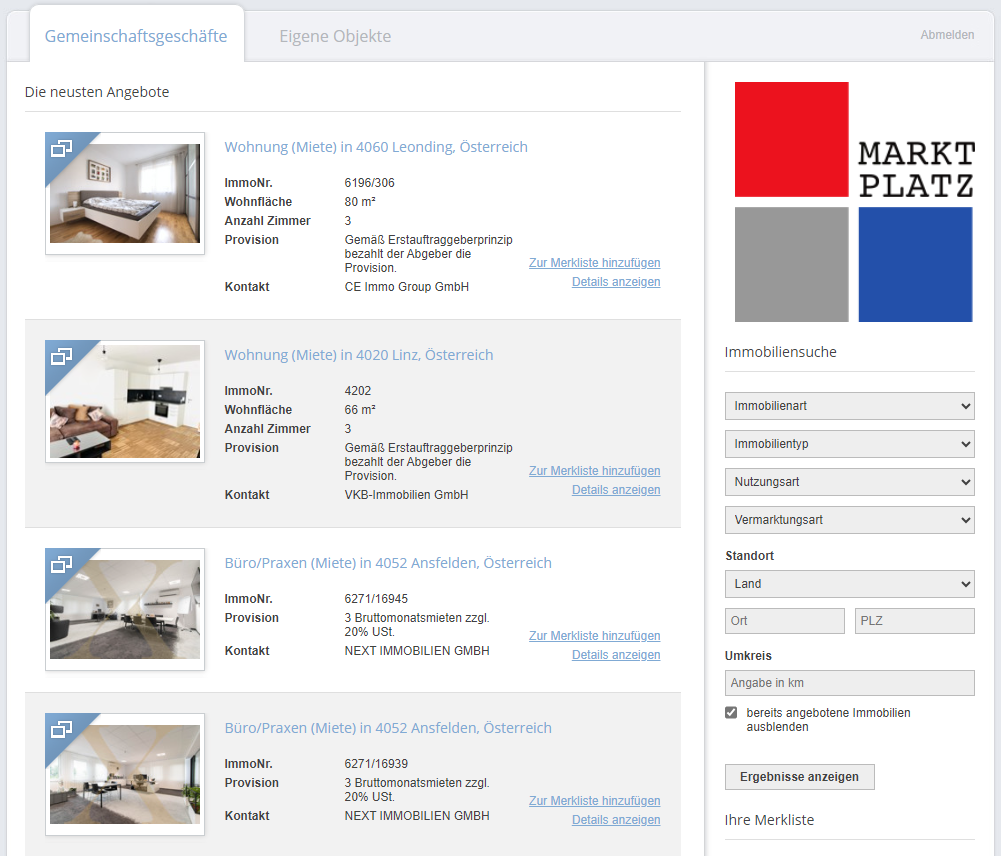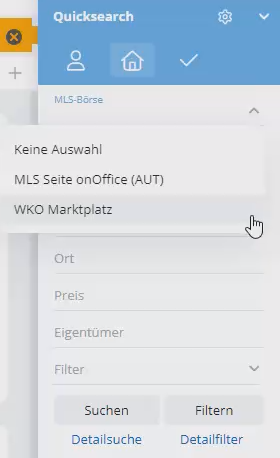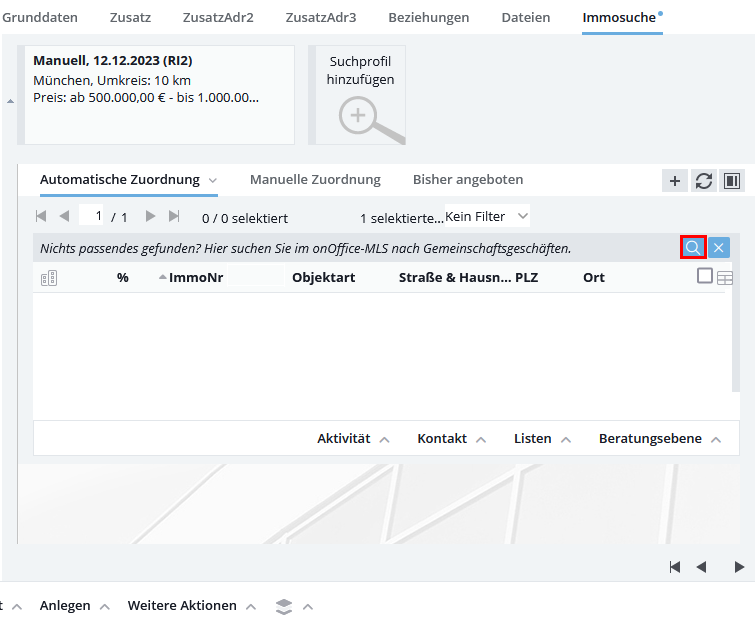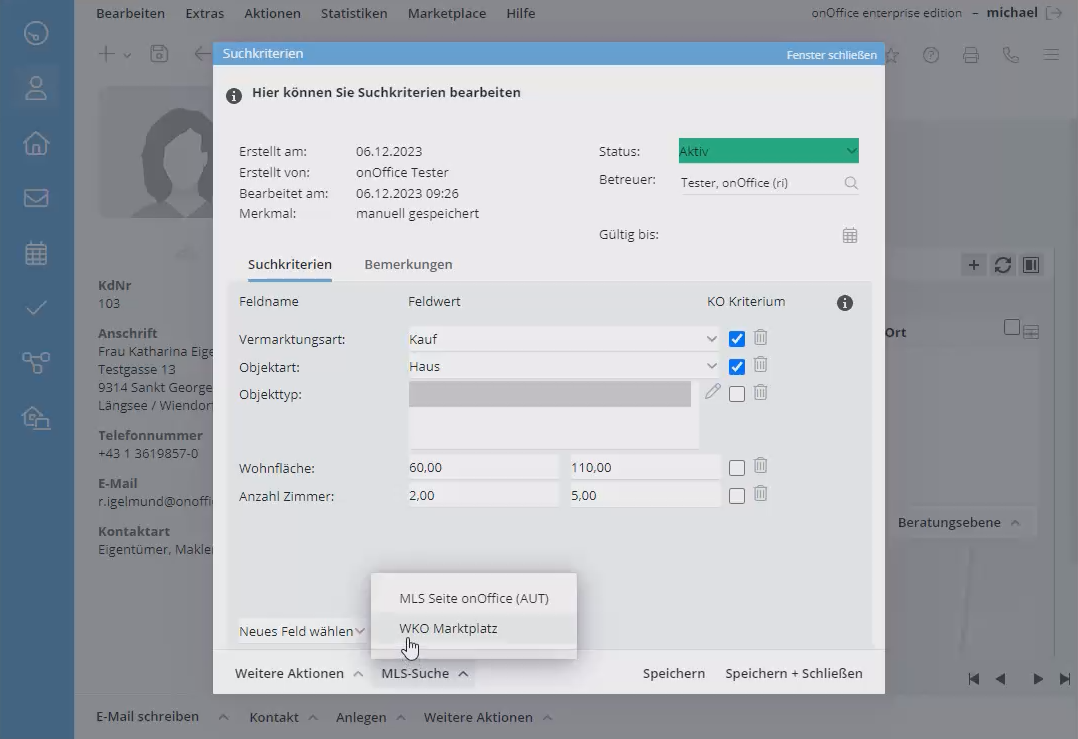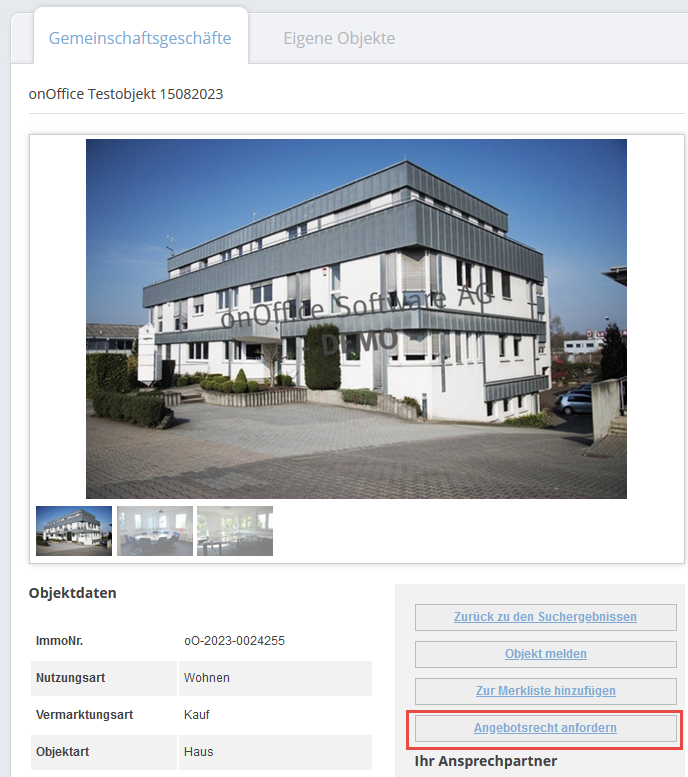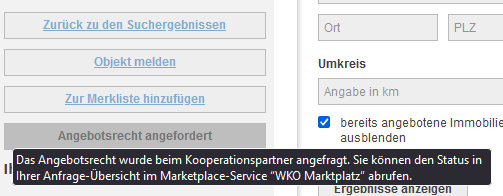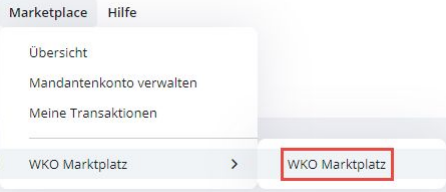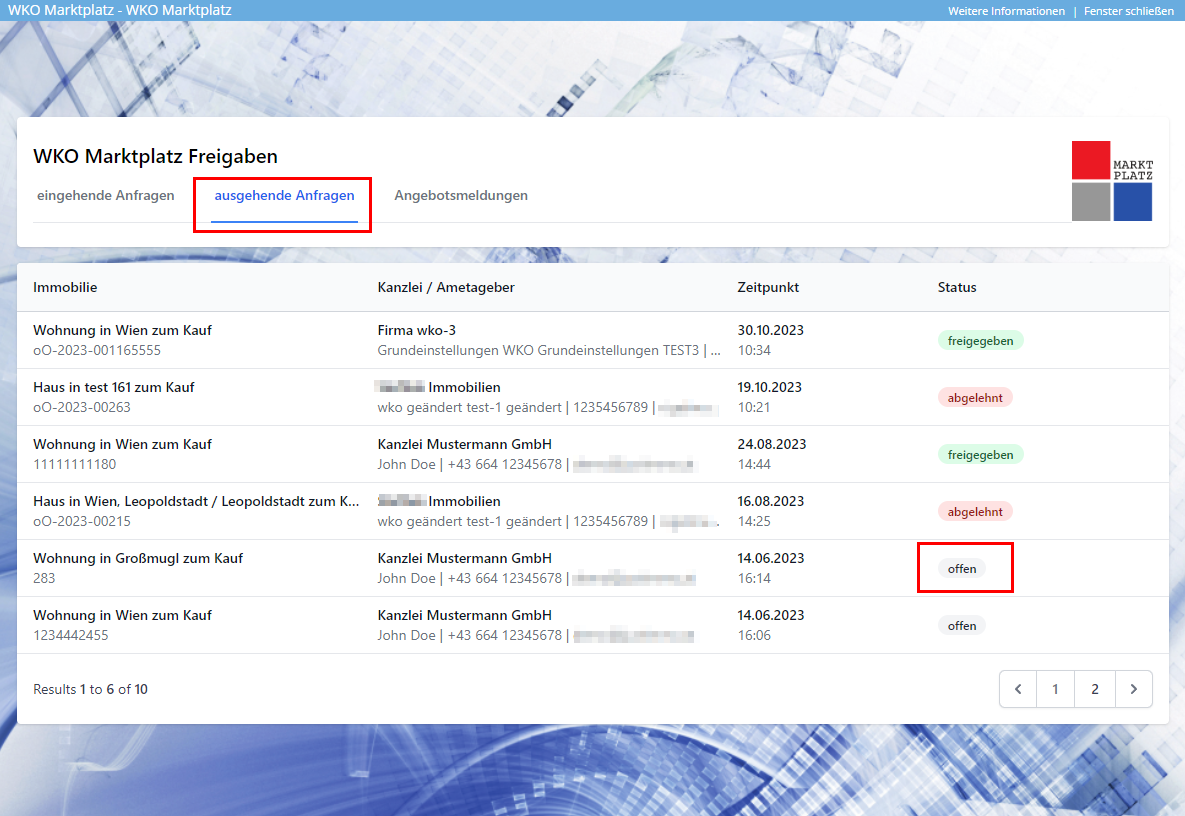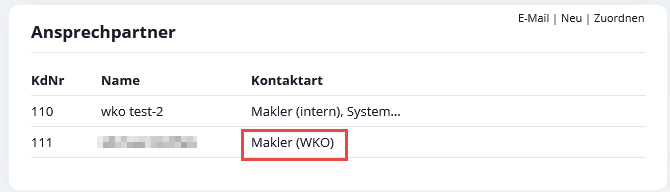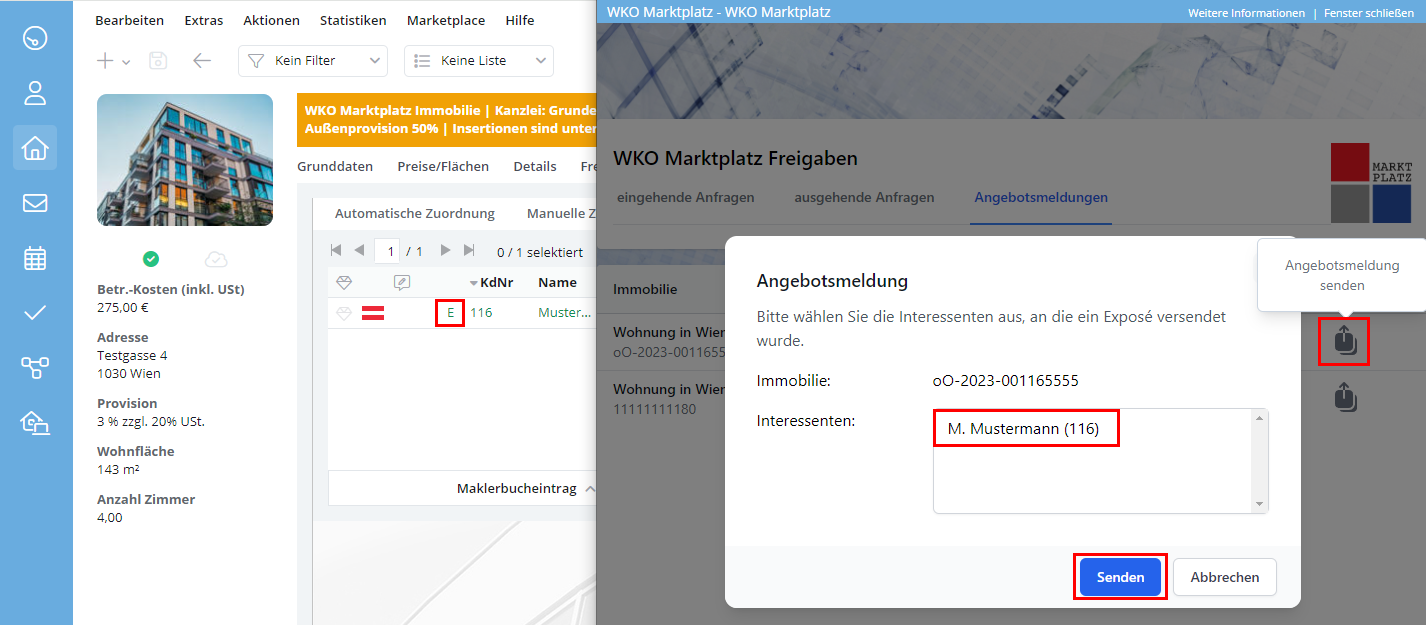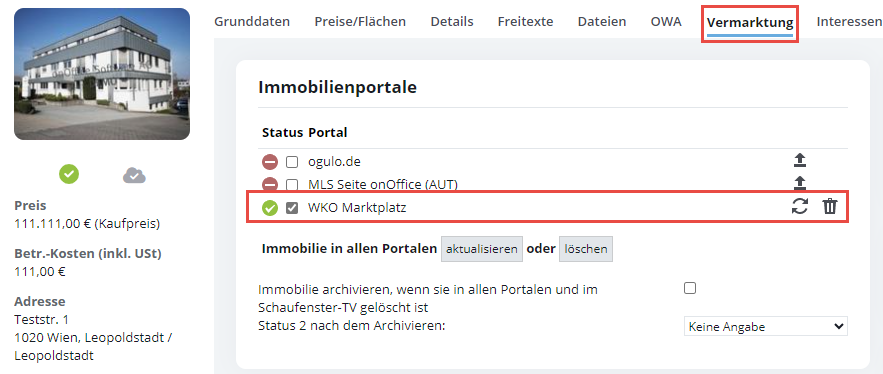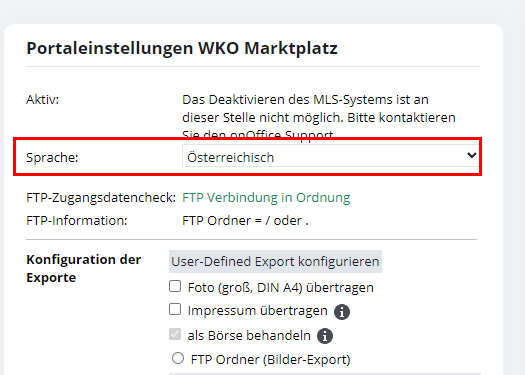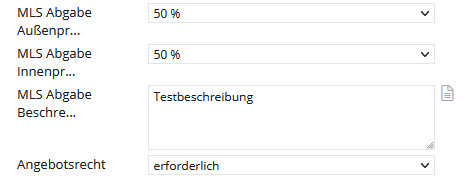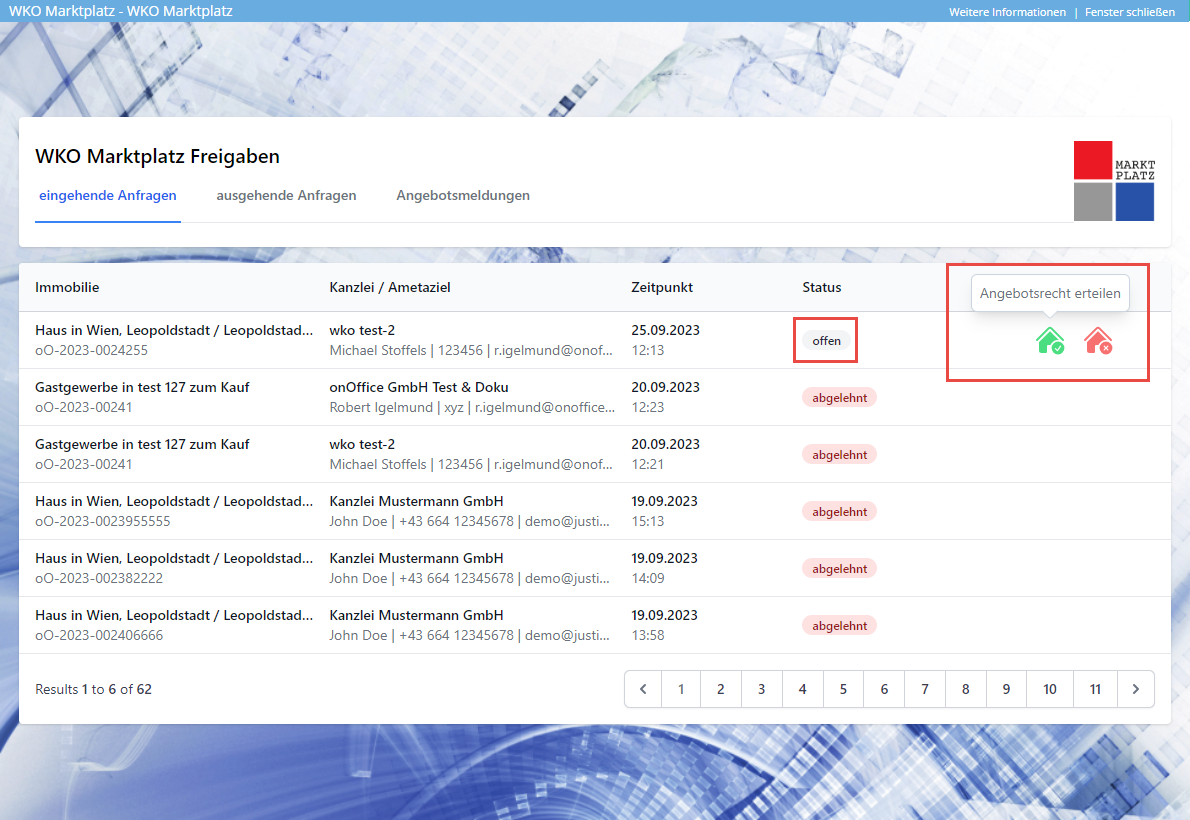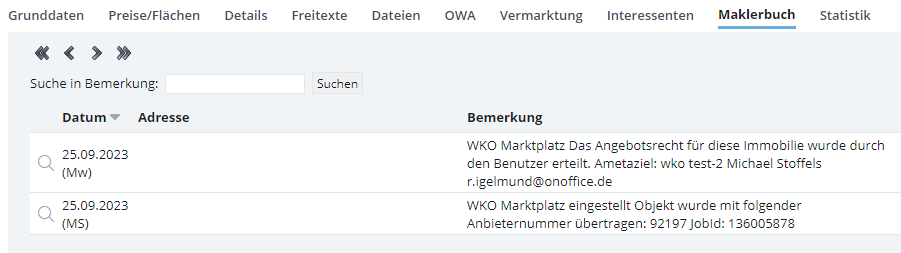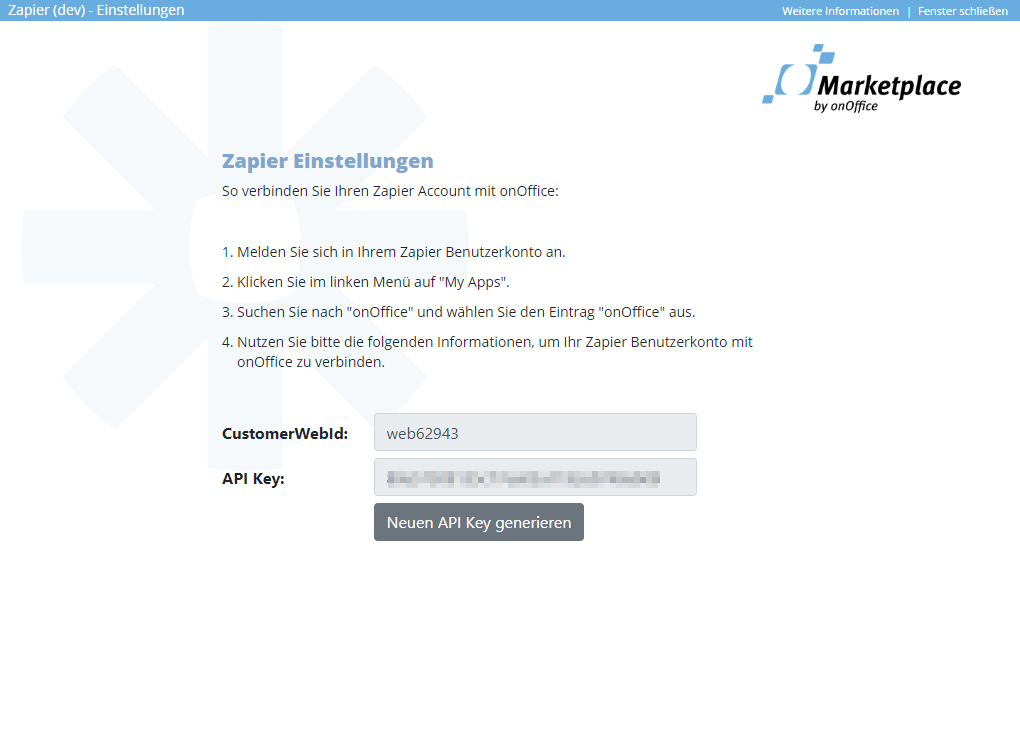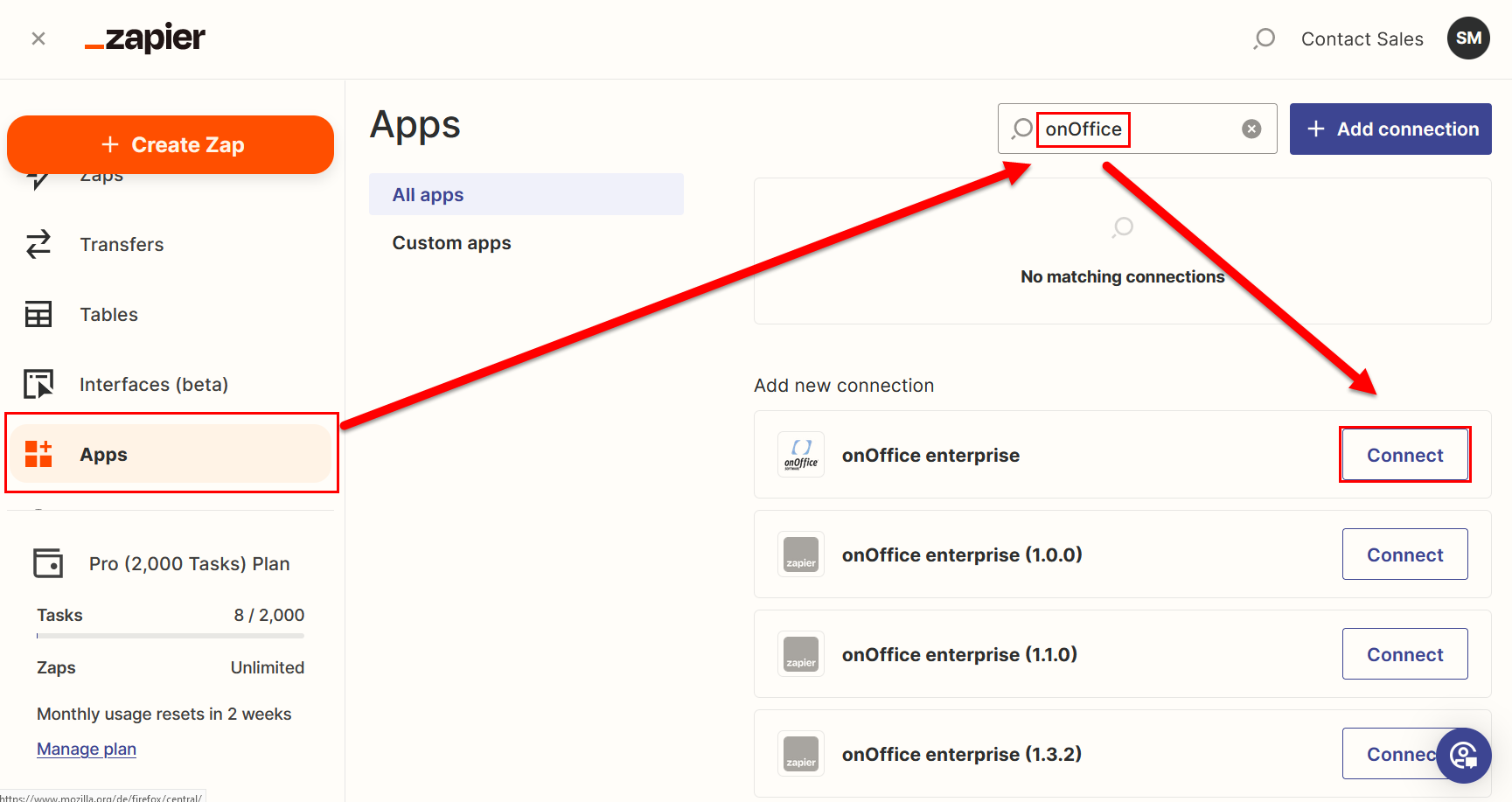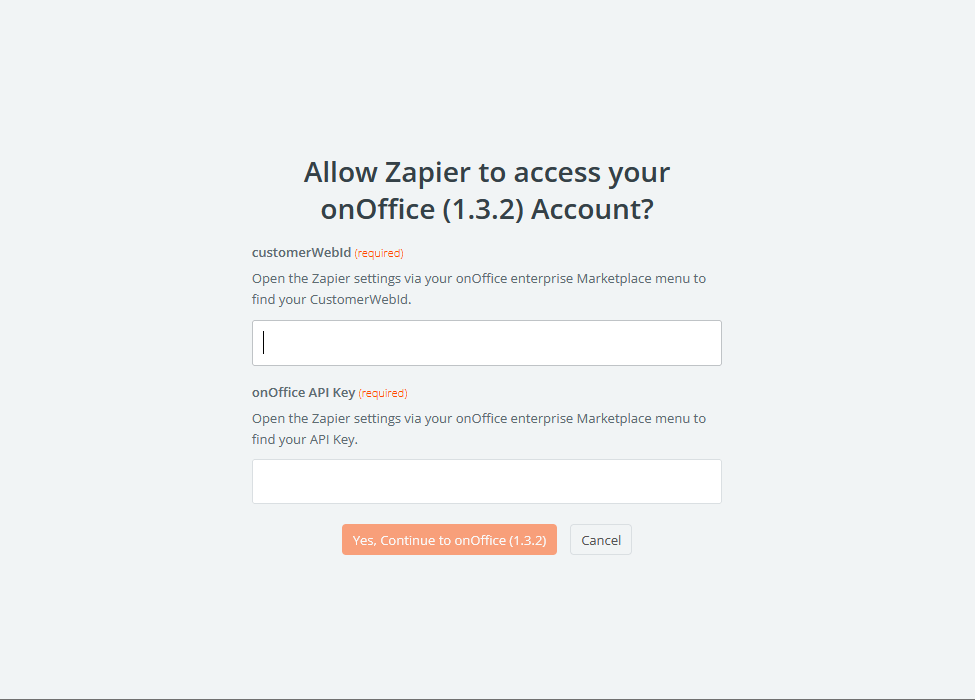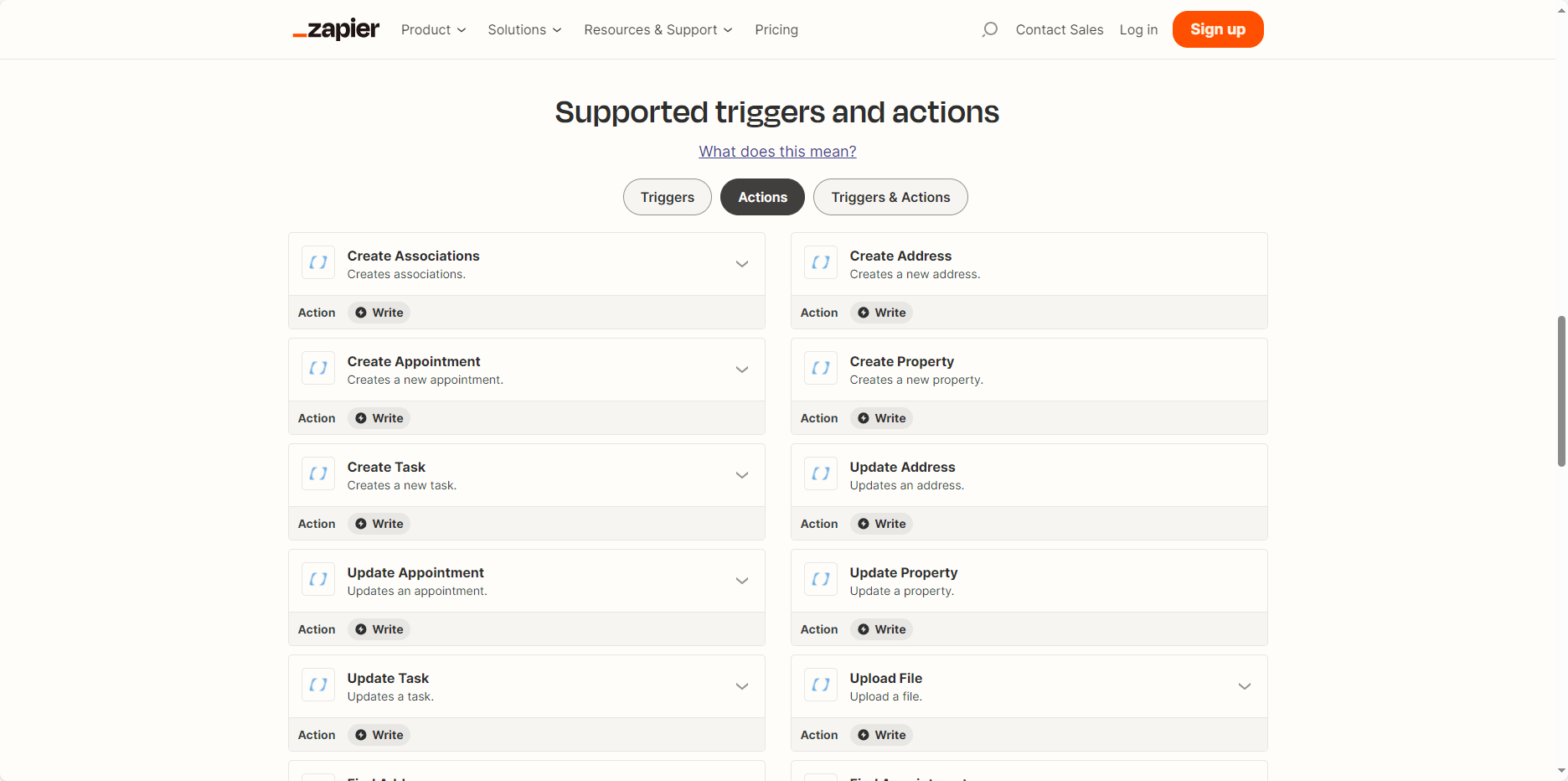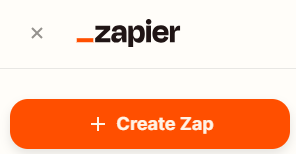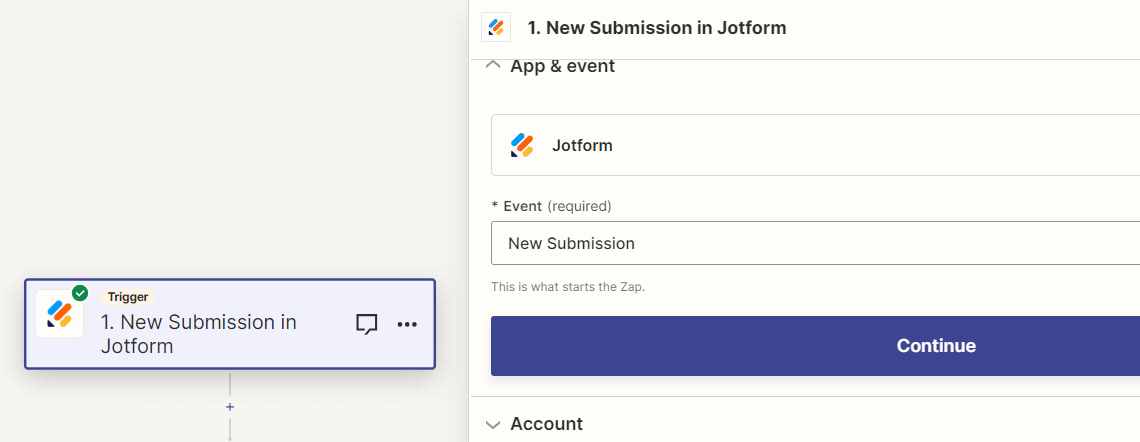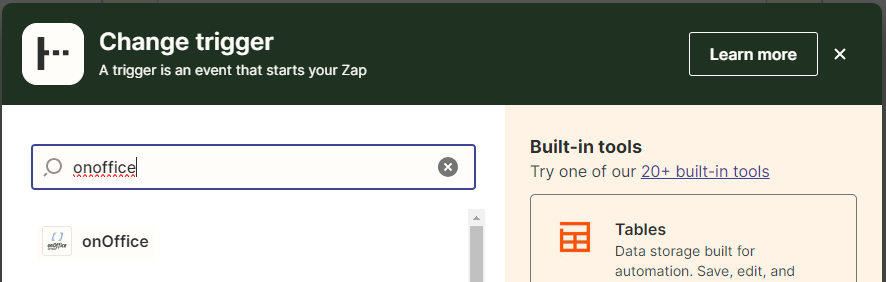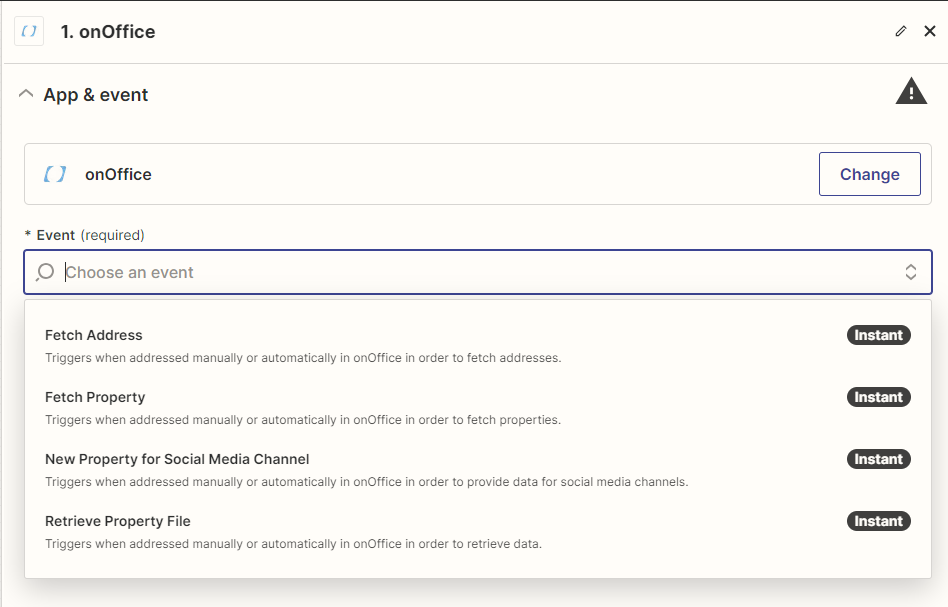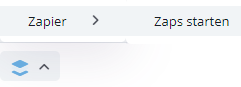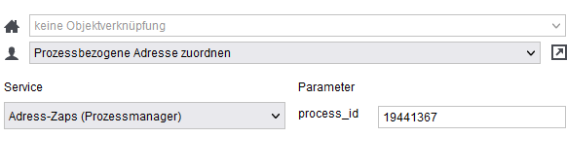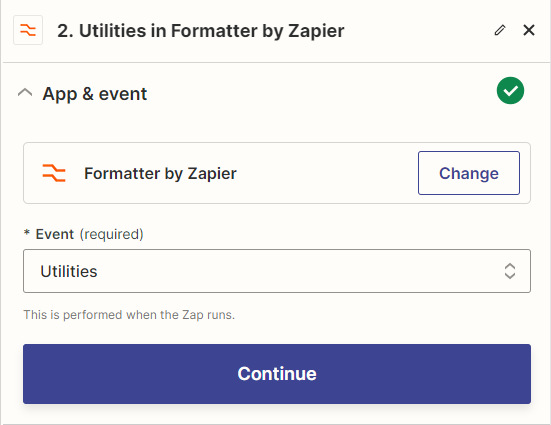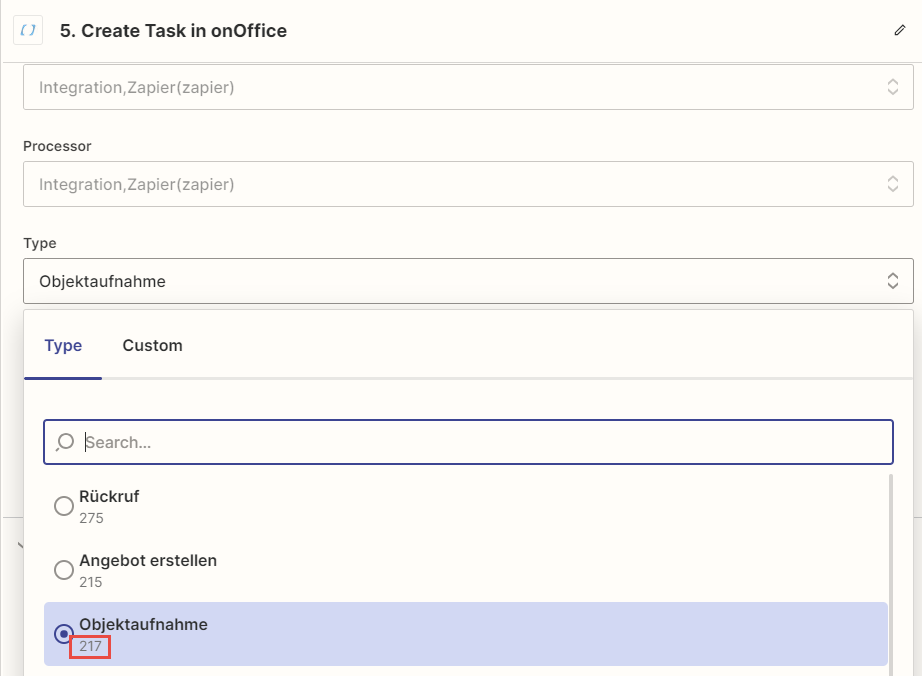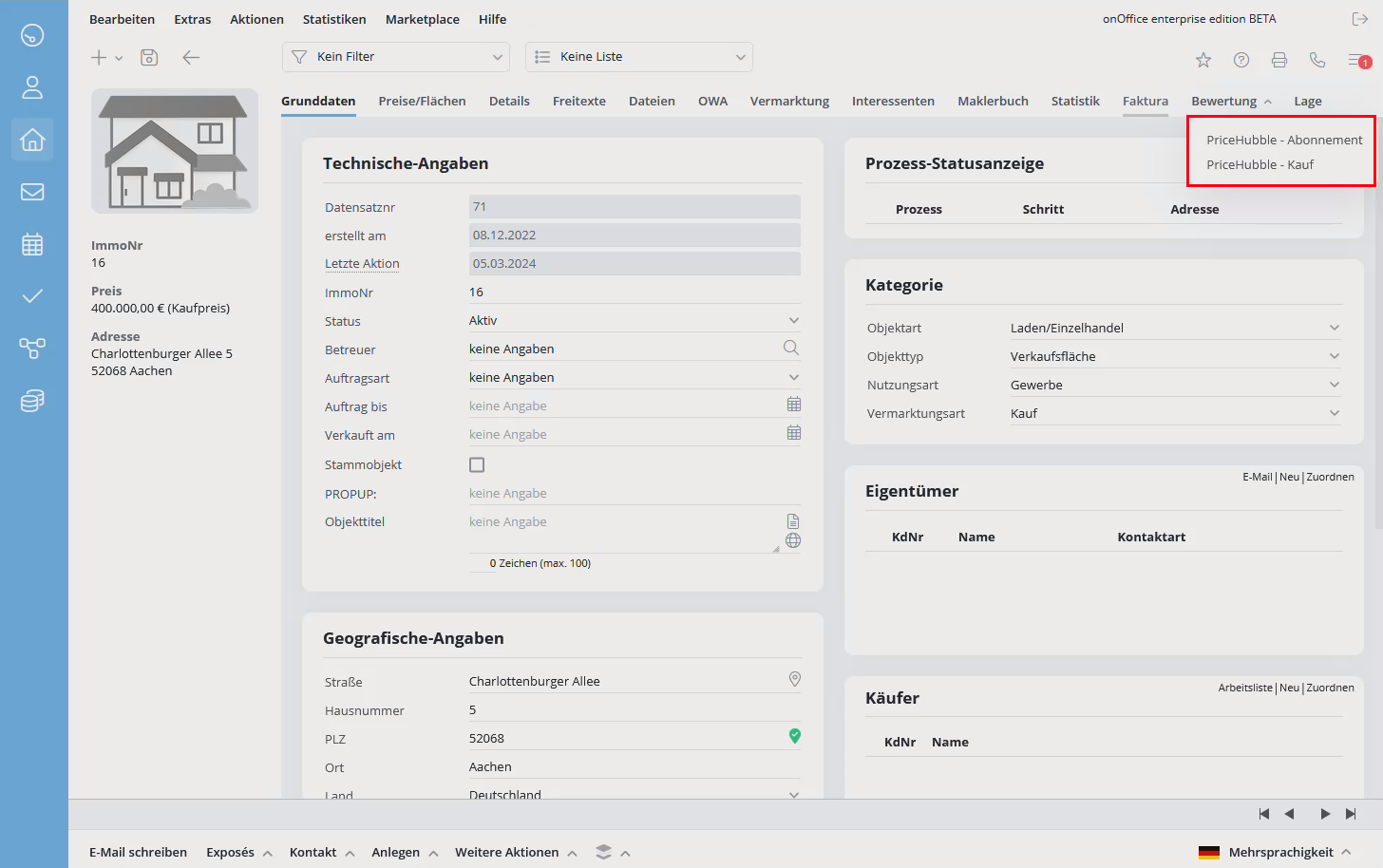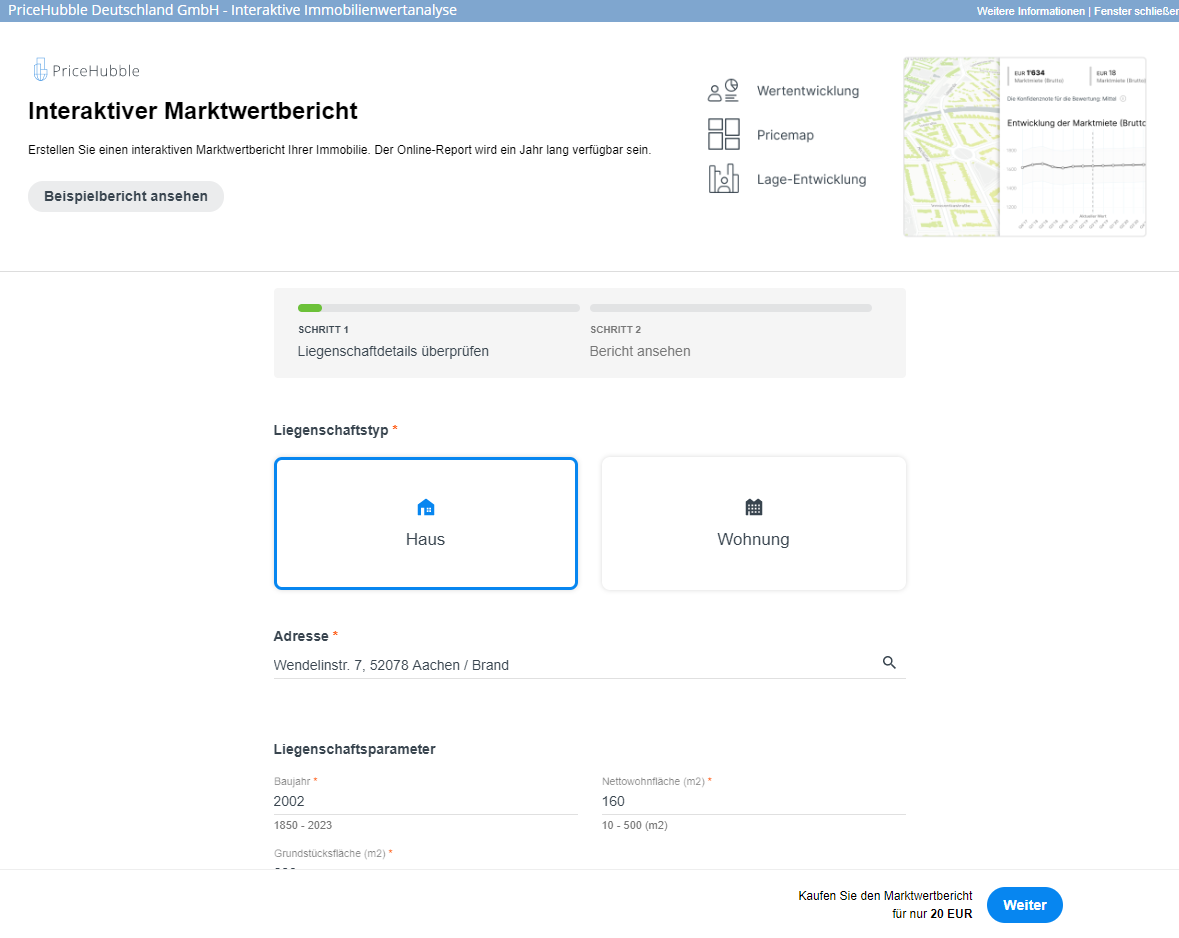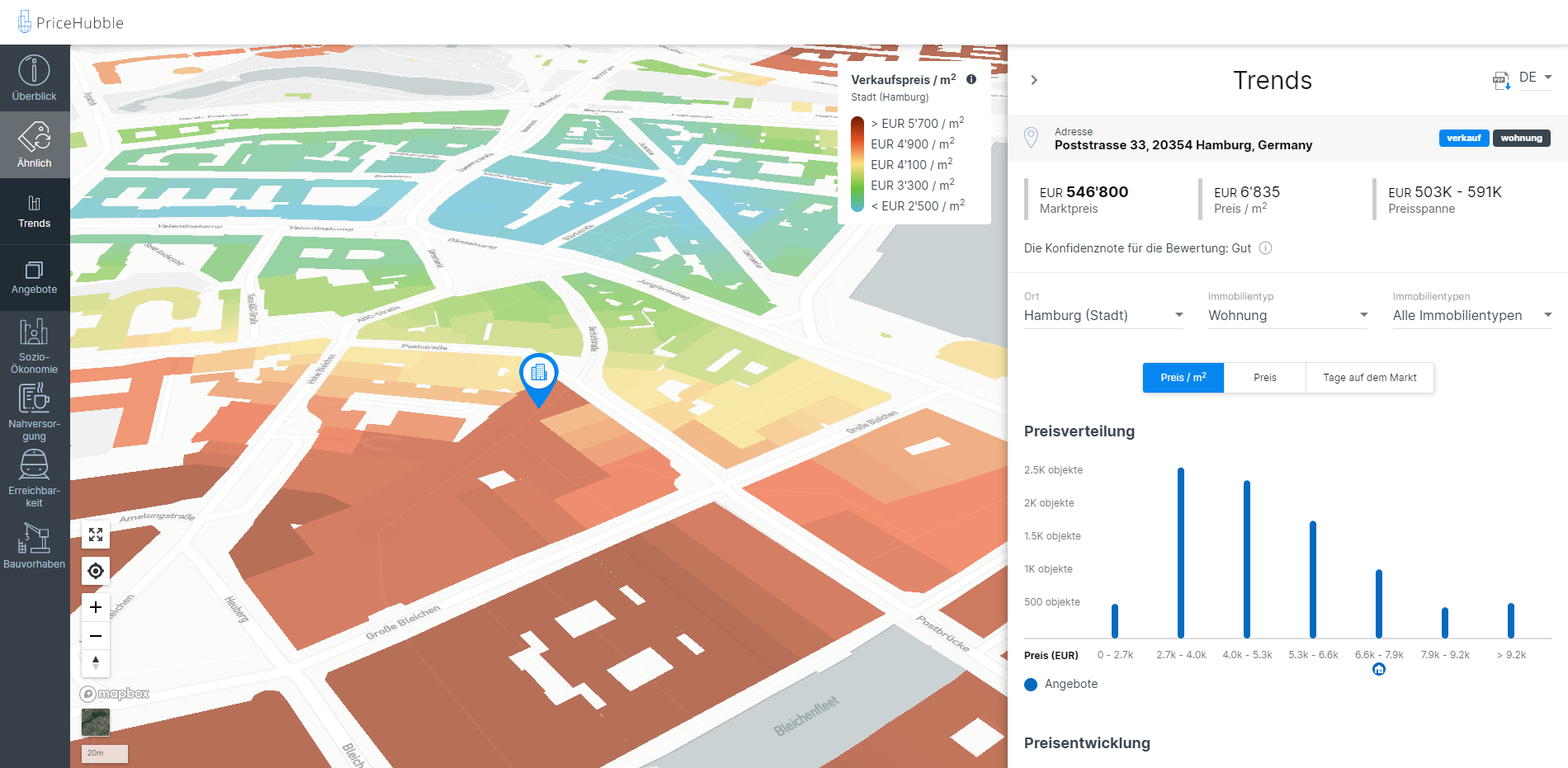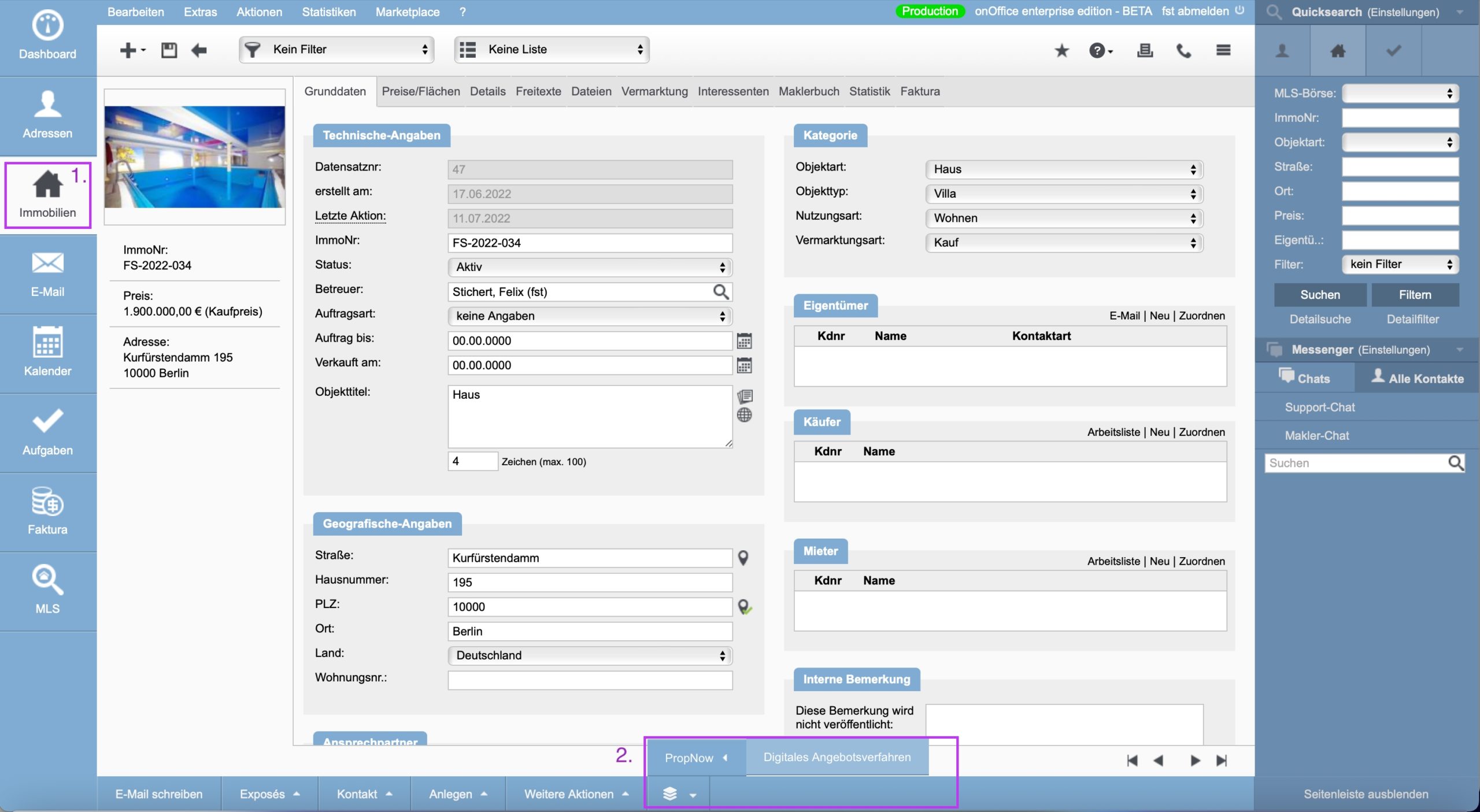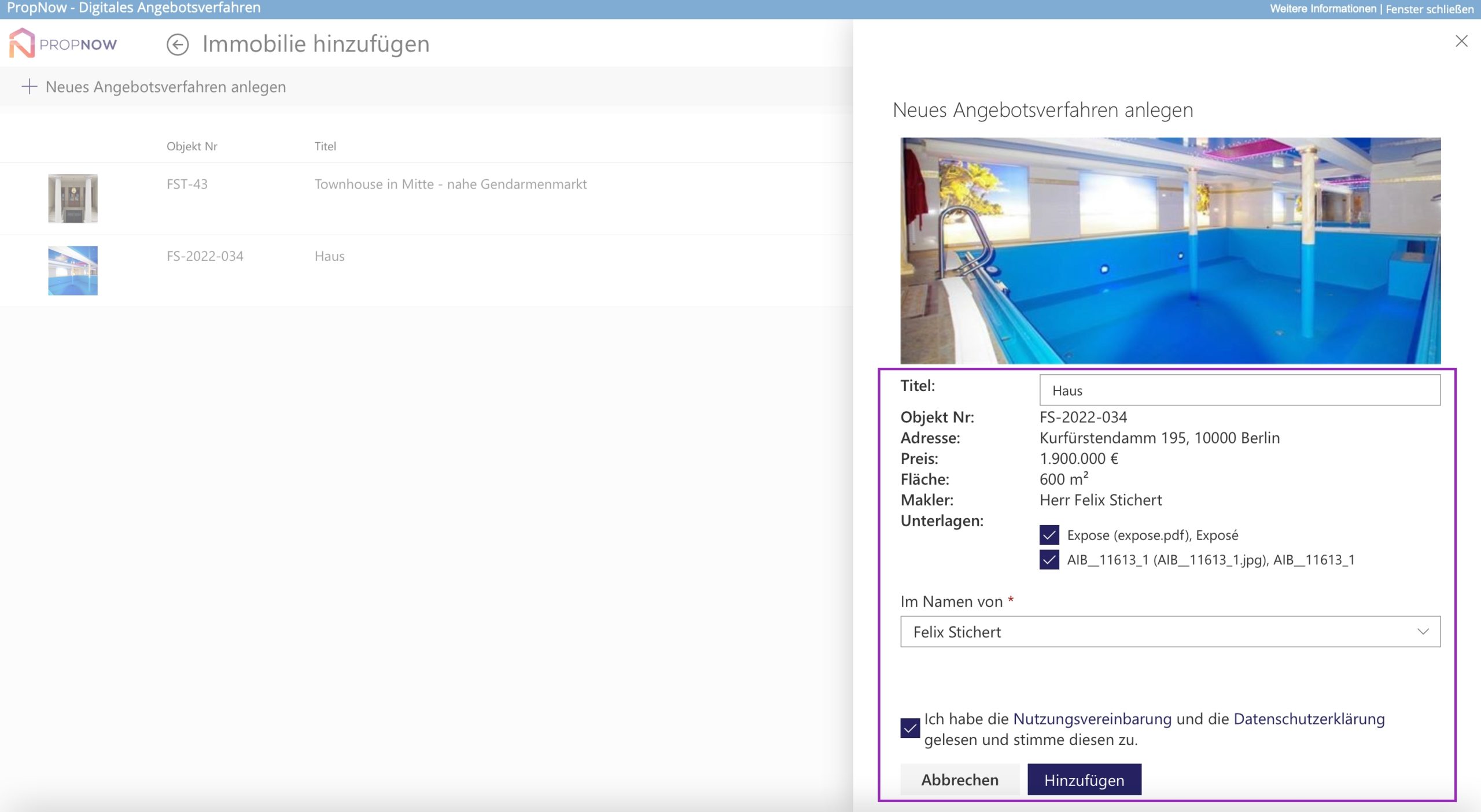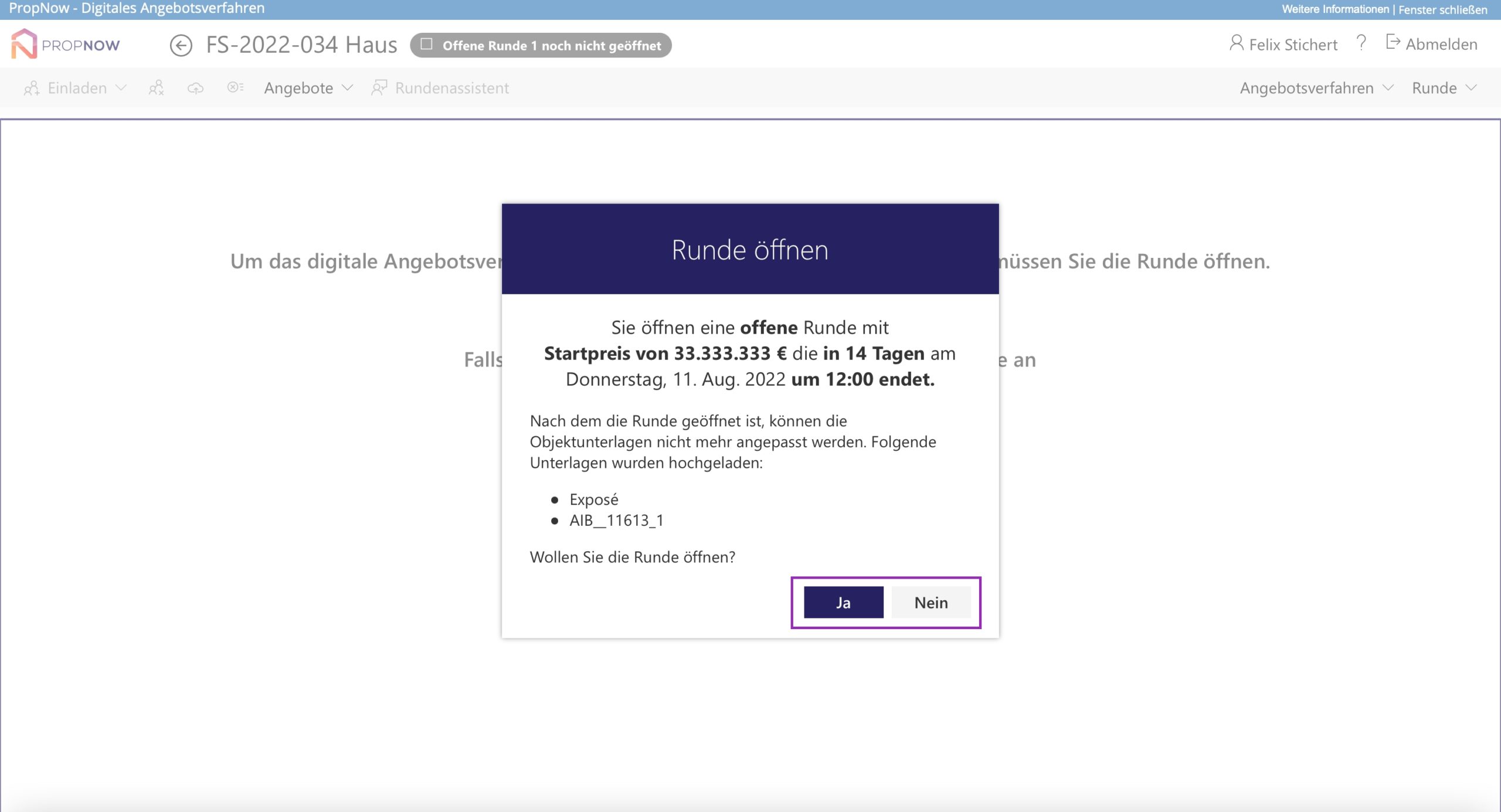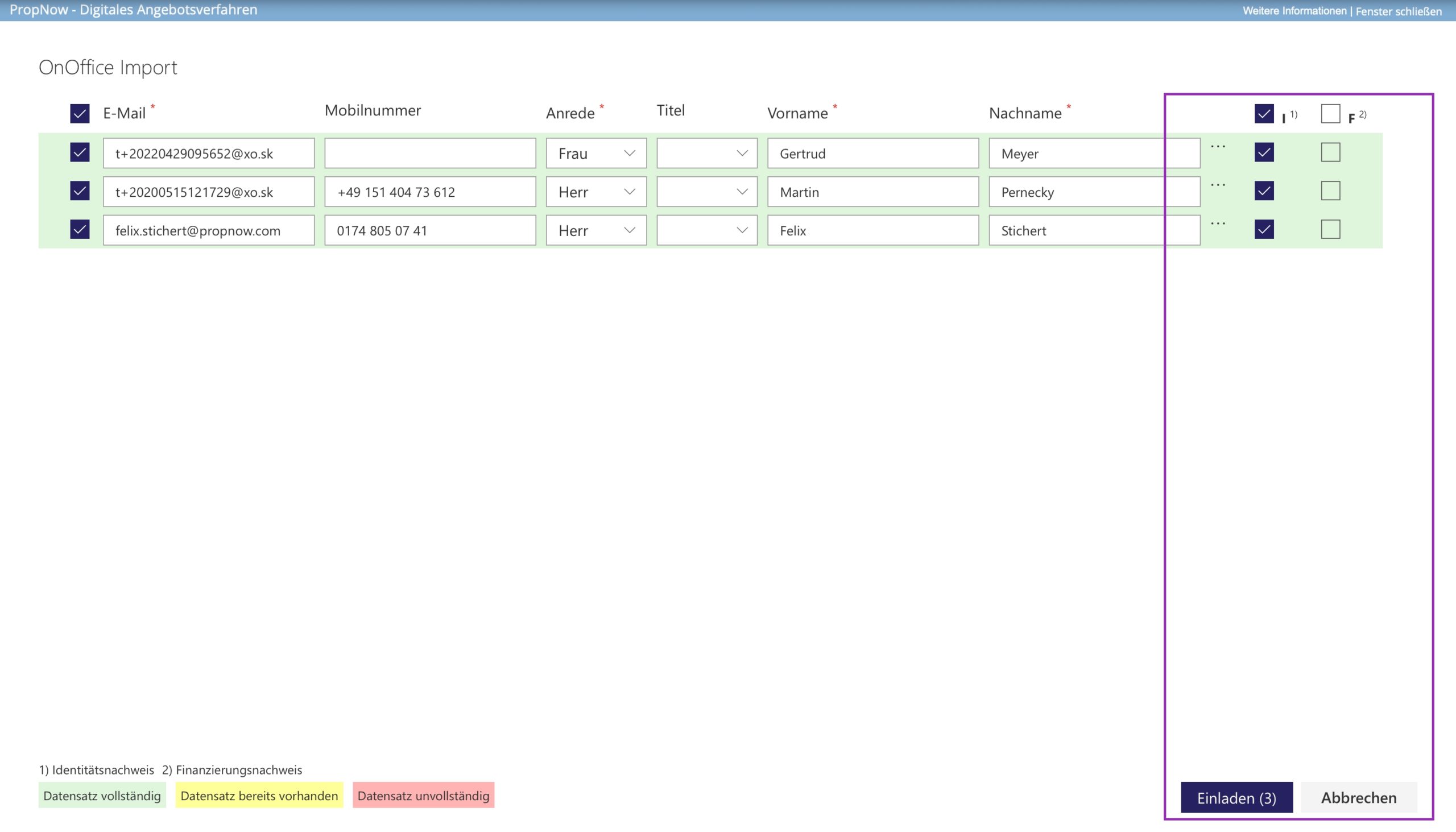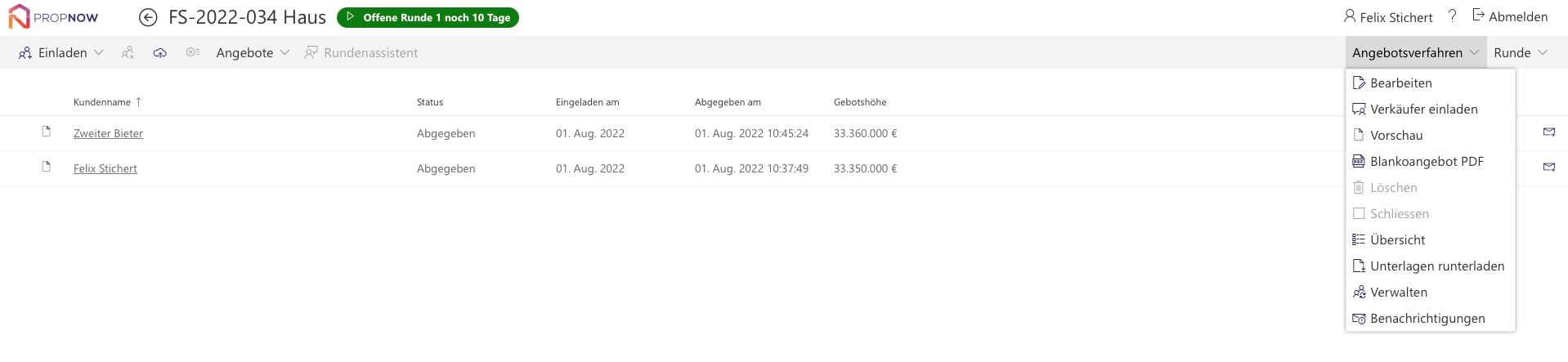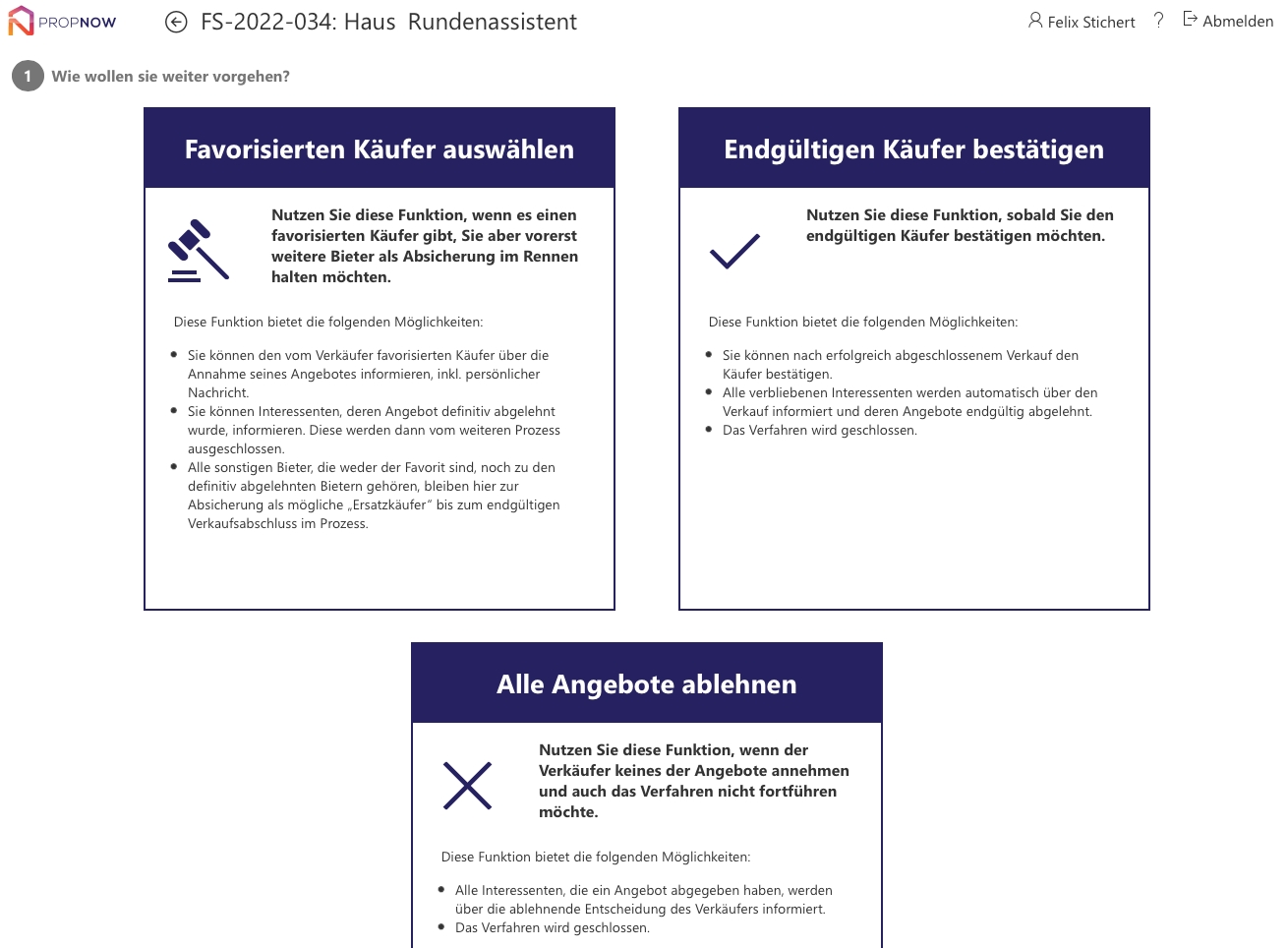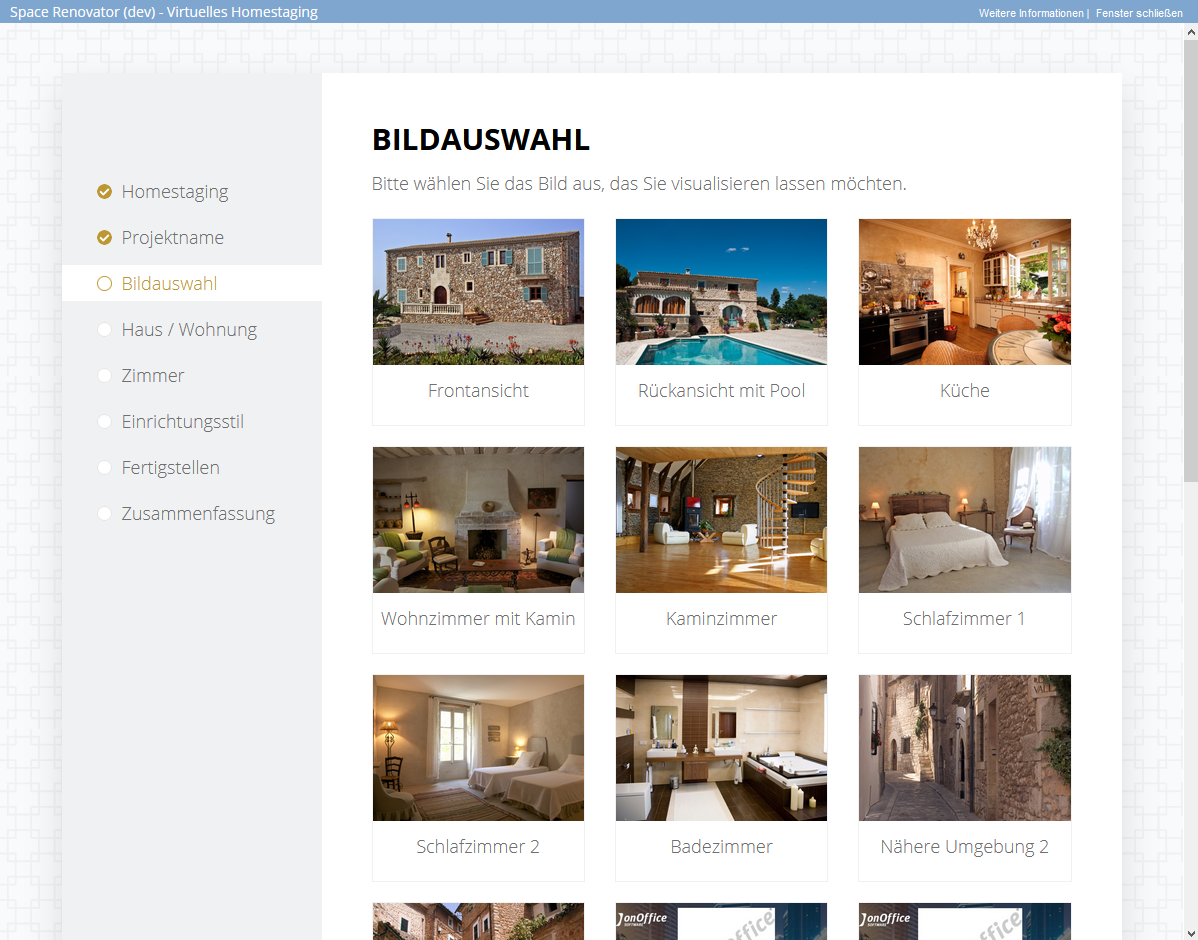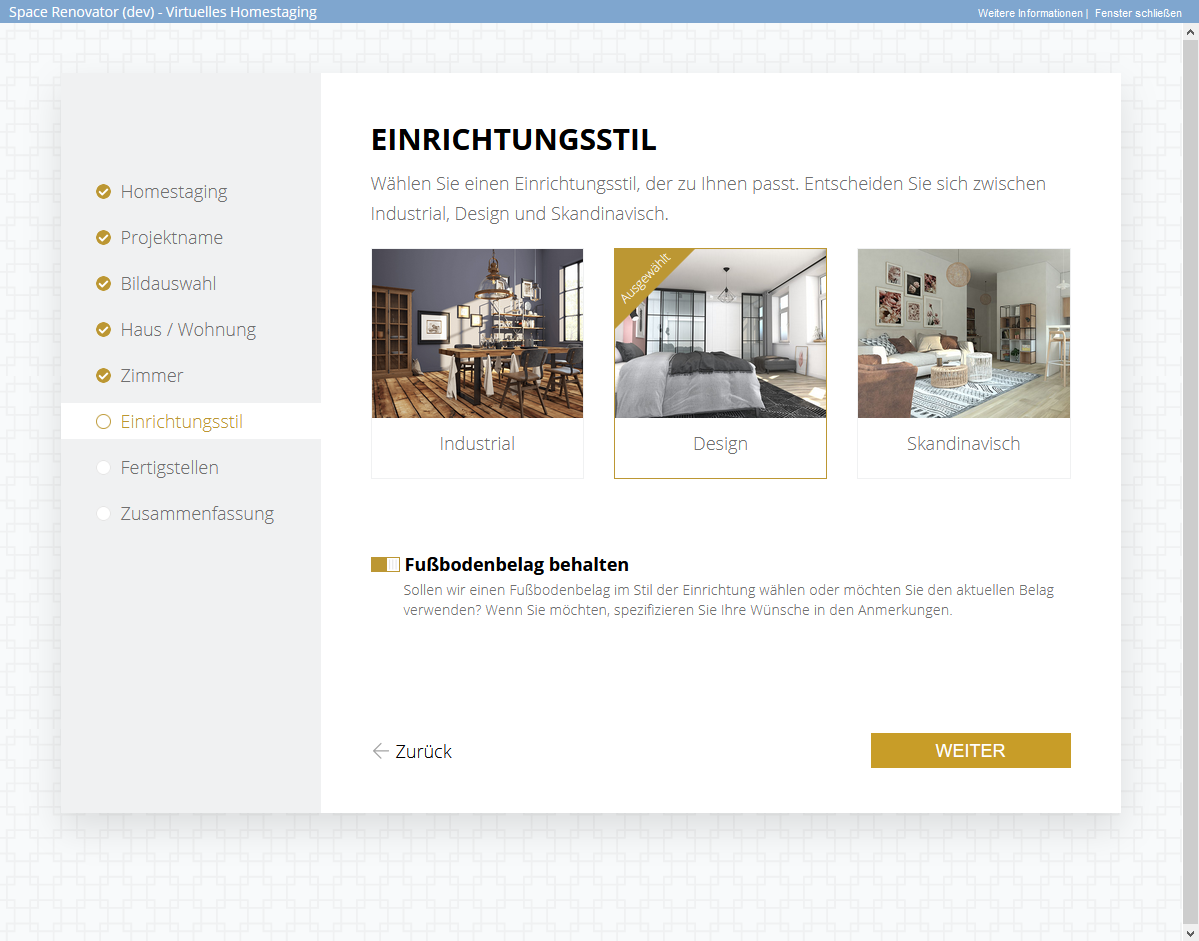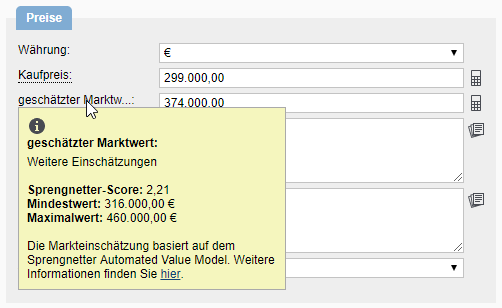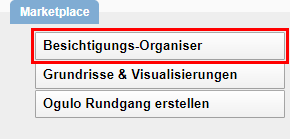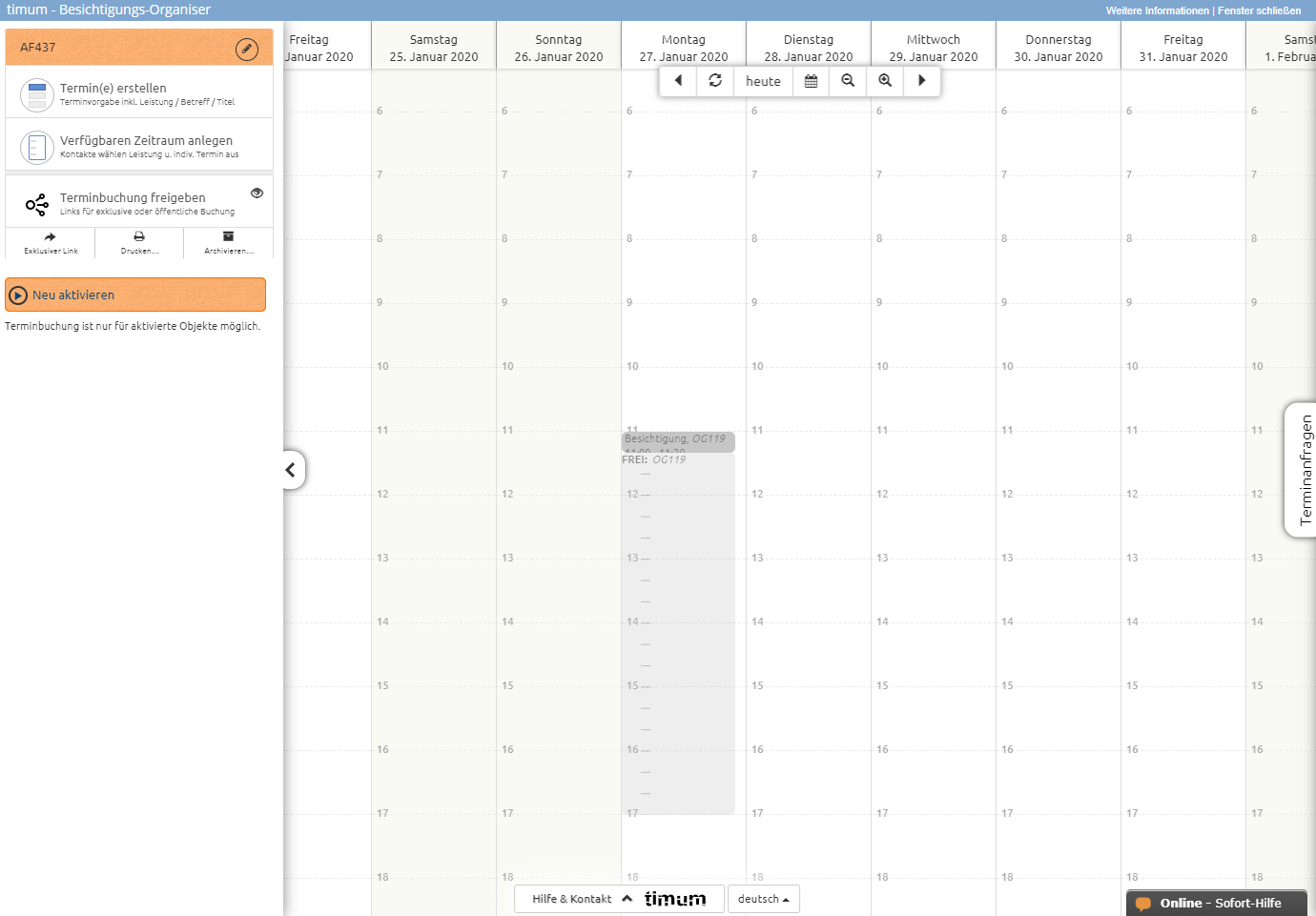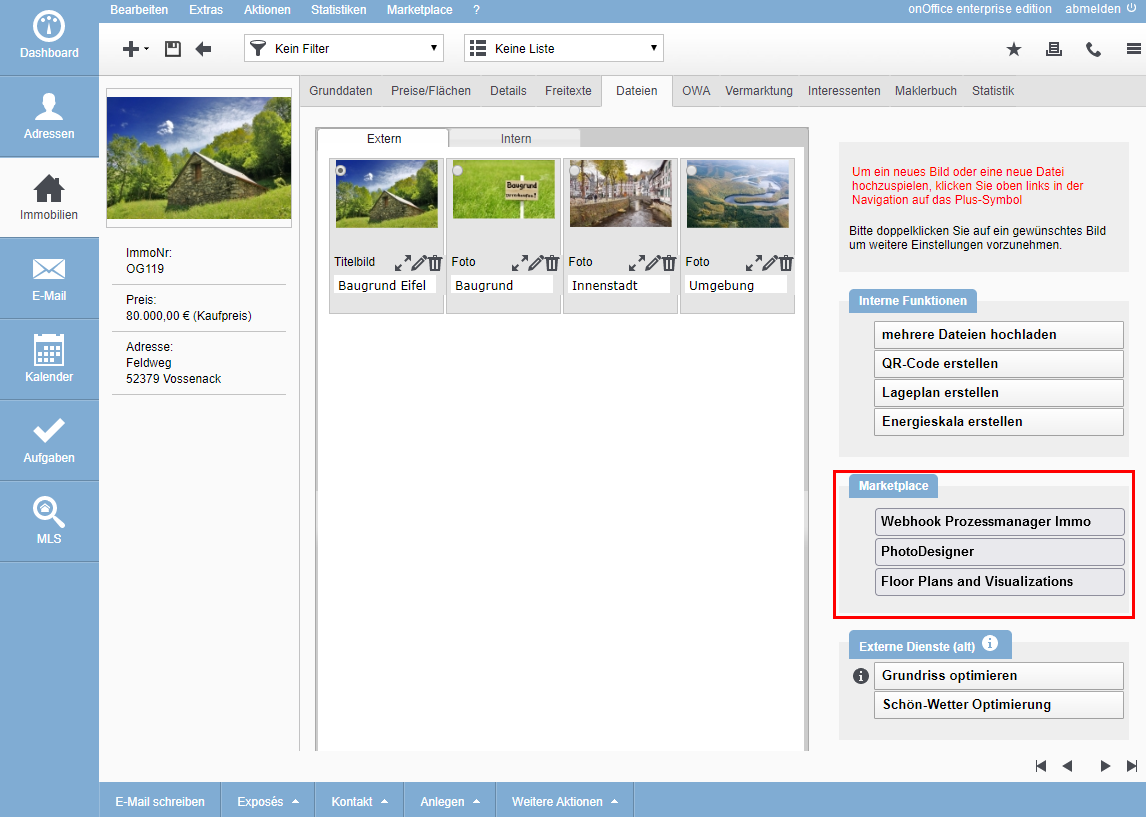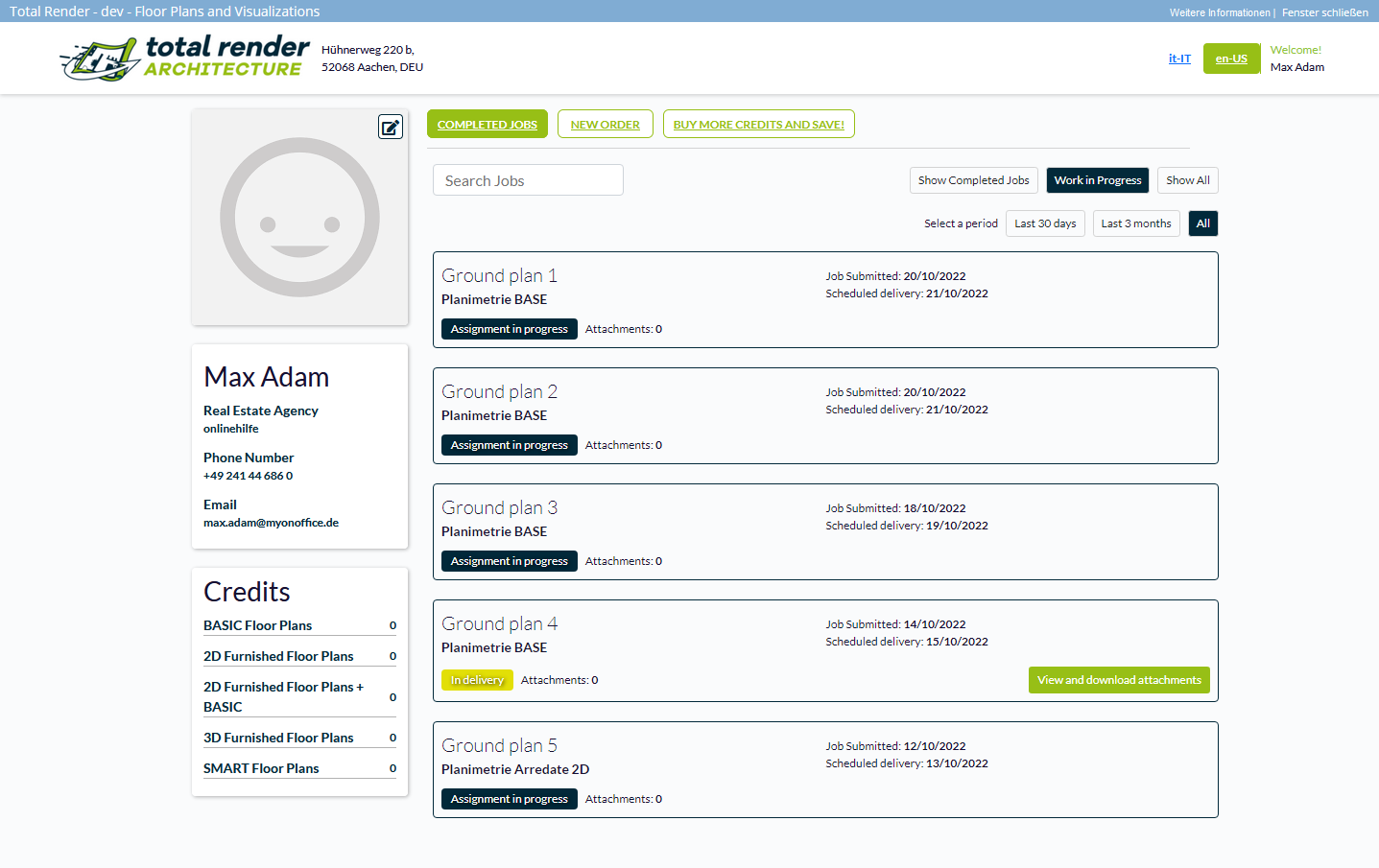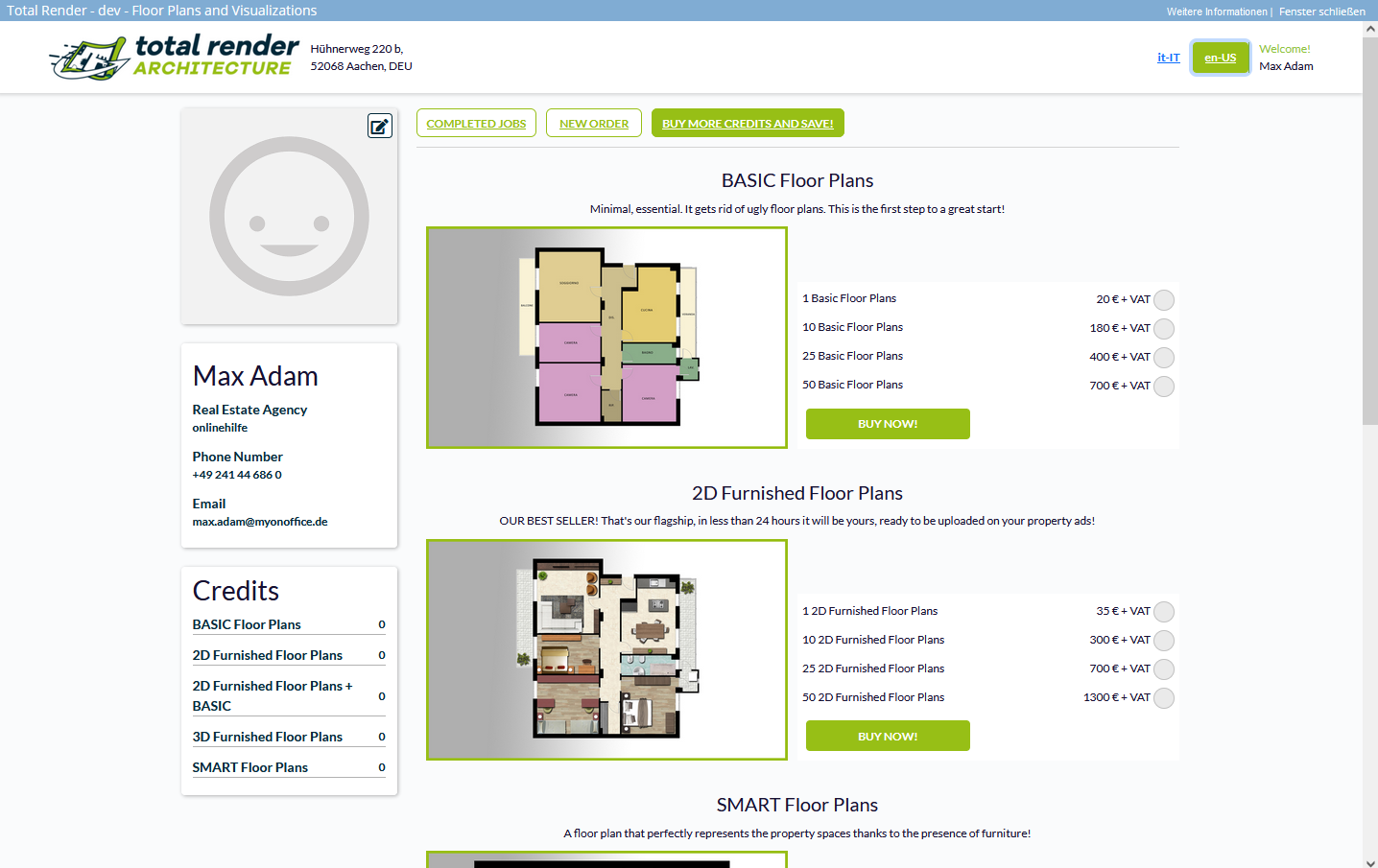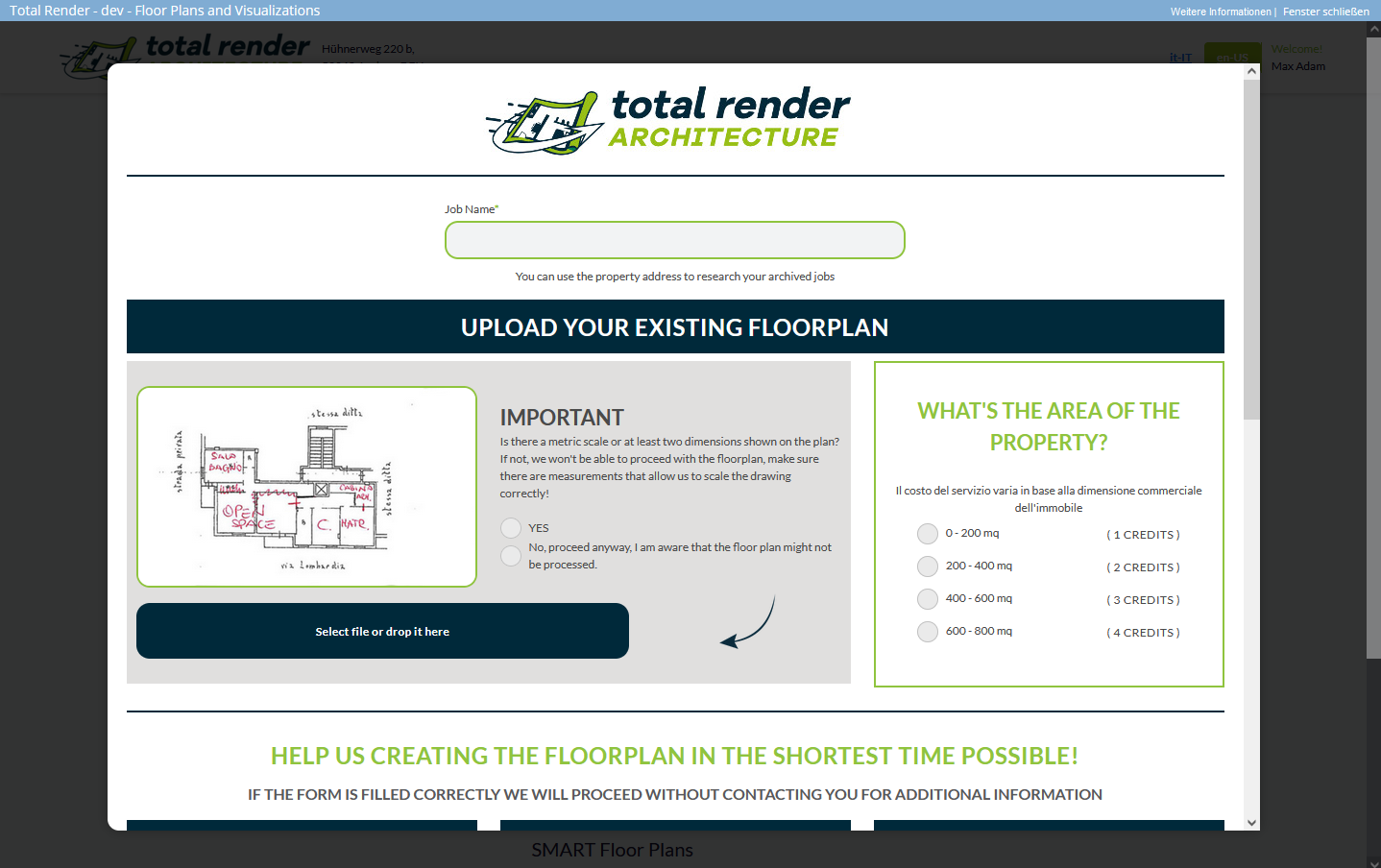Sie befinden sich hier: Home / Zusatzmodule / Marketplace / Überblick über die Anbieter
Marketplace
Überblick über die Anbieter
Hier finden Sie
- Backbone
- ESYSYNC
- FPRE
- Geolyzer
- immo-billie
- Immogrundriss
- Kerberos Compilance
- KIM Immobilienbewertung
- maps4you
- MIETERCHECK
- Ogulo
- onOffice PhotoDesigner
- onOffice Services – Gender API
- onOffice Services – DocuSign Connector
- onOffice Services – Newsletter Connector
- onOffice Services – WKO-Marktplatz – Portal für Gemeinschaftsgeschäfte in Österreich (MLS)
- onOffice Services – Zapier
- PriceHubble
- propform.io
- PROPUP
- Space Renovator
- Sprengnetter
- Timum
- Total Render
- Vemeo
- Venbona
Bei einigen Anbietern werden durch den Service zusätzliche Informationen in Immobilien- oder Adressdatensätzen angelegt, z.B. Links zu Webseiten, Rundgängen oder auch Ergebnisse für Immobilienbewertungen.
Dazu werden automatisch die entsprechenden Felder in onOffice enterprise angelegt und aktiviert.
Bei Berechnungen etc. werden diese durchgeführt, wenn Sie den Datensatz speichern.
Das Ergebnis können Sie erst sehen, wenn sie die Ansicht aktualisiert haben – z.B. indem Sie den Tab neu laden.
Im folgenden finden Sie für eine Auswahl an Services eine kurze Erklärung der notwendigen Daten und Felder.
Oft haben auch die Anbieter eine spezielle Anleitung für die Nutzung ihres Services auf Ihren Webseiten.
Wir empfehlen diese Seiten bei Fragen zu prüfen und die Anleitungen dort zu lesen.
Mit AreaButler können Sie die Lage Ihrer Immobilien zielgruppengerecht darstellen und so Ihre Kunden begeistern – Homestaging für die Lage!
Der Service bietet Standortanalysen und interaktive Karten, im eigenen Design, an und erleichtert Maklern die Arbeit und bieten Interessenten eine begeisternde, komfortablere Möglichkeit, die Umgebung einer Immobilie zu entdecken.
Der KI-Assistent schreibt für Sie Lagetexte, Objektbeschreibungen und ganze Exposé-Texte. Dabei verarbeitet AreaButler die Fakten Ihrer Immobilien und die Ergebnisse der Umgebungsanalysen. So finden Sie schneller den besseren, qualifizierten Käufer und bieten dem Verkäufer den besten Service.
Ist AreaButler im Marketplace freigeschaltet, rufen Sie den Service aus einer Immobiliendetailansicht über den Marketplace-Reiter “Lage” auf.
Zuerst stellen Sie für die kostenlose Umgebungsanalyse die Daten zur Mobilität und zu den Lokalitäten ein, die Sie auf der Lagekarte angezeigt haben wollen.
Über den Button “Analyse & Karte erstellen” rechts wird die Lagekarte generiert, die auf dem Reiter “Meine Karten” erscheint. Dort werden alle erstellten Karten Ihrer Immobilien gespeichert. Metainformationen und weitere Aktionen für die Karten werden angezeigt.
Die Karten können dann über “Editor öffnen” weiter bearbeitet werden. Die anderen Optionen sind selbsterklärend.
Die ausgewählten Lokalitäten und weitere Informationen werden angezeigt und können rechts konfiguriert werden. Es kann eingestellt werden, ob die genaue Adresse des Objekts und das Objekt selber auf der Karte angezeigt werden. Über das Kamerasymbol unten links können Kartenausschnitte der aktuell angezeigten Karte gespeichert werden. Sie erscheinen dann rechts unter “Exporte >> Kartenausschnitte” zur weiteren Verarbeitung.
Falls Sie das Produkt “Interaktive Karte Paket” gebucht haben, können Sie auch unter “Exporte >> Digitale Medien” eine interaktive Karte für Ihre Webseite oder für Ihr interaktives Exposé veröffentlichen. Die Karte kann als öffentlicher Link, QR-Code Link oder iFrame bereitgestellt werden.
Wenn Sie den öffentlichen Link über “onOffice” speichern, wird er in der Immobilie unter “Details >> Verwaltung” im Feld “AreaButler URL mit Anschrift” bzw. “AreaButler URL ohne Anschrift” gespeichern, je nachdem ob die Adresse freigegeben wurde.
Der QR-Code Link wird in den Dateien der Immobilie gespeichert.
Auf dem Reiter “Meine Produkte” sind Ihre aktuell gebuchten Pakete angezeigt und es können weitere Pakete bestellt werden.
Auf dem Reiter “Mein KI-Assistent” können Sie für Ihre Immobilie von der KI Lage-, Beschreibungs- oder Exposétexte generieren lassen. Über “Generieren” wird ein den Einstellungen entsprechender Text erstellt.
Über “An onOffice senden” werden die Texte in den entsprechenden Freitext-Feldern der Immobilie in onOffice enterprise gespeichert. Ebenfalls möglich sind generelle Fragen an die KI sowie die Transformation des Textes von der formalen Sie-Form in die Du-Form. Es kann die Texttonalität, das bevorzugte Transportmittel und anderes eingestellt werden. Bei jedem Generieren eines Textes wird eine Einheit des Pakets “KI-Assistent” verbraucht.
Auf dem Reiter “Meine Zielgruppen” können Sie für bestimmte Interessenten deren Daten und Wünsche als Profil hinterlegen, um Sie besser kontaktieren zu können. Die Profile können dann für die Umgebungsanalyse verwendet werden.
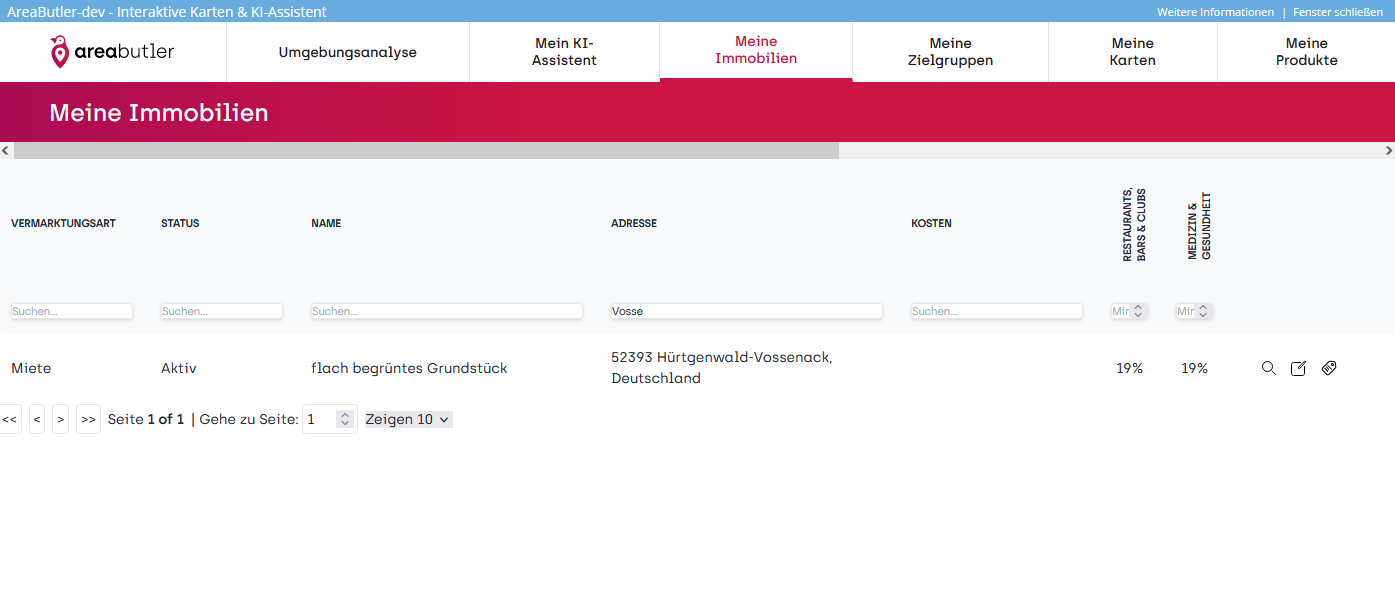 Auf dem Reiter “Meine Immobilien” sind alle Immobilien gelistet, mit denen Sie bisher schon den Service genutzt haben. Alle Aktionen für die einzelnen Immobilien sind auch von dort aufrufbar.
Auf dem Reiter “Meine Immobilien” sind alle Immobilien gelistet, mit denen Sie bisher schon den Service genutzt haben. Alle Aktionen für die einzelnen Immobilien sind auch von dort aufrufbar.
Videos und weitere Hilfe:
Eine kurze Videoanleitung und weitere Videos über AreaButler finden Sie hier.
Bei AreaButler selber sind die angebotenen Features hier dokumentiert.
Backbone
Backbone ist eine kollaborative Plattform für die Produktion von Immobilienbildern.
Sie ermöglicht es Ihnen, Ihr gesamtes Bildmaterial zu bestellen, zu speichern und zu verwalten. Das alles problemlos von einem Ort.
Bestellen Sie alle Arten von Bildmaterial in 1er Minute und erhalten Sie die Ergebnisse bereits innerhalb von 48 Stunden geliefert.
Fotos, Videos, virtuelle Touren, Grundrisse, Renderings, 3D-Stagings… und vieles mehr.
Ist Backbone im Marketplace freigeschaltet, rufen Sie den Service aus einer Immobiliendetailansicht über „Backbone – Backbone Photo“ über die Aktionenleiste unten heraus auf.
Im ersten Schritt geben Sie den Ort der Bildaufnahmen an. Es werden die Immobiliendaten direkt aus enterprise übernommen. Außerdem ist die Fläche der Immobilie per Schieberegler anzugeben.
Wählen Sie dann zwischen den Produkttypen “Grundriss”, “Drohne”, “Video” oder “Virtuelle Tour” aus und entscheiden sich für ein Produkt.
Als nächstes geben Sie im Service den gewünschten Termin an. Falls gewünscht, kann dem Auftrag bei Referenz auch ein Namen vergeben werden.
Abschließend werden Ihnen die Details der Bestellung angezeigt, und Sie können das Produkt über “Zustimmen und bestellen” kaufen.
Universelle Messaging Plattform
Erhalten Sie zentralen Zugriff auf E-Mails, WhatsApp, Facebook Messenger, Google Business oder den Live-Chat auf Ihrer Homepage. Mit der intelligenten Messaging-Plattform von bots4you bündeln Sie alle Kommunikationskanäle für Ihr Unternehmen und ermöglichen Ihrem Team einen effizienten und unkomplizierten Kundenkontakt.
Verwalten Sie Ihre Kunden-Chats in einem Ticket-System und lassen Sie Kommunikationsverläufe von abgeschlossenen Konversationen automatisch in onOffice enterprise als Aktivität archivieren.
Weitere Informationen finden Sie unter: https://bots4you.de/plattform/messaging-plattform/
Testen Sie die universelle Messaging Plattform
Wir haben Ihr Interesse geweckt? Dann freuen wir uns Ihnen unsere universelle Messaging Plattform in einer Live-Demo vorzustellen und alle aufkommenden Fragen zum Funktionsumfang oder der Implementierung zu beantworten.
Kommen Sie gerne auf uns zu unter: https://bots4you.de/kontakt/
Installation
Nach der Freischaltung erhalten Sie eine detaillierte Anleitung sowie weitere Informationen zu Ihrer universellen Messaging Plattform. Der Service lässt sich über das Marketplace-Menü in der oberen Menüleiste aufrufen.
Weiteres
Für Änderungen oder das Hinzufügen von FAQs wenden Sie sich gerne an uns:
info@bots4you.de
Dashboard
Das Dashboard ist eine Monitoring-Plattform, die aktuelle und vergangene Aktivitäten sowie Statistiken des Chatbots aufzeigt. Die Mitarbeiter können dort alle aktuellen Chats live verfolgen. Des Weiteren können anhand definierter Kennzahlen zahlreiche Leistungsindikatoren abgelesen werden. Egal ob Anzahl und Dauer der Chats, Häufigkeit von Themen oder Nutzerzahl, alle wichtigen Kennziffern werden übersichtlich angezeigt.

ESYSYNC
ESYSYNC bietet digitale Displaysysteme für Ihre Verkaufsräume. Ihre Werbeinhalte steuern Sie anschließend online und zentral.
Auf diese Weise vergeuden Sie keine Zeit beim Austausch von Werbeinhalten.
Über den Eintrag im Marketplacemenü (Marketplace >> Esysync) gelangen Sie direkt in den Shop des Anbieters.
FPRE
Als unabhängiges Beratungs- und Forschungsunternehmen befasst sich FPRE seit 2006 mit der digitalen Analyse und Bewertung von Wohn- und Gewerbeimmobilien.
Neben vollautomatisierten Bewertungs- und Mietpreismodellen können Nutzer auf digitale Standortdaten, maschinell generierte Makro- und Mikrolagetexte sowie Lageratings zurückgreifen.
Alle Daten stehen bundesweit für jede Adresse zur Verfügung und werden quartalsweise aktualisiert. Die Daten und Modellen von FPRE liefern wertvollen Input für Ihre Exposes und Gutachten und helfen bei einer effizienten und zuverlässigen Immobilienanalyse.
Ist FPRE im Marketplace freigeschaltet, kann der Service oben über “FPRE – Daten und Bewertungen” im Marketplace-Menü aufgerufen werden.
Rufen Sie den Service aus einer Immobiliendetailansicht über “FPRE – Daten und Bewertungen aus Immobilie” über die Aktionenleiste unten heraus auf, werden die Immobiliendaten direkt aus enterprise übernommen und müssen nicht extra eingegeben werden.
Es öffnet sich der Service in einem Popup, indem Sie die gewünschte Analyse auswählen können. Die einzelnen Analysen sind im Service genauer erklärt. Über “Beispielprodukt ansehen” bekommen Sie einen Eindruck von den Analysen. Folgende Analysen sind vorhanden:
- Standortanalyse Kompakt – Wohnen
- Standortanalyse Kompakt – Büro
- Standortanalyse Kompakt – Einzelhandel
- Lagedossier Komplett – Gemeindecheck Wohnen
- Lagedossier Komplett – Gemeindecheck Gewerbe
- Schnellbewertung Einfamilienhaus
- Schnellbewertung Eigentumswohnung
Die Analyse wird innerhalb weniger Minuten erstellt, und kann direkt im Service als PDF-Datei oder XLS-Datei heruntergeladen werden.
Über “Dateien in onOffice speichern” werden die Dateien in der Immobilie unter “Dateien” auf dem Reiter “Intern” gespeichert.
Der Text kann über “Text in onOffice speichern” auch in onOffice in der Immobilie auf dem Reiter “Freitext” als “Freitext – FPRE Lage” gespeichert werden, der Inhalt wird dabei überschrieben. “Freitext – FPRE Lage” ist ein zusätzliches Freitextfeld, dass mit Aktivieren des Services angelegt wird.
Sie erhalten ebenfalls eine E-Mail mit der Analyse als PDF-Datei.
Geolyzer
Infrastrukturdaten sind sehr gefragt. Aus diesem Grund hat Bitlane im Auftrag von onOffice ein Tool entwickelt, dass Sie kostenfrei über den Marketplace nutzen können.
Der Geolyzer bietet eine erweiterte Lageplanerstellung / gute Erweiterung zum Lageplan.
Der Dienst wird genauso freigeschaltet wie jeder andere Service im Marketplace.
Ist der Geolyzer im Marketplace freigeschaltet, finden Sie den Service in der Immobilie im Reiter Dateien. Dort finden Sie rechts die neue Kategorie “Marketplace”.
Alternativ lässt sich der Dienst aus einer Immobilie heraus über das Marketplace-Menü öffnen.
Es öffnet sich das Popup mit dem Geolyzer. Die Adresse der Immobilie wird automatisch übernommen:
- ImmoNr.
- Straße, Hausnummer
- PLZ, Ort
Achtung: Für die korrekte Funktionsweise muss die eingegebene Adresse der Immobilie richtig sein.
Maps
Standardmäßig öffnet sich zunächst der Reiter “Maps” mit einer Kartenansicht der Lage.
Sie können in der Karte zoomen und den Ausschnitt per Drag&Drop verschieben, um ihn Ihren Vorstellungen anzupassen.
- Points of Interest; Entscheiden Sie per Checkbox, welche Informationen in der Karte per Icon angezeigt werden. Die Daten zu den Points of Interest stammen aus OpenStreetMap.
- Kartenlayout
- Bildformat: Wählen Sie unter den Standardformaten aus. Eine freie Definition des Formats ist nicht möglich.
- Bildgröße: Bestimmen Sie die Auflösung, abhängig davon, wie der Lageplan ausgegeben werden soll.
- Farben: Die Farbgebung lässt sich anpassen (standard, grau oder CI).
“Karte erstellen” generiert einen Lageplan nach Ihren Vorgaben und legt ihn mit der Dateiart “Lageplan” bei den Dateien ab.
Achtung: Bitte aktualisieren Sie die Ansicht der Immobilie, damit die Karte bei den Dateien sichtbar wird.
Infrastruktur
Auf diesem Reiter berechnet das Tool automatisch die Distanzen zu bestimmten Infrastruktur-Punkten. Die Daten stammen aus OpenStreetMap.
Über “Werte ändern” können die Angaben bei Bedarf angepasst, ergänzt und gespeichert werden.
Die Distanzen werden automatisch in der Immobilie auf dem Reiter “Details” unter “Infrastruktur” gespeichert.
immo-billie
Wie bisher starten Sie mit der Vermarktung des Objekts über Ihre eigene Homepage und Ihre Immobilienplattformen (Willhaben, Immobilienscout, etc.). Sie vereinbaren mit Interessenten Besichtigungen. Direkt nach der Besichtigung bis hin zum Abschluss bietet immo-billie einen digitalen Angebotsprozess für alle Makler, Bauträger und Immobilienentwickler. Dies geschieht vollkommen automatisch, transparent und in Echtzeit für alle Beteiligten.
Nach der Besichtigung der Immobilie, lädt der Makler den Interessenten online zum digitalen Angebotsprozess ein. Interessenten können sofort (z.B.: über Smartphone) ein Angebot abgeben. Nach Beendigung des Angebotsprozesses werden dem Verkäufer alle Angebote vorgelegt und der Makler finalisiert den Abschluss.
Ist immo-billie im Marketplace freigeschaltet, finden Sie den Service in der Immobilie im Reiter Dateien. Dort finden Sie rechts die neue Kategorie “Marketplace”.
Eine Anleitung, wie der Service konkret zu nutzen ist, können Sie hier als PDF runterladen.
Immogrundriss
Mit Immogrundriss lassen Sie bestehende Grundrisse aufbereiten und optimieren. Die neuen Grundrisse speichert Immogrundriss automatisch in der Immobilie.
Ist Immogrundriss im Marketplace freigeschaltet, finden Sie den Service in der Immobilie im Reiter Dateien. Dort finden Sie rechts die neue Kategorie “Marketplace”.
Achtung: Die Voraussetzung für die Grundrissoptimierung ist, dass Sie einen Grundriss unter den Dateien gespeichert haben, der auch mit der Dateiart “Grundriss” deklariert ist.
Mit dem Button “Grundrisse & Visualisierungen” rufen Sie den Service von Immogrundriss auf.
Es öffnet sich das Popup zu Immogrundriss. Hier wählen Sie die Produktkategorie (Grundrisse oder Visualisierungen) und suchen anschließend das gewünschte Produkt aus.
Nachdem Sie sich für ein Produkt entschieden haben, führt Sie der Anbieter Schritt-für-Schritt durch den Bestellprozess. Bei fehlenden Daten werden Sie darauf hingewiesen.
Nach Abschluss der Bestellung wird der fertige Grundriss innerhalb von 1 – 2 Werktagen automatisch im Reiter Dateien der Immobilie gespeichert.
All Ihre Immobilien mit wenigen Klicks auf Social Media!
Nutzen Sie dieses Power-Tool, um mehr Leute über Social Media zu erreichen. Mit dem immosearch Social Media Connector können Sie ihre Immobilien auf verschiedenen Social Media Plattformen mühelos teilen.
Features:
– Verbinden Sie ihre Social Media Accounts
– Teilen Sie vorgefertigten Beiträge/Immobilien mit wenigen Klicks
– Immobilienfotos und Texte bereits synchronisiert
– Planen Sie Beiträge in der Zukunft und lehnen Sie sich zurück
– Erstellen Sie eigene Beiträge
Eine detaillierte Anleitung zum Einrichten des Anbieters finden Sie hier.
Mit dem immowriter können Sie sich von einer künstlichen Intelligenz bei der Erstellung Ihrer Immobilientexte und -bilder unterstützen lassen.
Ist immowriter im Marketplace freigeschaltet, rufen Sie den Service in einer Immobilie über das Marketplace-Icon unten in der Aktionenleiste auf (immowriter >> KI-Dienste öffnen). Es öffnet sich das Service-Popup auf dem Reiter Texte.
Alle relevanten Informationen werden an die KI übergeben und Sie erhalten in wenigen Minuten vollständig ausformulierte Texte zur Beschreibung der Immobilie.
Über den Button “Dieses Objekt ist ein Investment-Objekt” wird diese Information bei der Textgenerierung berücksichtigt.
Über “Jetzt Texte generieren” werden dann passende Texte generiert.
Konkret werden Ihnen jeweils 3 Objektbeschreibungen und 3 Lagebeschreibungen für das Objekt generiert. Über “Beschreibung kopieren” können Sie den entsprechenden Text in die Zwischenablage kopieren.
Über “Jetzt einfügen” wird der Text in onOffice enterprise in das Freitextfeld “Beschreibung” bzw. “Lage” geschrieben.
Auf dem Reiter “Bilder” können Sie sich Ihre Immobilien-Bilder optimieren lassen.
Auf dem Reiter “KI Chat” können Sie beliebige Anfragen an die KI stellen.
Kerberos Compilance
Die KYC-Lösungen (Know your customer) von Kerberos Compliance-Managementsysteme helfen Ihnen dabei, Ihren Verpflichtungen zur Prävention von Geldwäsche und Terrorismusfinanzierung gemäß Geldwäschegesetz nachzukommen.
Im Rahmen eines KYC-Auftrags stellt Kerberos die Identität Ihres Geschäftspartners sowie von dessen wirtschaftlich Berechtigten fest und überprüft, ob im nahen Umfeld Ihres Geschäftspartners eine politisch exponierte Person existiert. Darüber hinaus ermittelt Kerberos, ob Ihr Geschäftspartner aus einem Hochrisikoland kommt und/oder auf Sanktionslisten bzw. Watchlists von Behörden verzeichnet ist.
Als Ergebnis erhalten Sie einen individuellen Risikoreport mit konkreten Handlungsempfehlungen zur Risikosenkung, welcher es Ihnen ermöglicht, das konkrete Geschäft bis zu einem gewissen Risikograd gesetzeskonform durchführen zu können.
Ist Kerberos im Marketplace freigeschaltet, finden Sie den Service in einer Adresse über das Marketplace-Icon in der Aktionenleiste über den Button Kerberos Compliance-Managementsysteme GmbH.
Beim Klick auf den Button öffnet sich der Service. Die KYC-Prüfung kann für natürliche und juristische Personen durchgeführt werden.
Nachdem alle notwendigen Daten ausgefüllt wurden, bestellen Sie über “Weiter zur Zahlung”. Ihren individuellen Risikoreport erhalten Sie per E-Mail zugesendet.
KIM Immobilienbewertung
KIM onOffice wird entwickelt von der Kröll & Haack GmbH. Als langjährige Sachverständige für Immobilienbewertung haben Sie eine Lösung zur Wertermittlung von Immobilien auf Basis der aktuellen ImmoWertV 2021 entwickelt.
In nur wenigen Schritten können Sie Ihr Objekt nach ImmoWertV 2021 bewerten lassen. KIM onOffice bietet Ihnen hierfür die folgenden Features:
• Wertermittlung nach aktueller ImmoWertV 2021 mit Normalherstellungskosten 2010
• Immobilienbewertung in nur 7 Schritten
• Immer aktuelle Datenbasis (z.B. Baupreisindex, Bodenrichtwerte, …)
• Normierte Wertermittlung: Sachwert und Ertragswert
• Automatische Datenübertragung aus OnOffice inkl. Fotos
• Ausgabe als professioneller Marktbericht (PDF / Word)
Anpassungen sind so lange möglich, bis Sie den Marktbericht als PDF/Word-Datei in Ihr Konto laden.
Ist KIM im Marketplace freigeschaltet, finden Sie den Service in der Immobilie über den Marketplaceeintrag “KIM Immobilienbewertung” in der unteren Aktionenleiste, sobald Sie eine Immobilie geöffnet haben.
Es öffnet sich ein Popup, indem Sie die Immobilienbewertung bestellen können. Beachten Sie, dass der Bezahlprozess den weiteren Schritten vorangestellt ist, da der Verkehrswert bereits bei Eingabe der Daten eingeblendet wird. Dadurch sieht man direkt, was welche Eingaben für Auswirkungen darauf haben.
1. Objektart-Auswahl

Wählen Sie die Objektart aus. Diese wird blau hinterlegt (hier: Mischnutzung).
Klicken Sie dann unten auf den blauen Button „Weiter“.
Die Objektart wird automatisch ausgewählt, wenn Sie die Objektart in onOffice bereits eingegeben haben.
Haben Sie in onOffice alle notwendigen Daten zur Wertermittlung bereits hinterlegt, wird oben links der Verkehrswert angezeigt.
2. Ausstattung

Wählen Sie die Ausstattung aus. Diese wird blau hinterlegt (hier: mittel).
Klicken Sie dann unten auf den blauen Button „Weiter“.
3. Adresse und Lage

Die Adresse wird automatisch aus onOffice übernommen.
Geben Sie nun die Lage anhand von 1-5 Sternen an.
Anschließend auf den blauen Button „Weiter“ klicken.
4. Baujahr und Modernisierungsgrad
.png)
Geben Sie das Baujahr ein. Das Baujahr wird automatisch aus onOffice übernommen, wenn Sie es dort bereits eingegeben haben.
Legen Sie den Modernisierungsgrad anhand des Schiebereglers fest (1-20 Punkte). Schema z.B. bei 8 Punkten:
.png)
Klicken Sie dann unten auf den blauen Button „Weiter“.
5. Flächen / Miete

Geben Sie die Grundstücksgröße ein.
Geben Sie die Wohn / Nutzflächen ein:
- Einfamilienhaus: nur Wohnfläche
- Wohnung: nur Wohnfläche
- Mehrfamilienhaus: nur Wohnfläche
- Mischnutzung: Wohn- und Nutzfläche
- Gewerbe: Wohn- und Nutzfläche
Geben sie die Kaltmiete pro Monat ein. Bei Mischnutzung und Mehrfamilienhaus geben Sie bitte die Anzahl der Einheiten im Gebäude ein.
Klicken Sie auf „Weiter“.
6. Besonderheiten

Gibt es Besonderheiten? Tragen Sie den entsprechenden Wert hier als Zu- oder Abschlag ein.
Klicken Sie anschließend auf „Resultat anzeigen“.
7. Resultat anzeigen
.png)
Das Ergebnis wird angezeigt. In der Tabelle sind die auf Basis der Angaben automatisch berechneten Grundlagen zu sehen.
Weitere Details werden mit Klick auf ein Fragezeichen sichtbar.
Der Schalter „Details bearbeiten“ ermöglicht die Feinsteuerung des Ergebnisses:
.png)
Diese Parameter können hier geändert werden:
- Bodenrichtwert
- Restnutzungsdauer
- Baupreisindex
- Liegenschaftszinssatz
- Bewirtschaftungskosten
Weitere Details werden mit Klick auf ein Fragezeichen sichtbar.
Über „Zurück“ kommt man wieder auf die Resultate-Seite und der Verkehrswert wird aktualisiert.
8. Bericht speichern und abschließen

Sind alle Eingaben richtig, kann der Vorgang abgeschlossen werden. Dafür bitte auswählen, welches Dateiformat gewünscht ist (Word und/oder PDF).
Abschließend auf „Bewertung abschließen“ klicken.
Im nachfolgen Dialog auf „KIM Verlassen“ klicken, wenn der Bericht in das onOffice-Konto geladen werden soll. Die Wertermittlung ist dann abgeschlossen und kann nicht mehr geändert werden. Andernfalls auf „Zurück“ klicken und die Eingaben ändern. Der Bericht wird im Reiter „Dateien“ der Immobilien gespeichert.
9. Hinweis
Vor dem Start der Bewertung können Sie zur Nutzung von Bildern im KIM-Bericht Ihre Fotos in onOffice unter „Dateien“ wie folgt vorbereiten (bitte stellen Sie sicher, dass in der Kategorie “Veröffentlichung” der Haken bei “eigene Homepage / API” gesetzt ist):

Im obigen Beispiel wird das Titelbild in onOffice festgelegt:
- wählen Sie das zukünftige Titelbild zum Bearbeiten aus (Bild wird rot umrahmt)
- in der Spalte rechts legen Sie Datei-Art „Titelbild“ fest (siehe Pfeil rechts)
- speichern Sie nun Ihre Änderungen in der Navigation von onOffice.
Das ausgewählte Titelbild erscheint auf dem Deckblatt des KIM-Berichts.
Weitere Bild-Arten werden analog zum „Titelbild“ in den KIM-Bericht eingefügt:

Zeit einsparen, Erfolgschancen steigern. Mit dem Lead Importer können Sie sich zukünftig von der manuellen Eingabe von Adress- oder Objektdaten aus E-Mails verabschieden. Der Lead Importer verarbeitet Leads jeglicher Art in Sekundenschnelle und vollständig automatisiert.
Das Ergebnis? Auf Duplikate geprüfte und verknüpfte Datensätze, die sich nahtlos in Ihre Prozesse integrieren, z.B. per Aufgabe oder Push-Benachrichtigung. Eine kurze Anleitung für den Lead Importer sowie weitere Möglichkeiten zur aktiven Zeiteinsparung, wie die digitalen Objektaufnahme oder das Kennzahlentool, finden Sie auf der Anbieter-Website.
maps4you
Der Service maps 4 you bietet aktuelle und qualifizierte Karten in verschiedenen Darstellungen an.
Mit wenigen Klicks erstellen Sie selbst jeden gewünschten Kartenausschnitt und bestimmen Größe, Ausschnitt und Maßstab des gewünschten Kartenausschnittes.
Ist maps 4 you im Marketplace freigeschaltet, rufen Sie den Service in einer Immobilie über das Marketplace-Icon in der Aktionenleiste auf.
Es öffnet sich das Popup für den maps 4 you-Service. Die benötigten Informationen zur Lage der Immobilie werden aus onOffice übernommen.
Es stehen über das Drop-Down oben links 2 Karten-Darstellungen und eine Satellitenaufnahme zur Auswahl.
Stellen Sie die gewünschte Zoomstufe ein und legen den gewünschten Kartenausschnitt über die Optionen rechts fest.
Wenn gewünscht, können Sie auch Ihr Logo als Wasserzeichen für die Karte einstellen.
Über “Karte bestellen” lösen Sie Ihre Produktbestellung aus; die erstellte Karte wird kurz darauf auf dem Dateienreiter in der betroffenen Immobilie in enterprise sichtbar.
MIETERCHECK
Mietercheck.de ist ein deutsches Unternehmen, das sich auf die Vermittlung von Mietinteressenten an Vermieter spezialisiert hat. Das Unternehmen bietet eine Online-Plattform, auf der Vermieter, Immobilienmakler, Hausverwalter etc. potenzielle Mieter durch Mieterbewertungen und Bonitätsprüfungen überprüfen können.
Der Mietercheck überprüft die Bonität Ihrer potenziellen Mieter in den größten Datenbanken Europas – immer datenschutzkonform und tagesaktuell.
Der Service funktioniert im Kontext einer Adresse. D.h. Sie rufen den Mietercheck aus der Detailansicht einer Adresse auf, über die untere Aktionenleiste.
Ein Pop-Up-Fenster öffnet sich, in dem die Daten der ausgewählten Person bereits vorausgefüllt sind. Auf der rechten Seite ist eine Musterauskunft als Beispiel angezeigt.
Nachdem Sie die Pflichtfelder ausgefüllt und auf “Weiter” geklickt haben, gelangen Sie zur Zahlungsseite. Nach Abschluss der Zahlung können Sie die gewünschte Bonitätsprüfung als PDF herunterladen.
Die heruntergeladene PDF-Datei finden Sie anschließend unter der Rubrik “Dateien” in onOffice enterprise auf dem Reiter “Dateien” der betroffenen Adresse.
Ogulo
Ogulo liefert Ihnen sowohl die Hardware als auch die digitale Lösung für die Erstellung hochwertiger 360°-Rundgänge. Damit werden Ihre Immobilien erlebbar.
Ist Ogulo im Marketplace freigeschaltet, finden Sie den Service in der Immobilie im Reiter Dateien. Dort finden Sie rechts die neue Kategorie “Marketplace”
Mit dem Button “Ogulo Rundgang erstellen” rufen Sie den Service von Ogulo auf.
Es öffnet sich das Popup zu Ogulo. Hier können Sie sofort die Präsentation für den 360°-Rundgang erstellen.
In dieser Maske legen Sie Stockwerke und andere Bereiche an, laden die Aufnahmen hoch und veröffentlichen die Präsentation.
Benutzer verknüpfen
Im Ogulo-Popup erscheint oben rechts der Button “Bestehenden Benutzer verknüpfen”. Mit dieser Funktion verknüpfen Sie ihr bestehendes Ogulo-Profil mit onOffice und können beide Profile synchronisieren. Der Anbieter leitet Sie durch die entsprechenden Schritte.
Einen bestehenden Rundgang nachträglich mit einer Immobilie verknüpfen
Die Verknüpfung der Immobilie ist Voraussetzung für die korrekte Verarbeitung der Rundgänge in onOffice. Nur wenn die Immobilie korrekt bei Ogulo zugeordnet ist, können Sie aus onOffice die Einladung zu einem 360°-Rundgang verschicken.
Sie können in den Einstellungen eines 360° – Rundgangs nachträglich ihre Immobilie aus onOffice enterprise zuordnen. Dazu muss dort als “Externe Anbindung” die ImmoNr. mit der onOffice Schnittstelle eingetragen werden.
onOffice PhotoDesigner
Laden Sie Bilder für eine Immobilie in onOffice enterprise hoch, kommt es oft vor, dass Sie noch Änderungen vornehmen müssten. Gelegentlich muss das Format, oder der Kontrast erhöht werden.
Für einfache und intuitive Bearbeitung Ihrer Bilder wurde nun der PhotoDesigner hinzugefügt. Die Benutzung ist kostenlos.
Mit diesem Service können Sie Ihre Bilder in verschiedenen Formaten zuschneiden, Farbkorrekturen vornehmen und Wasserzeichen einfügen.
Das bearbeitete Bild lässt sich per Knopfdruck direkt zurück nach onOffice enterprise exportieren.
Der Dienst wird genauso freigeschaltet wie jeder andere Service im Marketplace.
Ist der PhotoDesigner im Marketplace freigeschaltet, finden Sie den Service in der Immobilie auf dem Reiter Dateien. Dort finden Sie rechts die neue Kategorie „Marketplace“.
Ein entsprechendes Video zum Photodesigner finden Sie hier.
Unter folgenden Voraussetzungen können Sie Bilder über den Button „PhotoDesigner“ in einem eigenen Reiter aufrufen und bearbeiten:
- Es muss ein Bild per Doppelklick ausgewählt sein.
- Es darf maximal ein Bild selektiert werden.
- Es dürfen nur Bilddateien verwendet werden.
- Es können nur Dateien im Reiter “Extern” ausgewählt werden.
Im PhotoDesigner befindet sich auf der linken Seite die Toolbar mit verschiedenen Bearbeitungsmöglichkeiten.
Sie finden die Funktion „Zuschneiden / Drehen“ mit der Sie verschiedene Formate einstellen können. Unter anderem können Sie so den perfekten Ausschnitt für Facebook, Instagram oder Twitter finden.
Weiterhin gibt es verschiedene Korrekturmöglichkeiten für Farbe, Kontrast oder Helligkeit. Diese sind unter den zwei Rubriken „Grundlagen“ und „Feinheiten“ zu finden. Mit der Anpassung durch die Schieberegler passen Sie so das Bild optimal an Ihren Bedürfnissen an.
Damit Sie das Bild nun noch weiter individualisieren können, bietet der PhotoDesigner die Möglichkeit eigene Wasserzeichen hinzuzufügen. So lässt sich Ihr Logo, aber auch verschiedene andere Grafiken mit einbinden. Ihre hochgeladenen Logos / Sticker können Sie jederzeit unter Marketplace → PhotoDesigner → Einstellungen wieder entfernen.
Sind die Optimierungen an dem Bild abgeschlossen, können Sie den Button „Export nach onOffice“ in der oberen rechten Ecke benutzen, damit das Bild direkt in die Immobilie exportiert und ausgetauscht wird.

Mit dem kostenlosen onOffice-Service AI-Writer können Sie sich von einer künstlichen Intelligenz bei der Erstellung Ihrer Immobilientexte unterstützen lassen.
Alle relevanten Informationen werden an die KI übergeben und Sie erhalten in weniger als einer Minute einen vollständig ausformulierten Text zur Beschreibung der Immobilie.
Ist AI-Writer im Marketplace freigeschaltet, rufen Sie den Service in einer Immobilie über das Marketplace-Icon in der Aktionenleiste auf. Es öffnet sich das Service-Popup.
Wählen Sie über “Freitext” aus, welche Art von Immobilientext sie erstellen möchten. Als Optionen können Sie zwischen “Objektbeschreibung”, “Lagebeschreibung”, “Ausstattung” oder “Sonstige Angaben” auswählen. Die verwendeten Daten werden Ihnen dann unter “Immobiliendaten / Anweisung” angezeigt.
Es können auch weitere Anweisungen bzw. Informationen über die Immobilie angegeben werden, die dann bei der Texterstellung berücksichtigt werden. Beispiel: “Objekt hat elektrische Rolläden und Fußbodenheizung”.
Bei “Schreibstil” können Sie zwischen “Formal”, “Jugendlich” oder “Stichpunktartig” wählen. Über den “Fantasie”-Regler stellen Sie ein, wie kreativ die KI bei der Texterstellung sein soll.
Über “Vorschlag generieren” wird dann ein passender Text generiert und als “Textvorschlag” angezeigt.
Über “Änderungswunsch / Vorschlag aktualisieren” können Sie den Text noch weiter ändern. Über “Zurücksetzen” kommen Sie wieder zurück zur Auswahl und können die Art des Textes und den Schreibstil ändern. Dadurch vergisst die KI die bisherigen Eingaben und es kann ein komplett neuer Text generiert werden. Sind sie mit dem generierten Text zufrieden, können Sie Ihn über “Freitext speichern” in das entsprechende Freitextfeld von enterprise übertragen.
onOffice Services – Gender API
Lassen Sie mit der Gender-API und einer Massenaktualisierung das Geschlecht Ihres Adressdatensatzes bestimmen. Hierbei erkennt die Gender-API anhand des Vornamens, welche Anrede hinterlegt werden muss, sofern diese „keine Angabe“ beinhaltet.
Wenn ein Name in der angegebenen Region nicht ermittelt werden kann, startet ein globaler Abgleich zur Ermittlung der Anrede. Erzielt dies ebenfalls keine Ergebnisse, greifen verschiedene Filter und analysieren, ob es für den Namen noch andere Schreibweisen gibt.
Wurde die GenderAPI im Marketplace freigeschaltet, finden Sie den Service über „Marketplace > Gender-API“. Der Service kann von überall aus aufgerufen werden.
Es öffnet sich ein Popup, indem Sie angezeigt bekommen, wieviele Adressen noch keine Anrede hinterlegt haben. Über “Anrede aktualisieren” wird die Anrede in den Adressen gesetzt. Es ist möglich, dass für manche Namen keine passende Anrede gefunden werden kann.
onOffice Services – DocuSign Connector
Mit unserer kostenlosen Schnittstelle können Sie eSignatur-Umschläge direkt von onOffice enterprise aus versenden.
Dabei haben Sie die Flexibilität, Dokumente mit oder ohne den DocuSign-Editor zu versenden. Dank der automatischen Positionierung der Signaturfelder wird der Signaturprozess beschleunigt.
Durch die nahtlose Integration mit onOffice enterprise sparen Sie Zeit und reduzieren den manuellen Aufwand erheblich, während Sie gleichzeitig von den herausragenden elektronischen Signaturfunktionen von DocuSign profitieren.
BITTE BEACHTEN SIE: Dieser Service setzt den Besitz eines DocuSign-Benutzerkontos voraus. DocuSign-Produkte selbst werden vom Anbieter kostenpflichtig angeboten.
Verwaltung
Um den Service nutzen zu können, müssen Sie zuerst Ihren DocuSign-Account mit enterprise verbinden. Rufen Sie oben dazu im Marketplacemenü den Service “DocuSign Connector >> Verwaltung” auf und folgen den Anweisungen.
Nach erfolgreicher Verbindung werden Ihnen hier Informationen zum Account angezeigt.
Unterschrift einholen
Um den DocuSign-Service zu nutzen, können Sie in jeder Adresse im Marketplace-Menü der Aktionenleiste über “DocuSign Connector >> Unterschrift einholen” den Service öffnen.
Es öffnet sich das Service-Popup.
Laden Sie die Dokumente im Bereich “Dokumente” hoch, für die Sie eine Unterschrift einholen wollen.
Als Empfänger ist die Adresse eingetragen, aus der Sie den Service aufgerufen haben. Sie können weitere Empfänger hinzufügen. Für jeden Empfänger können Sie einstellen, ob er die Dokumente signieren soll oder nur eine Kopie erhält.
Im Bereich “Nachricht” können Sie Betreff und Inhalt der E-Mail definieren. Die zu signierenden Dokumente sind im Anhang der E-Mail.
Unter “Optionen” können Sie die Einstellung “Auto-Platzierung Unterschriftenfelder” an- bzw. abschalten. DocuSign kann Dokumente nach Texten durchsuchen und Signaturfelder automatisch in der Nähe einer bestimmten Zeichenfolge (Anker-Text) platzieren. Die Zeichenfolge wird beim Empfänger rechts angezeigt. Momentan kann der Anker-Text noch nicht frei gewählt werden, sondern lautet “/sig1/”, “/sig2/” etc. Hierbei wird je Empfänger hochgezählt, so dass Sie die Zeichenfolge in Ihren Dokumenten einfach einfügen können. Tipp: Nutzen Sie weiße Schrift auf weißem Grund, um ein Signaturfeld ohne Versatz platzieren zu lassen.
Ist die Einstellung aktiv, können Sie zusätzlich den horizonalen und vertikalen Versatz in Zentimetern eingeben.
Hinterlassen Sie uns gerne über “Feedback” unten links eine Nachricht oder Verbesserungsvorschläge für den Service. Für die Schnittstelle zu DocuSign sind bereits einige Erweiterungen vorgesehen (z.B. weitere Versandwege). Momentan sind noch nicht alle Funktionen aufrufbar.
Über “Jetzt senden” können Sie die Dokumente direkt versenden.
Über “Editor öffnen” können Sie weitere Einstellungen zum Versand im DocuSign-Account selber vornehmen und von dort versenden.
Weitere ausführliche Hilfe finden Sie in den Hilfeseiten von DocuSign selber.
onOffice Services – Newsletter Connector
Newsletter Connector
Mit dem Newsletter-Connector können Sie onOffice enterprise an die bekannten Newsletter-Marketingdienste Mailchimp und Brevo anbinden.
Mit beiden Services können Sie bequem Ihre Newsletter-Kampagnen starten und auswerten. Alle Adressen in onOffice, die dem Newsletter-Versand zugestimmt haben, werden zu den Newsletter-Services übertragen und dort als Kontakte angelegt.
Anleitungen für die beiden Services finden Sie direkt bei Mailchimp bzw. Brevo. Dort finden Sie detaillierte Informationen zum Konfigurieren und Versenden von Newsletter-Kampagnen.
Falls Fehler bei der Synchronisation von allen oder einzelnen Kontakten auftreten, prüfen Sie bitte zunächst die Serverstatus-Seiten der Anbieter.
https://status.mailchimp.com/
https://status.brevo.com/
https://status.onoffice.de/
Einrichtung der Schnittstelle
Zur Anbindung der Newsletter-Marketingdienste gehen Sie wie folgt vor:
- Legen Sie einen Account bei Mailchimp / Sendinblue an.
Bei Mailchimp muss die Audience (Empfängergruppe) “onoffice” (nicht onOffice!) heißen. Existiert diese nicht, so wird sie durch Aktivierung der Schnittstelle im Folgeschritt angelegt. Voraussetzung hierfür ist die Möglichkeit, weitere Audiences anzulegen. Prüfen Sie dies bitte. Der kostenlose Mailchimp Account erlaubt nur eine Audience. Bitte benennen Sie diese ggf. um. In Sendinblue wird die „Liste“ ebenfalls „onoffice“ heißen. Weiterhin werden hier ausschließlich deutsch- und englischsprachige Feldbezeichnungen unterstützt. (Vorname, Nachname etc.)Haben Sie bereits ein existierendes Benutzerkonto? Dann prüfen Sie bitte spätestens vor der Synchronisation, ob Sie Empfängergruppen vor der Synchronisation exportieren möchten. Bei der Synchronisation werden bestehende Kontakte aktualisiert und Tags an onOffice übertragen.
Newsletter-Connector im Marketplace freischalten
Newsletter-Connector über das onOffice-Menü aufrufen: „Marketplace” >> “Newsletter Connector“ >> “Adresssynchronisation” >> “Einstellungen ändern”
Service auswählen (Mailchimp / Brevo)
API-Key des Services in den Einstellungen des Newsletter-Connectors speichern: Klicken Sie bei Mailchimp dazu auf Ihren Namen unten links und wählen „Account >> Extras >> API Keys“, um den API-Key nachzuschauen. Bei Brevo oben rechts auf Ihren Namen unter „SMTP & API“. Folgen Sie dem Link unter dem Eingabefeld für eine detaillierte Anleitung.
- Legen Sie einen Account bei Mailchimp / Sendinblue an.
Damit ist die Verbindung zum Service hergestellt.
Hinweis zur Synchronisation mit Brevo: Die Zuordnung der Felder (Vorname, Name etc.) funktioniert aktuell nur für die Benutzersprachen Deutsch und Englisch.
Synchronisation
Die erstmalige Synchronisation der Adressen starten Sie im Newsletter-Connector über „Marketplace > Newsletter Connector > Synchronisation starten“. Es werden alle Adressen synchronisiert, deren Newsletter-Einstellung auf „Ja“ steht. Danach werden Änderungen an den Feldern “Anrede”, “Vorname”, “Name”, “E-Mail”, “Newsletter” und “Newsletter-Tags” automatisch im Hintergrund synchronisiert.
Bitte beachten Sie, dass die Synchronisation je nach Anzahl der zu synchronisierenden Adressen einige Zeit dauern kann. Die Anzeige im PopUp wird nicht automatisch aktualisiert. Bitte warten Sie einige Minuten bevor Sie das PopUp aktualisieren oder erneut öffnen.
Sie können im Newsletter-Tool selbst ebenfalls nachvollziehen, wie die Anzahl der Kontakt stetig steigt, bis alle Adressen synchronisiert wurden.
Bitte beachten Sie: die angezeigte Anzahl der Abonnenten in onOffice und dem Newsletter-Tool im Popup kann sich auch nach einer kompletten Synchronisation leicht unterscheiden.
Mögliche Ursachen dafür:
- Der Newsletter-Anbieter weist Kontakte ab (Bsp. Mailchimp: Adressen, die zuvor gelöscht anstatt archiviert wurden. Weitere Informationen bei Mailchimp zu bereinigten Kontakten und gelöschten Kontakten).
- Fehlendes Leserecht auf bestimmte Adressen in onOffice enterprise.
- E-Mail-Dubletten in onOffice enterprise, also mehrere Adressen mit der gleichen E-Mail-Adresse. Im Newsletter-Tool müssen die E-Mail-Adressen eindeutig sein.
- Gültigkeit der E-Mail-Adressen. Adressen mit ungültiger oder fehlender E-Mail-Adresse können nicht gesynct werden.
In der Statuszeile darunter finden Sie weitere Informationen zur Anzahl der Dubletten und ungültigen E-Mail-Adressen sowie weitere Informationen zur letzen Synchronisation.
In Mailchimp bzw. Brevo wird nach dem Speichern des API-Keys automatisch ein Webhook angelegt, der die Übertragung von Änderungen an onOffice steuert.
Mailchimp
Den Webhook findet man in Mailchimp unter „ Audience (linkes Menü) > Manage Audience > Settings > Webhooks > Edit“
Hier können Sie definieren, bei welchen Aktionen eine Übertragung an onOffice stattfinden soll. So können Sie z.B. deaktivieren, dass eine E-Mailaktivität nach Versenden eines Newsletters angelegt werden soll.
Ändern Sie aber nicht manuell die Webhook-URL, sonst funktioniert der Service evtl. nicht mehr.
Die Option “via the API” darf auf keinen Fall aktiviert werden, da sonst bei der Synchronisation eine Rück-Synchronisation aller Kontakte ausgelöst wird.
Brevo
In Brevo ist der Webhook unter „Kampagnen > Einstellungen > Webhook“ konfigurierbar.
Sonderfeld “Salutation / Anrede”
Anreden wie “Sehr geehrter Herr” / “Sehr geehrte Frau” etc. werden automatisch in Mailchimp bzw. Brevo angelegt.
Dazu muss das Feld “Salutation” ggf. in der Kontakttabelle von Mailchimp sichtbar geschaltet werden.
Was wird übertragen?
Vollabgleich über das Popup
OnOffice ist grundsätzlich das Master-System.
Bei einer vollständigen Synchronisation werden alle Adressen an den Newsletter-Service übertragen, in deren “Newsletter”-Feld der Wert auf “Ja” steht.
Werden nach einer vollständigen Synchronisation sog. “Tags” in Mailchimp vergeben, werden diese bei der nächsten Vollsynchronisation an onOffice übertragen. Das “onoffice”-Tag wird hierbei nicht berücksichtigt.
Tags werden ausschließlich beim Vollabgleich übertragen, d.h. dass einzelne Änderungen in Mailchimp nicht sofort an onOffice übertragen werden.
In Brevo steht diese Möglichkeit nicht zur Verfügung, da nur ein Tag vergeben werden kann, welches “onoffice” lauten muss.
Übertragung einzelner Änderungen von onOffice an den Newsletter-Service
Grundsätzlich werden Änderungen an den Feldern “Anrede”, “Vorname”, “Nachname”, “E-Mailadresse”, “Newsletter” und “Newsletter-Tag” berücksichtigt.
Eine Änderung der Werte (Ja/Nein) im Feld “Newsletter” führen zu einem Subscribe / Unsubscribe in Mailchimp bzw. zu einem Abonnieren / Blacklisting in Brevo.
Newsletter-Tags können über onOffice gesteuert werden. Diese werden sofort an Mailchimp übertragen. Tags können sowohl aktiviert als auch deaktiviert werden.
Übertragung einzelner Änderungen vom Newsletter-Service an onOffice
Es werden grundsätzlich alle Newsletter An- und Abmeldungen an onOffice übertragen. Dies gilt sowohl für An- und Abmeldungen durch den Mailchimp bzw. Brevo-Administrator als auch durch den Abonnenten selbst.
Wird ein einzelner Kontakt in Mailchimp bzw. Brevo gelöscht oder archiviert, so wird der Newsletter-Status in onOffice auf “keine Angabe” gesetzt.
Die “Archive All”-Funktion von Mailchimp wird vom Newsletter Connector ignoriert.
Einzelne Änderungen der Tags werden nicht übertragen. Dies geschieht ausschließlich bei einem Vollabgleich. (Mailchimp)
Werden neue Kontakte in Mailchimp oder Brevo angelegt, dann werden diese auch an onOffice übertragen. Das kann auch geschehen, wenn ein Website-Besucher sich für den Newsletter registriert. Die Übertragung an onOffice kann nur gesteuert bzw. verhindert werden, indem die vom Besucher selbst eingetragenen Kontakte nicht in der Audience “onoffice” angelegt werden. Das muss im Newsletter-Tool konfiguriert werden.
Dokumentationen von Aktivitäten bzw. Änderungen in onOffice:
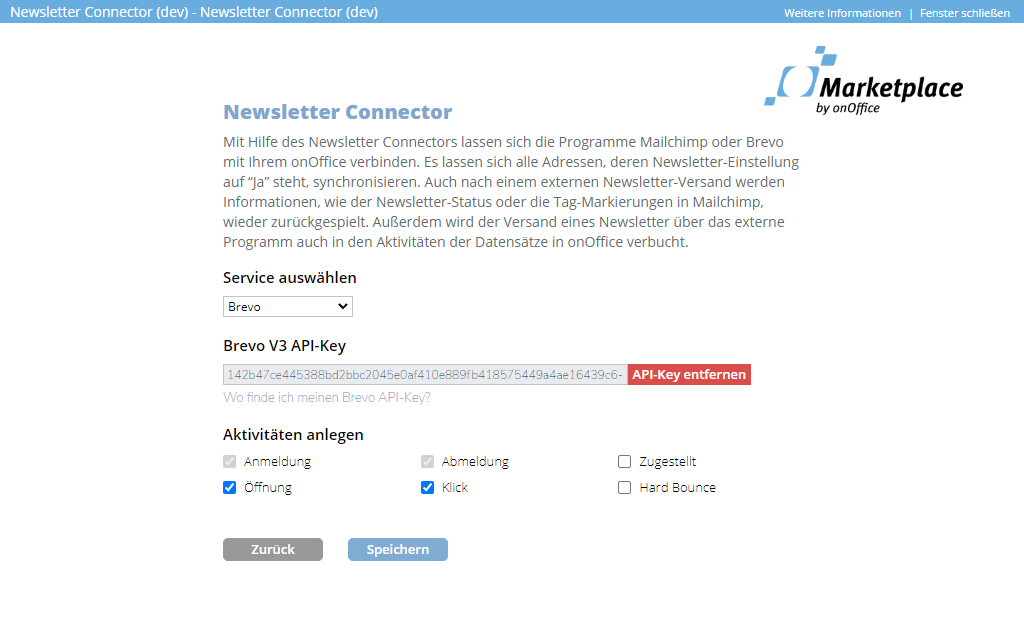
Findet eine An- oder Abmeldung des Newsletters statt, wird dafür immer eine entsprechende Aktvitität in onOffice angelegt.
Für andere Newsletter-Aktionen kann über die Checkxen im Popup festgelegt werden, ob entsprechende Aktivitäten in onOffice geschrieben werden sollen:
Bei Mailchimp “Zugestellt”: Wird ein Newsletter versendet, wird bei jedem Empfänger eine E-Mail-Aktivität in onOffice angelegt.
Bei Brevo noch zusätzlich “Öffnung” (Empfänger öffnet den Newsletter), “Klick” (Empfänger klickt einen Link im Newsletter) und “Hard Bounce” (Mail kann wegen eines Hard Bounces nicht zugestellt werden).
Wichtig
Der Newsletter Connector ist bisher nicht gruppenfähig (Stand Juli 2021). Das bedeutet, dass nur ein Mailchimp-/ Brevo-API-Key je onOffice-Kundenversion in den Newsletter-Connector-Einstellungen hinterlegt werden kann.
onOffice Services – WKO-Marktplatz – Portal für Gemeinschaftsgeschäfte in Österreich (MLS)
HINWEIS: DER SERVICE WIRD NUR IN ÖSTERREICH FÜR REGISTRIERTE WKO-MARKTPLATZ-TEILNEHMER ANGEBOTEN.
DER ZUGANG WIRD INDIVIDUELL JE KUNDE NACH RÜCKSRPACHE MIT DER WKO FREIGESCHALTET.
Einleitung
Mit dem “WKO-Marktplatz” der Wirtschaftskammer Österreich wickeln Sie einfach und unkompliziert Gemeinschaftsgeschäfte mit anderen Maklern in Österreich ab. Es ist erstmals eine software-übergreifende Zusammenarbeit möglich.
Sie finden keinen Käufer für ein Objekt? Vielleicht hat ein teilnehmender Maklerkollege bereits passende Interessenten in seiner Datenbank.
Sie haben einen Interessenten, aber kein passendes Objekt im Portfolio? Schauen Sie sich im WKO-Marktplatz nach möglichen Gemeinschaftsgeschäften in Österreich um.
Ihre Vorteile:
- Objekte von Maklerkollegen an Suchkunden anbieten, als ob es ein eigenes Objekt ist.
- Schnellere Verwertung von Objekten durch Zusammenarbeit.
- Ein sehr gutes Argument beim Abgeber. Er hat einen Ansprechpartner mit einer Vielzahl an Verwertungsmöglichkeiten.
Informationen zur allgemeinen Einrichtung des Markteplaces und zur Freischaltung eines Marketplace-Services finden Sie hier.
Wenn Sie den Service und das Portal “WKO-Marktplatz” nutzen möchten, wenden Sie sich bitte an Ihren Kundenbetreuer, der den Service initial für Sie freischaltet und einrichtet.
Sie können einen “Quickstart Guide” für den WKO-Marktplatz hier als PDF runterladen.
Generelle Informationen zur Gemeinschaftsgeschäften (MLS) mit onOffice enterprise sind hier zu finden.
Weitere Informationen direkt vom Anbieter finden Sie hier und unter
https://immomarktplatz.at.
Webseite WKO-Marktplatz
Nach Freischaltung können Sie die Webseite “WKO-Marktplatz” mit den aktuellen Immobilienangeboten links im Menü über “MLS >> WKO Marktplatz” aufrufen.
Alle Angebote sind auf dem Reiter “Gemeinschaftsgeschäfte” gelistet. Rechts bei “Immobiliensuche” können Sie nach passenden Immobilien im Bestand suchen.
Auf dem Reiter “eigene Objekte” sind Ihre hochgeladenen Objekte, die Sie für Gemeinschaftsgeschäfte mit anderen Maklern anbieten.
Die “WKO-Marktplatz”-Webseite können Sie auch aus dem Quicksearch, bei der Immosuche und bei Erstellung eines Suchprofils inkl. Suchparameter heraus aufrufen.
Angebotsrecht anfordern
Immobilien dürfen nur angeboten werden, wenn der Ametageber entweder das Angebotsrecht gewährt hat oder die Immobilie grundsätzlich freigegeben ist.
Interessieren Sie sich für die gemeinsame Vermarktung eines passenden Objekts, können Sie über den Button “Angebotsrecht anfordern” in der Detailansicht einer Immobilie das Angebotsrecht beim anbietenden Makler anfordern.
Wurde die Anfrage erfolgreich versendet, dann erscheint folgende Bestätigungsmeldung:
Das Angebotsrecht kann innerhalb eines Mandanten nur einmal angefordert werden.
Verwaltung der Freigaben
Die Verwaltung aller eingehenden und ausgehenden Freigabe-Anfragen erfolgt über den Marketplace-Service “WKO Marktplatz”. Nach der Freischaltung kann der Service über “Marketplace > WKO Marktplatz > WKO Marktplatz” aufgerufen werden.
ausgehende Anfragen
Haben Sie ein Angebotsrecht angefordert, so sehen Sie Ihre Anfrage im Reiter “ausgehende Anfragen”. In der Spalte “Status” sehen Sie, ob der Ametageber das Angebotsrecht erteilt hat.
Bestätigungs-E-Mails
Wenn das Angebotsrecht durch den Ametageber erteilt wurde und die Immobilie übertragen wird, dann werden Sie darüber per E-Mail informiert.
Übertragung in die eigene Immobilienverwaltung
Nachdem der Ametageber das Angebotsrecht erteilt hat, wird die Immobilie in Ihre Immobilienverwaltung übertragen. Dieser Vorgang kann 15 Minuten in Anspruch nehmen. Im Warnhinweis finden Sie die Informationen zum Ametageber und den Konditionen. Alle im OpenImmo-Standard definierten Immobilienfelder sowie die meisten anderen Immobilienfelder können übertragen werden.
Kontaktinformationen des teilnehmenden Maklers finden Sie in der Kategorie “Ansprechpartner”.
Angebotsmeldungen
Haben Sie die Immobilie Ihren Kunden angeboten? Dann sollte dies im Interessentenreiter der Immobilie vermerkt sein und die Beratungsebene sollte auf “E” stehen. Melden Sie dem Ametageber, dass Sie die Immobilie angeboten haben, indem Sie in der Freigabe-Übersicht in den Reiter “Angebotsmeldungen” wechseln.
Über den Button “Angebot melden” können nun die Angebote an den Ametageber übermittelt werden. Der Ametageber erhält nur die Initialen des Interessenten! Somit kann er zunächst nur prüfen, ob er bereits einen eigenen Interessenten mit den gleichen Initialen hat.
Immobilie einstellen
Ihre Immobilien können regulär über den Vermarktungsreiter im Portal “WKO
Marktplatz” eingestellt werden. Dieses Portal ist automatisch nach der
Aktivierung durch den Kundenbetreuer in Ihrem Mandanten aktiv.
Sollten Sie das Mehrsprachenmodul benutzen und Ihre Immobilien sind nicht in der Sprache “österreichisch” angelegt worden, so kann die Sprache unter “Extras > Einstellungen > Grundeinstellungen > Portale” geändert werden. Die hier eingestellte Sprachversion der Immobilie wird dann übertragen.
Über das Feld “Angebotsrecht” (Reiter “Preise/Flächen”/ Kategorie “Preise”)
können Sie bestimmen, ob ein WKO-Teilnehmer das Angebotsrecht bei Ihnen anfordern muss. Ist es nicht erforderlich, so kann jeder Teilnehmer das Objekt sofort seinen Kunden anbieten.
Über die Felder “MLS Abgabe Außen-/Innenprovision” bestimmen Sie
die Angebots-Konditionen.
50 % / 50 % wird zu “Standard” gemappt, 100 % / 0 % zu “Gemeinschaft” und alle anderen Wertekombinationen auf “Individual”.
Freigabe erteilen
Wird das Angebotsrecht für eine Ihrer inserierten Immobilien angefordert, so werden Sie darüber per E-Mail informiert. Die Freigabe erfolgt über die Freigabe- Übersicht im Service auf dem Reiter “eingehende Anfragen”.
Wählen Sie dort zwischen den Buttons “Angebotsrecht erteilen” und “Angebotsrecht verweigern”. Die Zielkanzlei wird entsprechend über Ihre Entscheidung informiert.
eingehende Angebotsmeldungen
Hat ein Marktplatzteilnehmer Ihre Immobilie angeboten und dies auf dem Reiter “Angebotsmeldungen” gemeldet, so werden Sie darüber per E-Mail informiert.
Zusätzlich wird eine Aktivität im Maklerbuch der Immobilie angelegt. Auch bei der Erteilung bzw. dem Erhalt von Angebotsrechten wird eine entsprechende Aktivität erstellt. Dies gilt für alle Marktplatzteilnehmer.
onOffice Services – Zapier
Zapier-Consulting mit Santino Giese:
Benötigen Sie Unterstützung rund um Zapier? Gerne hilft Ihnen unser Consulting-Partner Santino Giese bei komplexeren Automatisierungen und Prozessen. Senden Sie eine E-Mail mit Ihrer Anfrage an hallo@santino-giese.com oder vereinbaren Sie einen Coaching-Termin auf seiner Webseite.
Beschreibung:
Zapier als zentrales Daten-Gateway. Über Zapier können Daten mit hunderten weiteren cloudbasierten Anwendungen ausgetauscht werden, welche ebenfalls eine Anbindung an Zapier bereitstellen. Es können komplexe programmübergreifende Prozesse ohne Programmierkenntnisse erstellt und genutzt werden.
Anwendungsbeispiel: Füllt Ihr Kunde ein Formular in einem anderen Cloudservice aus? Lassen Sie Zapier automatisch eine Adresse und eine Aufgabe in onOffice enterprise anlegen.
Freischaltung:
Schalten Sie Zapier über “Marketplace >> Übersicht >> Zapier >> “Jetzt freischalten” in Ihrem Marketplace-Konto frei.
Zapier mit enterprise verbinden:
Ist Zapier im Marketplace freigeschaltet, kann der Service über “Zapier >> Einstellungen” im Marketplace-Menü konfiguriert werden. Im Popup werden Ihnen die “CustomerWebId” und der “API Key”angezeigt, die Sie benötigen, um Zapier mit onOffice enterprise zu verbinden.
Wählen Sie dann in Zapier im linken Menü “Apps”, suchen nach “onOffice” und wählen über “Connect” die onOffice-App aus.
Tragen Sie dann die “CustomerWebId” und den “API Key” aus onOffice enterprise ein, um die Verbindung herzustellen.
Danach kann der Service genutzt werden und es können Zaps erstellt werden.
Nutzung:
Es werden generelle Kenntnisse im Umgang mit Zapier vorausgesetzt, hier sind nur die ersten Schritte erklärt.
Support-Einschränkungen:
Der onOffice-Support bietet keine Unterstützung für die Bedienung von Zapier an. Bitte wenden Sie sich ausschließlich an unserem Support, wenn Sie Probleme bei der Freischaltung haben oder wenn in der Zap-Erstellung Server-Fehlercodes in onOffice-Triggern oder Actions angezeigt werden. In allen anderen Fällen sollte zunächst der Zapier-Support kontaktiert werden.
Nutzen Sie auch die Hilfeseiten von Zapier.
Zapier Infos zur onOffice beta App:
Hier finden Sie Informationen zu allen verfügbaren Triggern und Aktionen:
onOffice Zapier Integration.
Zap anlegen:
Legen Sie einen neuen Zap an.
Action-Events
Wenn Sie Aktionen in onOffice ausführen lassen wollen, dann erstellen Sie zunächst einen Trigger einer anderen Software, der die Aktion auslösen soll.
Wählen Sie ein Event aus und prüfen Sie, welche Daten ausgelesen werden.
Klicken Sie anschließend auf den Action-Baustein und wählen Sie “onOffice enterprise” aus.
Wählen Sie ein Event aus.
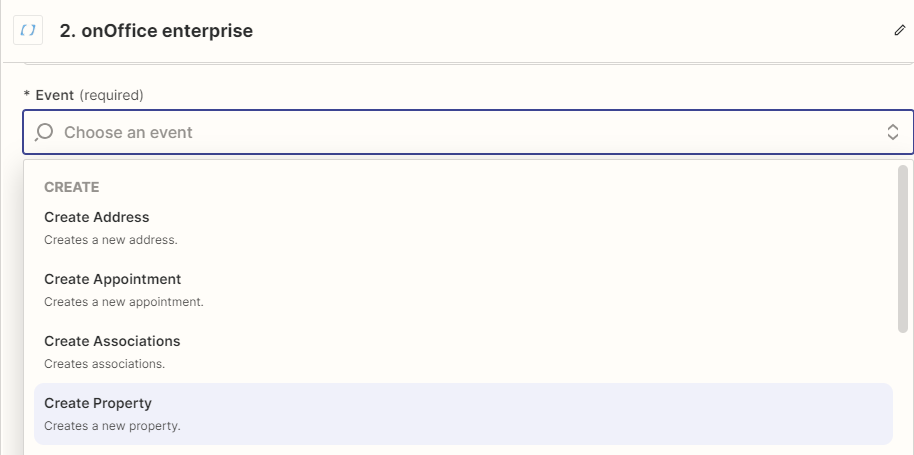
Wenn Sie Zapier und onOffice noch nicht wie oben unter “Zapier mit enterprise verbinden” beschrieben miteinander verbunden haben, dann können Sie dies auch während der Erstellung eines Zaps noch tun. Sollte die Verbindung schon bestehen, wählen Sie einfach die bestehende Verbindung aus. Klicken Sie in Zapier bei “Account” auf “Connect onOffice”.
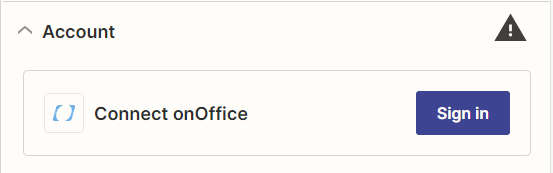
Die geforderten Daten finden Sie in den Zapier-Einstellungen in onOffice (onOffice–Menü: Marketplace >> Zapier >> Einstellungen). Kopieren Sie die CustomerWebId und das API-Token in das Zapier-PopUp.
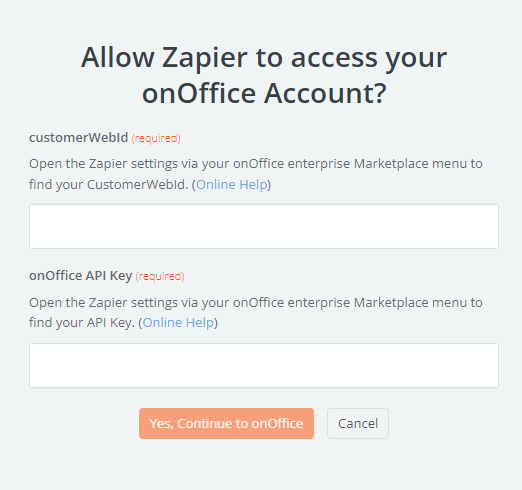
Konfigurieren Sie die Action im nächsten Schritt, indem Sie für die Zielfelder auswählen, aus welchen Feldern der Quell-Software Werte ausgelesen werden sollen.
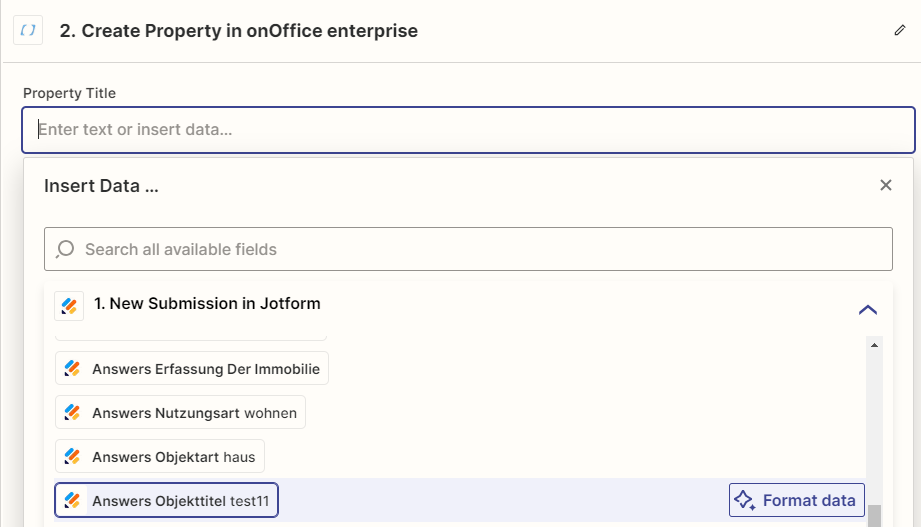
Testen Sie abschließend den Zap.
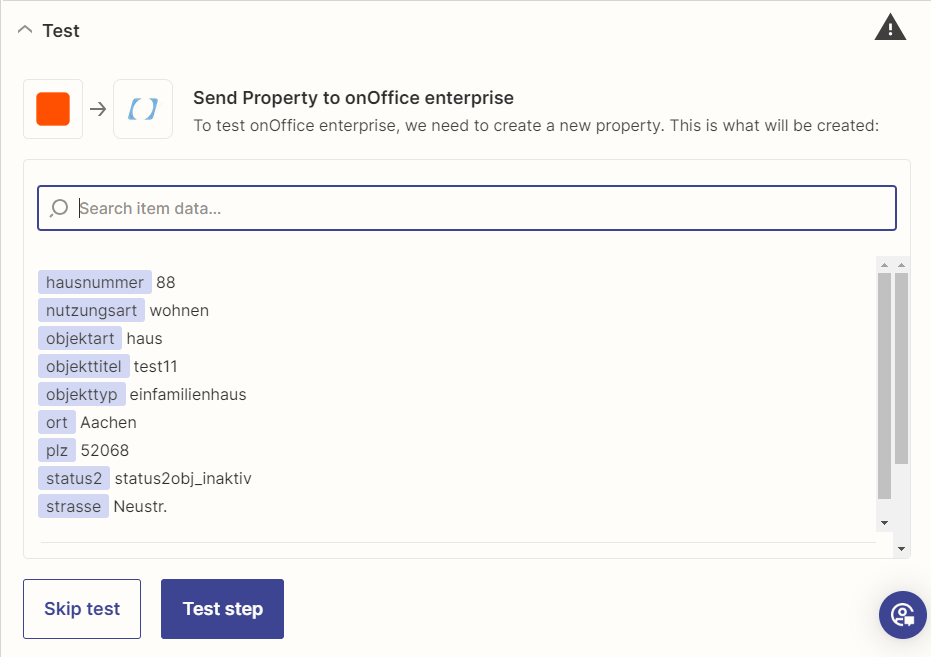
Nach einem erfolgreichen Test, wird der Zap über den “Publish”-Button aktiviert.
Vorwort Trigger-Events
Grundsätzlich sind die onOffice-Zapier-Trigger vorerst darauf ausgelegt, erst dann ausgelöst zu werden, wenn der Benutzer die Datenpflege einer Immobilie / Adresse für abgeschlossen hält.
Aus diesem Grund ist entweder ein manueller Start durch den Benutzer vorgesehen oder ein (teil-)automatisierter Start durch Verwendung des onOffice Prozessmanagers.
Trigger-Events:
Klicken Sie auf den Trigger-Baustein, wenn Sie Daten aus onOffice auslesen lassen und diese an eine andere Software übertragen möchten.
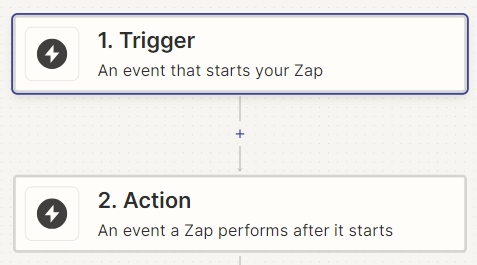
Suchen Sie auch hier nach der “onOffice” Zapier-App.
Wählen Sie als Trigger-Event z.B. “Fetch Address”. Mit diesem Trigger können Sie sämtliche Adressdaten auslesen.
Wählen Sie aus, welche Daten einer Immobilie/Adresse aus onOffice ausgelesen werden sollen.
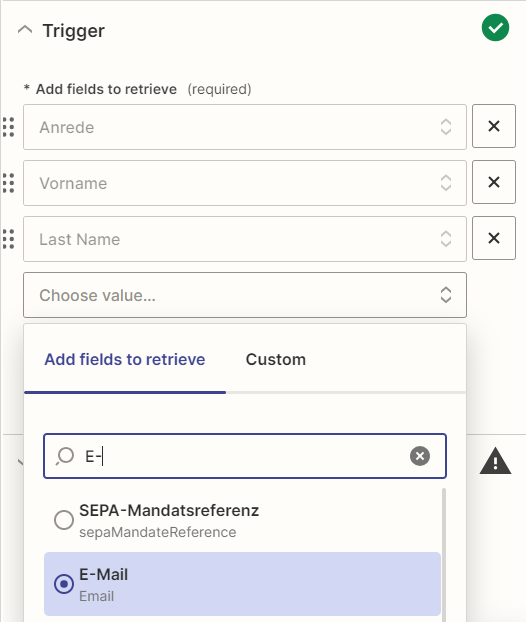
Erstellen Sie anschließend die Action und erstellen Sie den vollständigen Zap.
Weitere Informationen finden Sie in der Zapier-Hilfe https://zapier.com/help.
Zap manuell auslösen
Übertragen Sie Daten nach der vollständigen Datenpflege an Ihre anderen Tools.
Beispiel: Übertragung einer Adresse
Wenn Sie in Zapier im Trigger onOffice bzw. ein “Fetch Address” Event ausgewählt haben, dann öffnen Sie nun eine Adresse in onOffice. Klicken Sie in der Aktionenleiste auf “Marketplace” >> Zapier >> Zaps starten”.
Information zur eingeschränkten Usability durch die Möglichkeiten der Zapier API
Leider bietet die Zapier API keine Möglichkeit mehr, die Bezeichnungen der Zaps auszulesen oder zu empfangen.
Technische Erläuterung: Bei der Aktivierung eines Zaps wird eine URL zum Start eines Zaps an unseren Server übermittelt. Allerdings wird keine Zap-ID oder Zap-Bezeichnung übermittelt.
Dadurch ist es auch nicht möglich, den Zap bei einer Abfrage aller Zap-Daten zu identifizieren.
Die dargestellte Process-ID bezieht sich leider nur auf den Aufruf eines Zaps und entspricht nicht der Zap-ID.
Bei jeder Deaktivierung und Reaktivierung eines Zaps wird leider eine neue Process-ID generiert.
Aus diesem Grund muss die Bezeichnung eines Zaps im Popup manuell geändert werden (Administrator-Rechte erforderlich). Die Zuordnung ist nur möglich, wenn man Zaps einzeln aktiviert und den im Popup neu erscheinenden Zap sofort umbenennt.
Klicken Sie hierfür auf den Bearbeiten-Butten in der Spalte “Zap”.
Wählen Sie einen Zap aus und Klicken auf “Start”.
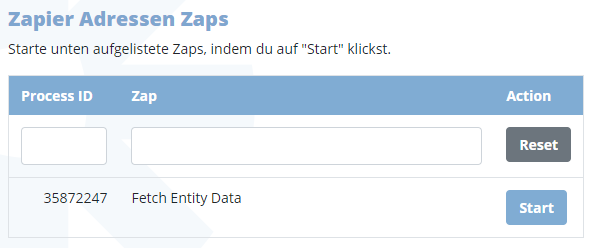 Der Zap wurde erfolgreich gestartet.
Der Zap wurde erfolgreich gestartet.

Zap automatisch per Prozessmanager auslösen:
Verwenden Sie im Prozessmanager den Baustein “Autostart” und wählen Sie z.B. einen Wert eines Singleselect-Feldes als Auslöser aus. Legen Sie anschließend einen Baustein “Webhook” an.
Wählen Sie im Baustein “Webhook” den Service “Adress-Zaps (Prozessmanager)” aus.
Die “process_id” finden Sie im manuellen Aufruf der Zaps (Marketplace-Aktionenleiste >> Zapier >> Zaps starten). Nach der Aktivierung des Prozesses löst der Autostart den konfigurierten Zap aus.
Achtung: Zapier vergibt für einen Zap immer eine neue Process-ID sobald ein Zap deaktiviert und wieder aktiviert wird. Konfigurieren Sie idealerweise also erst den onOffice Prozess, wenn der Zap 100% funktioniert und Ihren Wünschen entspricht.
Zap-Historie:
Generell wird bei der Erstellung von Zaps alles getestet, bevor der Zap aktiv geschaltet werden kann. In Zapier können Sie zusätzlich im laufenden Betrieb nachvollziehen, ob Ihr Zap korrekt ausgeführt wird.
Wechseln Sie dazu in die Zap Historie. Öffnen Sie unter “Zap runs” den entsprechenden Zap.
Hier können Sie genau nachvollziehen, in welchem Schritt ggf. Probleme bestehen.
Zapier Formatter-Tools:
In manchen Fällen ist es notwendig die Zapier Formatierungs-Tools zu nutzen (Zapier Formatter). Erstellen Sie z.B. eine Lookup-Table, um Aufgabenarten aus Outlook den Aufgabenarten von onOffice zuzuordnen.
Wählen Sie das entsprechende Feld als “Lookup Key” aus, hier “Categories”. (Outlook). In der Lookup-Table tragen Sie die Nummer der Aufgabenart aus onOffice ein.

Die Nummer finden Sie im nächsten Schritt “5. Create Task in onOffice”.
Legen Sie schon Mal die Action “Create Task” oder “Find Task” an.
Klicken Sie beim Mapping in das Feld “Type”. Dort werden alle onOffice Werte inkl. der Nummer ausgegeben, ggf. funktioniert es inzwischen auch mit dem Schlüsselnamen.
Weitere Hilfe:
Diese Anleitung für die ersten Schritte und die Konfiguration kann auch hier als PDF heruntergeladen werden. Die allgemeine Zapier-Hilfe des Anbieters finden Sie hier.
Benötigen Sie Unterstützung? Gerne hilft Ihnen unser Consulting-Partner Santino Giese.
BITTE BEACHTEN SIE:
Wenn Sie diesen Service aktivieren, dann akzeptieren Sie ausschließlich die onOffice Auftragsverarbeitungsvereinbarung in Bezug auf die Schnittstelle zwischen onOffice und Zapier.
Welche Daten übertragen werden dürfen und welche Vereinbarungen mit dem Anbieter Zapier geschlossen werden sollten, erfahren Sie beim Anbieter Zapier Inc.
PriceHubble
PriceHubble bietet detaillierte Immobilienwertanalysen und interaktive Marktwertberichte. Erhalten Sie eine Immobilienbewertung, eine Standortbeurteilung, einen Vergleich mit ähnlichen Objekten und Transaktionen und vieles weitere, in nur wenigen Schritten.
Der Bericht, der neben Infrastrukturdaten auch Angaben zur sozioökonomischen Entwicklung enthält, ist ein Jahr lang verfügbar.
Ist PriceHubble im Marketplace freigeschaltet, kann der Service über den Immobilienreiter “Bewertung” aufgerufen werden, sobald Sie eine Immobilie geöffnet haben. Es stehen die Services von PriceHubble als Direktkauf oder als Abonnement zur Verfügung.
Über das Abo haben Sie unlimitierten Zugriff auf Immobilienbewertungen von PriceHubble. Voraussetzung ist eine Einzelplatzlizenz für jeden Ihrer OnOffice-Nutzer. Die Laufzeit des Abos beträgt 12 Monate.
Es öffnet sich ein Service im Immobilienreiter, in dem die Daten der Immobilie bereits vorausgefüllt sind:
- Objektart
- Adresse
- Baujahr
- Grundstücksfläche
- Nettowohnfläche
Diese Daten können Sie bei Bedarf noch manuell anpassen.
Ein Klick auf “Beispielbericht ansehen” öffnet die Ansicht des interaktiven Beispielberichts. Die Beispielansicht einer daraus erstellten Immobilienanalyse sieht so aus:
Um den Marktbericht für die Immobilie zu bestellen, klicken Sie unten rechts auf “Weiter”. Von dort gelangen Sie direkt zum Zahlungsdialog und können bestellen.
Ein Link zur Immobilienanalyse wird in onOffice enterprise im Immobilien-Feld „PriceHubble-Marktwertbericht“ gespeichert. Dieses finden Sie auf dem Reiter “Details” im Bereich “Verwaltung”.
propform.io
propform.io ist ein Webformular-Baukasten für onOffice. Als Makler können Sie selber Webformulare erstellen, die per API an onOffice angeschlossen sind.
Über den Eintrag im Marketplacemenü (Marketplace >> propform.io >> Formular-Konfigurator) gelangen Sie direkt in den Shop des Anbieters.
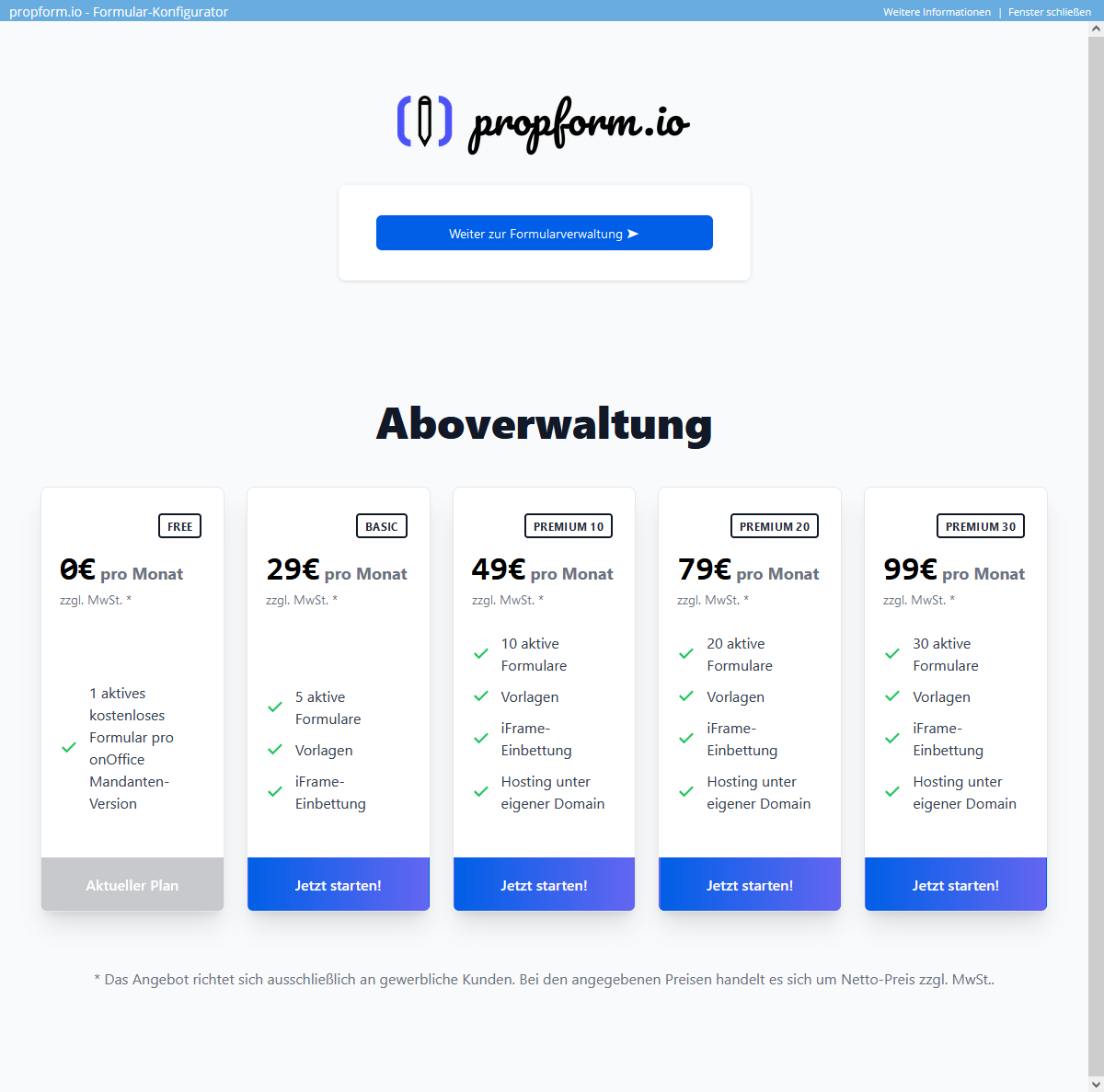 Es stehen verschiedene Abo-Modelle zur Auswahl. Ein aktives Formular kann auch kostenlos genutzt werden.
Es stehen verschiedene Abo-Modelle zur Auswahl. Ein aktives Formular kann auch kostenlos genutzt werden.
Über den Button “Weiter zur Formularverwaltung” kommen Sie Übersicht Ihrer Formulare.
Über “Neues Formular erstellen” können Sie ein neues Formular anlegen. Über “Vorlagen” stehen Ihnen schon fertige Vorlagen von propform.io für verschiedenste Anwendungen zur Verfügung, die Sie in Ihre Formularverwaltung kopieren können. Es gibt Formulare für Objektaufnahmen, Newsletter-Registrierungen, Mieterselbstauskünfte, Übergabeprotokolle, Datei-Upload-Formulare, interne Reportings, Kundenanfragen, Bieterverfahren usw.
Ihre selbstgestalteten Formulare können Sie mühelos auf Ihrer Website einbinden oder als eigenständige Seiten über spezifische URLs teilen.
Eine ausführliche Anleitung zur Einrichtung und Nutzung des Formular-Konfigurator finden Sie in der Onlinehilfe von propstack.io.
PropNow bietet Ihnen die transparente und digitalisierte Version des Angebotsverfahrens und sorgt so für zufriedenere Kunden und Makler. Sie bekommen eine vollständige Dokumentation aller Aktivitäten und Gebote. Mit wenigen Mausklicks setzen Sie das Angebotsverfahren direkt aus der Immobilienübersicht auf und laden die verknüpften Interessenten aus onOffice per E-Mail und SMS ein. Die Interessenten können mit wenigen Klicks ohne zusätzliche Anmeldung Ihre Angebote per SMS-TAN Verfahren abgeben.
- Schaffen Sie einen transparenten Prozess für Ihre Kunden – In Echtzeit werden alle Beteiligten per E-Mail und SMS informiert (anonymisiert auf der Käuferseite).
- Als Akquise-Tool setzen Sie PropNow bereits in der Objektakquise ein – mit einem Testverfahren zeigen Sie Ihrem Kunden einen weiteren Vertriebsweg auf und dass Sie den besten Preis am Markt erzielen werden.
- -> 18% Preissteigerung im Durchschnitt bei mehr als 4.000 bereits verkauften Immobilien.
- -> 50% Zeitersparnis gegenüber der analogen Verfahren.
- Vollständige Dokumentation für den Verkäufer, Notar, Nachlassverwalter, usw.
- Sichere Angebotsabgabe per SMS-TAN Verfahren (wie Online-Banking).
Sobald Sie PropNow im Marketplace (durch Ihren OnOffice-Administrator) freigeschaltet haben, sowie über ein Mandantenkonto verfügen, können Sie starten.
Im Folgenden zeigen wir Ihnen in wenigen Schritten, wie Sie ein digitales Angebotsverfahren mit PropNow erstellen:
1. Mit einem Mausklick in der Immobilienübersicht öffnen Sie PropNow am unteren Bildschirmrand das digitale Angebotsverfahren.
Durch folgende Schritte erstellen Sie das neue Angebotsverfahren:
Nach dem Klicken öffnet sich automatisch das Fenster „Neues Angebotsverfahren anlegen“ und Sie durchlaufen die folgenden Punkte:
- Titel anlegen
- Nicht/Übernahme der ausgewählten (bereits in onOffice) hinterlegten
Dokumente - Zustimmung der Nutzungsvereinbarung sowie der Datenschutzvereinbarung
- „Kaufangebotsformular vorbereiten“ inkl.:
- Art der Immobilie sowie weitere Daten
- Sonstige Beschreibungen und/oder Mängel Angabe
- Eintragung Maklerprovision
- (Hinweise zur Kenntnis nehmen)
- • Eintragung Übergabetermin
- • Hinzufügen weitere Dokumente
- Vorbereiten des Kaufangebotsformulars und ergänzen fehlender Unterlagen
- Erstellung der Runde inkl. des Zeitraumes, der Verfahrensart und des Startpreises
Der nächste Schritt ist „Neue Runde starten“:
- Auswahl der Verfahrensart
- Dauer sowie Gültigkeit der Angebote des Angebotsverfahren
- Startpreis
Als nächste die „Runde öffnen“ und die Bieter einladen:
- Manuelle Eingabe = kurzes Formular
- CSV Upload = Sie haben Ihre Interessenten in einer CSV-Tabelle
- onOffice Import = Interessenten, die mit der Immobilie verknüpft sind, werden in einer Liste angezeigt und können mit einem Klick per E-Mail und SMS eingeladen werden.
In der onOffice Übersicht der Interessenten können Sie diejenigen auswählen, die Sie für das Verfahren vorqualifiziert haben. Außerdem können Sie falls noch nicht vorhanden mit der An/Abwahl von „I“ oder „F“ noch einen Identifikationsnachweis oder den Finanzierungsnachweis anfordern. Diese Dokumente wird der Interessent dann bequem über das Smartphone abfotografieren, wenn er sein Gebot vorbereitet (Hinweis: Ohne diesen Schritt zu absolvieren, kann der Interessent kein Angebot abgeben!).
Als nächstes bekommen die Interessenten die Einladung per SMS oder per E-Mail und geben Ihre Gebote ab. Die Interessenten ergänzen noch evtl. fehlende Daten und los geht’s.
Im Dashboard verfolgen Sie die das digitale Angebotsverfahren, außerdem werden Sie auch per E-Mail über die Entwicklung auf dem Laufenden gehalten. Sie haben hier folgende Möglichkeiten:
- Angebotsübersicht ansehen sowie Kaufangebote (.pdf) herunterladen
- Verkäufer einladen (Hinweis: Den Verkäufer sollten Sie nicht zu früh einladen, sondern erst wenn Aktivitäten der Interessenten vorliegen!)
- Gebote für nicht anwesende Interessenten abgeben bzw. freigeben falls das Mobiltelefon nicht dazu in der Lage ist
- Informationen in der Runde ergänzen
Nach Ablauf wählen Sie über den Rundenassistenten und in Absprache mit dem Verkäufer den Käufer aus. (Zweitbieter absagen oder noch in der Hinterhand behalten, falls die Finanzierung höher bietender Interessenten platzt)
Während des gesamten Verfahrens werden Sie als Makler, die Bieter sowie auch der Verkäufer (nach Ihrer Einladung) in Ihrem Branding ergebnisorientiert informiert. Hierbei achten wir auf die richtige Verteilung und Anzahl, ohne ein Spamverhalten aufkommen zu lassen. Sie bekommen für Ihren Kunden von PropNow eine Customerjourney vollständig in Ihrem Branding/Ihrer Signatur und dieser hat somit den Eindruck, dass das digitale Angebotsverfahren von Ihnen veranstaltet wird.
Sie wollen Ihr Logo in den E-Mails sehen sowie personalisierte Informationsblätter für Ihre Kunden haben. Oder haben Fragen zur Freischaltung und möchten gern eine kurze Einführung für Ihr Team haben, dann kontaktieren Sie PropNow gleich unter: sales@propnow.com bzw. +49 (0)30 95999251-0.
PROPUP
Mit der PROPUP-Plattform können Sie bequem Ihr Formularwesen und Ihre Kundenprozesse digitalisieren. Vermittlungsaufträge, Besichtigungsschein, Miet- und Kaufangebote sowie Übergabeprotokoll bequem vorbereiten, digital signieren und sofort Ihren Kunden bereit stellen. Mit dem Kundenportal haben Ihre Kunden alle Informationen auf einen Blick bereit.
Sie benötigen einen eigenen Account bei PROPUP, um den Service in enterprise nutzen zu können.
Aus einer Immobile heraus öffnen Sie den Service über den Eintrag im Marketplacemenü der Aktionenleiste (PROPUP >> Export zu PROPUP).
Loggen Sie sich dann über das Service-Popup bei PROPUP an.
Aus einer Immobile heraus exportieren Sie über den Eintrag im Marketplacemenü der Aktionenleiste (PROPUP >> Export zu PROPUP) die Immobilie und alle mit der Immoblie verknüpften Kundendaten zu PROPUP.
Einzelne Kundendaten können nicht exportiert werden, ohne mit einer Immobilie verknüpft zu sein.
Alle weiteren Aktionen können Sie von hier ausführen. Eine ausführliche Anleitung zur Nutzung des Services finden Sie in der allgemeinen Onlinehilfe von PROPUP. Die Einrichtung und Anbindung zu onOffice enterprise ist hier erklärt.
Safari Browser
Bei Benutzung des Safari Browser bitte die Safari-Einstellungen (Links oben) öffnen, und folgende Haken entfernen.
Im Reiter “Datenschutz” den Haken bei “Websiteübergreifendes Tracking verhindern” entfernen.
Im Reiter “Erweitert” den Haken bei “Alle Cookies blockieren” entfernen.
Space Renovator
Spezialisiert auf Digital Home Staging für Bestandsimmobilien und von Innenarchitekten entwickelt hilft Ihnen Space Renovator dabei, mehr Objekte zu erhalten und diese besser zu verkaufen.
Mit dem interraktiven Vorher-Nachher-Effekt begeistern Sie Immobilienverkäufer beim Akquisegespräch und helfen Immobilienkäufern das Potenzial Ihrer Immobilien gleich digital zu erkennen.
Ist Space Renovator im Marketplace freigeschaltet, finden Sie den Service in der Immobilie über das Marketplace-Icon in der Aktionenleiste sowie auf dem Dateienreiter in der Immobilie über den Button Virtuelles Homestaging.
Es öffnet sich das Popup für den Space Renovator-Service, der Sie durch die weiteren Schritte leitet. Vergeben Sie dem Projekt einen Namen und wählen Sie ein Bild aus oder ändern Ihre Bildauswahl. Haben Sie ein Bild in enterprise per Doppelklick ausgewählt, so ist dieses Bild schon vorausgewählt. Es kann nur 1 Bild ausgewählt werden.
In den nächsten Schritten legen Sie fest, wie das Bild optimiert werden soll. Sie wählen den Immobilientyp, die Art des Zimmers und den Einrichtungsstil aus.
Zum Abschluss wird Ihre Bestellung nochmal zusammengefasst. Sie können immer über “Zurück” noch nachträglich Daten ändern.
Die Lieferung des bestellten Bildes erfolgt innerhalb von 5 Tagen. Das optimierte Bild wird in der Immobilie auf dem Dateienreiter abgelegt.
Sprengnetter
Bitte beachten Sie, dass es einige Zeit in Anspruch nehmen kann bis die Wertermittlung abgeschlossen ist und die Daten in die Immobilie zurück geschrieben werden.
Im Normalfall sollte es weniger als eine Minute dauern. Während der Wert ermittelt wird, sind die Sprengnetter-Felder leer.
Es können nur Objekte in Deutschland, Österreich und Ungarn bewertet werden.
Mit dem Sprengnetter-Service kann der geschätzte Marktwert einer Immobilie ermittelt werden. Dieser Dienst ist kostenfrei nutzbar.
Im Gegensatz zu anderen Diensten gibt es hier keine Oberfläche für die Bestellung; sobald Sprengnetter im Marketplace aktiviert wurde, ist der Service einsatzbereit.
Sind in einer Immobilie alle für die Immobilienbewertung relevanten Felder befüllt, wird bei der Speicherung automatisch die Immobilienbewertung von Sprengnetter erstellt. Das Ergebnis erscheint im Reiter Preise/Flächen im Feld “geschätzter Marktwert”.
Der geschätzte Marktwert kann für folgende Immobilien ermittelt werden:
- Eigentumswohnungen (Objekttypen Rohdachboden, Hochparterre, Dachgeschoss, Maisonette, Loft / Studio /Atelier, Penthouse, Terrassenwohnung, Etagenwohnung, Souterrain)
- Häuser (Objekttypen Einfamilienhaus, Zweifamilienhaus, Mehrfamilienhaus, Reihenhaus, Ferienhaus, Wohnanlage, Reihenend, Reihenmittel, Reiheneck, Doppelhaushälfte, Stadthaus, Villa, Landhaus)
- Grundstücke
Die Marktwertermittlung steht für folgende Immobilien aus Österreich nicht zur Verfügung:
- Mehrfamilienhäuser
Für die Ermittlung müssen immer Immobilienart und Adresse der Immobilie eingetragen sein.
Die Geodaten für die Adresse sind Pflichtfelder und müssen möglichst präzise angegeben werden:
- Straße
- Hausnummer
- Postleitzahl
- Land
Für die Wertermittlung sind folgende Felder erforderlich, sie dürfen also nicht leer sein:
Für Wohnungen, Häuser:
- Objektart
- Objekttyp
- Baujahr (Immobilien mit Baujahr vor 1800 und mit Baujahr in der Zukunft können NICHT bewertet werden)
- Wohnfläche (Feld ‘wohnflaeche’, muss unter 1000 qm bei Häusern und 500 qm bei Wohnungen sein)
Zusätzlich für Häuser und Grundstücke:
- Grundstücksfläche (Feld ‘grundstuecksflaeche’, muss unter 5000 qm sein)
Bei der Immobilie können optional folgende Daten hinterlegt werden, die bei der Bewertung ebenfalls berücksichtigt werden:
Für Wohnungen:
- Lift oder Fahrstuhlkosten (Feld ‘liftkosten’)
- Anzahl Stellplätze (Feld ‘anzahl_stellplaetze’)
Ggf. müssen Sie erst die entsprechenden Felder in der Administration aktivieren. Grundsätzlich müssen alle für Sprengnetter erforderlichen Felder aktiviert sein, damit der Sprengnetter-Dienst die Daten korrekt ermitteln kann. Danach sollte nach einer Speicherung einer Immobilie der Dienst die Felder auffüllen können.
Bitte beachten Sie, dass es einige Zeit in Anspruch nehmen kann bis die Wertermittlung abgeschlossen ist und die Daten in die Immobilie zurück geschrieben werden.
Im Normalfall sollte es weniger als eine Minute dauern. Während der Wert ermittelt wird, sind die Sprengnetter-Felder leer.
Es können nur Objekte in Deutschland, Österreich und Ungarn bewertet werden.
Der „geschätzte Marktwert“ ist nicht der einzige Wert, der über den Sprengnetter-Service ausgewertet wird. Zusätzlich werden folgende Werte ermittelt:
- Mindestwert; Minimal zu erzielender Preis
- Maximalwert; Maximal zu erzielender Preis
- Sprengnetter-Score; Der Score ist eine Vertrauenskennzahl für den geschätzten Marktwert. Der Score folgt der Logik des Schulnotensystems und liegt zwischen 1,0 und 5,0. Ein Score von 1,0 stellt demnach den besten Wert dar und sagt aus, dass dem geschätzten Marktwert statistisch besonders hohes Vertrauen zugesprochen wird.
Der Sprengnetter-Score wird nach jeder Speicherung einer Immobilie berechnet, sollten ausreichend Daten zur Berechnung des Marktwertes vorliegen. Die Berechnung kann einige Sekunden dauern, daher muss die Ansicht neu geladen werden, um den errechneten Wert zu sehen.
Diese Werte erscheinen als Mouseover, wenn Sie mit der Maus bei dem Feld “geschätzter Marktwert” über die gestrichelte Linie fahren.
Die Sprengnetter-Felder werden mit Freischaltung des Services automatisch in der Administration aktiviert.
Value:
Software für Kurzbewertungen – Sprengnetter Value ist eine webbasierte Software für Kurzbewertungen. Mit Value sind Sie in der Lage, Ihrem Eigentümer oder Interessenten den Wert seiner Immobilie transparent und plausibel darzulegen.
Maps:
macht Immobilien erlebbar – Sprengnetter Maps ist ein Tool für die interaktive Darstellung von Immobilienwerten. Durch die Nutzung von Maps nehmen Sie Ihren Eigentümer oder Interessenten mit auf eine spannende Reise durch seine ganz persönliche Immobilien-Erlebniswelt!
Report:
Software für Marktanalysen – Der Sprengnetter Report ist ein Tool für die Erstellung professioneller Marktanalysen. Inklusive Vergleichspreisen – das sorgt für die höchstmögliche Transparenz gegenüber Ihrem Eigentümer und Ihren Interessenten.
Coins:
Ihr persönliches Guthabensystem – Sprengnetter Coins sind Ihr persönliches Guthabensystem, mit dem Sie Ihre gerade benötigte BewertungsApp Value, Calc, Maps und Report abrufen können. Das heißt für Sie: keine Mindestabrufe bei höchstmöglicher Flexibilität (Pay-per-Use). Die Coins können Sie nach Aktivierung in der Anbieteranwendung erwerben.
Weitere Informationen und Tutorials finden Sie hier.
Timum
timum ist ein Tool zur automatisierten Terminkoordination. Mit diesem Service können Sie beispielsweise Kalender für Besichtigungen einer Immobilie anlegen und als Link in Exposés oder E-Mails versenden. Ihre Kunden buchen daraufhin eigenständig den Termin, der ihnen am besten passt.
Eine ausführliche Anleitung des Services finden Sie auf der Webseite von timum.
Ist timum im Marketplace freigeschaltet, finden Sie den Service in der Immobilie im Reiter Dateien. Dort finden Sie rechts die neue Kategorie “Marketplace”
Um timum aufzurufen, klicken Sie auf den Button “Besichtigungs-Organizer”.
Darüber öffnet sich ein Kalender speziell für die ausgewählte Immobilie. Hier können Sie Termine angeben, in einzelne Slots verteilen, den Modus für die Terminbuchung steuern (frei buchbar oder auf Anfrage), den Buchungslink abrufen und viel mehr.
Alle gebuchten Termine werden mit dem onOffice Kalender synchronisiert. Dadurch haben Sie alle Ihre Termine immer im Blick.
Der Freigabelink zum Buchungskalender wird außerdem in der Immobilie im Reiter “Details” >> Bereich “Verwaltung” >> Feld “timum Buchungslink” gespeichert.
Total Render
Mit Total Render lassen Sie bestehende Grundrisse aufbereiten und optimieren. Die neuen Grundrisse speichert Total Render automatisch in der Immobilie.
Beachten Sie, dass der Service momentan nur für Marketplace-Benutzer mit italienischer Rechnungsadresse angeboten wird.
Ist Total Render im Marketplace freigeschaltet, finden Sie den Service in der Immobilie im Reiter Dateien. Dort finden Sie rechts die neue Kategorie “Marketplace”. Alternativ kann der Service auch über den Marketplace-Eintrag “Total Render >> Planimetrie e visualizzazioni” in der unteren Aktionenleiste aufgerufen werden, sobald Sie eine Immobilie geöffnet haben.
Mit dem Button “Planimetrie e visualizzazioni” rufen Sie den Service von Total Render auf.
Es öffnet sich das Popup von Total Render. Sie sehen ein Übersicht über die vergebenen Aufträge und die vorhandenen Credits, mit denen Sie Grundrisse bestellen können.
Über “Buy more Credits and save” können Sie Credits für den Service kaufen. Der Service bietet verschiedene Arten von Grundrissen an von “BASIC Floor Plans” bis “3D Furnished Floor Plans”.
Im nächsten Schritt können Sie über “New order” einen Grundriss in Auftrag geben. Hier wählen Sie die Grundrissart aus.
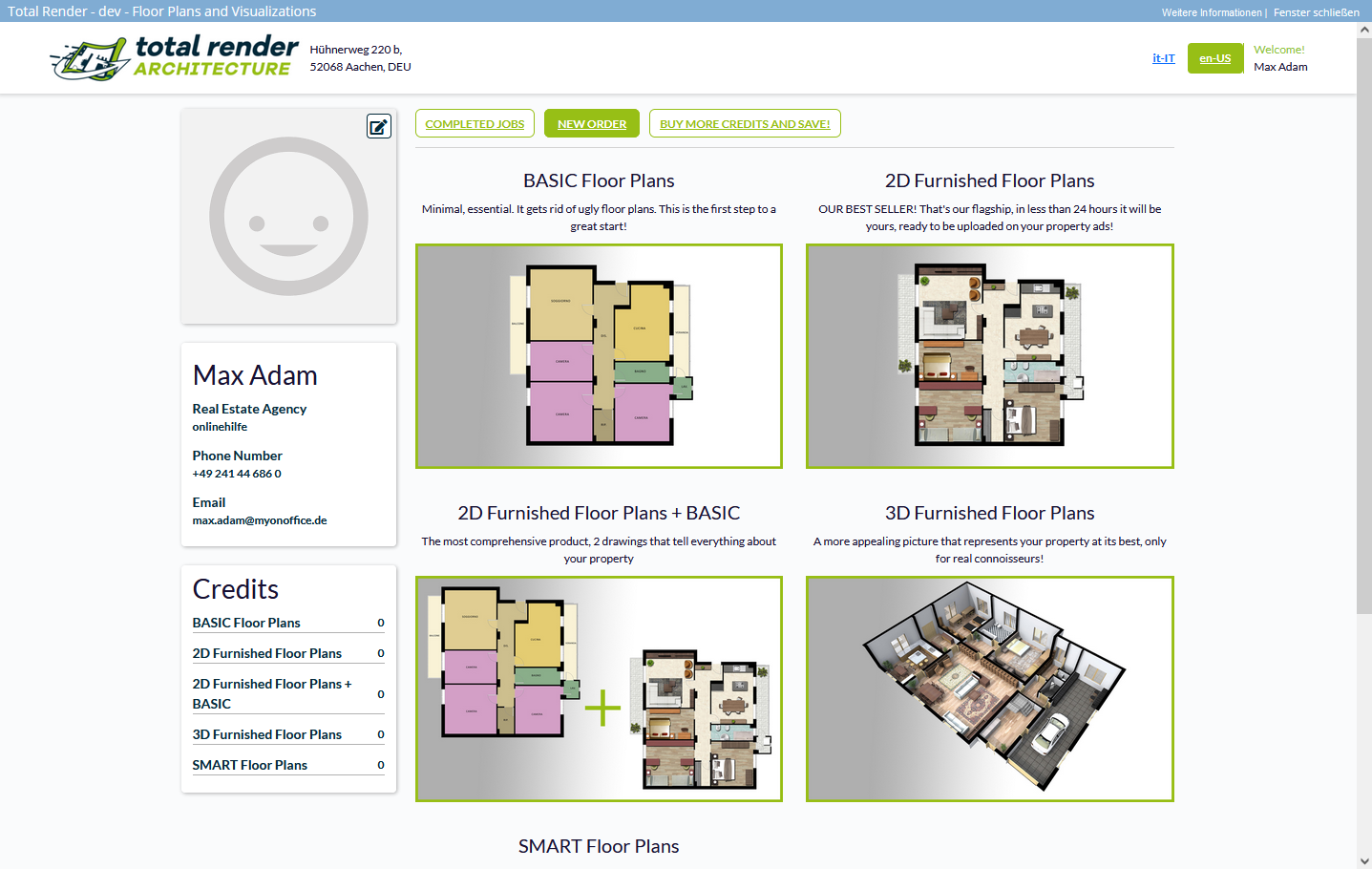 Nachdem Sie sich für eine Grundrissart entschieden haben, geben Sie die Details des Auftrags an. Laden Sie hier einen zu optimierenden Grundriss hoch. Bilder aus der Immobilie können im Service ausgewählt werden. Geben Sie die Wohnfläche an. Bei fehlenden Daten werden Sie darauf hingewiesen. Über “Send your request now” unten können Sie die Bestellung dann abschicken. Die dafür nötigen Credits werden angezeigt.
Nachdem Sie sich für eine Grundrissart entschieden haben, geben Sie die Details des Auftrags an. Laden Sie hier einen zu optimierenden Grundriss hoch. Bilder aus der Immobilie können im Service ausgewählt werden. Geben Sie die Wohnfläche an. Bei fehlenden Daten werden Sie darauf hingewiesen. Über “Send your request now” unten können Sie die Bestellung dann abschicken. Die dafür nötigen Credits werden angezeigt.
Über “Completed Jobs” sehen Sie den Stand der Auftragsbeabeitung.
Nach Abschluss der Bestellung wird der fertige Grundriss innerhalb von einigen Werktagen automatisch im Reiter Dateien der Immobilie gespeichert. Unter “Completed Jobs” kann der fertige Grundriss ebenfalls runtergeladen werden.
Vemeo
Über den Service Vemeo erhalten Sie eine umfangreiche Mobilitätsbewertung für Ihren Immobilienstandort. Sie werten damit nicht nur Ihre Vermarktung und Standortanalyse auf, sondern sparen auch eine Menge Zeit.
Ist Vemeo im Marketplace freigeschaltet, finden Sie den Service in einer Immobilie über das Marketplace-Icon in der Aktionenleiste über den Button Vemeo >> MobilitätsBewertung.
Der Service wird pro Immobilie abgerechnet. Nach dem Kauf erhalten Sie eine Mobilitätsanalyse sowie eine Bewertung für die Immobilie mit folgenden Informationen:
- Verkehrsanbindung (öffentlicher Nahverkehr)
- Mobilitätsservices (E-Roller, E-Bikes, Mietwagen etc.)
- Fahrzeiten (zu Autobahn, Flughafen, Bahnhof etc.)
- E-Ladesäulen
- Mobilitätsscore
Im Mobilitätsscore werden die einzelnen Daten in einer Bewertung von 1 bis 100 zusammengefasst.
Die Bewertung wird in Form von Bildern auf dem Datenreiter der Immobilie gespeichert.
Venbona
Venbona ist ein Vorreiter im Bereich des digitalen Angebotsverfahrens für den Immobilienhandel. Die Venbona-Plattform ermöglicht eine einfache, transparente und faire Preisfindung zwischen Maklern und potenziellen Käufern, um den optimalen Marktpreis effizient zu erzielen. Vermarkten Sie als Anbieter Ihre Immobilie im digitalen Bieterverfahren.
Zur Nutzung des Angebotsverfahrens von Venbona, schalten Sie zunächst den Service im onOffice-Marketplace frei:
Anschließend können Sie den Service über die untere Aktionsleiste aus einer Ihrer Immobilien heraus aufrufen. 
Im ersten Schritt gelangen Sie zur Login-Maske, über die Sie sich mit Ihrem Venbona-Benutzerkonto anmelden oder ein neues Benutzerkonto anlegen können.
Anschließend werden Sie durch die notwendigen 7 Schritte bis zum fertigen Angebot geleitet. Im ersten Schritt können Sie zwischen Mindestpreis-Verfahren und Richtpreis-Verfahren wählen. Alle relevanten Daten, die Sie bereits in Ihrer Immobilie gepflegt haben, werden übernommen und können bei Bedarf angepasst werden. Wenn alle notwendigen Daten hinterlegt sind, ist rechts bei allen 7 Schritten ein grünes Häkchen zu sehen.
Im letzten Schritt haben Sie die Möglichkeit per Klick auf “Jetzt veröffentlichen” die Immobilie auf Venbona zu inserieren um den passenden Käufer zu finden.
Sollten Sie inhaltliche Fragen haben, können diese den Nutzungsbedingungen von Venbona entnommen werden.
Weitere Informationen zum Ablauf des Angebotsverfahrens finden Sie auch in der Venbona-Hilfe.

 Einstieg
Einstieg Dashboard
Dashboard Adressen
Adressen Immobilien
Immobilien E-Mail
E-Mail Kalender
Kalender Aufgaben
Aufgaben Statistik-Baukasten
Statistik-Baukasten Immobilien- / Adressstatistik
Immobilien- / Adressstatistik Anfragenmanager
Anfragenmanager Schaufenster-TV
Schaufenster-TV Akquise-Cockpit
Akquise-Cockpit Marketing Box
Marketing Box Erfolgscockpit
Erfolgscockpit Prozessmanager
Prozessmanager Gruppen
Gruppen onOffice Sync
onOffice Sync Präsentations PDFs
Präsentations PDFs Faktura
Faktura Smart site 2.0
Smart site 2.0 Projektverwaltung
Projektverwaltung Arbeitszeiterfassung
Arbeitszeiterfassung Objektwertanalyse
Objektwertanalyse Mehrsprachenmodul
Mehrsprachenmodul Automatischer Exposéversand
Automatischer Exposéversand Multi-Objekt-Modul
Multi-Objekt-Modul Intranet
Intranet Revisionssichere Mailarchivierung
Revisionssichere Mailarchivierung Favoriten Links
Favoriten Links Textbausteine
Textbausteine Immobilienimport
Immobilienimport onOffice-MLS
onOffice-MLS Portale
Portale Adressen aus Zwischenablage
Adressen aus Zwischenablage Massenaktualisierung
Massenaktualisierung Rechnen mit Formeln
Rechnen mit Formeln Schnellzugriff
Schnellzugriff Vorlagen
Vorlagen Einstellungen
Einstellungen Kundenkommunikation
Kundenkommunikation Externe Tools
Externe Tools Schritt für Schritt
Schritt für Schritt