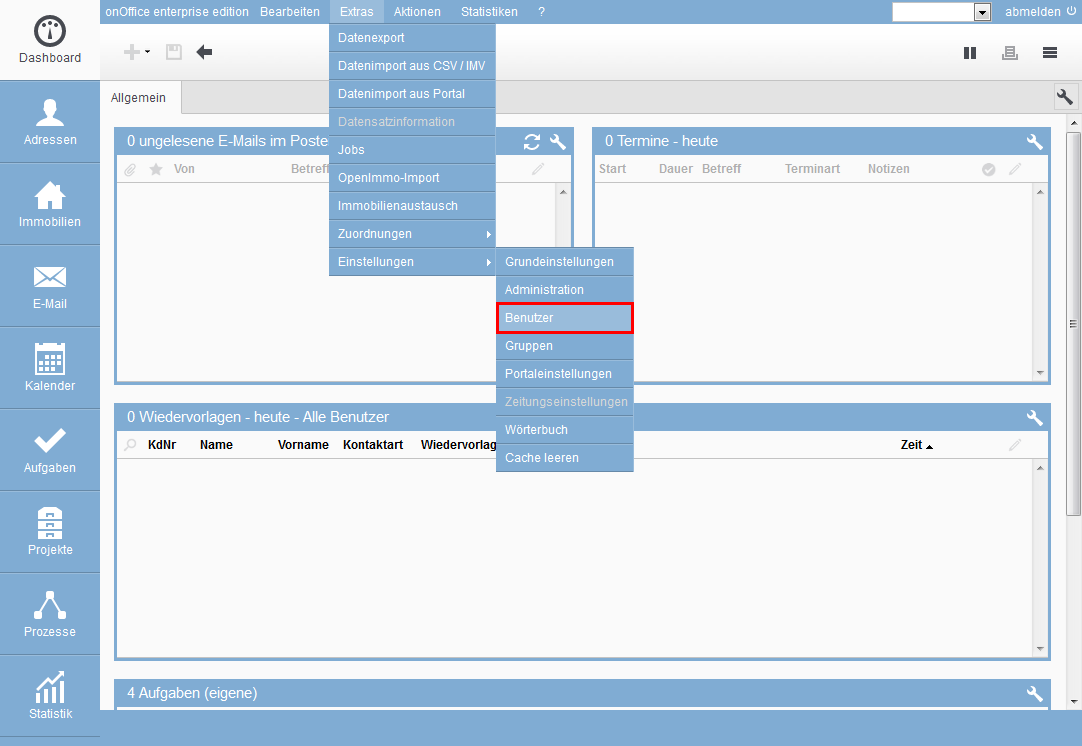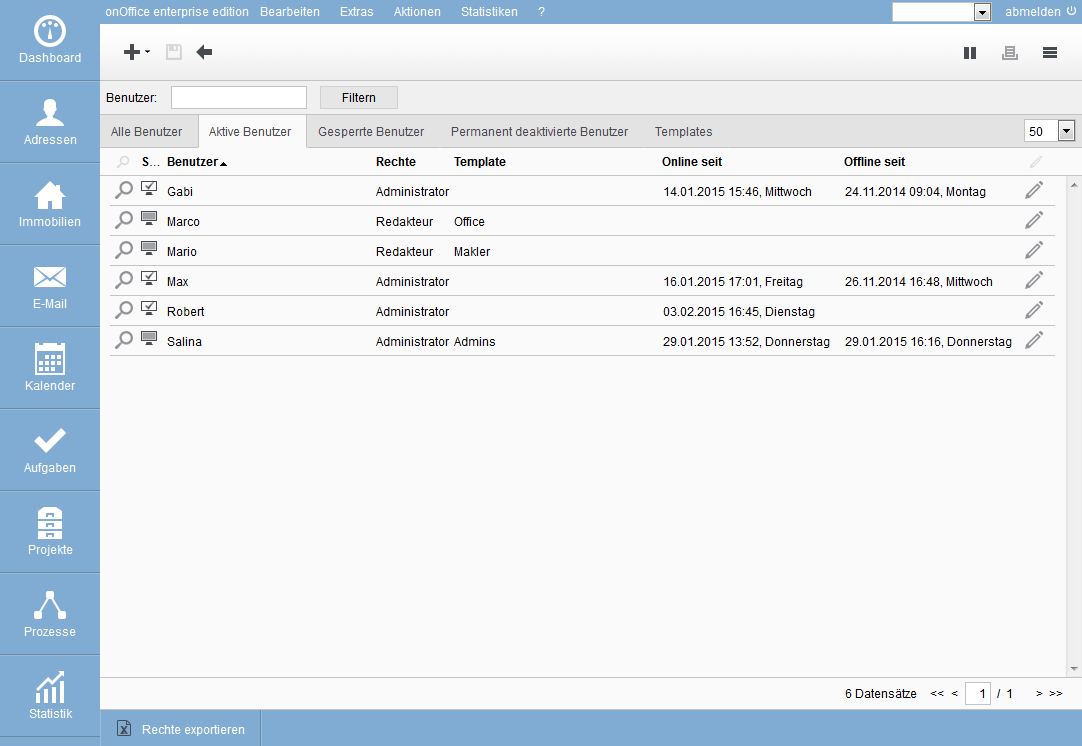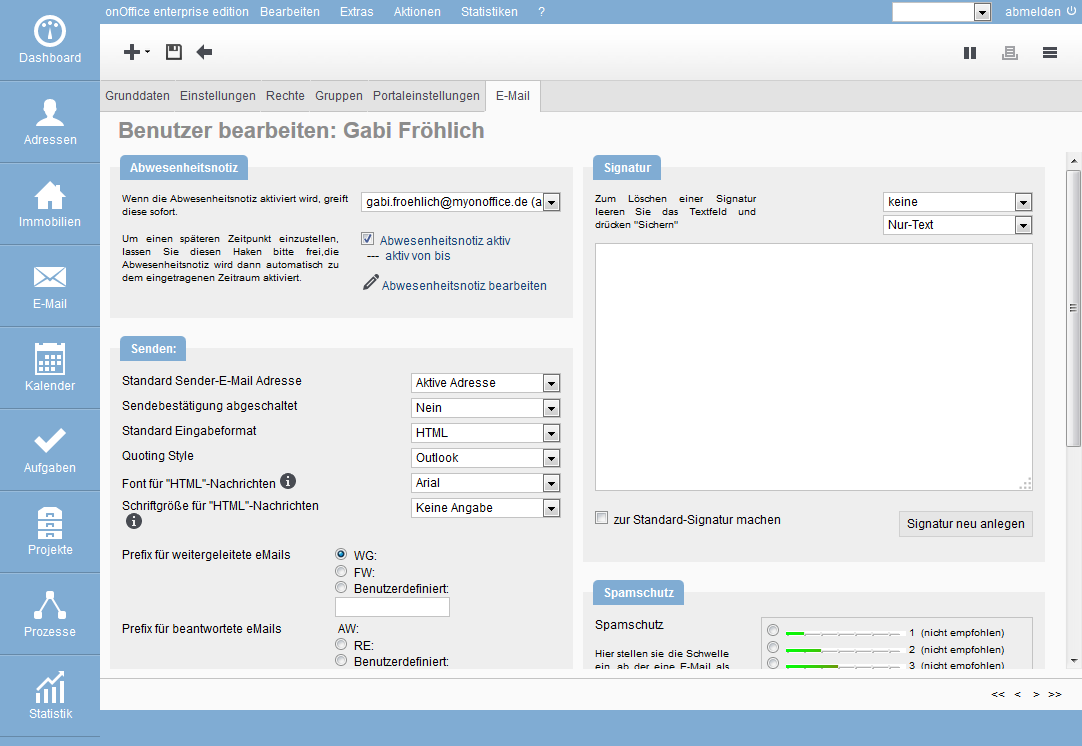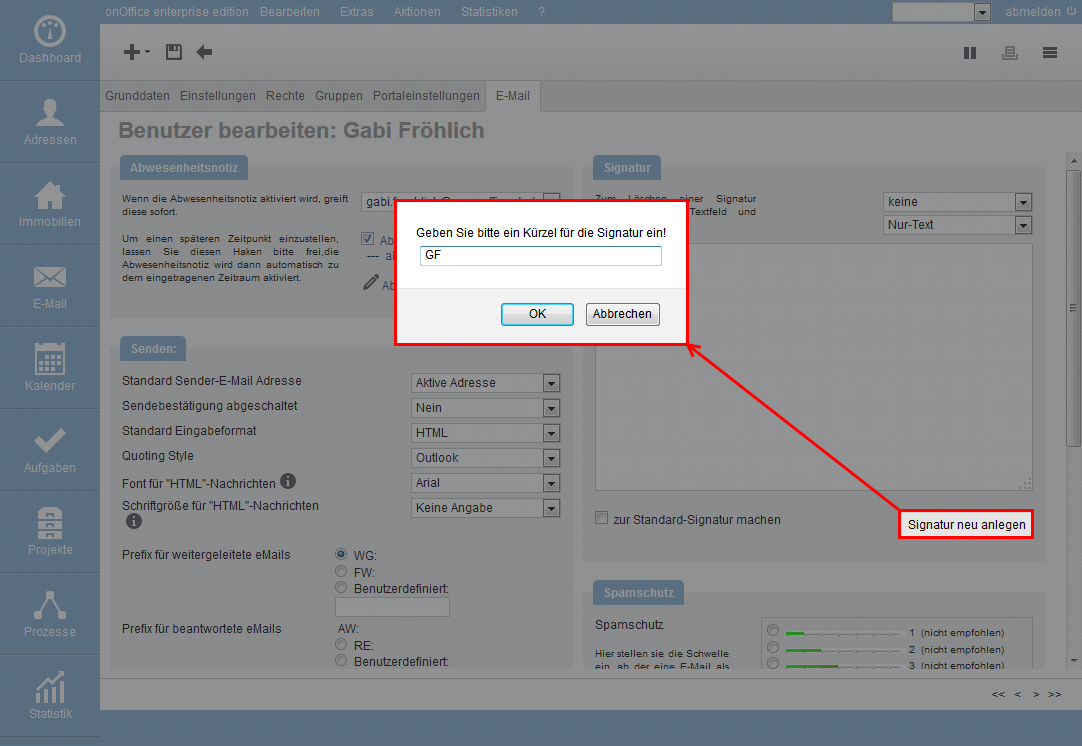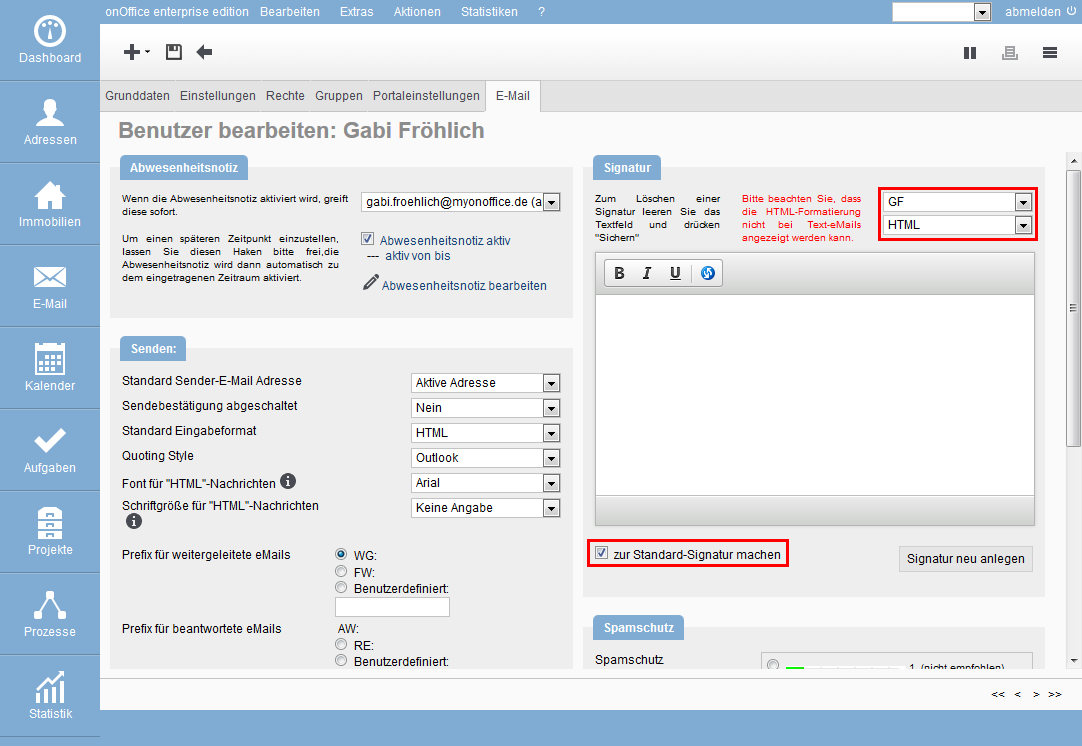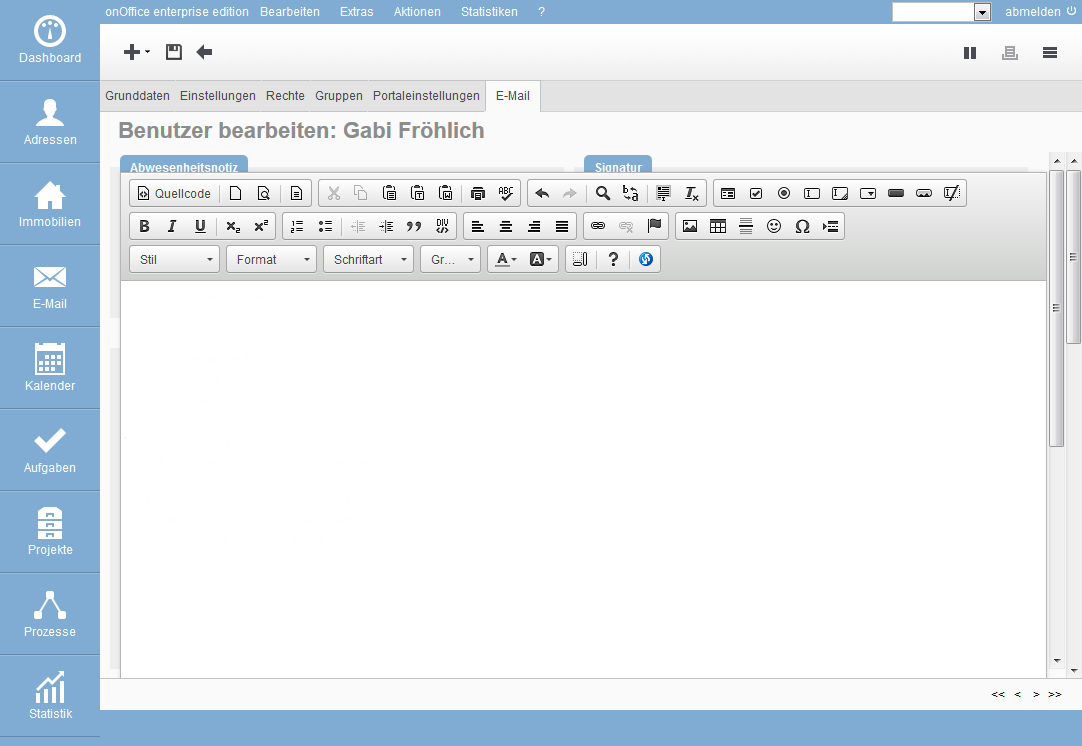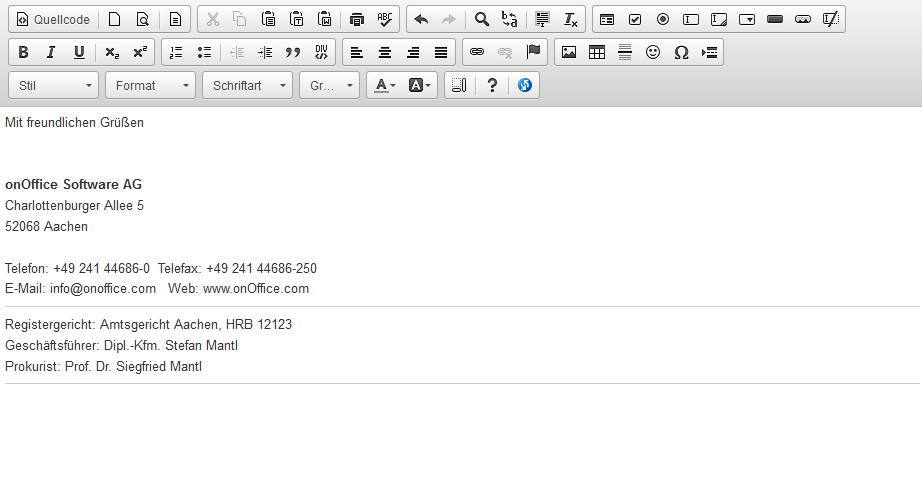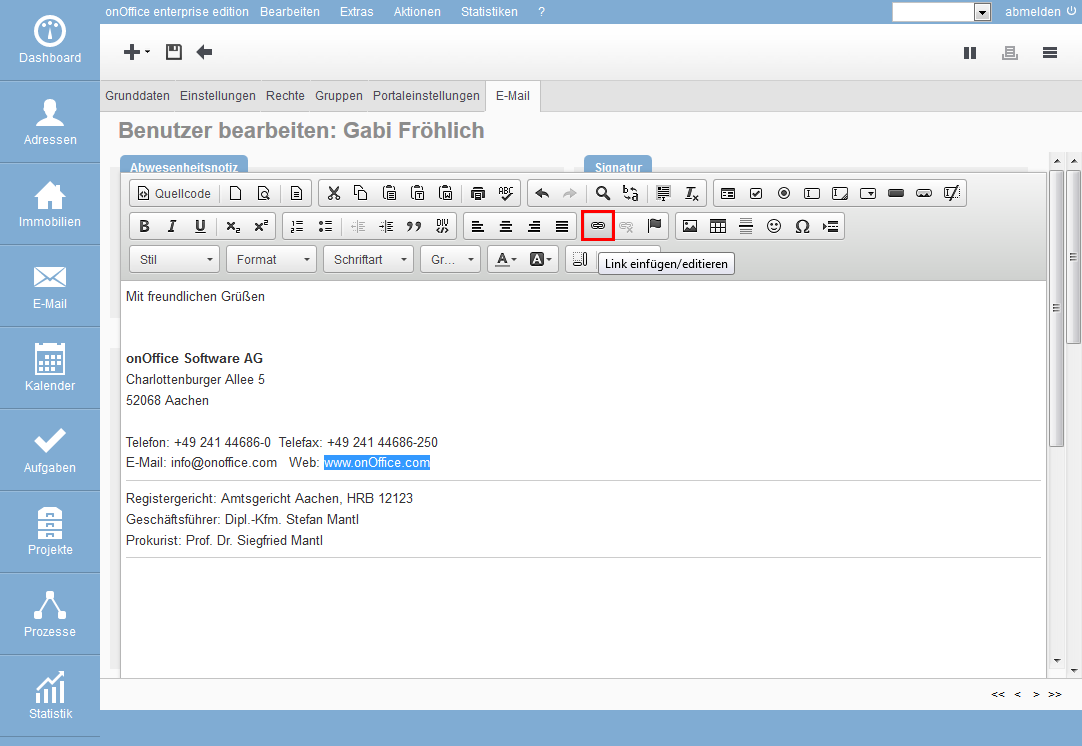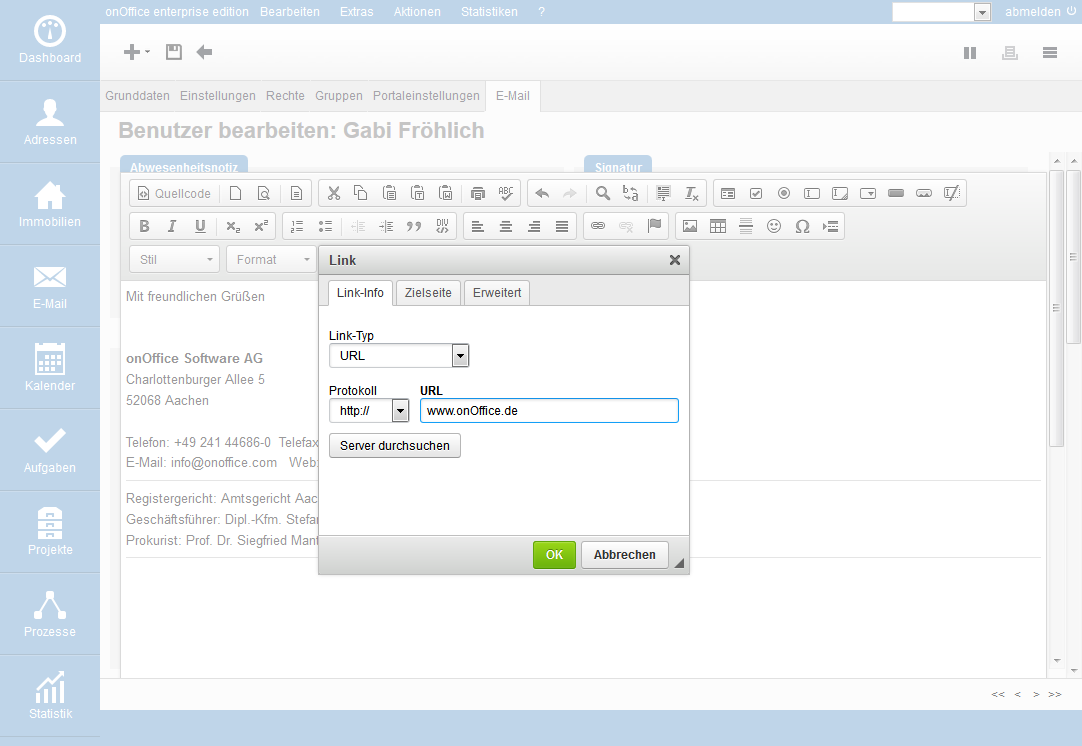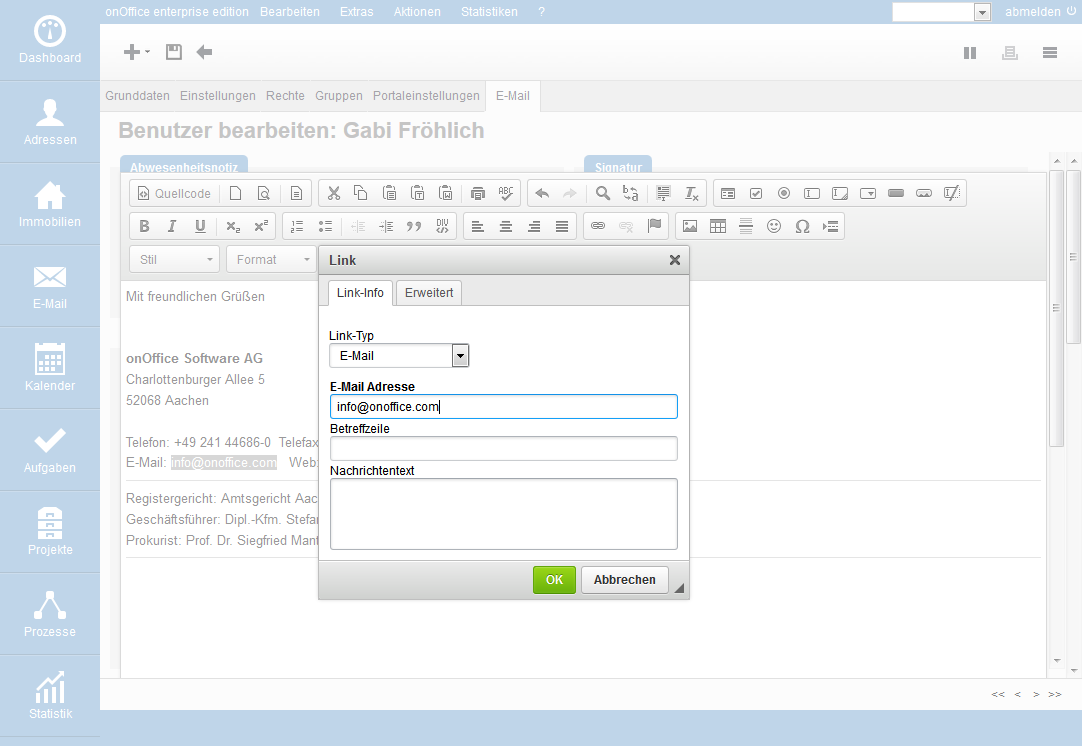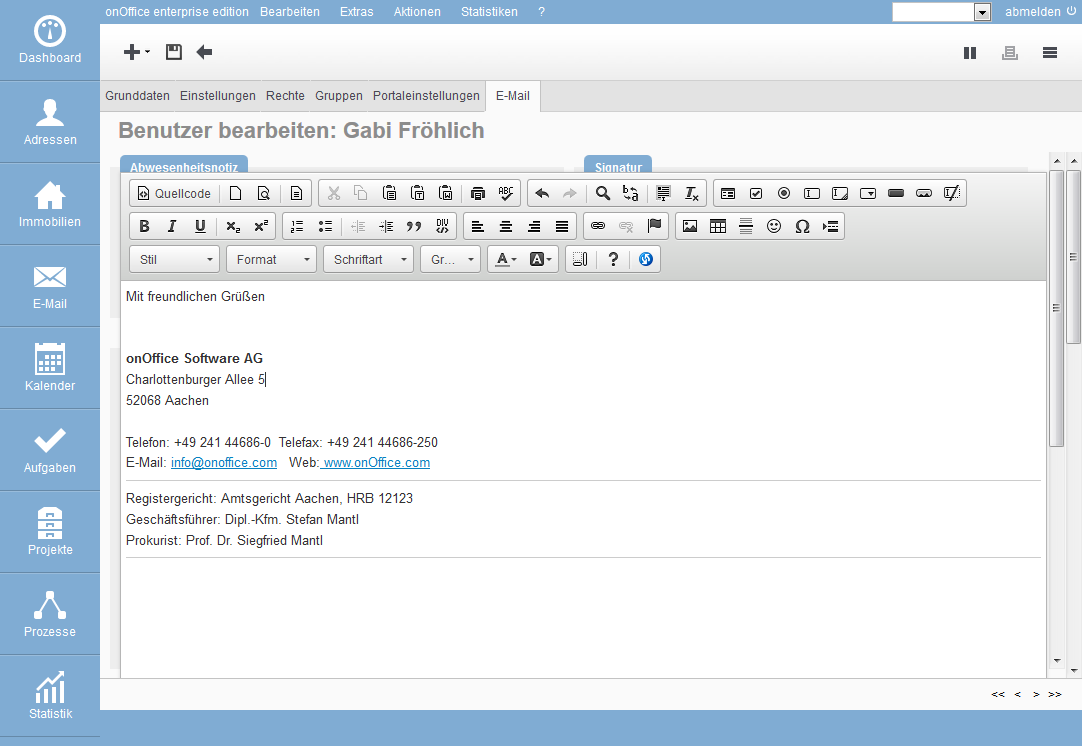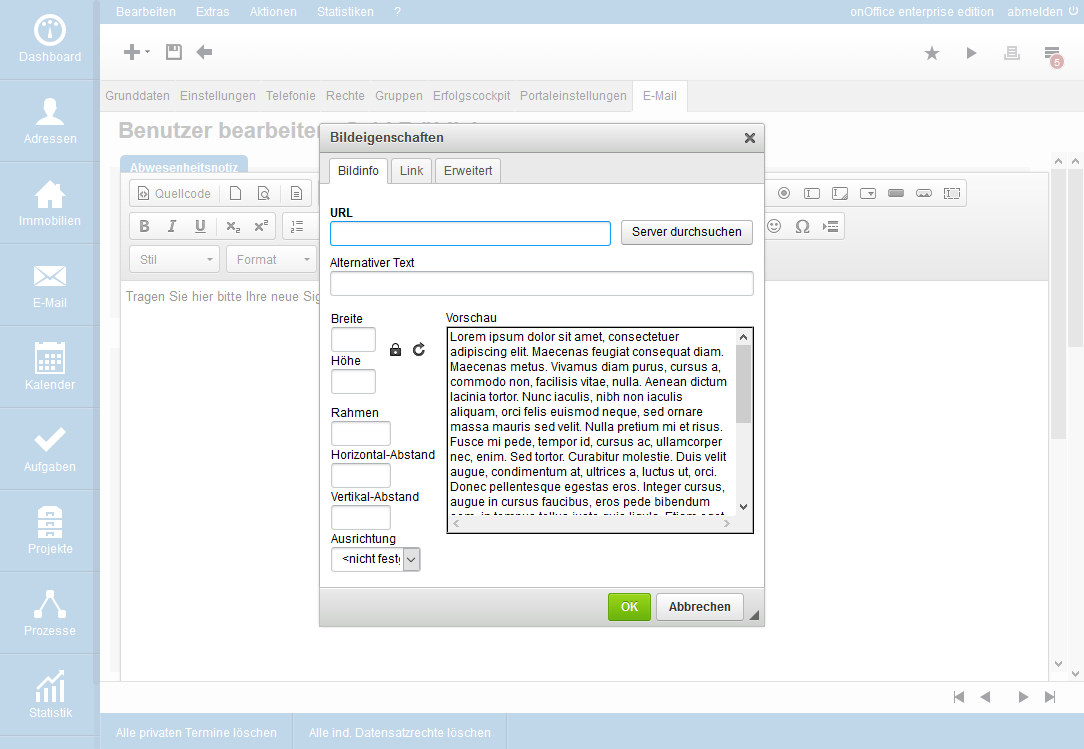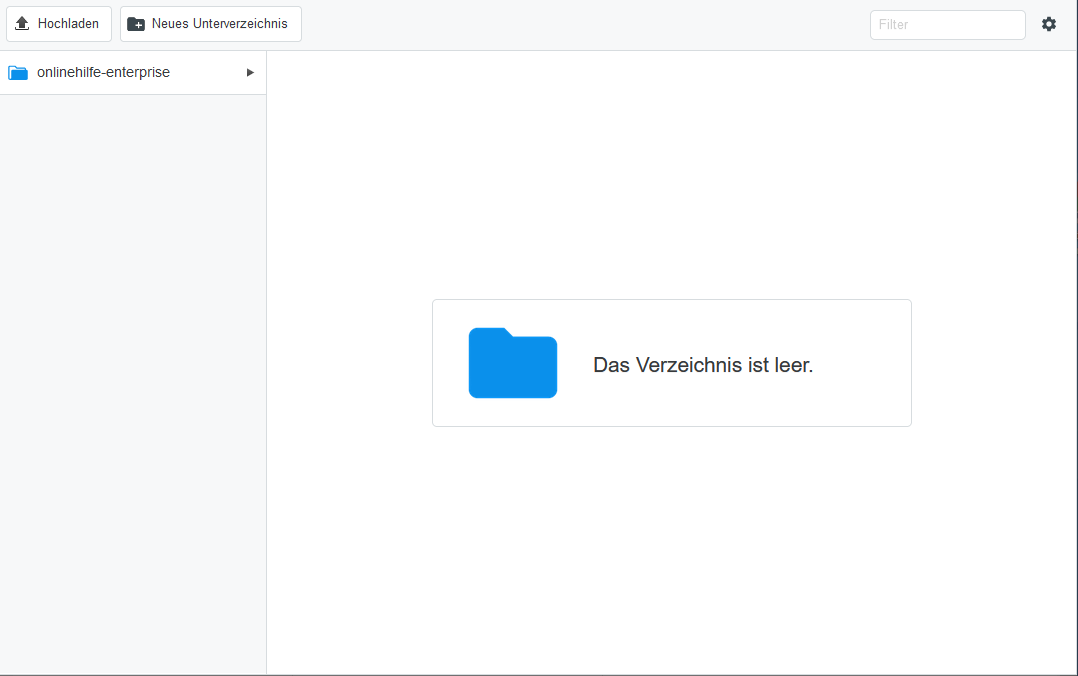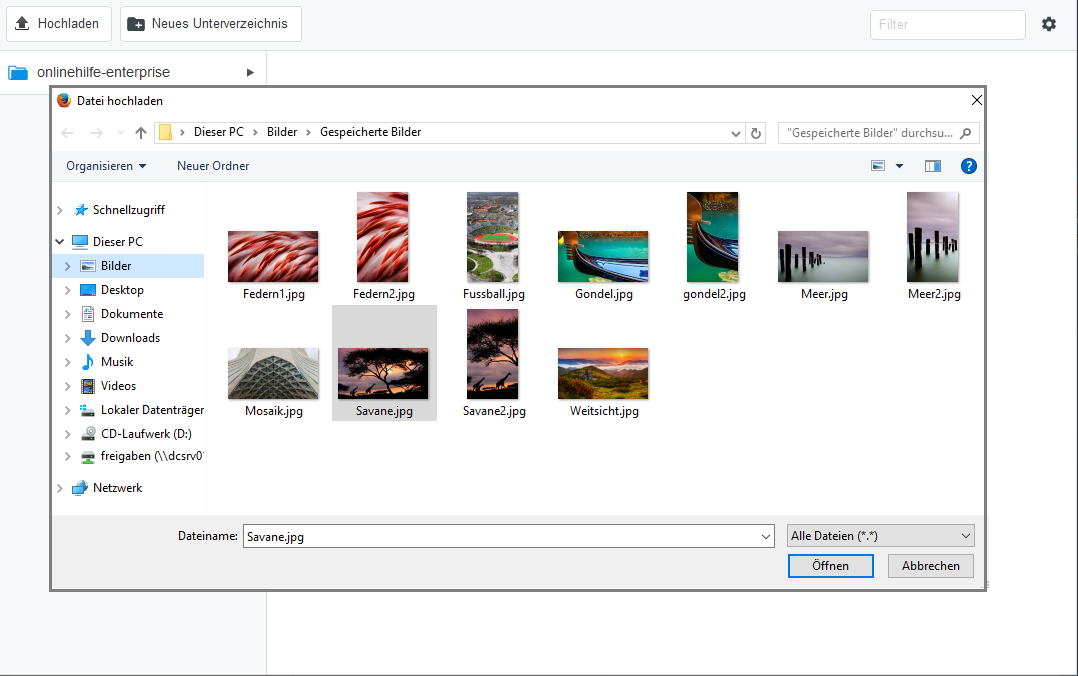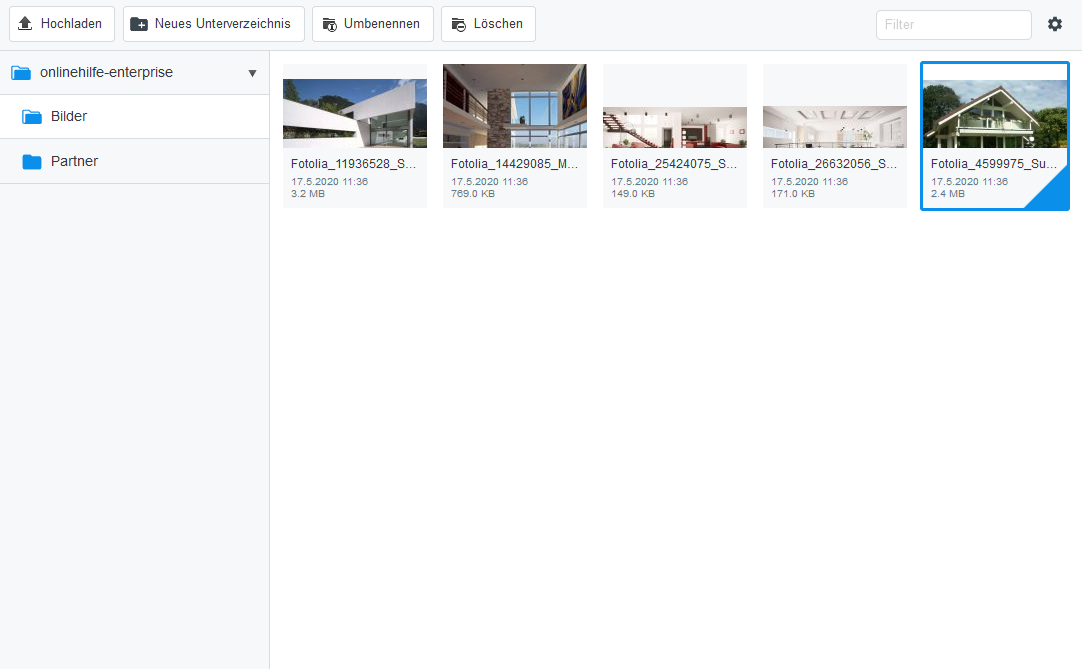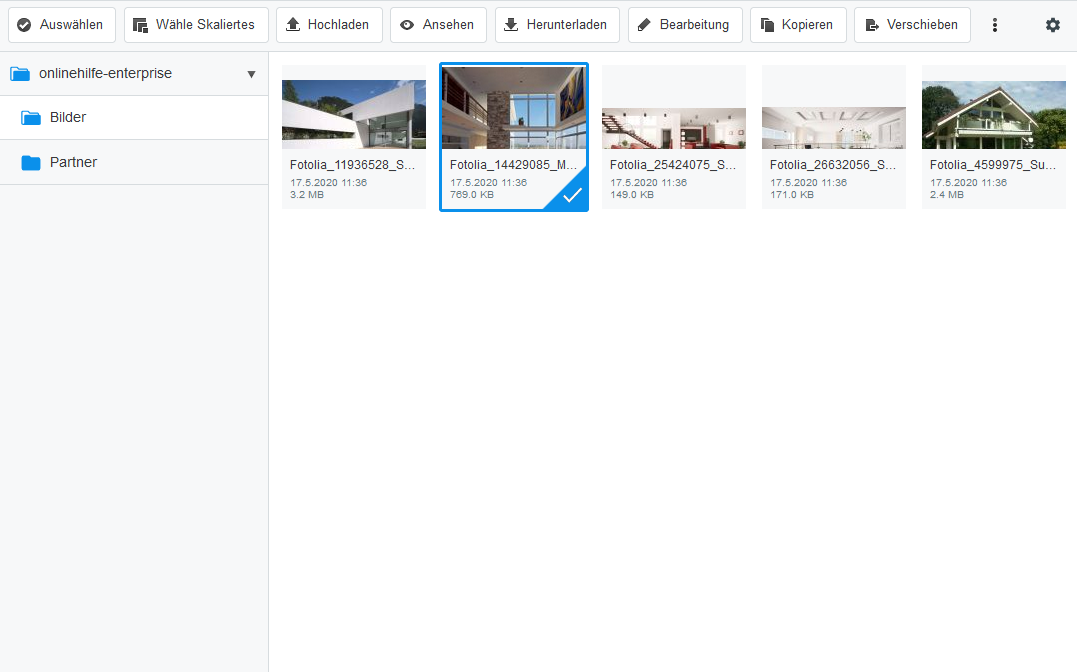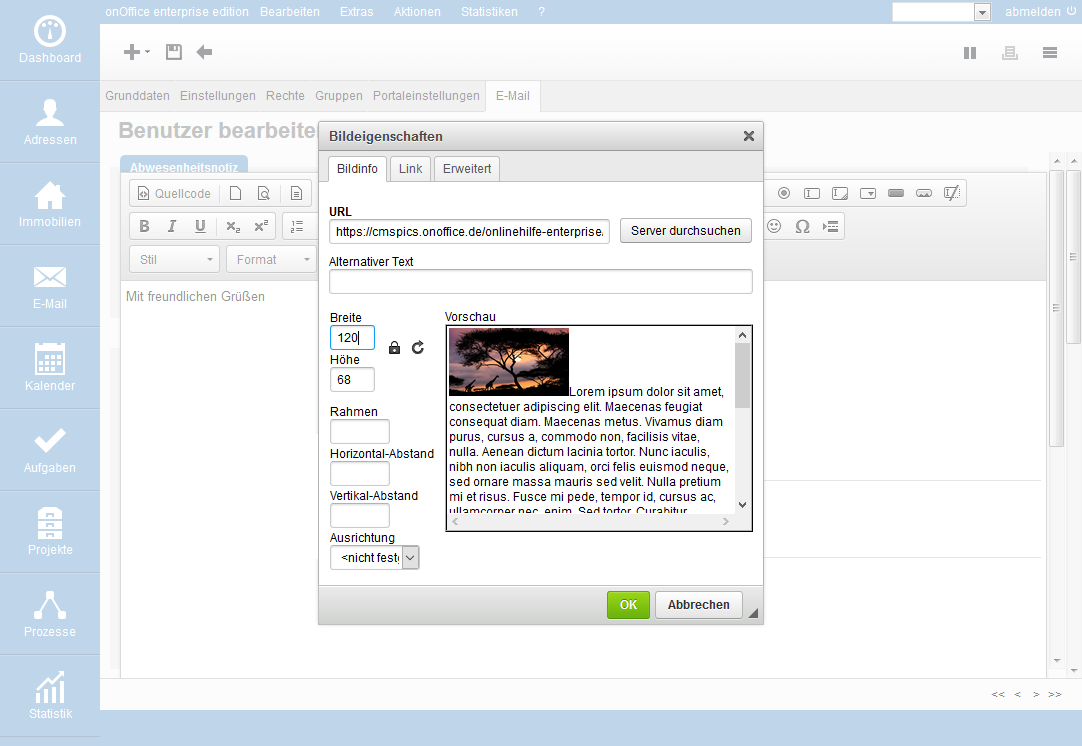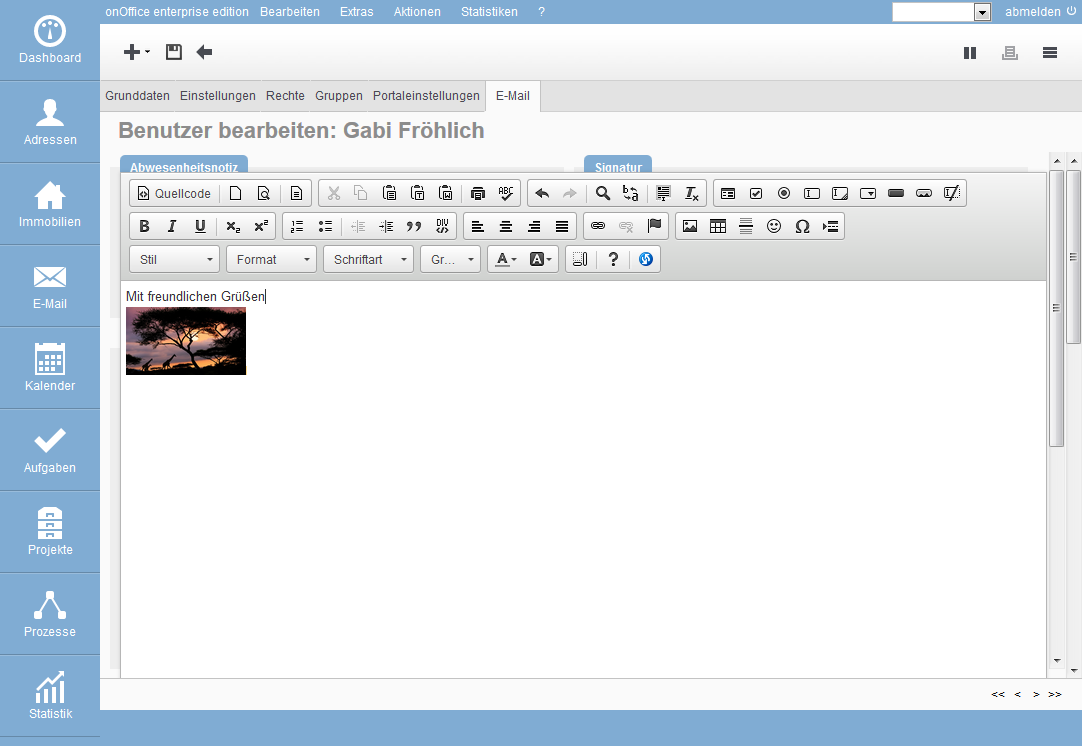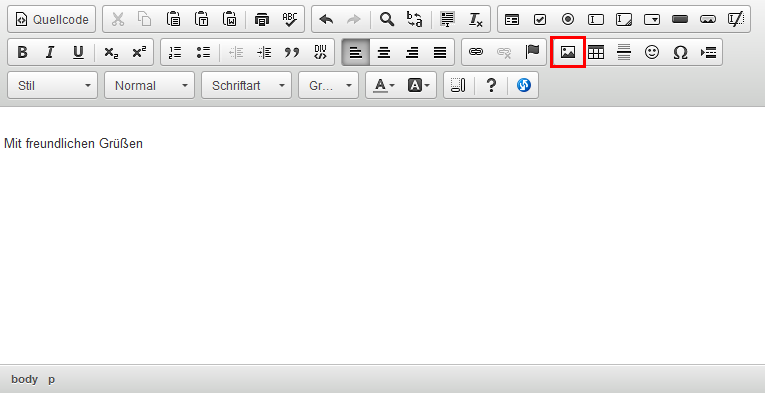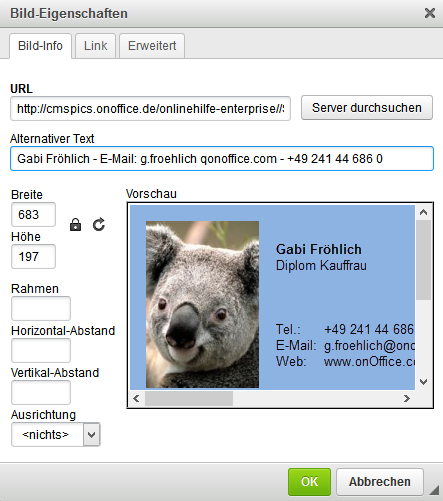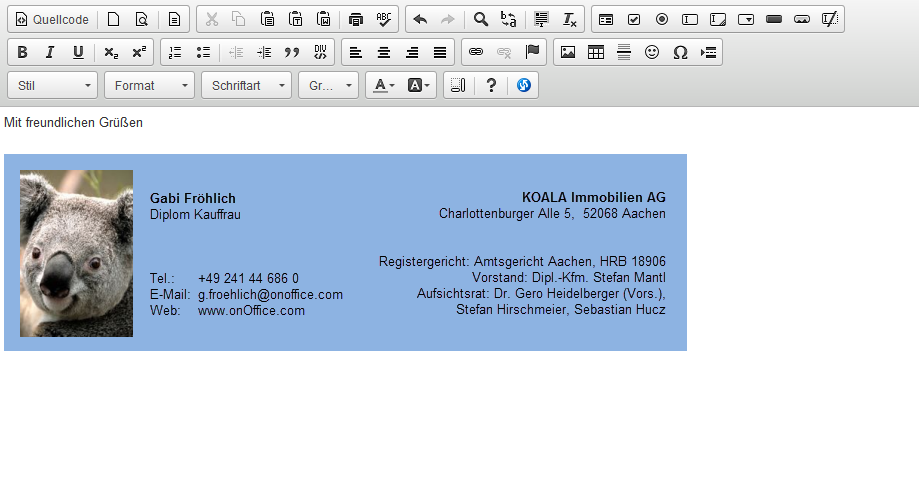Sie befinden sich hier: Home / Tutorials / Schritt für Schritt / Allgemeine Anleitungen / E-Mail Signatur erstellen

Schritt für Schritt
E-Mail Signatur erstellen
Dies ist eine Schritt für Schrittanleitung, Sie können aber auch gerne das Webinar besuchen, dort wird das ausführlich demonstriert und Sie können Fragen stellen.
Sie können ihre E-Mail Signatur in onOffice hinterlegen und leicht mehrere Signaturen verwalten. Meist werden Signaturen im HTML Format genutzt, da dort auch Bilder, Logo und andere grafische Elemente sowie Schriftformatierungen genutzt werden können.
Die E-Mail Signatur ist benutzerabhängig und wird in den Einstellungen des einzelnen Benutzers verwaltet. Wenn Sie kein Administartor sind, können Sie nur Ihre eigene Signatur bearbeiten, sofern das administrative Recht Benutzerverwaltung aktiv ist.
Öffnen Sie die Benutzerverwaltung über Extras >> Einstellungen >> Benutzer.
Dort wählen Sie den zu bearbeitenden Benutzer bzw. seine Einstellungen aus.
Öffnen Sie im Benutzer den Reiter „E-Mail“.
Die Standardsignatur wird beim E-Mail schreiben vom System vorgeschlagen und auch bei einigen automatisierten Abläufen genutzt. Mit ‚Signatur neu anlegen‘ wird eine neue Signatur erstellt.
Bitte vergeben Sie ein Kürzel für diese Signatur, setzten dann ein Häkchen bei ‚zur Standard-Signatur machen‘ und wählen als Format bitte ‚HTML‘.
Sie können den Inhalt direkt in das Textfeld eingeben, komfortabler geht es wenn Sie den Editor aufrufen. Dazu klicken Sie auf das Symbol ![]() . Eine detaillierte Erklärung für den Editor finden Sie in der Onlinehife.
. Eine detaillierte Erklärung für den Editor finden Sie in der Onlinehife.
Am besten legen Sie vor der Texteingabe schon eine Schriftart und Schriftgröße fest. Diese Einstellungen können auch im Nachhinein noch angepasst werden.
Den Text können Sie eintippen oder eine vorhandene Signatur kopieren und einfügen.
Bitte beachten Sie: Auch wenn Bilder oder ähnliches am Anfang angezeigt werden, können diese Elemente nicht per Kopieren eingefügt werden, diese müssen nachträglich eingefügt werden.
qui trovi
Schriftart und Schriftgröße
Wenn Sie keine Schriftart vorgeben, entscheidet das Programm beim E-Mail Empfänger welche Schriftart zur Anzeige genutzt wird. Diese Schriftart kann sich stark von der des Textes der E-Mail unterscheiden.
Aus diesem Grund sollten Sie immer eine Schriftart vorgeben, möglichst die, die für den Text der E-Mails benutzt wird. Wenn Sie die onOffice Mustervorlagen nutzen, ist die Schriftart Arial ausgewählt.
Viele Programme z.B. Browser nutzen für Schriften oft Arial, Helvetica, Verdana oder Ähnliche. Daher reicht es, wenn Sie eine möglichst ähnliche Schriftart auswählen, es muss nicht die exakte sein.
Markieren Sie wie in Office den Text und wählen dann in dem Menü die entsprechende Schriftart.
Farben und grafische Elemente
Sie können weitere Formatierungen durchführen, die einzelnen Menüpunkte werden in der Onlinehilfe erklärt. Außerdem haben Sie die Möglichkeit, durch Makros, Unterschriften einzubinden.
Link zur Homepage einfügen
Sie können auch einen Link für ihre Webseite oder E-Mail Adresse einfügen. Dazu markieren Sie den Text, der als Link fungieren soll und wählen „Link einfügen“ ![]() .
.
In diesem Dialog geben Sie unter URL die Adresse ihrer Webseite ein.
Oder im Falle der E-Mail Antwort, bitte den Linktyp anpassen und die E-Mail Adresse eingeben.
Hier das Ergebnis:
Logo einbinden
Je nach Sicherheitseinstellungen des E-Mail Programms beim Kunden, werden Bilder gar nicht dargestellt (es wird ein Platzhalter angezeigt) oder nicht richtig dargestellt.
Bild vorbereiten:
Leider stellen einige E-Mail Programme wie z.B. Outlook Bilder in E-Mails nicht so groß dar wie angegeben, sondern in Originalgröße. Daher muß das Bild mit einem Bildbearbeitungsprogramm vor dem hochladen auf die richtige Auflösung gebracht werden. Bei einem Passfoto sollte die Breite etwa 85 Pixel betragen. Für eine Visitenkarte ‘über die ganze Seite‘ etwa 650 Pixel.
Dazu setzten Sie den Cursor auf die Stelle an der das Bild eingefügt werden soll und starten den Bild-Wizard mit einem Klick auf ![]() .
.
Das Bild kann nicht direkt von Ihrem Rechner eingefügt werden, es muß auf dem Server von onOffice liegen. Klicken Sie auf Server durchsuchen um die hinterlegten Bilder anzuzeigen.
Am Anfang ist noch kein Bild gespeichert und Sie müssen dieses hochladen. Klicken Sie oben links auf Hochladen und suchen auf Ihrem Rechner die gewünschte Datei / Dateien aus. Bitte beachten Sie, dass Sie das Bild in der Größe hochladen, in der Sie es verwenden möchten.
Jetzt können Sie das Bild in der Übersicht die hochgeladenen Bilder sehen.
Durch Klick auf ein Bild werden weitere Bearbeitungsoptionen wie Bearbeiten, Kopieren, Verschieben usw. angezeigt. Über „Auswählen“ wird das gewählte Bild für die E-Mail-Signatur übernommen. Über das Zahnrädchen oben rechts können weitere Einstellungen zur Sortierung und Anzeige der Dateien getroffen werden.
In dem Dialog für die Bild-Eigenschaften können Sie weitere Einstellungen vornehmen.
WICHTIG: Wenn nur ein Bild mit allen Kontaktdaten als Signatur genutzt wird, sollten die gesetzlich vorgeschrieben Angaben im Feld Alternativtext eintragen werden. Siehe Signatur ohne Text.
Außer dem Alternativtext wird in der Regel keine weitere Option benötigt.
Die fertige Signatur sieht dann so aus:
Bitte schließen Sie den Editor über das Symbol ![]() wieder und speichern danach die Signatur ab.
wieder und speichern danach die Signatur ab.
Bitte prüfen Sie Ihre Signatur mit einer Muster E-Mail.
Signatur ohne Text
Hier das Beispiel mit einer ‘Visitenkarte‘, dabei wird ein entsprechend gößeres Bild eingebettet. gehen Sie an die Stelle an der Das Bild eingefügt werden soll und klicken auf ![]() .
.
Im folgenden Dialog wird über Server durchsuchen das Bild ausgewählt.
Bitte tragen Sie unter Alternativer Text, die gesetzlich vorgeschriebenen Daten ein.
Die fertige Signatur sieht dann z.B. so aus:
- Allgemeine Anleitungen
- Wordvorlagen erstellen
- Serienmail versenden
- Arbeitslisten bearbeiten
- E-Mail Signatur erstellen
- Abwesenheitsnotiz
- Immosuche
- Werte setzen konfigurieren beim Widerruf
- Marketplace - Benutzerkonto einrichten
- Adressdatensatz Pflege
- Wasserzeichen
- Status und erweiterter Status
- Wörterbuch
- Dateien auf Server hinterlegen
- Arbeitslisten erstellen
- Ansprechpartner zuweisen
- onOffice-MLS
- Administrative Anleitungen

 Einstieg
Einstieg Dashboard
Dashboard Adressen
Adressen Immobilien
Immobilien E-Mail
E-Mail Kalender
Kalender Aufgaben
Aufgaben Akquise-Cockpit
Akquise-Cockpit Anfragenmanager
Anfragenmanager Arbeitszeiterfassung
Arbeitszeiterfassung Automatischer Exposéversand
Automatischer Exposéversand Erfolgscockpit
Erfolgscockpit Faktura
Faktura Gruppen
Gruppen Immobilien- / Adressstatistik
Immobilien- / Adressstatistik Intranet
Intranet Marketing Box
Marketing Box Mehrsprachenmodul
Mehrsprachenmodul Multi-Objekt-Modul
Multi-Objekt-Modul Objektwertanalyse
Objektwertanalyse onOffice Sync
onOffice Sync Präsentations PDFs
Präsentations PDFs Projektverwaltung
Projektverwaltung Prozessmanager
Prozessmanager Revisionssichere Mailarchivierung
Revisionssichere Mailarchivierung Schaufenster-TV
Schaufenster-TV Smart site 2.0
Smart site 2.0 Statistik-Baukasten
Statistik-Baukasten Adressen aus Zwischenablage
Adressen aus Zwischenablage Einstellungen
Einstellungen Externe Tools
Externe Tools Favoriten Links
Favoriten Links Immobilienimport
Immobilienimport Kundenkommunikation
Kundenkommunikation Massenaktualisierung
Massenaktualisierung onOffice-MLS
onOffice-MLS Portale
Portale Rechnen mit Formeln
Rechnen mit Formeln Schnellzugriff
Schnellzugriff Textbausteine
Textbausteine Vorlagen
Vorlagen Schritt für Schritt
Schritt für Schritt