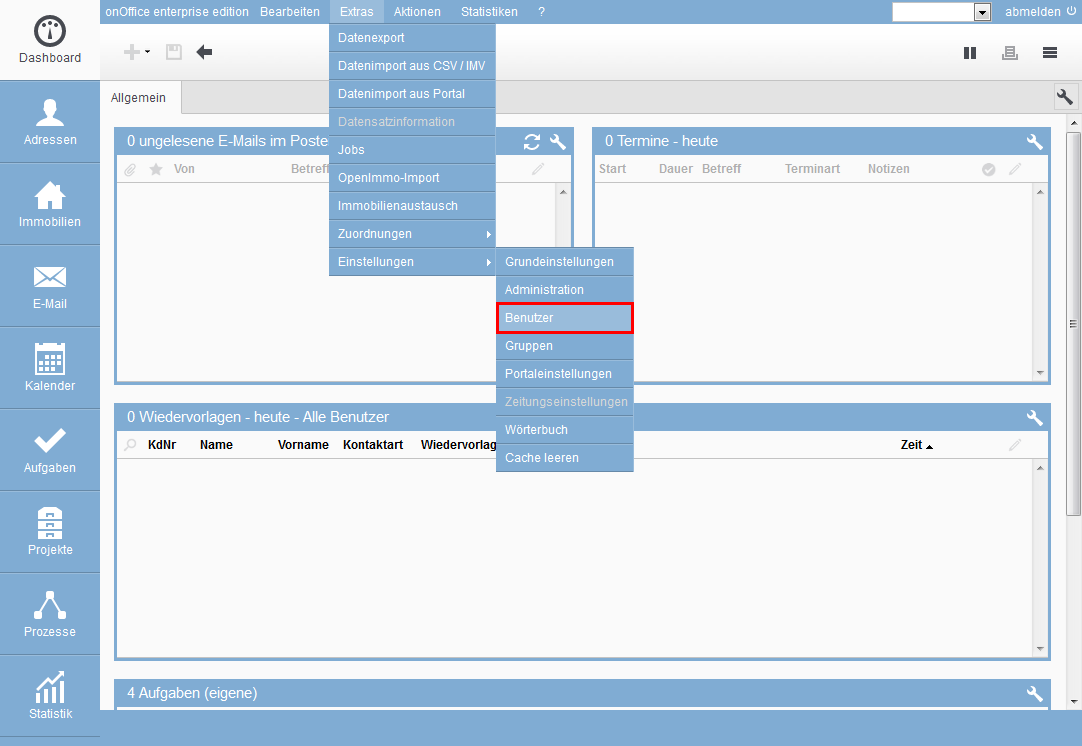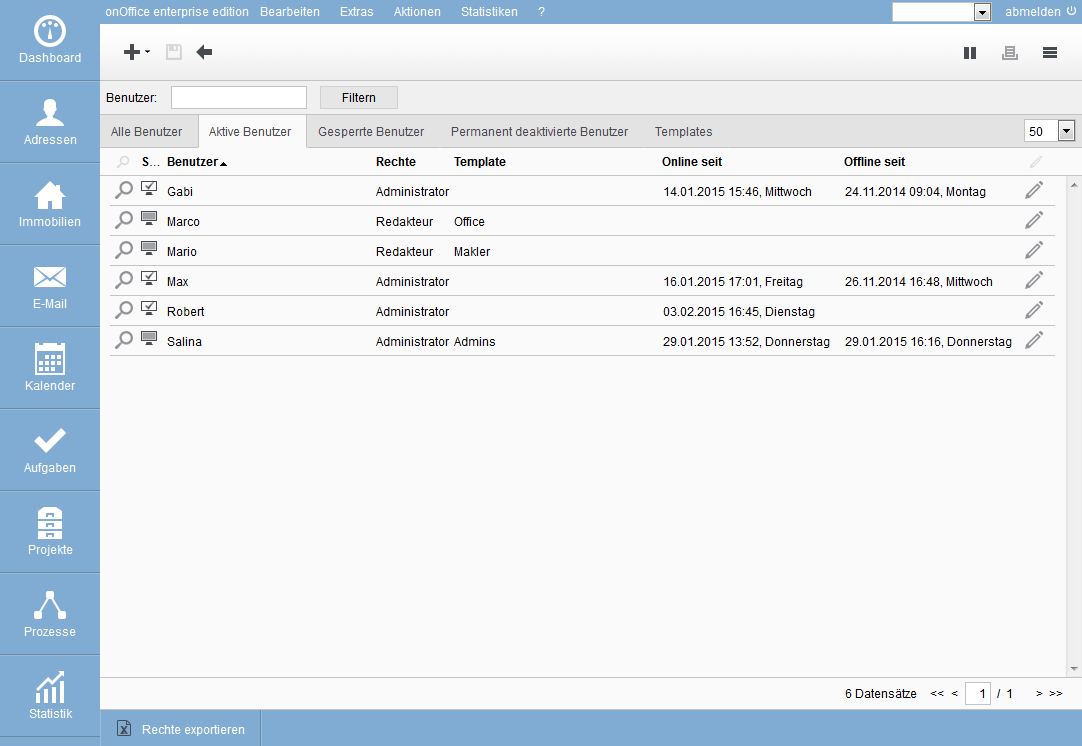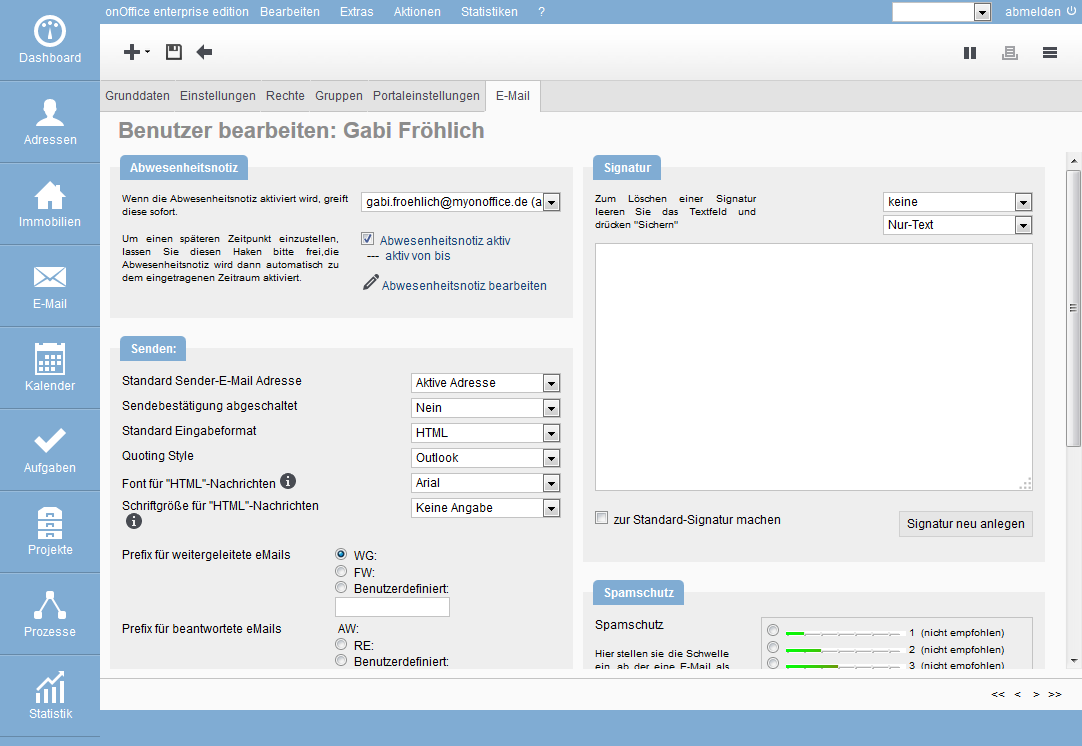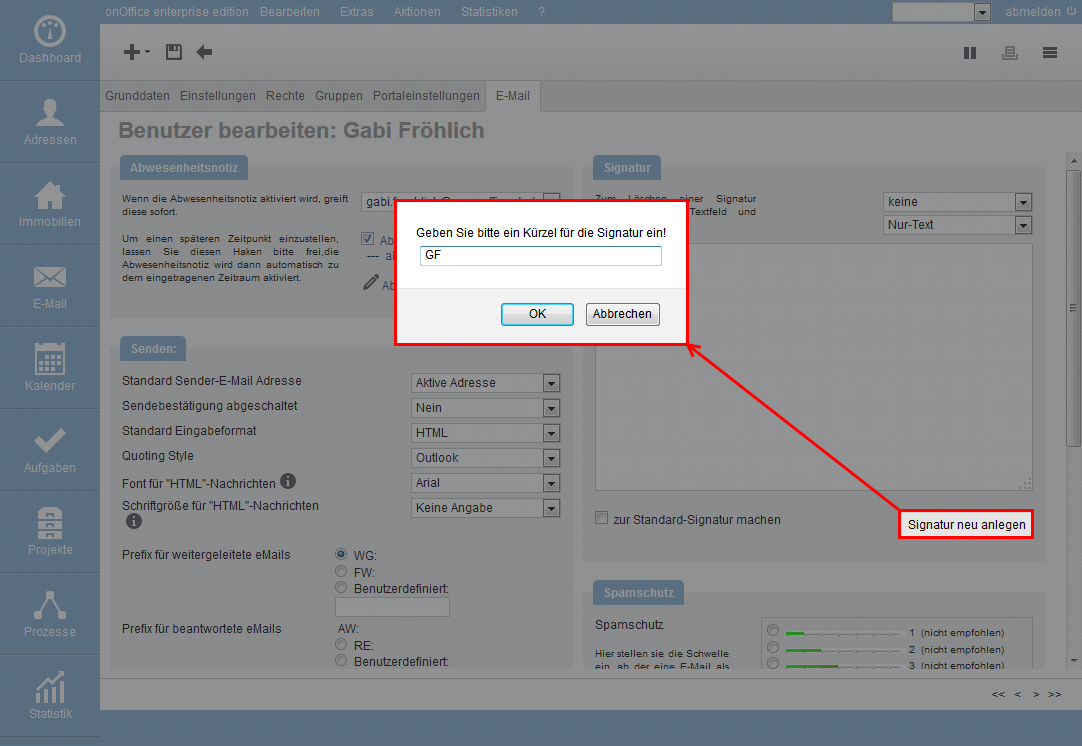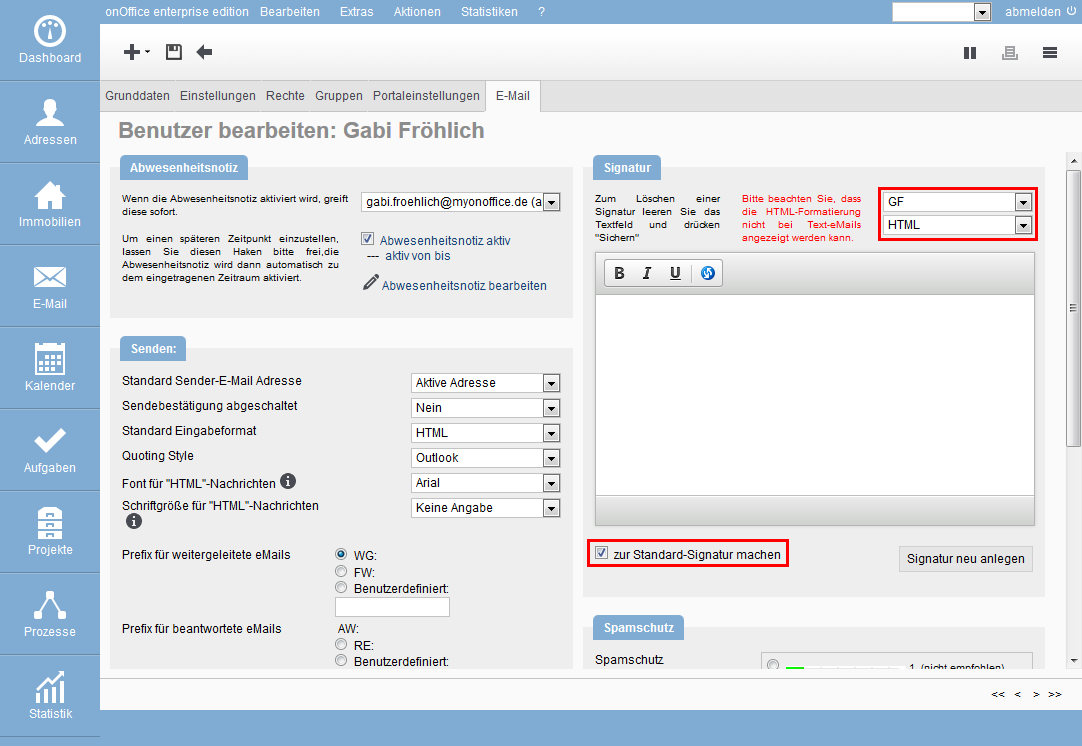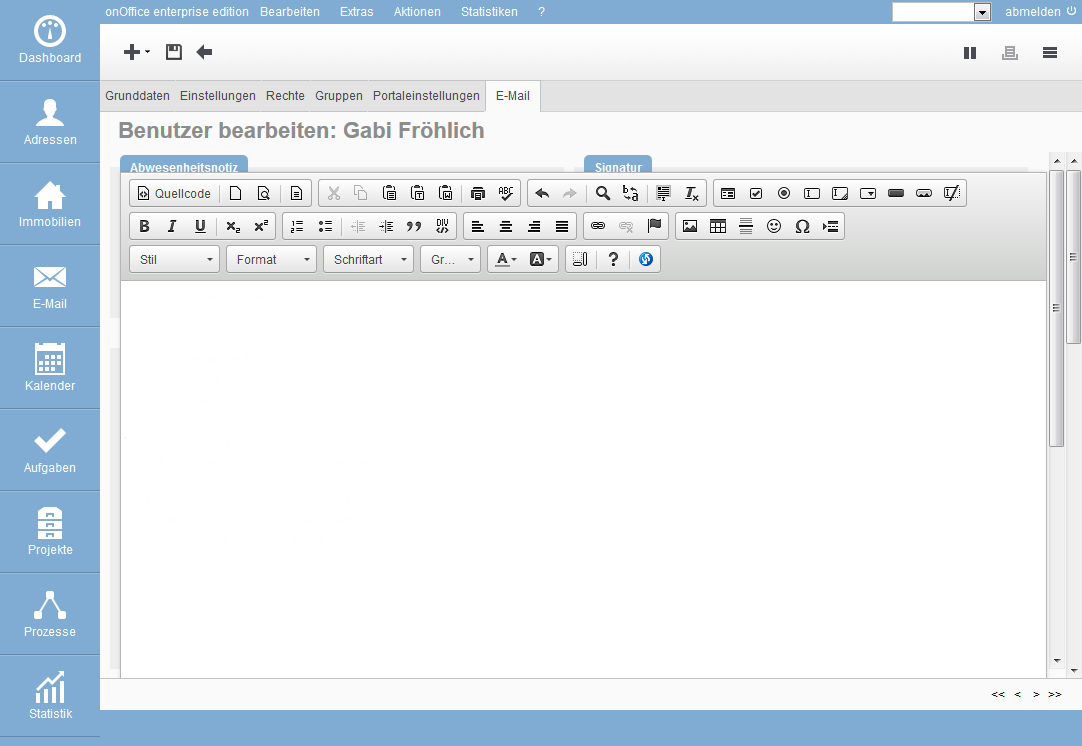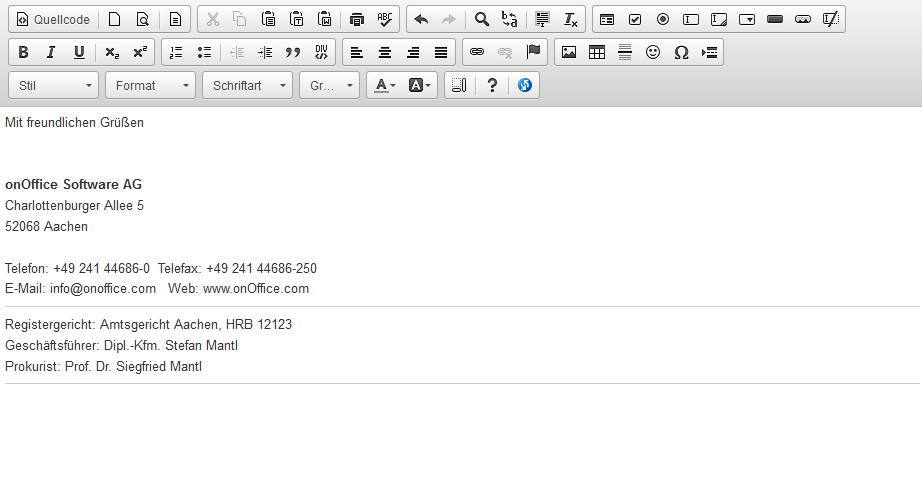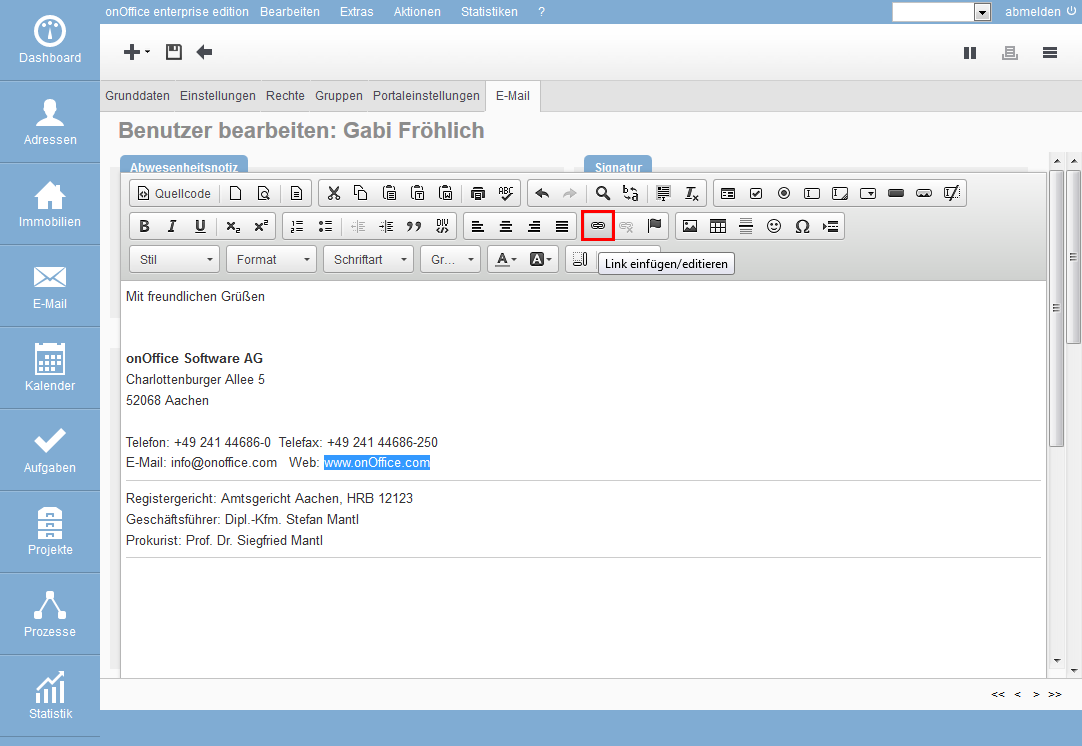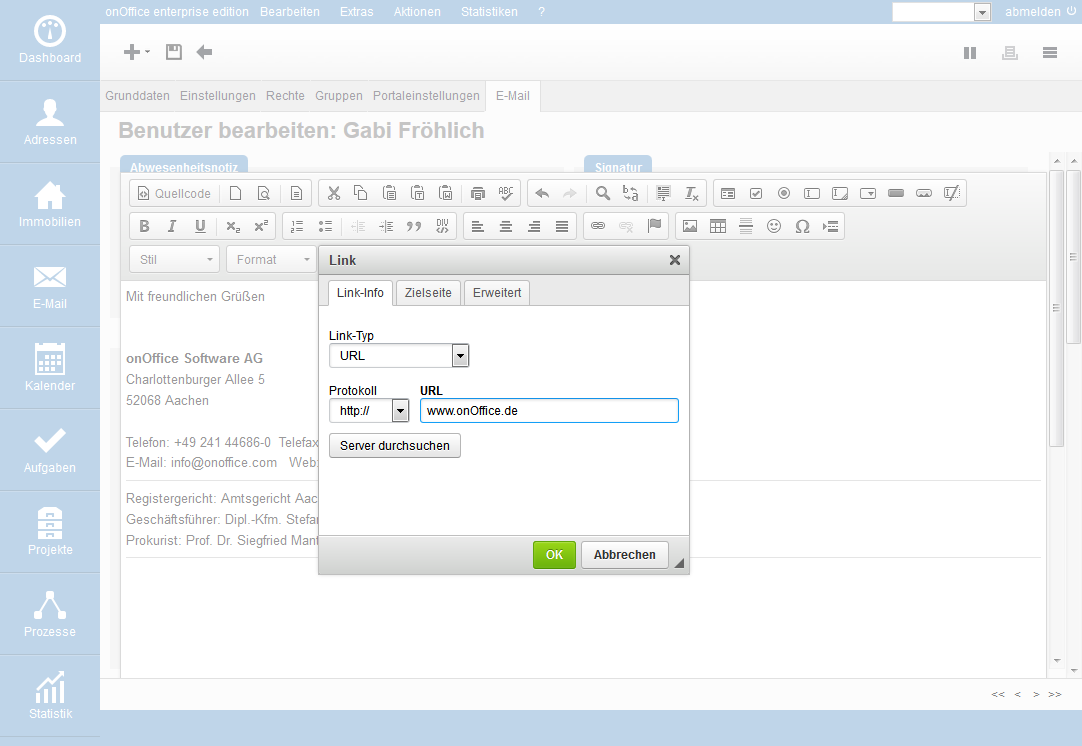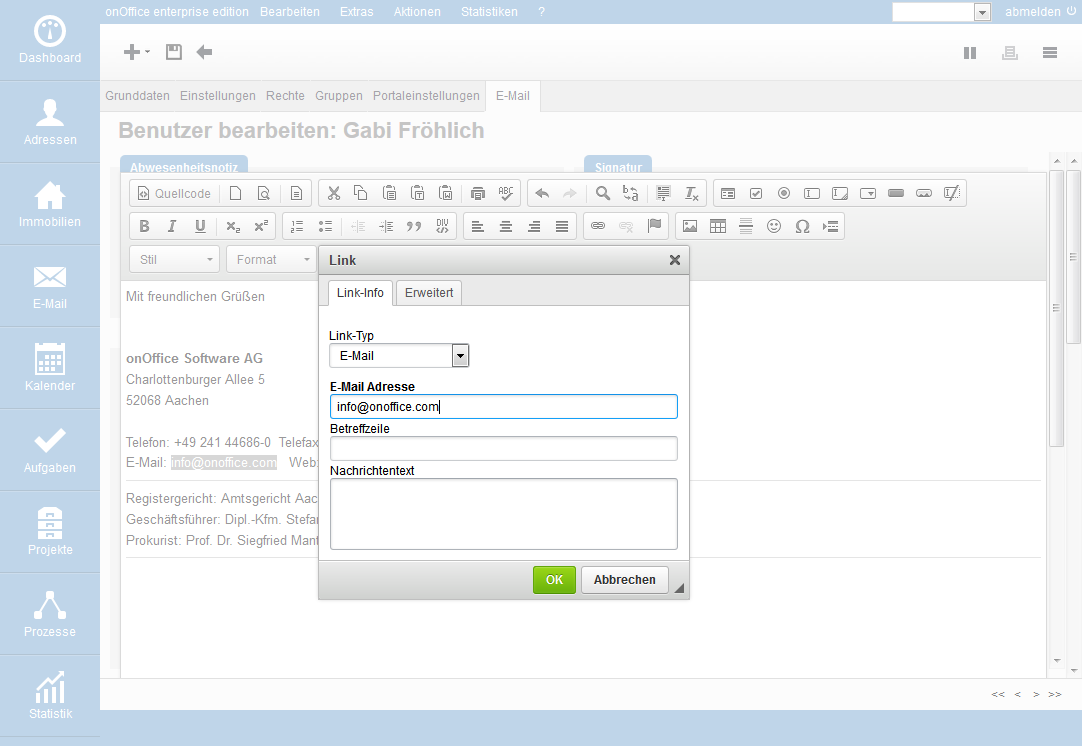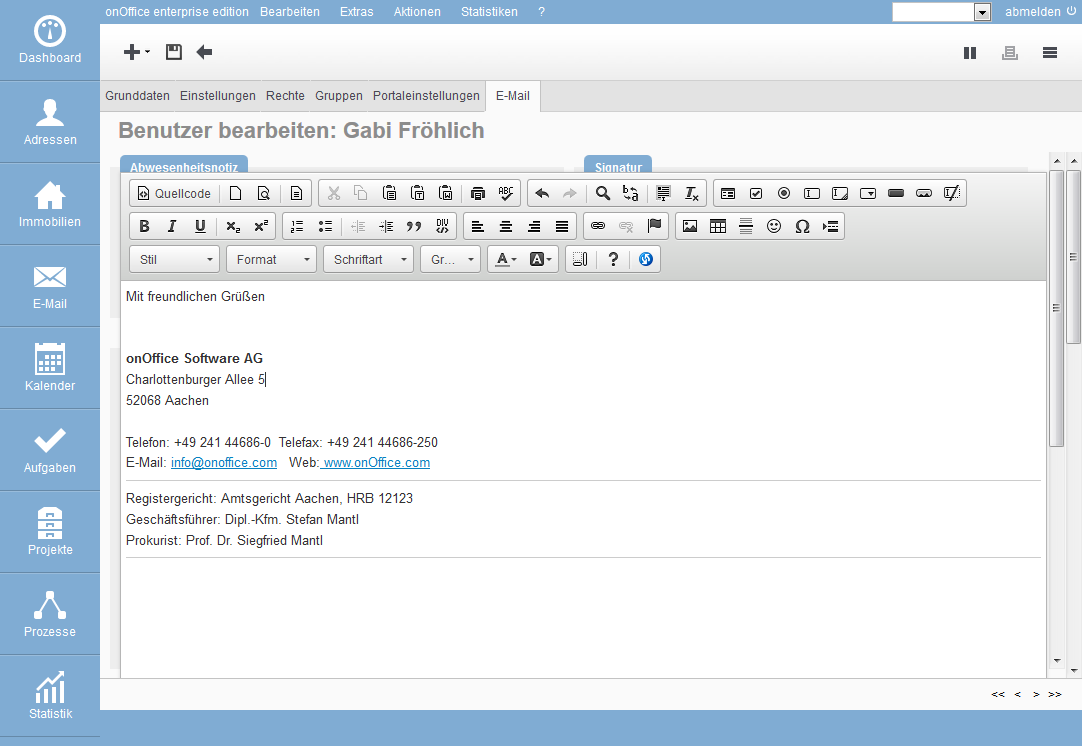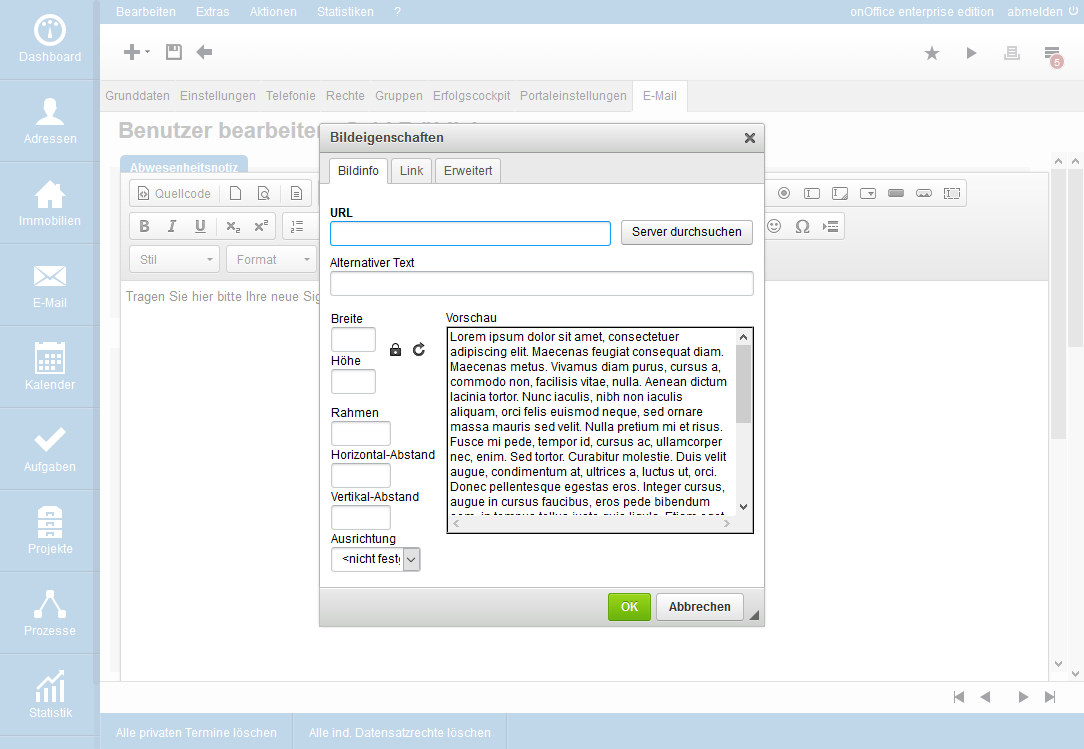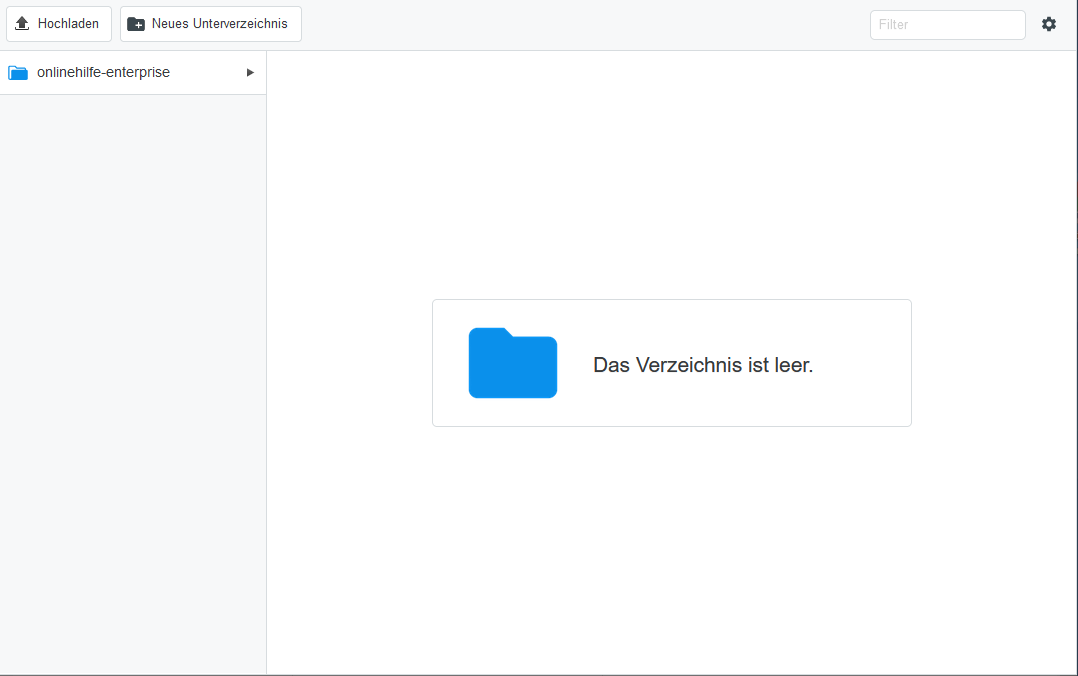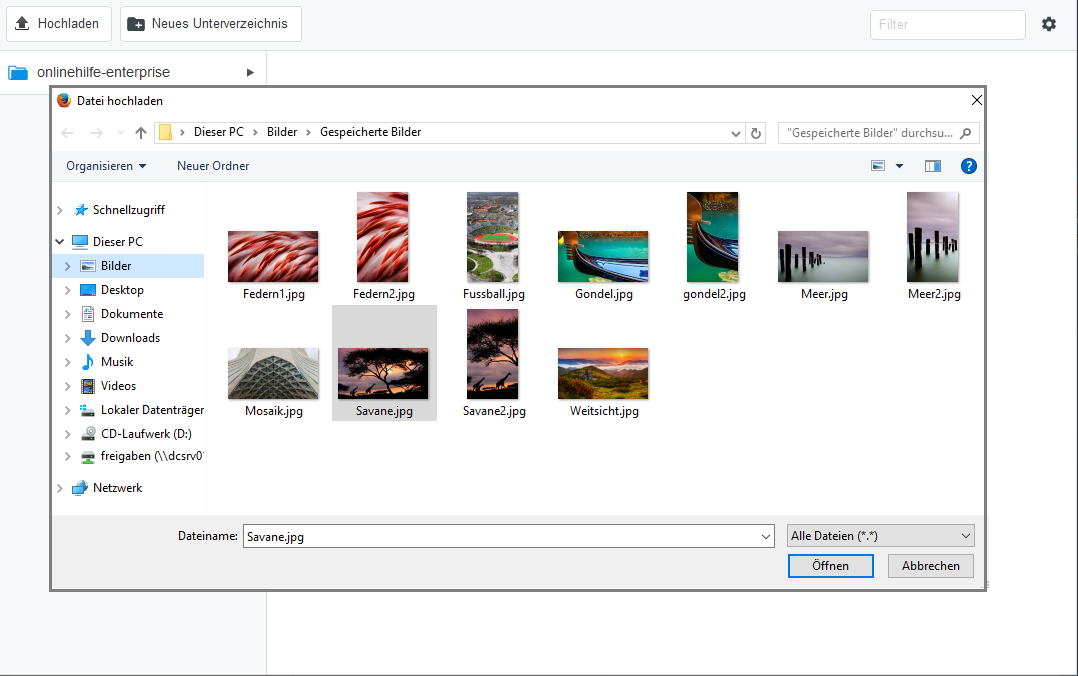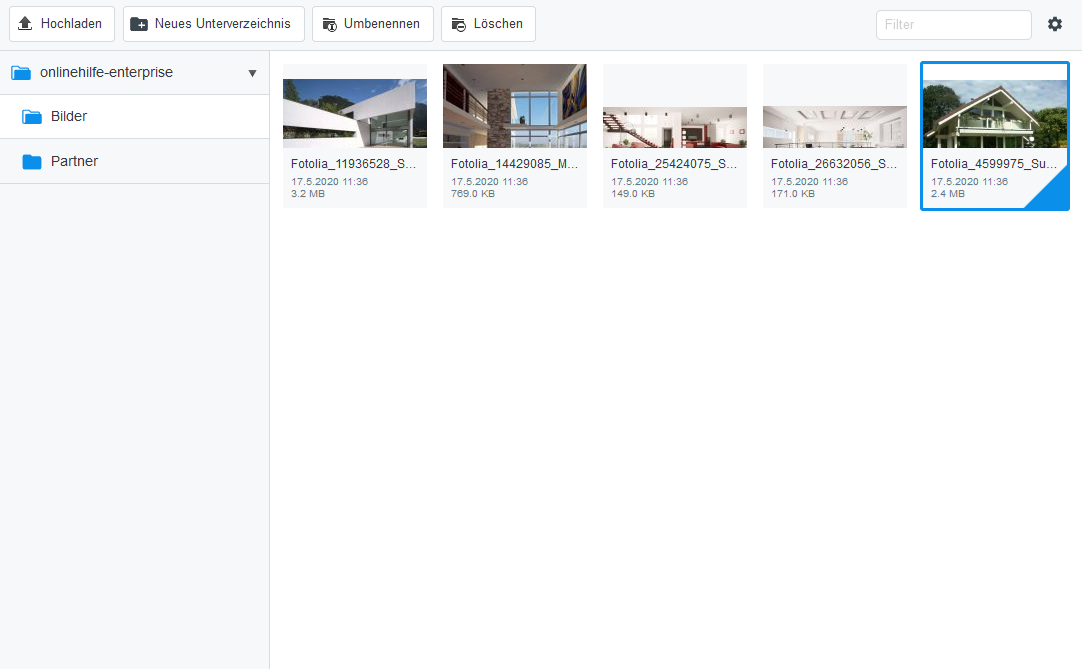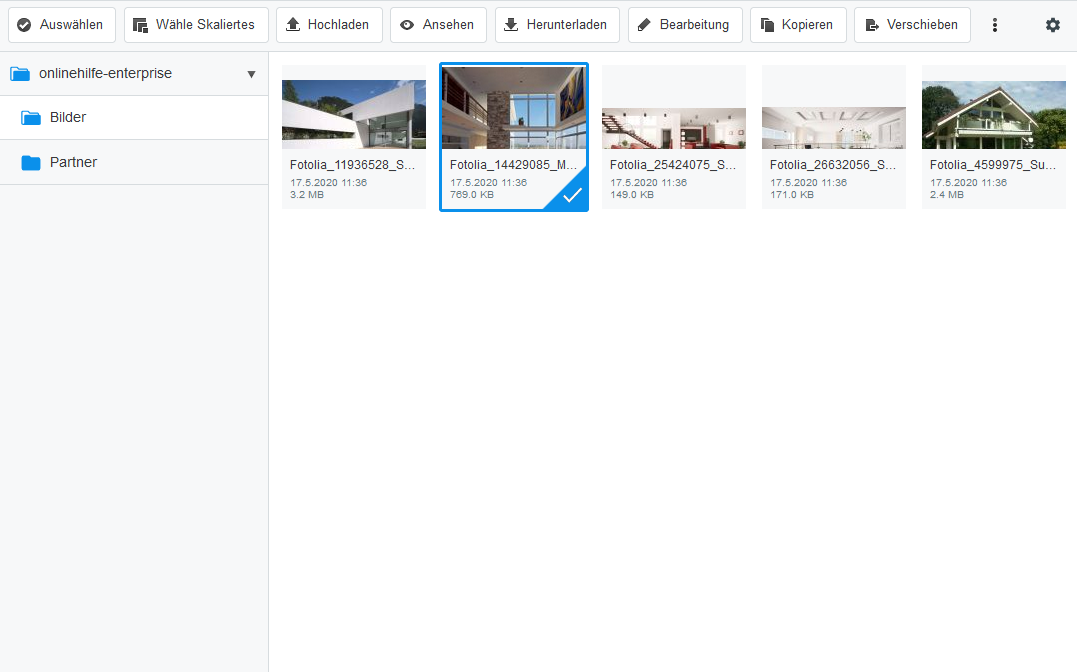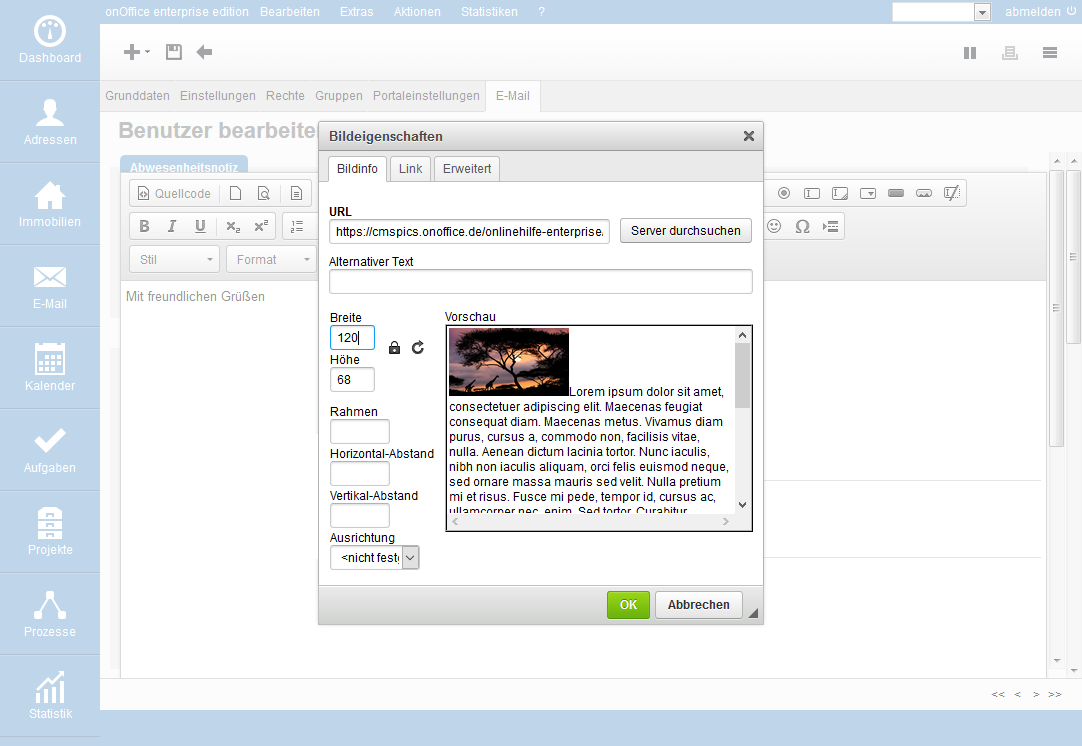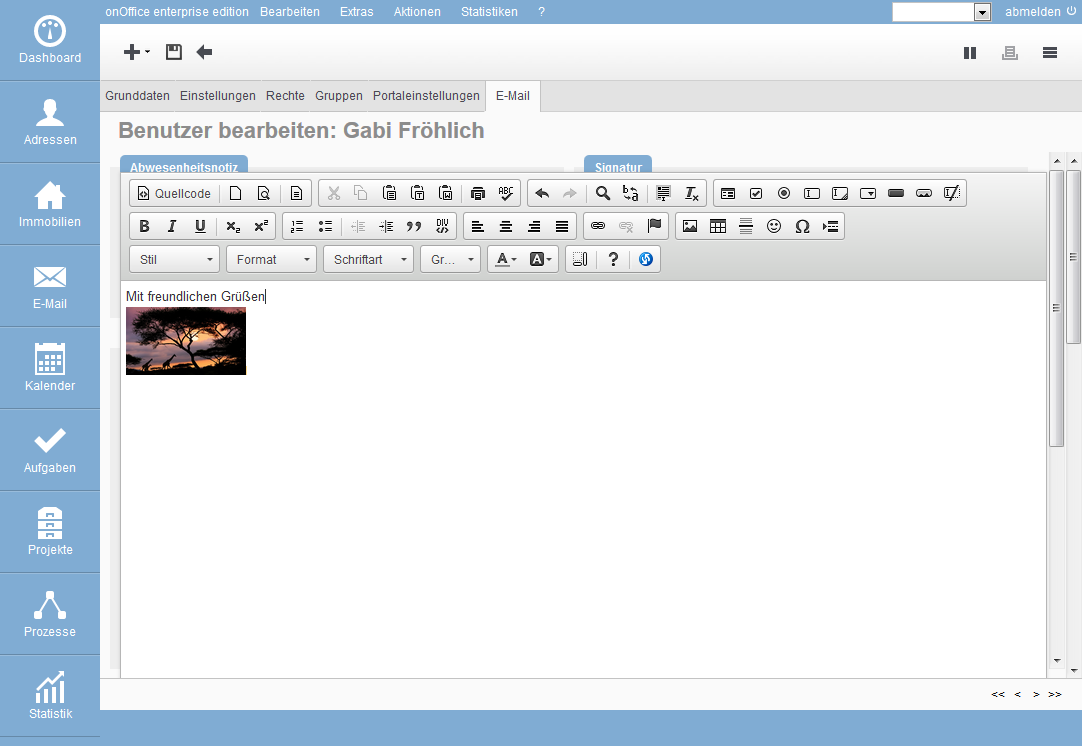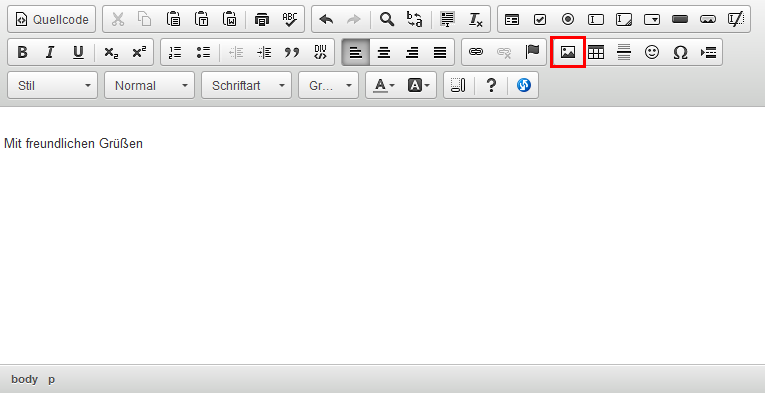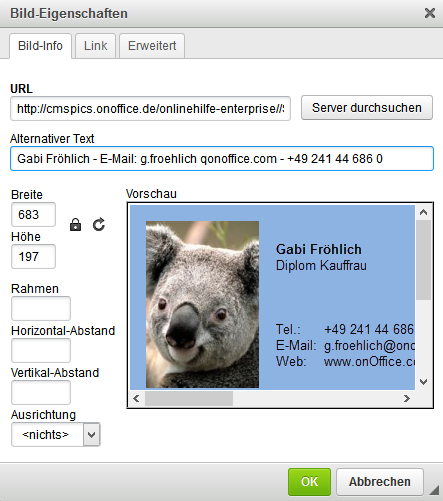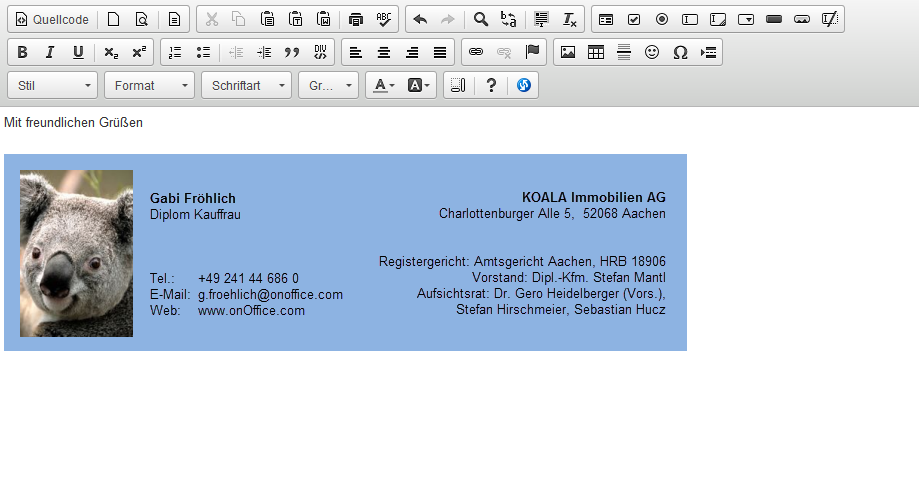You are here: Home / Tutorials / Passo dopo passo / Istruzioni generali / Creare una firma email

Passo dopo passo
Creare una firma email
Questa è una guida passo-passo, ma sei anche invitato a partecipare al webinar, dove verranno mostrati i dettagli e potrai fare delle domande.
Puoi memorizzare la firma email in onOffice e gestire facilmente più firme. Le firme sono solitamente utilizzate in formato HTML, in quanto si possono utilizzare anche immagini, loghi e altri elementi grafici, nonché la formattazione dei caratteri.
La firma email dipende dall’utente e viene gestita nelle impostazioni del singolo utente. Se non si è un amministratore, è possibile modificare la propria firma solo se il diritto amministrativo di amministrazione degli utenti è attivo.
Aprire l’amministrazione degli utenti tramite Extra >> Impostazioni >> Utenti.
Qui si seleziona l’utente da modificare o le sue impostazioni.
Aprire la scheda “E-mail” nell’utente.
La firma predefinita viene suggerita dal sistema quando si scrivono le e-mail e viene utilizzata anche per alcuni processi automatizzati. Una nuova firma viene creata con “Crea nuova firma”.
Assegnare un’abbreviazione per questa firma, quindi spuntare la casella “Crea come firma standard” e selezionare “HTML” come formato.
È possibile inserire il contenuto direttamente nel campo di testo, ma è più comodo aprire l’editor. ![]() A tal fine, cliccare sul simbolo . Una spiegazione dettagliata dell’editor è disponibile in Assistenza online.
A tal fine, cliccare sul simbolo . Una spiegazione dettagliata dell’editor è disponibile in Assistenza online.
È preferibile specificare il tipo e la dimensione del carattere prima di inserire il testo. Queste impostazioni possono essere regolate anche in un secondo momento.
È possibile digitare il testo o copiare e incollare una firma esistente.
Attenzione: Anche se all’inizio vengono visualizzate immagini o simili, questi elementi non possono essere inseriti copiandoli, ma devono essere inseriti successivamente.
Inhaltsverzeichnis
Font e dimensioni dei caratteri
Se non si specifica un font, il programma del destinatario dell’e-mail decide quale font utilizzare per la visualizzazione. Questo carattere può essere molto diverso dal testo dell’e-mail.
Per questo motivo, è necessario specificare sempre un carattere, preferibilmente quello utilizzato per il testo delle e-mail. Se si utilizzano i modelli di esempio di onOffice, viene selezionato il carattere Arial.
Molti programmi, ad esempio i browser, utilizzano spesso i caratteri Arial, Helvetica, Verdana o simili. È quindi sufficiente scegliere un font il più possibile simile, non deve essere necessariamente quello esatto.
Come in Office, selezionare il testo e poi scegliere il font appropriato dal menu.
Colori ed elementi grafici
È possibile eseguire ulteriori formattazioni; le singole voci di menu sono spiegate in Assistenza online . È inoltre possibile integrare le firme utilizzando delle macro.
Inserire il link alla homepage
È inoltre possibile aggiungere un link al proprio sito web o all’indirizzo e-mail. ![]() A tal fine, selezionare il testo che si desidera utilizzare come link e scegliere “Inserisci link”.
A tal fine, selezionare il testo che si desidera utilizzare come link e scegliere “Inserisci link”.
In questa finestra, inserisci l’indirizzo del tuo sito web alla voce URL.
Oppure, nel caso di una risposta via e-mail, si prega di regolare il tipo di link e di inserire l’indirizzo e-mail.
Ecco il risultato:
Integrare il logo
a seconda delle impostazioni di sicurezza del programma di posta elettronica, le immagini potrebbero non essere visualizzate (viene visualizzato un segnaposto) o non essere visualizzate correttamente.
Preparare l’immagine:
Purtroppo, alcuni programmi di posta elettronica come Outlook non visualizzano le immagini nei messaggi di posta elettronica nella dimensione specificata, ma in quella originale. Pertanto, l’immagine deve essere portata alla risoluzione corretta con un programma di modifica delle immagini prima di caricarla. La larghezza di una fototessera deve essere di circa 85 pixel. Per un biglietto da visita “su tutta la pagina” circa 650 pixel.
A tal fine, posizionare il cursore nella posizione in cui deve essere inserita l’immagine e avviare l’assistente immagine facendo clic su .![]()
L’immagine non può essere inserita direttamente dal computer, ma deve essere memorizzata sul server di onOffice. Cliccare su Cerca server per visualizzare le immagini memorizzate.
All’inizio non c’è nessuna immagine salvata e bisogna caricarla. Cliccare su Carica nell’angolo in alto a sinistra e selezionare i file desiderati sul proprio computer. Assicurati di caricare l’immagine nelle dimensioni in cui desideri utilizzarla.
Ora è possibile vedere l’immagine nella panoramica delle immagini caricate.
Cliccare su un’immagine per visualizzare altre opzioni di modifica come Modifica, Copia, Sposta, ecc. Cliccare su “Seleziona” per applicare l’immagine selezionata alla firma dell’e-mail. Ulteriori impostazioni per l’ordinamento e la visualizzazione dei file possono essere effettuate in alto a destra.
È possibile effettuare ulteriori impostazioni nella finestra delle proprietà dell’immagine.
IMPORTANTE: Se come firma viene utilizzata una sola immagine con tutti i dati di contatto, le informazioni richieste dalla legge devono essere inserite nel campo di testo alternativo. Vedere la firma senza testo.
Oltre al testo alternativo, di solito non sono necessarie altre opzioni.
La firma finita avrà il seguente aspetto:
Chiudere nuovamente l’editor tramite il simbolo![]() e salvare la firma.
e salvare la firma.
Verifica la firma con un’e-mail di esempio.
Firma senza testo
![]() Ecco un esempio con un “biglietto da visita”, in cui è incorporata un’immagine di dimensioni maggiori. Andare nel punto in cui deve essere inserita l’immagine e fare clic su .
Ecco un esempio con un “biglietto da visita”, in cui è incorporata un’immagine di dimensioni maggiori. Andare nel punto in cui deve essere inserita l’immagine e fare clic su .
Nella finestra seguente, l’immagine viene selezionata tramite il server di ricerca.
Inserire i dati richiesti dalla legge alla voce Testo alternativo.
La firma finita si presenta così:
- Istruzioni amministrazione
- Istruzioni generali
- Creare modelli Word
- Marketplace - Impostare account utente
- Dizionario
- Impostare valori configurazione revoca
- Inviare email di massa
- Memorizzare i file sul server
- Modifica liste di lavoro
- Creare liste di lavoro
- Assegnare un responsabile
- Notifica di assenza
- Filigrana
- Stato e stato esteso
- Immo-Matching
- onOffice-MLS
- Gestione record dei dati di contatto.
- Creare una firma email

 Introduzione
Introduzione Dashboard
Dashboard Contatti
Contatti Immobili
Immobili Email
Email Calendario
Calendario Compiti
Compiti Cruscotto di monitoraggio acquisizione
Cruscotto di monitoraggio acquisizione Cruscotto di monitoraggio
Cruscotto di monitoraggio Gruppi
Gruppi Intranet
Intranet Invio automatico della brochure
Invio automatico della brochure Manager delle richieste
Manager delle richieste Manager dei processi
Manager dei processi Marketing Box
Marketing Box Modulo multilingue
Modulo multilingue Modulo multi-immobile
Modulo multi-immobile Modulo progetti
Modulo progetti Modulo statistiche
Modulo statistiche PDF presentazione
PDF presentazione Sincronizzazione onOffice
Sincronizzazione onOffice Smart site 2.0
Smart site 2.0 Statistiche immobili e contatti
Statistiche immobili e contatti Tracciamento dell’orario di lavoro
Tracciamento dell’orario di lavoro Vetrina TV
Vetrina TV Accesso rapido
Accesso rapido Aggiornamento di massa
Aggiornamento di massa Calcolo con formule
Calcolo con formule Comunicazione clienti
Comunicazione clienti Contatti da appunti
Contatti da appunti Importazione immobili
Importazione immobili Impostazioni
Impostazioni Link preferiti
Link preferiti Modelli
Modelli Portali
Portali Strumenti esterni
Strumenti esterni Testo rapido
Testo rapido Passo dopo passo
Passo dopo passo