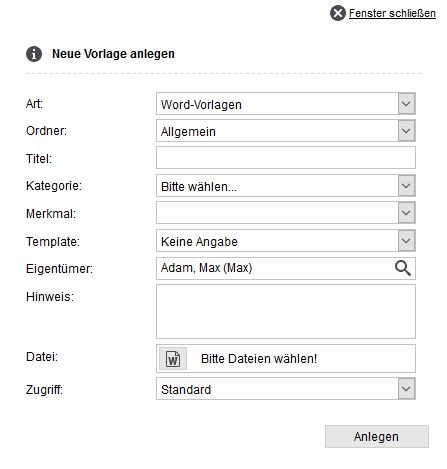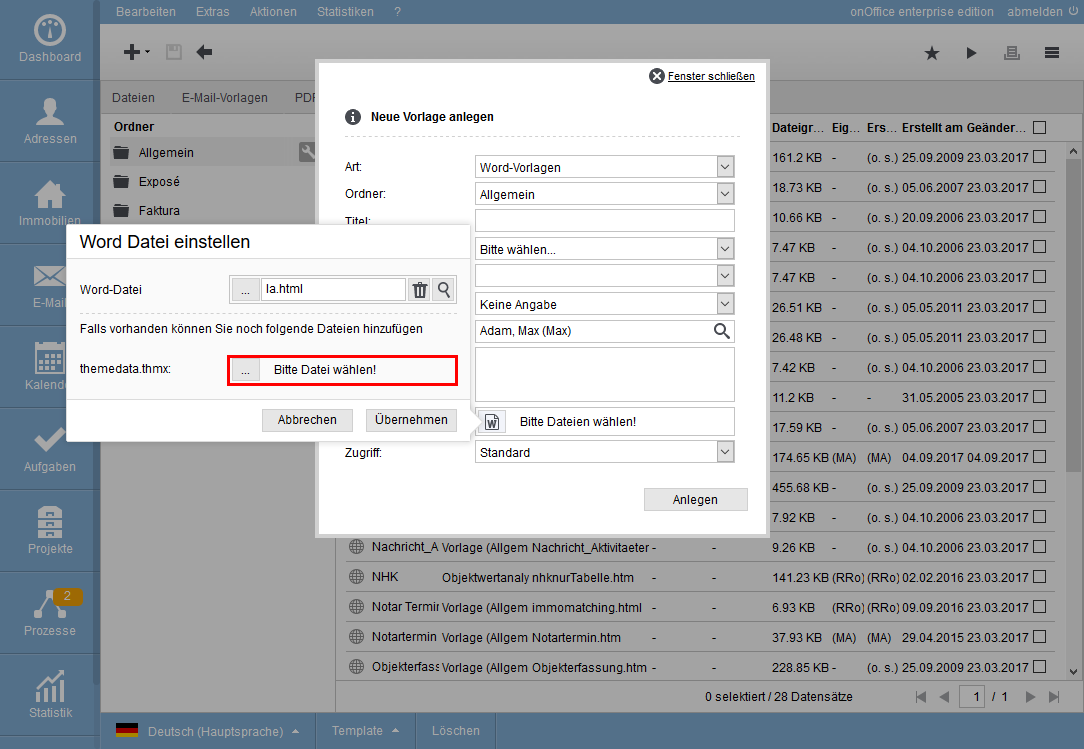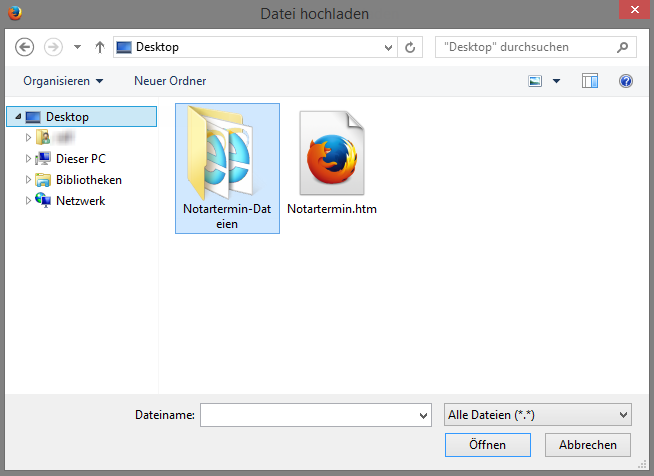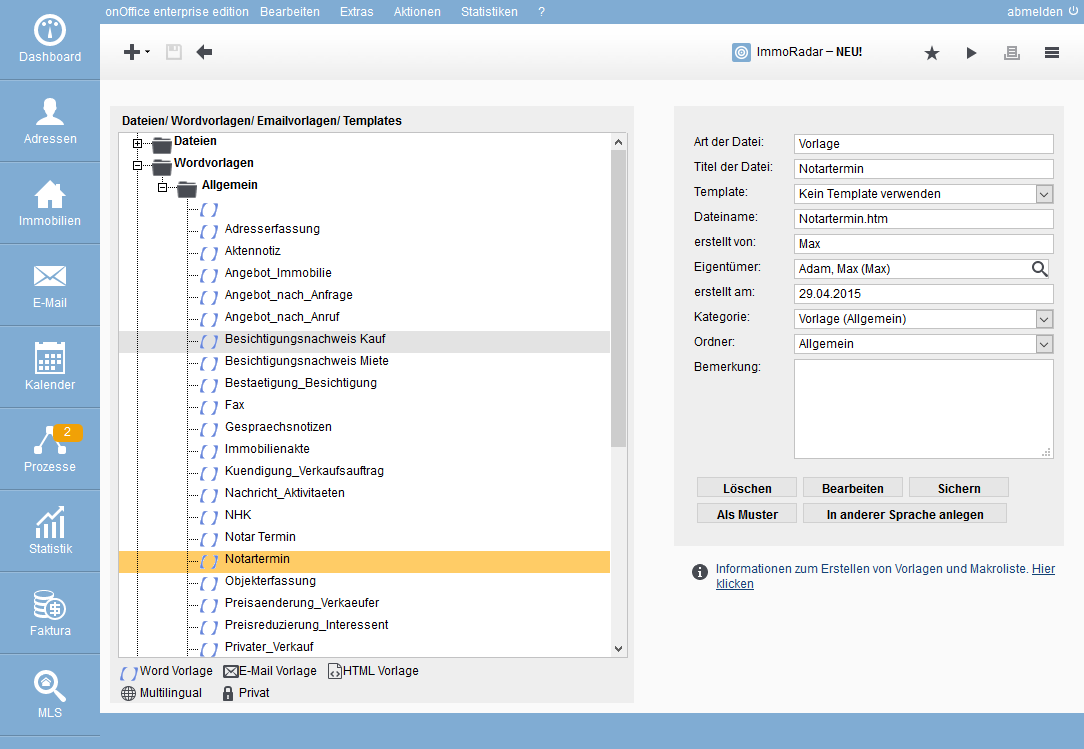Sie befinden sich hier: Home / Tutorials / Schritt für Schritt / Allgemeine Anleitungen / Wordvorlagen erstellen

Schritt für Schritt
Wordvorlagen erstellen
Das Wordupload-Tool wird nicht mehr weiterentwickelt. Bitte stellen Sie Ihre Word-Brief-Vorlagen auf PDF-Briefe um.
Sie können mit Hilfe von Makros, Informationen aus den Adressdatensätzen bzw. Immobiliendatensätzen in die Vorlage einbinden. So können Sie z.B. das Makro _Briefanrede in der Vorlage verwenden. Wie die Grafik zeigt, wird bei einem späteren Aufruf der Vorlage das Makro durch die tatsächliche Briefanrede des Adressdatensatzes ersetzt.
Eine Übersicht über alle verfügbaren Makros bekommen Sie hier .
Mit Makros können Sie also automatisch Informationen aus den zugeordneten Immobilie oder den Adressdatendatensätzen auslesen und in die Vorlage einfügen.
Öffnen Sie Microsoft Word und erstellen Sie Ihre Vorlage unter Verwendung der benötigten Makros. Speichern Sie die fertige Vorlage in Word unter Datei >> Speichern unter. Wählen Sie hier den Dateityp Webseite aus. Beachten Sie, dass der Dateiname keine Leerzeichen oder Umlaute enthalten darf. Word erstellt beim Speichern einen Extra Ordner, in dem zusätzliche Dateien enthalten sind. Dieser Ordner ist wie der von Ihnen vergebene Dateititel, nur mit dem Zusatz „-Dateien“ benannt.
Speichern Sie Ihre Vorlage als Dateityp Webseite ab.
Wählen Sie in Ihrer onOffice Software unter Bearbeiten den Punkt „Vorlagen/Dateien“. Über das Neu-Anlegen Symbol ![]() können Sie eine neue Vorlage anlegen. Wenn es sich um eine Exposévorlage handelt, sollte die Kategorie auf Exposé gestellt werden, bei den Anderen auf „Vorlage allgemein“. Der eingestellte Titel wird in der Auswahlliste der Vorlagen angezeigt. Über die Schaltfläche Bitte Dateien wählen! >> Bitte Datei wählen muss nun der Pfad zur HTM-Datei angegeben werden. Das ist die Datei, die Word (als Typ Webseite) gespeichert hat. Sichern Sie dann Ihre Eingaben über den Button „Anlegen“.
können Sie eine neue Vorlage anlegen. Wenn es sich um eine Exposévorlage handelt, sollte die Kategorie auf Exposé gestellt werden, bei den Anderen auf „Vorlage allgemein“. Der eingestellte Titel wird in der Auswahlliste der Vorlagen angezeigt. Über die Schaltfläche Bitte Dateien wählen! >> Bitte Datei wählen muss nun der Pfad zur HTM-Datei angegeben werden. Das ist die Datei, die Word (als Typ Webseite) gespeichert hat. Sichern Sie dann Ihre Eingaben über den Button „Anlegen“.
Es wird einen Neue Vorlage in Ihrer Software angelegt.
Im nächsten Schritt erfragt onOffice die zur Vorlage zugehörigen Dateien. Im Schritt zwei hatten wir festgehalten, dass Word bestimmte Angaben und Grafiken in externe Dateien auslagert und in einem separaten Ordner abspeichert. In einigen Fällen sind keine weiteren Dateien nötig, dann wird keine Meldung eingeblendet. Über „Bitte Datei wählen!“ müssen nun die Pfade zu den gesuchten Dateien angegeben werden.
Wählen Sie den Ordner mit dem zur Vorlage passenden Namen aus und öffnen ihn.
Nun müssen Sie die gesuchte Datei öffnen.
Sichern Sie Ihre Eingaben im Anschluss mit „Übernehmen“.
- Allgemeine Anleitungen
- Wordvorlagen erstellen
- Serienmail versenden
- Arbeitslisten bearbeiten
- E-Mail Signatur erstellen
- Abwesenheitsnotiz
- Immosuche
- Werte setzen konfigurieren beim Widerruf
- Marketplace - Benutzerkonto einrichten
- Adressdatensatz Pflege
- Wasserzeichen
- Status und erweiterter Status
- Wörterbuch
- Dateien auf Server hinterlegen
- Arbeitslisten erstellen
- Ansprechpartner zuweisen
- onOffice-MLS
- Administrative Anleitungen

 Einstieg
Einstieg Dashboard
Dashboard Adressen
Adressen Immobilien
Immobilien E-Mail
E-Mail Kalender
Kalender Aufgaben
Aufgaben Statistik-Baukasten
Statistik-Baukasten Immobilien- / Adressstatistik
Immobilien- / Adressstatistik Anfragenmanager
Anfragenmanager Schaufenster-TV
Schaufenster-TV Akquise-Cockpit
Akquise-Cockpit Marketing Box
Marketing Box Erfolgscockpit
Erfolgscockpit Prozessmanager
Prozessmanager Gruppen
Gruppen onOffice Sync
onOffice Sync Präsentations PDFs
Präsentations PDFs Faktura
Faktura Smart site 2.0
Smart site 2.0 Projektverwaltung
Projektverwaltung Arbeitszeiterfassung
Arbeitszeiterfassung Objektwertanalyse
Objektwertanalyse Mehrsprachenmodul
Mehrsprachenmodul Automatischer Exposéversand
Automatischer Exposéversand Multi-Objekt-Modul
Multi-Objekt-Modul Intranet
Intranet Revisionssichere Mailarchivierung
Revisionssichere Mailarchivierung Favoriten Links
Favoriten Links Textbausteine
Textbausteine Immobilienimport
Immobilienimport onOffice-MLS
onOffice-MLS Portale
Portale Adressen aus Zwischenablage
Adressen aus Zwischenablage Massenaktualisierung
Massenaktualisierung Rechnen mit Formeln
Rechnen mit Formeln Schnellzugriff
Schnellzugriff Vorlagen
Vorlagen Einstellungen
Einstellungen Kundenkommunikation
Kundenkommunikation Externe Tools
Externe Tools Schritt für Schritt
Schritt für Schritt