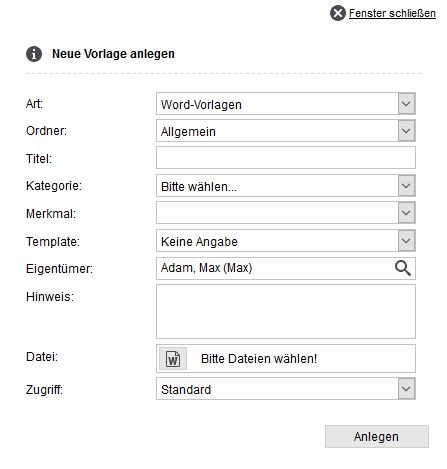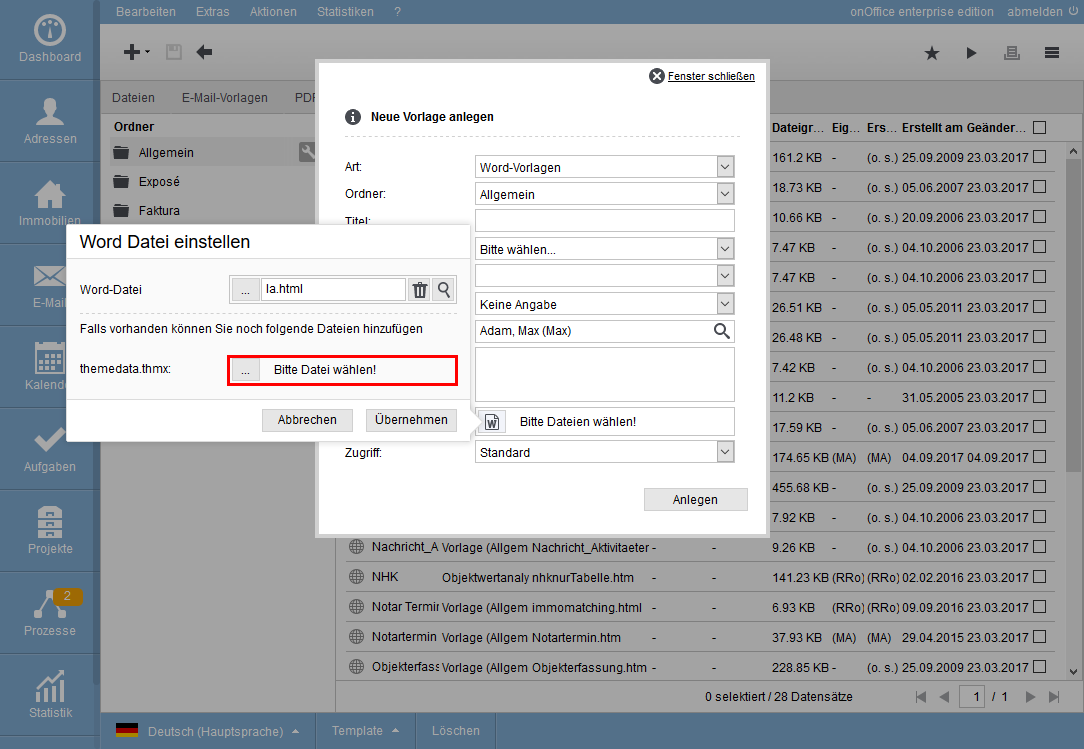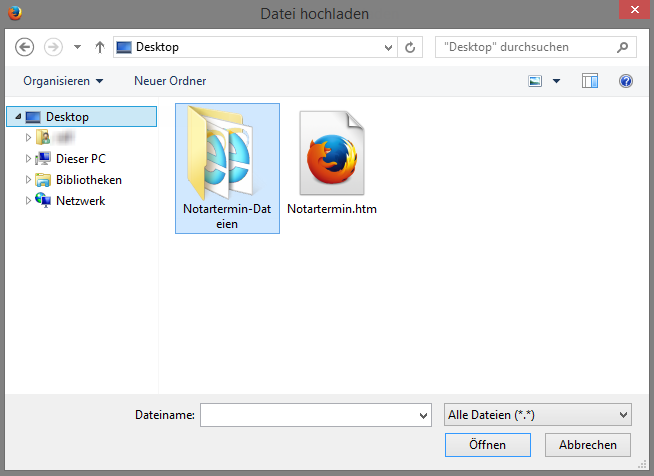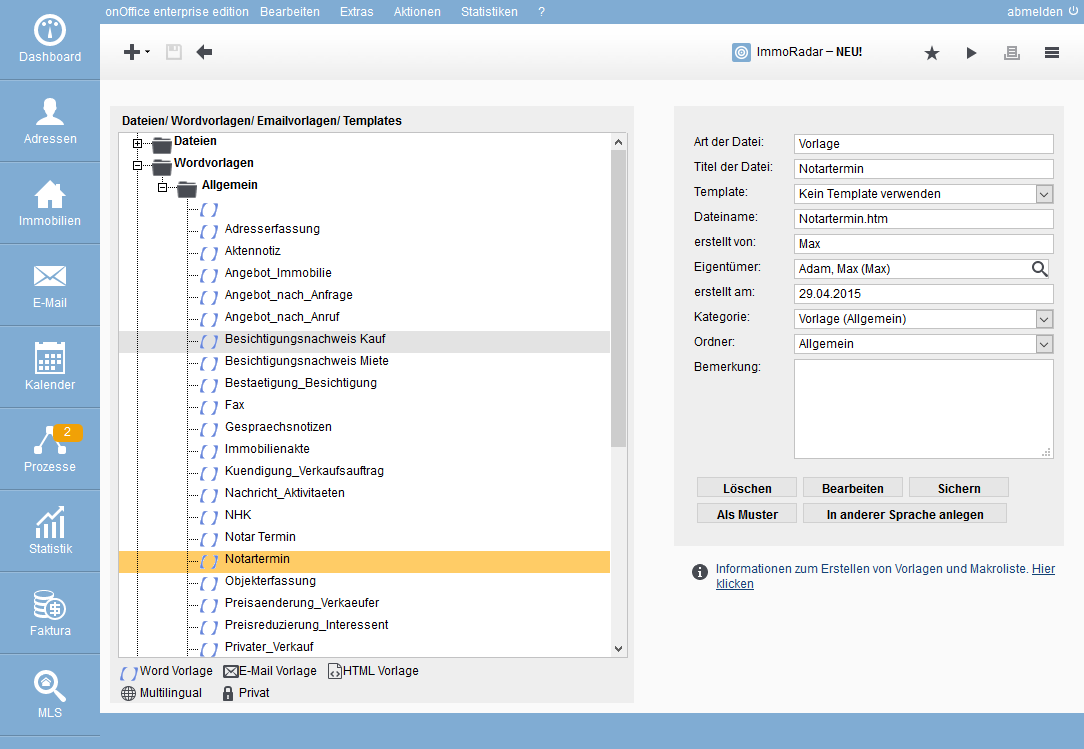You are here: Home / Tutorials / Step by step / General instructions / Create Word templates

Step by step
Create Word templates
The Wordupload tool will no longer be developed further. Please convert your Word letter templates to PDF letters .
Templates are efficient and convenient only if they contain macros. Therefore, some preliminary remarks about macros are necessary.
You can use macros to include information from the contact records or property records in the template. For example, you can use the _Briefanrede macro in the template. As the graphic shows, when the template is called later, the macro is replaced by the actual letter salutation of the contact record.
You can get an overview of all available macros here .
So, with macros you can automatically read information from the assigned property or contact records and insert it into the template.
Open Microsoft Word and create your template using the macros you need. Save the finished template in Word under File >> Save As. Select the web page file type here. Note that the file name must not contain spaces or umlauts. Word creates an extra folder containing additional files when saving. This folder is named like the file title you assigned, only with the addition of “-Files”.
Save your template as a Web page file type.
In your onOffice software, select “Templates/Files” under Edit. You can create a new template using the New Create icon ![]() . If it is an brochure template, the category should be set to brochure, for the others to “Template general”. The set title will be displayed in the selection list of templates. Via the button Please select files! >> Please select file the path to the HTM file must now be specified. This is the file that Word has saved (as a Web page type). Then save your entries by clicking the “Create” button.
. If it is an brochure template, the category should be set to brochure, for the others to “Template general”. The set title will be displayed in the selection list of templates. Via the button Please select files! >> Please select file the path to the HTM file must now be specified. This is the file that Word has saved (as a Web page type). Then save your entries by clicking the “Create” button.
A new template will be created in your software.
In the next step, onOffice asks for the files associated with the template. In step two, we had noted that Word outsources certain details and graphics to external files and stores them in a separate folder. In some cases, no additional files are required, in which case no message is displayed. Via “Please select file!” the paths to the searched files must now be specified.
Select the folder with the name matching the template and open it.
Now you need to open the file you are looking for.
Save your entries by clicking on “Apply”.
- Administrative instructions
- General instructions
- Status and extended status
- Create email signature
- Create Word templates
- Marketplace - Create user account
- Address data record maintenance
- Dictionary
- Absence note
- property search
- Send serial email
- Store files on server
- Create work lists
- Edit work lists
- Assign contact person
- onOffice-MLS
- Watermark
- Set values configure at revocation

 Introduction
Introduction Dashboard
Dashboard Addresses
Addresses Properties
Properties Email
Email Calender
Calender Tasks
Tasks Statistic-Kit
Statistic-Kit Statistic-Tab
Statistic-Tab Request manager
Request manager Showcase TV
Showcase TV Acquisition Cockpit
Acquisition Cockpit Marketing box
Marketing box Success cockpit
Success cockpit Process manager
Process manager Groups
Groups onOffice sync
onOffice sync Presentation PDFs
Presentation PDFs Billing
Billing Smart site 2.0
Smart site 2.0 Project management
Project management Time recording
Time recording Property value analyses
Property value analyses Multi-Language-Module
Multi-Language-Module Automatic brochure distribution
Automatic brochure distribution Multi-Object modul
Multi-Object modul Intranet
Intranet Audit-proof mail archiving
Audit-proof mail archiving Favorite links
Favorite links Boilerplates
Boilerplates Property import
Property import onOffice-MLS
onOffice-MLS Portals
Portals Address from clipboard
Address from clipboard Mass update
Mass update Formulas and calculating
Formulas and calculating Quick Access
Quick Access Templates
Templates Settings
Settings Customer communication
Customer communication External Tools
External Tools Step by step
Step by step