Sie befinden sich hier: Home / Extras / Vorlagen / PDFdesigner / PDF-Brief-Templates anlegen

Vorlagen
PDF-Brief-Templates anlegen
PDF-Brief-Templates sind die Grundlage für PDF-Briefevorlagen. In den PDF-Brief-Templates werden Bereich und Daten mit Inhalt belegt, der dann für mehrere unterschiedliche Briefvorlagen fix ist. Es entspricht somit in gewisser Weise einem Firmen-Briefpapier. Die weiteren Bereiche mit Briefinhalt etc. werden dann in der PDF-Briefevorlagen mit Inhalten gefüllt.
Die PDF-Brief-Templates werden aus sogenannten Starter-Templates erstellt. Starter-Templates sind fix und werden von onOffice eingepflegt.
Das Starter-Template gibt die Elemente der Briefvorlage vor und legt fest, welche davon als Bestandteil des Templates gelten und welche zur Briefvorlage gehören. Auch die Abmessungen der Bereiche und ihre Abstände untereinander ist fest vorgegeben. Seitenränder, Schriftgrößen und -arten sowie Farben können später in den Grundeinstellungen des Templates geändert werden.
Die Bestandteile die dem „Template“ zugeordnet wurden, werden im PDFdesigner mit Inhalt versehen, die Bestandteile mit der Zuordnung „Vorlage“ werden in der Vorlagenverwaltung und dann beim Brief erstellen im Brief-Dialog gefüllt. Das fertige Dokument ist dann die Kombination aller Bereiche.
Beispiel Aufbau für Muster Template „DIN 5008 B (Standard)“ aus dem Starter-Template „DIN 5008 B“
Das Muster Template für den DIN Normbrief umfasst mehrere Bereiche, die Bereiche und Ihre Zuordnung ist im folgenden Schema Bild ersichtlich, die Größe und Position der Bereiche wird im Starter-Template vorgegeben.
Brief-Templates können Sie in Ruhe erstellen, über die Vorschau in der Aktionenleiste prüfen und wenn alles fertig ist über „PDF aktivieren“ für die Verwendung in PDF-Briefvorlagen freigeben.
Das gilt auch für Änderungen, erst wenn diese veröffentlicht (Aktionenleiste) sind, werden diese in den entsprechenden PDF-Briefvorlagen genutzt.
Mit dem Plus-Symbol ![]() oben links können Sie ein neue PDF-Brief-Template erstellen. Wählen Sie bitte in der Lightbox den Tab PDF-Brief-Template.
oben links können Sie ein neue PDF-Brief-Template erstellen. Wählen Sie bitte in der Lightbox den Tab PDF-Brief-Template.

Zunächst müssen Sie einen Namen für Ihr PDF-Brief-Template vergeben und ein Starter-Template aus der Vorschauliste links wählen. Anschließend klicken Sie unten rechts auf „PDF-Brief-Template erstellen“.
Das PDF-Brief-Template wird erstellt und direkt zur Bearbeitung geöffnet. Auf der linken Seite sehen Sie die Gliederung Ihres PDF-Brief-Templates. Anfangs sehen Sie nur die Seite „Brief“. Darüber finden Sie den Link „Grundeinstellungen dieses Brief-Templates“.
Rechts finden Sie „So funktioniert es“, eine kleine Orientierungshilfe für den PDFdesigner.
Die Defaulteinstellungen für die Mustertemplates nutzen ihre CI-Farben, das CI-Logo und schwarze Schrift.
Bitte kontrollieren Sie einmal die Einstellungen und wenn gewünscht, können Sie hier die Hintergrundgrafiken und Logo sowie Schriften und Farben, Fußzeile ändern.

Wir empfehlen die CI-Farben aus den Grundeinstellungen zu nutzen. Wenn eine andere Farbe gewünscht ist, deaktivieren Sie bitte die Checkbox und wählen dann über die Farbauswahl Ihre Wunschfarbe.
Um die Einstellungen zu speichern, klicken Sie oben links auf das Speichern Symbol ![]() .
.
Hintergrundgrafiken: Um eine Hintergrundgrafik hochzuladen, klicken Sie zunächst auf den Button „Durchsuchen…“, daraufhin wählen Sie im folgenden Fenster eine entsprechende Grafik aus und klicken auf „Öffnen“. Der Dateiname wird neben dem „Durchsuchen“-Button angezeigt. Klicken Sie auf „Hochladen“ um die Datei in den Grundeinstellungen zu hinterlegen.
Über „+ Weitere Hintergrundgrafik“ können bis zu 12 verschiedene Grafiken hinterlegt werden. Auf den einzelnen Seiten des Brief-Templates kann eine dieser Grafiken ausgewählt werden. Die Grafiken sollten in DIN A4 Format von ihnen angelegt werden. Bitte beachten Sie, dass Sie erneut speichern müssen, damit die Hintergrundgrafiken endgültig abgespeichert werden.
Schmuckfarbe: Die Farbe für Balken, Rahmen, trennende Elemente wird hiermit festgelegt. Wir empfehlen die CI-Farben aus den Grundeinstellungen zu nutzen, in diesem Fall wäre das die „Hauptfarbe“.
Schriftart, -größe, -farbe und Ausrichtung: Die Grundschriftart und ihr Layout wird für das Brief-Template festgelegt. Es sind Office vergleichbare Schriftarten vorhanden, über den Link „Schriftbeispiele anzeigen“ können Sie ein PDF mit Beispielen öffnen. Eine oft genutzte Schriftart ist z.B. Arial, welche im PDFdesigner durch Tex Gyre Heros dargestellt wird.
Logo einblenden: Wählen Sie ob ein Logo angezeigt werden soll. Sie können ein Logo hochladen, ansonsten wird das aus Ihren Grundeinstellungen übernommen. Befinden Sie sich in einer Gruppe, so wird das Logo aus den Gruppeneinstellungen der entsprechenden Gruppe übernommen.
Des weiteren können Sie die Abmessungen und die Position des Logos bestimmen.
Seitenränder: Über die Auswahl der Vorlage werden DIN relevante Seitenränder in Millimetern voreingestellt, welche aber von ihnen verändert werden.
Fußzeile: Wenn die Checkbox gesetzt ist, wird die Fußzeileneinstellungen pro Seite beachtet. Die Konfiguration der Fußzeile wird hier fest für das gesamte Brief-Template vorgegeben.
Sie können die Verwendung der Fußzeile hier auch unterbinden, entfernen Sie dafür den Haken in der Checkbox. Eine Individualisierung der Fußzeile kann über den Link ‚individuelle Fußzeile‘ getätigt werden. Über den Sprachselektor unten rechts in der Lightbox können Sie Fußzeilen für verschiedene Sprachen definieren. Die Sprache im Expose richtet sich nach der Sprache der Interessenten.
Erweiterte Einstellungen: Unter den erweiterten Einstellungen können Sie Abstände von Kopf- & Fußzeile zum Seitenrand, die Kopfzeile selber und ob die Option ‚Preis auf Anfrage‘ in Immobilien ignoriert werden soll einstellen. Bitte beachten Sie, dass entweder die Kopfzeile oder das Logo aktiv sein kann. Die Kopfzeile kann für mehrere Sprachen definiert werden.
Bei Aktivierung der Option „Bilder in höherer Qualität“ werden – sofern vorhanden – Originalbilder eingebunden. Bilder in PDF-Briefvorlagen können z.B. über das OSG_BILDER-Makro eingebunden werden.
Um die Einstellungen zu speichern, klicken Sie oben links auf das Speichern-Symbol ![]() .
.
Mit einem Klick auf das Symbol der Brief Seite, können die Elemente darin mit Inhalt versehen werden. Dieser Inhalt ist dann in den PDF-Briefvorlagen, die auf diesem PDF-Brief-Template basieren fest vorgegeben und kann nicht beim Brief erstellen verändert werden.
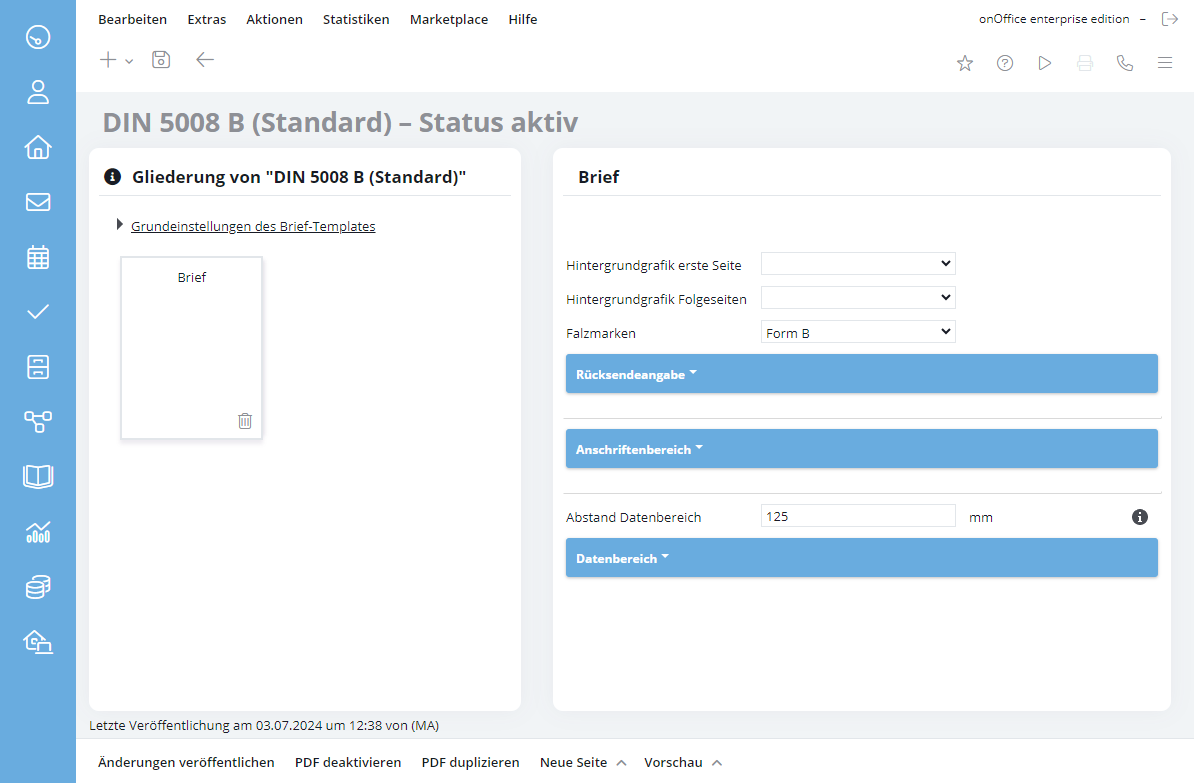
Die Inhaltselemente werden auf der rechten Seite dargestellt, mit dem Pfeil im Kategorienamen können die Textboxen aus und eingeklappt werden. Falls es Layoutoptionen oder anderen Konfigurationselemente gibt, werden diese dort ebenfalls angezeigt. In den Inhaltsbereichen wird der CKEditor verwendet.
Hier kann man z.B. Hintergrundgrafiken auswählen, Falzmarken setzen sowie Rücksendeangaben, Anschriftenbereich und Datenbereich definieren. Welche Kategorien hier angezeigt werden, ist abhängig von der gewählten Vorlage für Ihr PDF-Brief-Template.
Der bei Abstand Datenbereich eingetragene Wert definiert den Abstand des Datenbereichs zum linken Seitenrand. Ein Wert von 125 mm entspricht der Norm für Briefe nach DIN 5008.
Bitte denken Sie daran, das Brief-Template muss in der Aktionenleiste aktiviert werden, damit es in der Vorlagenverwaltung genutzt werden kann.
Über die Auswahl „Neue Seite“ auf der Aktionenleiste können Sie dem PDF-Brief-Template weitere Seiten hinzufügen. Die neue Seite wird als „individuelle Seite“ hinzugefügt, dort können Bilder oder fertige PDF-Dokumente – auch mehrseitige – eingebunden werden. Textbereiche sind nicht möglich. Um eine solche Seite zu löschen, wählen Sie die entsprechende Seite an und klicken auf das Mülleimer-Symbol unten rechts in der Darstellung der Seite.
Mit der Auswahl „individuelle Datei“ können Sie ein bestehendes PDF-Dokument ins Exposé integrieren. In diesem Fall prüfen Sie bitte die Einstellungen für die Anzeige des Logo und der Fußzeile.
Mit der Auswahl „Immobilien Datei“ können Sie aus der Immobilie ein dort hinterlegtes Bild oder ein PDF-Dokument einbauen. Achtung, Es können nur PDF-Dokumente oder Bilder verarbeitet werden, andere Dokumente werden bei der Exposéerstellung ignoriert.
Welche Datei genommen werden soll kann zum einen über die Datei-Art festgelegt werden. Bei mehreren Dateien der gleichen Art, wird immer die erste passende genommen. Zum anderen kann das über das Dokumentenmerkmal, diese können immer nur einmal pro Immobilie vergeben werden.
Sie haben hier auch die Möglichkeit über die Einstellungen die Fußzeile und Kopfzeile – sofern in den Grundeinstellungen aktiv – anzuzeigen. Über die Erweiterten Einstellungen kann die Kopfzeile auch individuell angelegt werden.
Sie können mit Brief-Templates duplizieren, weitere Seiten hinzufügen etc. Die entsprechenden Einträge finden Sie in der Aktionenleiste:
- PDF aktivieren / Änderung veröffentlichen
- PDF duplizieren
- Neue Seite
- Vorschau
Wollen Sie schon vorab sehen, wie Ihr Brief-Template aussieht, so können Sie unter „Vorschau“ eine Immobilie und eine Adresse zuordnen und sich Ihr individuelles Brief-Template ansehen. Bei Brief-Templates der Faktura, also bei den Belegvorlagen Beleg (DIN 5008 A) und Beleg (DIN 5008 B), können Sie die Vorschau eines Belegs generieren.
Wenn Sie mit Ihrem Brief-Template zufrieden sind, klicken Sie unten in der Aktionenleiste auf „PDF aktivieren“. Danach wird es in der Liste der Brief-Templates im PDFdesigner in schwarzer Schrift angezeigt und kann in der Vorlagenverwaltung verwendet werden.
Bei Änderungen in einem bestehenden Brief-Template müssen Sie über Aktionenleiste die „Änderung veröffentlichen“, damit Sie für die PDF-Briefvorlagen übernommen wird.
Ein angelegtes PDF-Brief-Template sollte nicht direkt in einer PDF-Briefvorlage genutzt werden, sondern erst wenn es komplett ist. Damit es in der Vorlagenverwaltung genutzt werden kann muss das PDF-Brief-Template daher erst aktiviert werden. Dazu klicken Sie bitte in der Aktionenleiste aus „PDF aktivieren“.
Sie können wie in anderen Listenansichten auch, in der Listenansicht im PDFdesigner direkt sehen, welche Brief-Templates aktiv (schwarze Schrift) sind und welche inaktiv (graue Schrift).
Öffnen Sie das PDF-Brief-Template aus der Listenansicht im PDFdesigner um Inhalt oder Layout zu ändern. Über die Gliederung links können Sie die Seiten des Brief-Templates auswählen und den Inhalt ändern, oder über „Grundeinstellungen des Brief-Templates“ Farben, Schrift etc. ändern.
Bitte denken Sie daran, alle Änderungen zu speichern. Sie können die Änderungen prüfen, indem Sie in der Aktionenleiste auf „Vorschau“ klicken.
Wie beim erstellen eines Brief-Templates werden die Änderungen erst in der Vorlagenverwaltung wirksam, wenn die Änderung veröffentlicht wird. Dazu klicken Sie bitte in der Aktionenleiste auf „Änderungen veröffentlichen“.

 Einstieg
Einstieg Dashboard
Dashboard Adressen
Adressen Immobilien
Immobilien E-Mail
E-Mail Kalender
Kalender Aufgaben
Aufgaben Akquise-Cockpit
Akquise-Cockpit Anfragenmanager
Anfragenmanager Arbeitszeiterfassung
Arbeitszeiterfassung Automatischer Exposéversand
Automatischer Exposéversand Erfolgscockpit
Erfolgscockpit Faktura
Faktura Gruppen
Gruppen Immobilien- / Adressstatistik
Immobilien- / Adressstatistik Intranet
Intranet Marketing Box
Marketing Box Mehrsprachenmodul
Mehrsprachenmodul Multi-Objekt-Modul
Multi-Objekt-Modul Objektwertanalyse
Objektwertanalyse onOffice Sync
onOffice Sync Präsentations PDFs
Präsentations PDFs Projektverwaltung
Projektverwaltung Prozessmanager
Prozessmanager Revisionssichere Mailarchivierung
Revisionssichere Mailarchivierung Schaufenster-TV
Schaufenster-TV Smart site 2.0
Smart site 2.0 Statistik-Baukasten
Statistik-Baukasten Adressen aus Zwischenablage
Adressen aus Zwischenablage Einstellungen
Einstellungen Externe Tools
Externe Tools Favoriten Links
Favoriten Links Immobilienimport
Immobilienimport Kundenkommunikation
Kundenkommunikation Massenaktualisierung
Massenaktualisierung onOffice-MLS
onOffice-MLS Portale
Portale Rechnen mit Formeln
Rechnen mit Formeln Schnellzugriff
Schnellzugriff Textbausteine
Textbausteine Vorlagen
Vorlagen Schritt für Schritt
Schritt für Schritt



