You are here: Home / Extra / Modelli / PDFdesigner / Creare template di lettere in PDF

Modelli
Creare template di lettere in PDF
I template di lettera PDF sono la base per i modelli di lettera PDF. Nei template di lettera PDF, le aree e i dati vengono riempiti con contenuti che vengono poi fissati per diversi modelli di lettera. Pertanto, corrisponde in una certa misura alla carta intestata di un’azienda. Le altre aree con il contenuto della lettera ecc. vengono poi riempite con il contenuto del modello di lettera PDF.
I template di lettera PDF vengono creati a partire dai cosiddetti template di partenza.
I template di partenza sono fissi e vengono mantenuti da onOffice. Il template di partenza specifica gli elementi del modello di lettera e determina quali di essi sono considerati parte del template e appartengono al modello di lettera. Anche le dimensioni delle aree e le distanze tra di esse sono fissate.
I margini di pagina, le dimensioni e i tipi di carattere e i colori possono essere modificati successivamente nelle impostazioni di base del template. I componenti assegnati al “Modello” vengono riempiti di contenuti nel PDFdesigner, i componenti con l’assegnazione “Modello” vengono riempiti nella gestione dei modelli e poi nella finestra di dialogo della lettera durante la creazione della lettera. Il documento finito è quindi la combinazione di tutte le aree.
Struttura esemplificativa per il template di esempio “DIN 5008 B (standard)” dal modello di partenza “DIN 5008 B”Il modello di esempio per la lettera standard DIN comprende diverse aree; le aree e la loro assegnazione sono visibili nel diagramma seguente; le dimensioni e la posizione delle aree sono specificate nel modello di partenza.
È possibile creare temlate di lettera a proprio piacimento, controllarli con l’anteprima nella barra delle azioni e, quando tutto è pronto, autorizza l’utilizzo nei modelli di lettera PDF tramite “Attiva PDF”. Questo vale anche per le modifiche, che vengono utilizzate nei corrispondenti modelli di lettera PDF solo dopo la loro pubblicazione (barra delle azioni).
![]() È possibile creare un nuovo modello di lettera PDF utilizzando il simbolo più in alto a sinistra. Selezionare la scheda del modello di lettera PDF nella lightbox.
È possibile creare un nuovo modello di lettera PDF utilizzando il simbolo più in alto a sinistra. Selezionare la scheda del modello di lettera PDF nella lightbox.

Innanzitutto, è necessario assegnare un nome al modello di lettera PDF e selezionare un modello iniziale dall’elenco di anteprima a sinistra. Cliccare su “Crea modello di lettera PDF” in basso a destra.
Il modello di lettera PDF viene creato e aperto direttamente per la modifica. Sul lato sinistro è possibile vedere la struttura del modello di lettera PDF. Inizialmente verrà visualizzata solo la pagina “Lettera”.
In alto si trova il link “Impostazioni di base per questo modello di lettera”, mentre a destra si trova “Come funziona”, una piccola guida per il designer di PDF.
Le impostazioni predefinite per i modelli di esempio utilizzano i colori CI, il logo CI e il carattere nero. Controlla le impostazioni una volta e, se lo desideri, puoi modificare la grafica di sfondo e il logo, nonché i caratteri e i colori, il piè di pagina qui.

Si consiglia di utilizzare i colori CI delle impostazioni di base. Se si desidera un colore diverso, disattivare la casella di controllo e selezionare il colore desiderato tramite la selezione del colore.
![]() Per salvare le impostazioni, clicca sull’icona di salvataggio in alto a sinistra.
Per salvare le impostazioni, clicca sull’icona di salvataggio in alto a sinistra.
Grafica di sfondo: Per caricare una grafica di sfondo, cliccare prima sul pulsante “Sfoglia…”, quindi selezionare una grafica appropriata nella finestra seguente e cliccare su “Apri”. Il nome del file viene visualizzato accanto al pulsante “Sfoglia”.
Cliccare su “Carica” per memorizzare il file nelle impostazioni di base. È possibile memorizzare fino a 12 grafiche diverse tramite “+ Grafica di sfondo aggiuntiva”. Una di queste grafiche può essere selezionata nelle singole pagine del modello di lettera. La grafica deve essere creata da voi in formato DIN A4. Si noti che è necessario salvare di nuovo affinché la grafica dello sfondo venga salvata in modo permanente.
Colore: Definisce il colore delle barre, delle cornici e degli elementi di separazione. Si consiglia di utilizzare i colori CI delle impostazioni di base, in questo caso il “colore principale”.
Tipo di carattere, dimensione, colore e allineamento: Il font di base e il suo layout sono definiti per il template di lettera. Sono disponibili font paragonabili a quelli di Office; è possibile aprire un PDF con esempi tramite il link “Mostra esempi di font”. Un font frequentemente utilizzato è Arial, ad esempio, che nel PDFdesigner è rappresentato da Tex Gyre Heros.
Mostra il logo: Selezionare se visualizzare un logo. È possibile caricare un logo, altrimenti verrà preso dalle impostazioni di base.
Se si è in un gruppo, il logo viene preso dalle impostazioni del gruppo corrispondente. È inoltre possibile specificare le dimensioni e la posizione del logo.
Margini laterali: Selezionando il modello, i margini rilevanti per le norme DIN sono preimpostati in millimetri, ma è possibile modificarli.
Piè di pagina: Se la casella di controllo è impostata, vengono prese in considerazione le impostazioni del piè di pagina per ogni pagina.
La configurazione del piè di pagina è fissa per l’intero modello di lettera. È inoltre possibile impedire l’utilizzo del piè di pagina deselezionando la casella di controllo. Il piè di pagina può essere personalizzato tramite il link “Piè di pagina personalizzato”. È possibile definire piè di pagina per diverse lingue utilizzando il selettore di lingua in basso a destra della lightbox. La lingua utilizzata nella brochure dipende dalla lingua dell’interessato.
Impostazioni avanzate: Nelle impostazioni avanzate è possibile impostare la distanza tra l’intestazione e il piè di pagina e il bordo della pagina, l’intestazione stessa e se l’opzione “Prezzo su richiesta” debba essere ignorata negli immobili. Si noti che possono essere attivi sia l’intestazione che il logo. L’intestazione può essere definita per diverse lingue.
Se l’opzione “Immagini in qualità superiore” è attivata, le immagini originali, se disponibili, vengono integrate. Le immagini nei modelli di lettere PDF possono essere integrate utilizzando, ad esempio, la macro OSG_BILDER .
![]() Per salvare le impostazioni, fare clic sull’icona di salvataggio in alto a sinistra.
Per salvare le impostazioni, fare clic sull’icona di salvataggio in alto a sinistra.
Cliccare sull’icona pagina per aggiungere contenuti agli elementi della pagina. Questo contenuto viene poi predefinito nei template di lettera PDF basati su questo modello di lettera PDF e non può essere modificato durante la creazione della lettera.
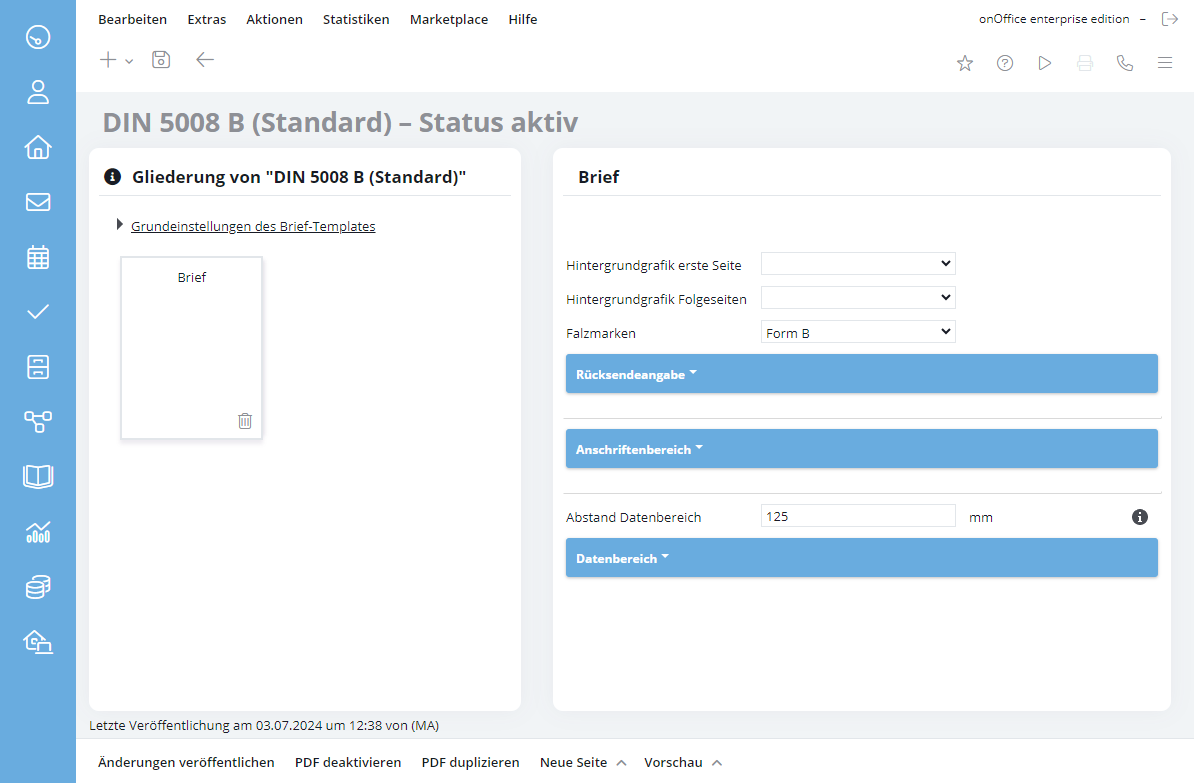
Gli elementi di contenuto sono visualizzati sul lato destro; le caselle di testo possono essere aperte e chiuse utilizzando la freccia nel nome della categoria. Se sono presenti opzioni di layout o altri elementi di configurazione, vengono visualizzati anche questi.
Il CKEditor viene utilizzato nelle aree di contenuto, dove è possibile, ad esempio, selezionare la grafica di sfondo, impostare i segni di piegatura e definire l’indirizzo di ritorno, l’area degli indirizzi e l’area dei dati.
Le categorie visualizzate dipendono dal template selezionato per il modello di lettera PDF. Il valore inserito in Distanza area dati definisce la distanza tra l’area dati e il bordo sinistro della pagina. Un valore di 125 mm corrisponde allo standard per le lettere secondo la norma DIN 5008.
Ricordare che il template di lettera deve essere attivato nella barra delle azioni per poter essere utilizzato nella gestione dei modelli.
È possibile aggiungere altre pagine al template di lettera PDF selezionando “Nuova pagina” nella barra delle azioni. La nuova pagina viene aggiunta come “pagina individuale”, in cui è possibile integrare immagini o documenti PDF finiti, anche a più pagine. Le aree di testo non sono possibili. Per cancellare una pagina di questo tipo, selezionare la pagina corrispondente e fare clic sul simbolo del cestino in basso a destra nella visualizzazione della pagina.
Selezionando “file singolo”, è possibile integrare un documento PDF esistente nell’esposizione. In questo caso, verificare le impostazioni per la visualizzazione del logo e del piè di pagina.
Selezionando “File immobile”, è possibile inserire un’immagine o un documento PDF dall’immobile.
Si noti che è possibile elaborare solo documenti PDF o immagini; gli altri documenti vengono ignorati durante la creazione dell’esposizione.Il tipo di file può essere utilizzato per specificare quale file deve essere utilizzato. Se ci sono più file dello stesso tipo, viene sempre utilizzato il primo corrispondente. D’altra parte, questo può essere fatto tramite la funzione documento, che può essere assegnata solo una volta per immobile.
Qui si ha anche la possibilità di visualizzare il piè di pagina e l’intestazione tramite le impostazioni, se attive nelle impostazioni di base. Anche l’intestazione può essere personalizzata tramite le impostazioni avanzate.
È possibile duplicare i template di lettera, aggiungere altre pagine, ecc. Le voci corrispondenti si trovano nella barra delle azioni:
- Attivare il PDF / Pubblicare la modifica
- PDF duplicato
- Nuova pagina
- Anteprima
Se vuoi vedere in anticipo il template, puoi assegnare un immobile e un contatto alla voce “Anteprima” e visualizzare il modello di lettera personalizzato. È possibile generare un’anteprima di un documento per i template di lettera del sistema di fatturazione, ovvero per i modelli di documento Documento (DIN 5008 A) e Documento (DIN 5008 B).
Quando sei soddisfatti del template di lettera, cliccare su “Attiva PDF” in fondo alla barra delle azioni. Viene quindi visualizzato in nero nell’elenco dei template di lettera di PDFdesigner e può essere utilizzato nella gestione dei modelli .
Se si apportano modifiche a un template di lettera esistente, è necessario “Pubblicare le modifiche” tramite la barra delle azioni in modo che vengano adottate per i modelli di lettera PDF.
Un template di lettera PDF creato non deve essere utilizzato direttamente in un modello di lettera PDF, ma solo una volta completato. Il template di lettera PDF deve quindi essere prima attivato per poter essere utilizzato nella gestione dei modelli. A tal fine, cliccare su “Attiva PDF” nella barra delle azioni.
Come in altre viste elenco, è possibile vedere direttamente nella vista elenco di PDFdesigner quali modelli di lettera sono attivi (carattere nero) e quali sono inattivi (carattere grigio).
Aprire il modello di lettera PDF dalla vista elenco in PDFdesigner per modificare il contenuto o il layout. Tramite lo schema a sinistra è possibile selezionare le pagine del modello di lettera e modificarne il contenuto, oppure cambiare i colori, i caratteri ecc. tramite “Impostazioni di base del modello di lettera”.
Ricorda di salvare tutte le modifiche. È possibile verificare le modifiche facendo clic su “Anteprima” nella barra delle azioni.
Come per la creazione di un modello di lettera, le modifiche entrano in vigore nell’amministrazione del modello solo quando la modifica viene pubblicata. A tal fine, cliccare su “Pubblica modifiche” nella barra delle azioni.

 Introduzione
Introduzione Dashboard
Dashboard Contatti
Contatti Immobili
Immobili Email
Email Calendario
Calendario Compiti
Compiti Cruscotto di monitoraggio acquisizione
Cruscotto di monitoraggio acquisizione Cruscotto di monitoraggio
Cruscotto di monitoraggio Gruppi
Gruppi Intranet
Intranet Invio automatico della brochure
Invio automatico della brochure Manager delle richieste
Manager delle richieste Manager dei processi
Manager dei processi Marketing Box
Marketing Box Modulo multilingue
Modulo multilingue Modulo multi-immobile
Modulo multi-immobile Modulo progetti
Modulo progetti Modulo statistiche
Modulo statistiche PDF presentazione
PDF presentazione Sincronizzazione onOffice
Sincronizzazione onOffice Smart site 2.0
Smart site 2.0 Statistiche immobili e contatti
Statistiche immobili e contatti Tracciamento dell’orario di lavoro
Tracciamento dell’orario di lavoro Vetrina TV
Vetrina TV Accesso rapido
Accesso rapido Aggiornamento di massa
Aggiornamento di massa Calcolo con formule
Calcolo con formule Comunicazione clienti
Comunicazione clienti Contatti da appunti
Contatti da appunti Importazione immobili
Importazione immobili Impostazioni
Impostazioni Link preferiti
Link preferiti Modelli
Modelli Portali
Portali Strumenti esterni
Strumenti esterni Testo rapido
Testo rapido Passo dopo passo
Passo dopo passo
