Usted está aquí: Home / Extras / Plantillas / Diseñador de PDF / Crear plantillas de cartas en PDF

Plantillas
Crear plantillas de cartas en PDF
Las plantillas de cartas en PDF son la base de las plantillas de cartas en PDF. En las plantillas de cartas en PDF, se asigna un contenido al área y a los datos que luego se fija para varias plantillas de cartas diferentes. Por tanto, se corresponde en cierto modo con la papelería de una empresa. Las demás áreas con el contenido de la carta, etc., se rellenan con el contenido de la plantilla de carta en PDF.
Las plantillas de cartas en PDF se crean a partir de las llamadas plantillas de inicio. Las plantillas de inicio son fijas y las mantiene onOffice.
La plantilla de inicio especifica los elementos de la plantilla de carta y determina cuáles de ellos se consideran parte de la plantilla y cuáles pertenecen a la plantilla de carta. También se fijan las dimensiones de las zonas y sus distancias entre sí. Los márgenes de página, tamaños y tipos de letra, así como los colores, pueden modificarse posteriormente en los ajustes básicos de la plantilla.
Los componentes que se han asignado a la «plantilla» se dotan de contenido en el diseñador de PDF, los componentes con la asignación «plantilla» se rellenan en la administración de plantillas y luego en el diálogo de carta al crear la carta. El documento final es la combinación de todas las áreas.
Ejemplo de estructura para la plantilla de muestra «DIN 5008 B (Estándar)» de la plantilla de inicio»DIN 5008 B»
La plantilla de muestra para la carta estándar DIN consta de varias áreas, las áreas y su asignación se pueden ver en el siguiente diagrama, el tamaño y la posición de las áreas se especifica en la plantilla de inicio.
Puede crear plantillas de cartas tranquilamente, comprobarlas mediante la vista previa de la barra de acciones y, cuando todo esté listo, liberarlas para su uso en plantillas de cartas PDF mediante «Activar PDF».
Esto también se aplica a los cambios, que sólo se utilizan en las plantillas de cartas PDF correspondientes una vez que se han publicado (barra de acciones).
Puede crear una nueva plantilla de carta en PDF con el símbolo más ![]() en la parte superior izquierda. Seleccione la plantilla de carta en PDF de la pestaña en la caja de dialogo.
en la parte superior izquierda. Seleccione la plantilla de carta en PDF de la pestaña en la caja de dialogo.

Primero tiene que dar un nombre a su plantilla de carta PDF y elegir una plantilla de inicio de la lista de previsualización de la izquierda. A continuación, haga clic en «Crear plantilla de carta en PDF» en la parte inferior derecha.
La plantilla de carta en PDF se crea y se abre directamente para editarla. En la parte izquierda puede ver el esquema de su plantilla de carta en PDF. Al principio sólo verá la página «Carta». Arriba encontrará el enlace «Configuración básica de esta plantilla de carta».
A la derecha encontrará «Así funciona», una pequeña guía de orientación para el diseñador de PDF.
La configuración predeterminada de las plantillas de muestra utiliza los colores de su CI, el logotipo de CI y la fuente negra.
Por favor, compruebe los ajustes una vez y si lo desea, puede cambiar los gráficos de fondo y el logotipo, así como fuentes y colores, pie de página aquí.

Recomendamos utilizar los colores CI de la configuración básica. Si desea otro color, desactive la casilla de verificación y, después, seleccione el color que desee mediante la selección de colores.
Para guardar los ajustes, haga clic en el icono de guardar de la parte superior izquierda ![]() .
.
Gráficos de fondo: Para cargar un gráfico de fondo, primero haga clic en el botón «Examinar…», luego seleccione el gráfico correspondiente en la ventana siguiente y haga clic en «Abrir». El nombre del archivo aparece junto al botón «Examinar». Haga clic en «Cargar» para guardar el archivo en la configuración básica.
Se pueden almacenar hasta 12 gráficos diferentes mediante «+ Gráfico de fondo adicional». Se puede seleccionar uno de estos gráficos en las páginas individuales de la plantilla de carta. Deberán crear los gráficos en formato DIN A4. Tenga en cuenta que debe volver a guardar para que los gráficos de fondo se guarden definitivamente.
Color de la mancha: Establece el color de las barras, marcos y elementos de separación. Recomendamos utilizar los colores CI de la configuración básica, que en este caso sería el «color principal».
Tipo de letra, tamaño, color y alineación: La fuente básica y su diseño se establecen para la plantilla de carta. Existen fuentes de oficina comparables, a través del enlace «Mostrar ejemplos de fuentes» puede abrir un PDF con ejemplos. Un tipo de letra muy utilizado es, por ejemplo, Arial, que en el diseñador de PFD está representado por Tex Gyre Heros.
Mostrar logotipo: Seleccione si debe mostrarse un logotipo. Puede cargar un logotipo, de lo contrario se tomará de su configuración básica. Si estás en un grupo, el logotipo se toma de la configuración del grupo correspondiente.
Además, puede determinar las dimensiones y la posición del logotipo.
Márgenes: Al seleccionar la plantilla, los márgenes relevantes para DIN se preestablecen en milímetros, pero usted puede modificarlos.
Pie de página: Si la casilla está activada, se respetan los ajustes de pie de página por página. La configuración del pie de página se fija aquí para toda la plantilla de carta.
También puede evitar el uso del pie de página eliminando la marca de la casilla. Se puede individualizar el pie de página a través del enlace «pie de página individual». Puede definir pies de página para diferentes idiomas utilizando el selector de idioma situado en la parte inferior derecha de caja de dialogo. El lenguaje utilizado en el exposé depende del lenguaje de las partes interesadas.
Configuración avanzada En la configuración avanzada puede establecer la distancia entre la cabecera y el pie de página y el margen de la página, la propia cabecera y si la opción «Precio a petición» debe ignorarse en la inmobiliaria. Tenga en cuenta que tanto la cabecera como el logotipo pueden estar activos. La cabecera puede definirse para varios idiomas.
Si la opción «Imágenes de mayor calidad» está activada, se incluyen las imágenes originales, si están disponibles. Las imágenes de las plantillas de cartas en PDF pueden integrarse, por ejemplo, mediante la OSG_BILDER-Makro.
Para guardar los ajustes, haga clic en el icono de guardar de la parte superior izquierda ![]() .
.
Con un clic en el símbolo de la página de cartas, los elementos que contiene pueden dotarse de contenido. Este contenido se fija entonces en las plantilla de cartas PDF basados en este modelos de carta PDF y no se puede cambiar al crear la carta.
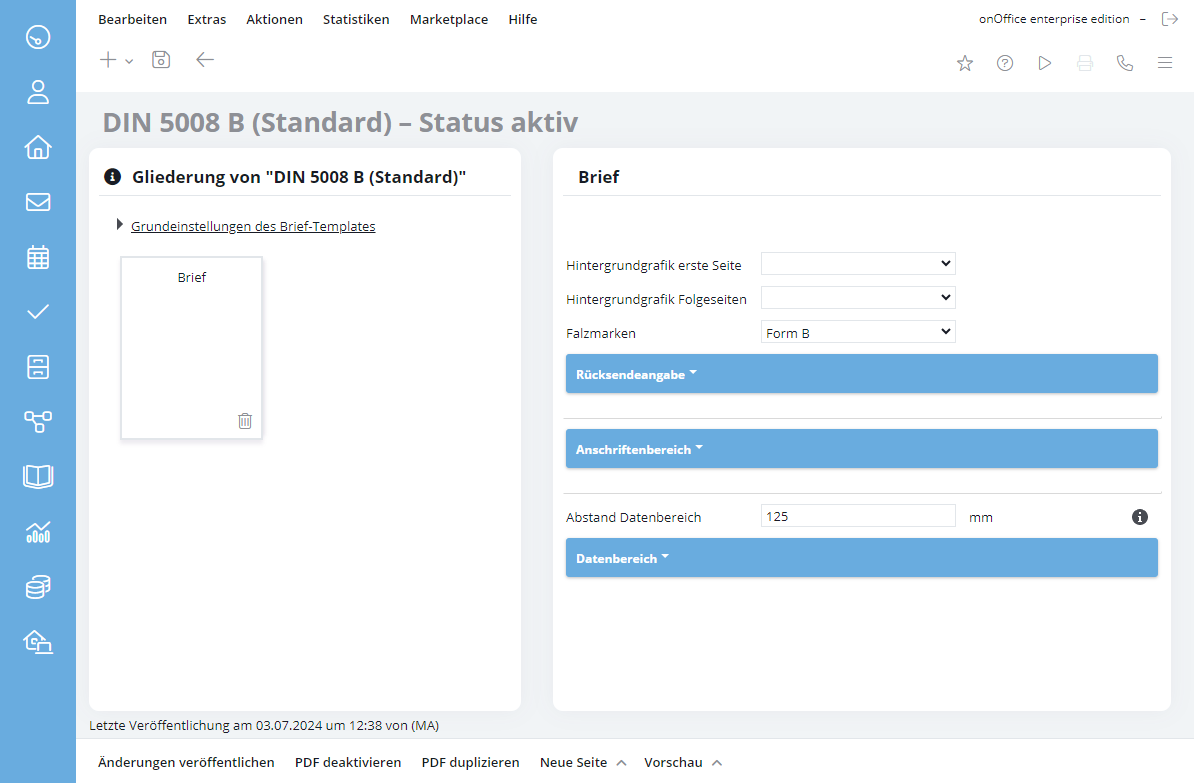
Los elementos de contenido aparecen a la derecha; la flecha del nombre de la categoría permite plegar y desplegar los cuadros de texto. Si hay opciones de diseño u otros elementos de configuración, también se muestran allí. El CKEditor se utiliza en las áreas de contenido.
Aquí puede, por ejemplo, seleccionar gráficos de fondo, establecer marcas de plegado y definir la información de retorno, el área de direcciones y el área de datos. Las categorías que se muestran aquí dependen de la plantilla seleccionada para su plantilla de carta PDF.
El valor introducido para distancia área de datos define la distancia del área de datos al margen izquierdo de la página. Un valor de 125 mm corresponde a la norma para letras según DIN 5008.
Recuerde que la plantilla de carta debe estar activada en la barra de acciones para poder utilizarla en la gestión de plantillas.
Puede añadir más páginas al modelo de carta en PDF seleccionando «Nueva página» en la barra de acciones. La nueva página se añade como «página individual», en la que se pueden incluir imágenes o documentos PDF ya preparados, incluso de varias páginas. Las áreas de texto no son posibles. Para eliminar una página de este tipo, seleccione la página correspondiente y haga clic en el icono de la papelera situado en la parte inferior derecha de la pantalla de la página.
Con la selección «archivo individual» puede integrar un documento PDF existente en la exposé. En este caso, compruebe la configuración de la visualización del logotipo y del pie de página.
Con la selección «Archivo de inmueble» puede insertar una imagen o un documento PDF de la propiedad. Atención, sólo se pueden procesar documentos PDF o imágenes, los demás documentos se ignoran al crear el exposé.
El tipo de archivo que se va a utilizar puede definirse mediante el tipo de archivo. Si hay varios archivos del mismo tipo, siempre se toma el primero que coincida. Por otro lado, esto puede hacerse a través de la característica del documento, que sólo puede asignarse una vez por inmueble.
Aquí también tiene la opción de mostrar el pie de página y la cabecera -si están activados en los ajustes básicos- a través de los ajustes. La cabecera también puede crearse individualmente a través de los ajustes avanzados.
Puede utilizar plantillas de cartas para duplicar, añadir más páginas, etc. Encontrará las entradas correspondientes en la barra de acciones:
- Activar PDF / Publicar cambio
- Duplicar PDF
- Página nueva
- Vista previa
Si desea ver de antemano el aspecto que tendrá su plantilla de carta, puede asignar una propiedad y un contacto en «Vista previa» y ver su plantilla de carta individual. Con las plantillas de carta de la factura, es decir, con las plantillas de documento Documento (DIN 5008 A) y Documento (DIN 5008 B), puede generar la vista previa de un documento.
Cuando esté satisfecho con su plantilla de carta, haga clic en «Activar PDF» en la parte inferior de la barra de acciones. Después, aparecerá en letras negras en la lista de plantillas de cartas de diseñador de PDF y se podrá utilizar en la gestión de plantillas.
Al realizar cambios en una plantilla de carta existente, debe utilizar la barra acciones para «publicar el cambio» de modo que se adopte para las plantillas de cartas en PDF.
Un modelo de carta PDF creada no debe utilizarse directamente en una plantilla de carta PDF, sino sólo cuando esté completa. Por lo tanto, para poder utilizarla en la administración de plantillas, primero debe activarse el modelo de carta PDF. Para ello, haga clic en «Activar PDF» en la barra de acciones.
Como en otras vistas de lista, puede ver directamente en listado del diseñador de PDF qué plantillas de cartas están activas (fuente negra) y cuáles están inactivas (fuente gris).
Abra el modelo de carta PDF desde el listado en diseñador de PDF para cambiar el contenido o el diseño. A través del esquema de la izquierda, puede seleccionar las páginas del modelo de carta y cambiar el contenido, o a través de «Ajustes básicos del modelo de carta» cambiar los colores, el tipo de letra, etc.
Recuerde guardar todos los cambios. Puede comprobar los cambios haciendo clic en «Vista previa» en la barra de acciones.
Al igual que cuando se crea una plantilla de carta, los cambios sólo surten efecto en la administración de la plantilla cuando se publica el cambio. Para ello, haga clic en «Publicar cambios» en la barra de acciones.

 Entrada
Entrada Panel de control
Panel de control Contactos
Contactos Inmuebles
Inmuebles Correo electrónico
Correo electrónico Calendario
Calendario Tareas
Tareas Análisis de valor del inmueble
Análisis de valor del inmueble Configurador de estadísticas
Configurador de estadísticas Envío automático de exposés
Envío automático de exposés Estadística del inmueble / contactos
Estadística del inmueble / contactos Factura
Factura Gestión de procesos
Gestión de procesos Gestión de proyectos
Gestión de proyectos Gestor de solicitudes
Gestor de solicitudes Grupos
Grupos Intranet
Intranet Marketing-Box
Marketing-Box Módulo multilingüe
Módulo multilingüe Módulo multipropiedad
Módulo multipropiedad onOffice Sync
onOffice Sync Panel de captación
Panel de captación Panel de resultados
Panel de resultados Presentación modo TV escaparate
Presentación modo TV escaparate Presentaciones PDFs
Presentaciones PDFs Registro de la jornada laboral
Registro de la jornada laboral Smart site 2.0
Smart site 2.0 Acceso rápido
Acceso rápido Actualización masiva
Actualización masiva Ajustes
Ajustes Cálculo con fórmulas
Cálculo con fórmulas Comunicación con los clientes
Comunicación con los clientes Contactos desde el Portapapeles
Contactos desde el Portapapeles Enlaces favorito
Enlaces favorito Herramientas externas
Herramientas externas Importación de inmuebles
Importación de inmuebles Módulos de texto
Módulos de texto Plantillas
Plantillas Portales
Portales onOffice-MLS
onOffice-MLS Tutoriales
Tutoriales Paso a paso
Paso a paso
