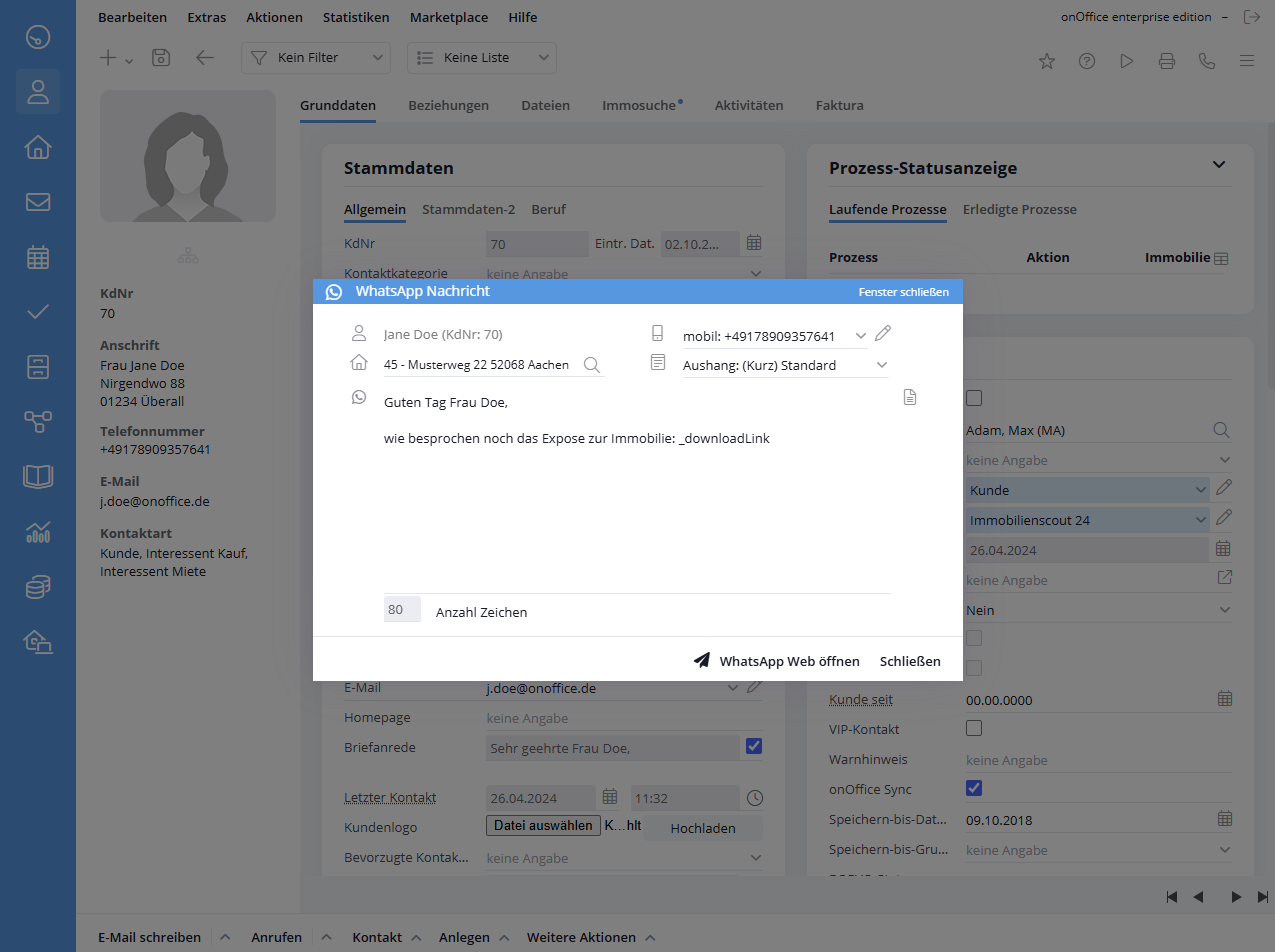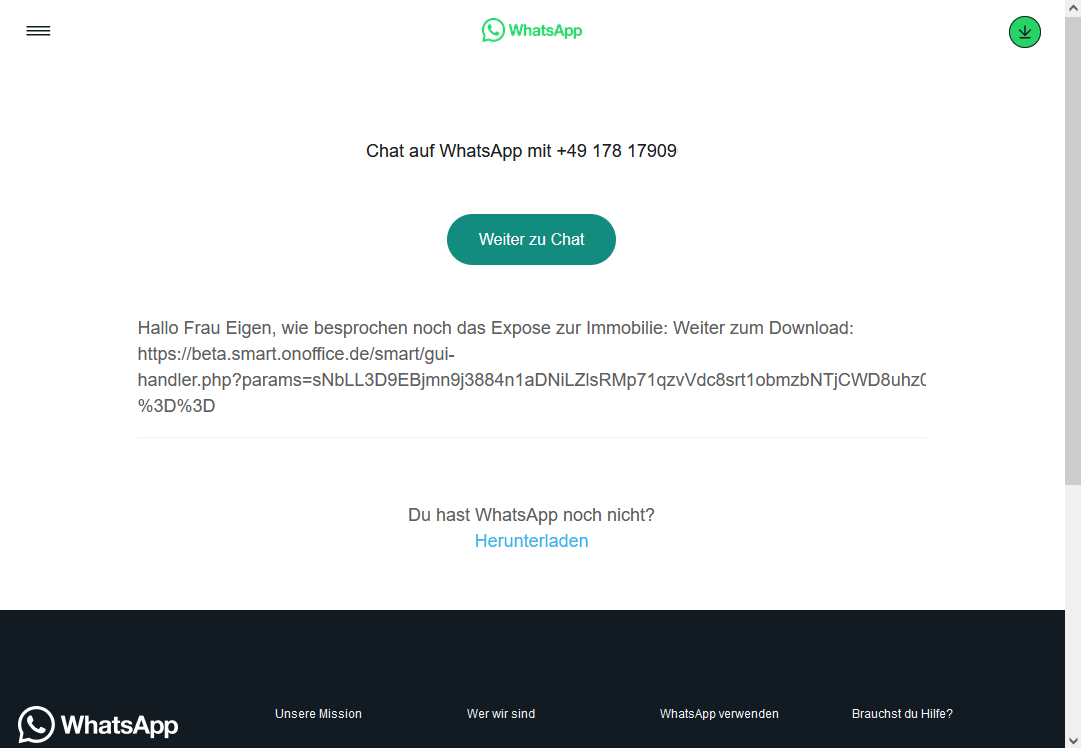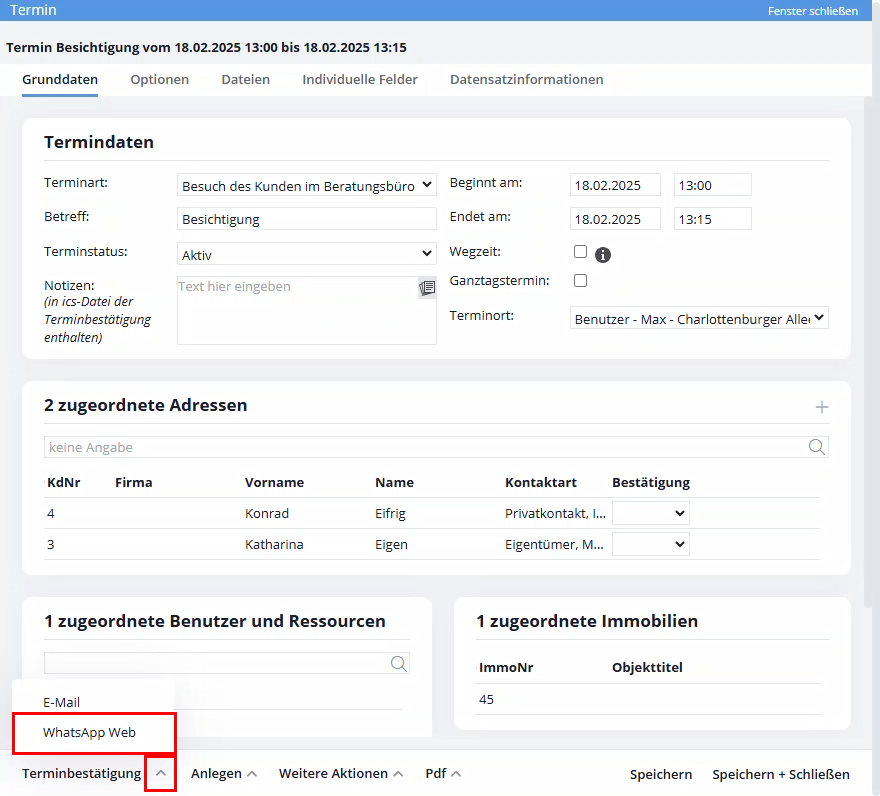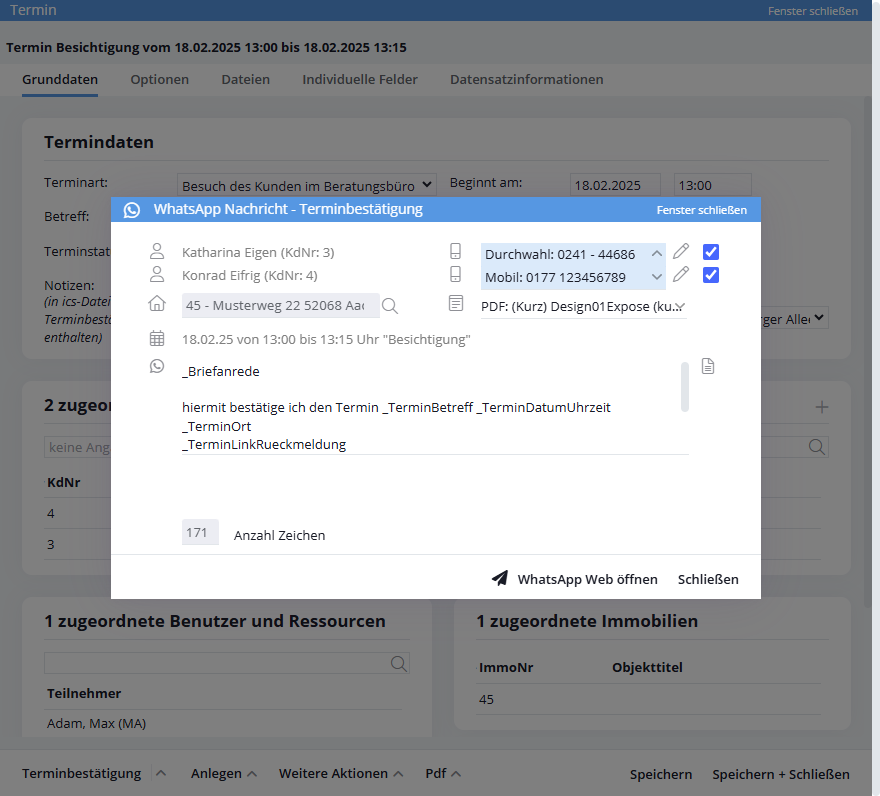You are here: Home / Moduli aggiuntivi / WhatsAppWeb
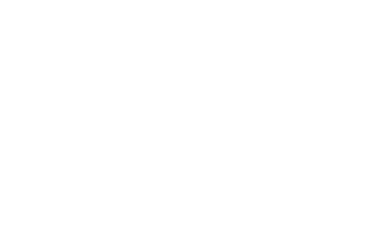
WhatsAppWeb
Il modulo “WhatsApp Web” è automaticamente disponibile in tutte le versioni onOffice.
Tuttavia, deve essere prima attivata per i singoli utenti o modelli di utenti.
Scrivi al contatto tramite WhatsApp
Con il modulo WhatsApp Web, una chat con un contatto può essere aperta direttamente in “WhatsApp Web” da un contatto. Un messaggio può anche essere inviato a “WhatsApp Web” e viene salvato come attività in onOffice.
Cliccare su “Contatto >> WhatsApp” nella vista dettagliata di un contatto per aprire la vista corrispondente.
Contatto
nella riga superiore vengono visualizzati il nome e il numero di telefono del contatto a cui inviare il messaggio WhatsApp. Il numero di cellulare del contatto viene preselezionato se è disponibile un numero di cellulare.
È possibile utilizzare il menu a tendina per scegliere tra i diversi numeri di telefono del contatto. È inoltre possibile modificare i numeri di telefono utilizzando il pulsante Modifica. Tutte le modifiche apportate ai numeri di telefono qui presenti saranno salvate per questo contatto. Assicurati che i numeri di cellulare siano in formato internazionale (ad esempio, +49…), altrimenti il messaggio potrebbe non essere inviato correttamente. Se manca il prefisso nazionale, si cerca di normalizzare correttamente il numero di telefono per WhatsApp.
Immobili e brochure
Nella seconda riga, è possibile collegare un immobile a una brochure. È possibile scegliere tra i tipi di brochure “cartello vetrina”, “PDF” e “brochure interattiva”. Per creare un link alla brochure, nel messaggio deve essere utilizzata una delle macro “_agreementLink”, “_downloadLink” o “_WebExpose”.
Inserire il messaggio
Scrivi il messaggio WhatsApp desiderato nel campo del messaggio. È possibile utilizzare macro di immobili, macro di contatti o altre macro. La lunghezza massima del messaggio dopo l’applicazione delle macro è di 1500 caratteri.
Testi rapidi
I testi rapidi possono essere inseriti a destra del campo del messaggio utilizzando l’icona “Testi rapidi”. Esiste una categoria separata “Messaggio WhatsApp” e una sottocategoria “Conferma appuntamento” per ricevere conferme di appuntamenti tramite WhatsApp.
Invia il messaggio
Clicca su “Apri WhatsApp Web” nella barra delle azioni in basso per aprire “WhatsApp Web” nel browser, dove potrai controllare il messaggio dopo che le macro sono state applicate.
Dopo aver fatto clic su “Aprire WhatsApp Web”, un’attività con il contenuto del messaggio e ulteriori informazioni viene scritta nel contatto e nell’immobile come categoria d’azione “WhatsApp” e tipo di azione “Posta in uscita”.
Clicca su “Continua chat” per accedere alla chat web di WhatsApp con il tuo contatto, dove potrai inviare il tuo messaggio cliccando su “Invia”. In alternativa, puoi anche installare WhatsApp sul tuo computer tramite “Download”.
Per utilizzare “WhatsApp Web” è necessario collegare un numero di telefono cellulare. È sufficiente seguire le istruzioni di “WhatsApp Web”.
Conferma dell’appuntamento via WhatsApp
È possibile inviare le conferme degli appuntamenti anche tramite WhatsApp. A tal fine, aprire “Conferma appuntamento >> WhatsApp Web” in un appuntamento nella barra delle azioni.
Il processo di invio è fondamentalmente lo stesso di quando si invia direttamente a un contatto.
La differenza è che tutti i partecipanti all’appuntamento sono elencati nella lightbox per l’invio.
Il testo standard corrispondente con le macro per la conferma dell’appuntamento è già stato inserito. È inoltre possibile utilizzare altri moduli di testo o creare nuovi moduli di testo per WhatsApp utilizzando l’icona del modulo di testo sulla destra. Il modulo di testo memorizzato nella prima posizione della categoria “Messaggio WhatsApp >> Conferma appuntamento” viene utilizzato come testo standard. È inoltre possibile definire un testo standard per la conferma dell’appuntamento.
Vengono visualizzati anche i dettagli dell’appuntamento. L’immobile collegato all’appuntamento viene automaticamente trasferito.
Per i contatti che hanno già confermato o disdetto o ai quali è già stata inviata una conferma dell’appuntamento via e-mail (menu a tendina “Conferma”), il segno di spunta per l’invio non è inizialmente impostato.
Quando si invia una conferma di un appuntamento tramite WhatsApp, la voce “Conferma” non viene impostata automaticamente su “Inviato”, poiché non è certo che il messaggio sia stato effettivamente inviato nella chat di WhatsApp. Se necessario, impostare manualmente “Conferma” su “Inviato”.
Nella fase successiva, dopo aver cliccato su “Apri WhatsApp Web”, si apriranno diverse schede nel browser in cui è possibile inviare la conferma dell’appuntamento ai contatti selezionati tramite WhatsApp Web.
Si prega di completare l’invio in una scheda prima di passare alla scheda successiva, altrimenti potrebbero verificarsi degli errori.

 Introduzione
Introduzione Dashboard
Dashboard Contatti
Contatti Immobili
Immobili Email
Email Calendario
Calendario Compiti
Compiti Modulo statistiche
Modulo statistiche Statistiche immobili e contatti
Statistiche immobili e contatti Manager delle richieste
Manager delle richieste Vetrina TV
Vetrina TV Cruscotto di monitoraggio acquisizione
Cruscotto di monitoraggio acquisizione Marketing Box
Marketing Box Cruscotto di monitoraggio
Cruscotto di monitoraggio Manager dei processi
Manager dei processi Gruppi
Gruppi Sincronizzazione onOffice
Sincronizzazione onOffice PDF presentazione
PDF presentazione Smart site 2.0
Smart site 2.0 Modulo progetti
Modulo progetti Tracciamento dell’orario di lavoro
Tracciamento dell’orario di lavoro Modulo multilingue
Modulo multilingue Invio automatico della brochure
Invio automatico della brochure Modulo multi-immobile
Modulo multi-immobile Intranet
Intranet Link preferiti
Link preferiti Testo rapido
Testo rapido Importazione immobili
Importazione immobili Portali
Portali Contatti da appunti
Contatti da appunti Aggiornamento di massa
Aggiornamento di massa Calcolo con formule
Calcolo con formule Accesso rapido
Accesso rapido Modelli
Modelli Impostazioni
Impostazioni Comunicazione clienti
Comunicazione clienti Strumenti esterni
Strumenti esterni Passo dopo passo
Passo dopo passo