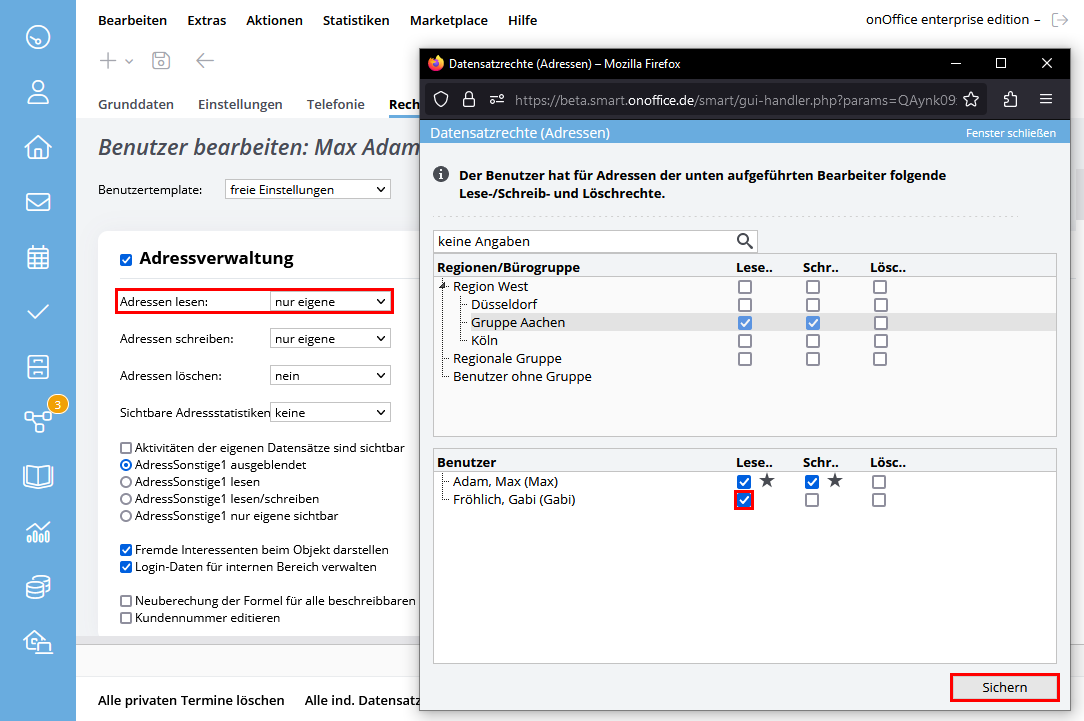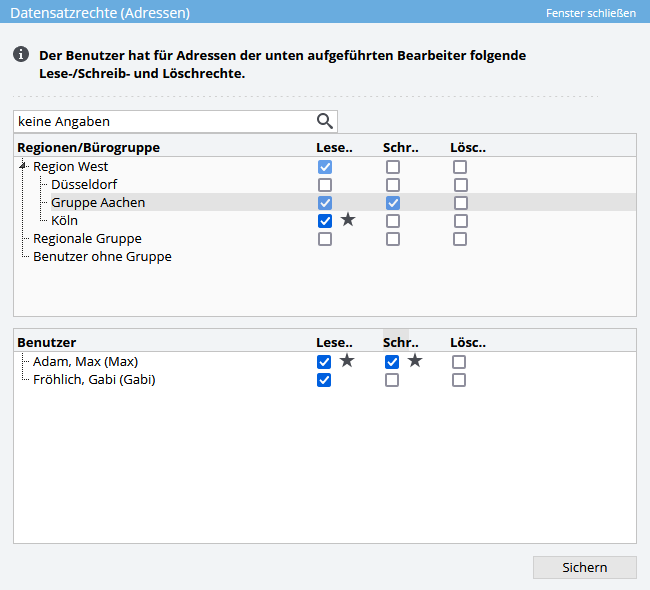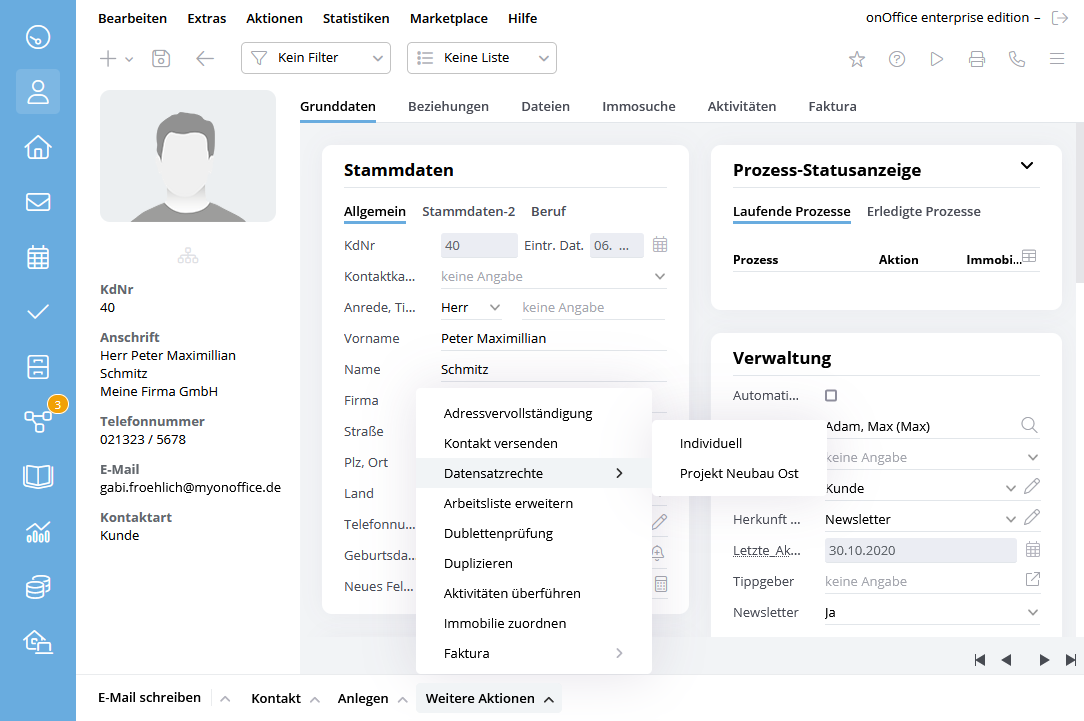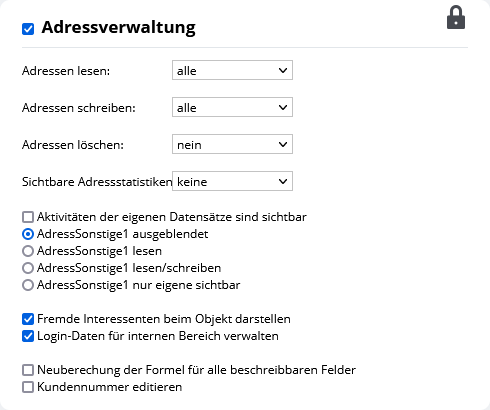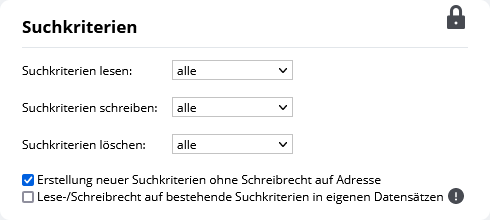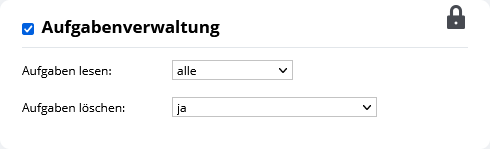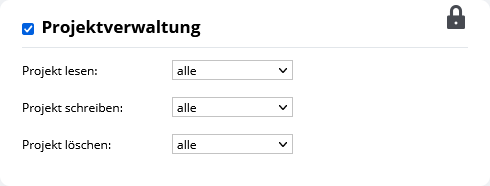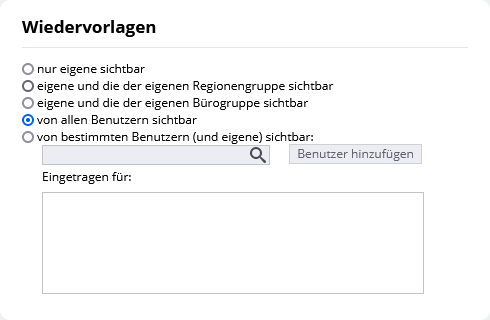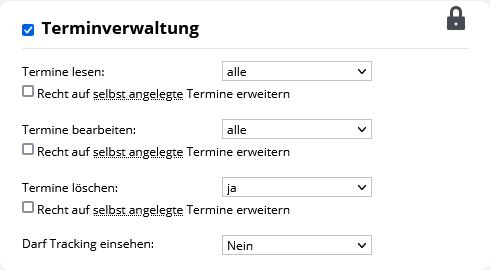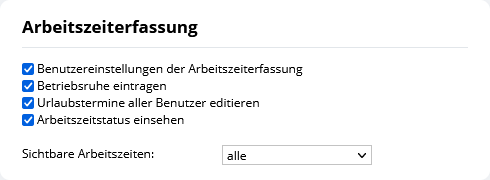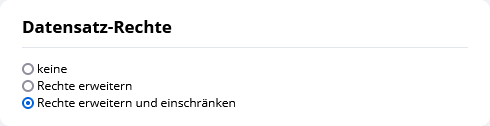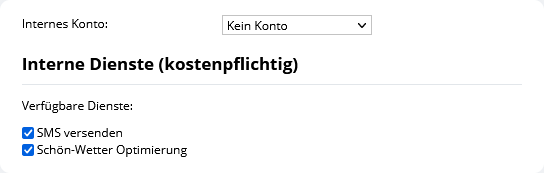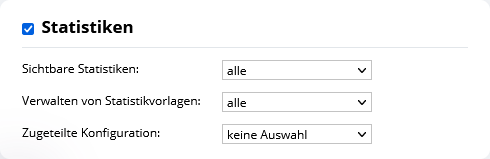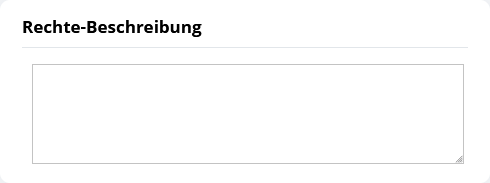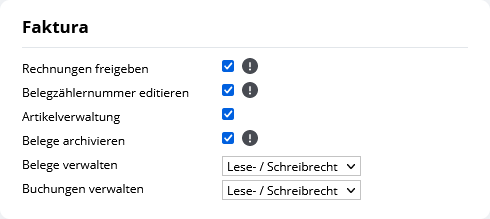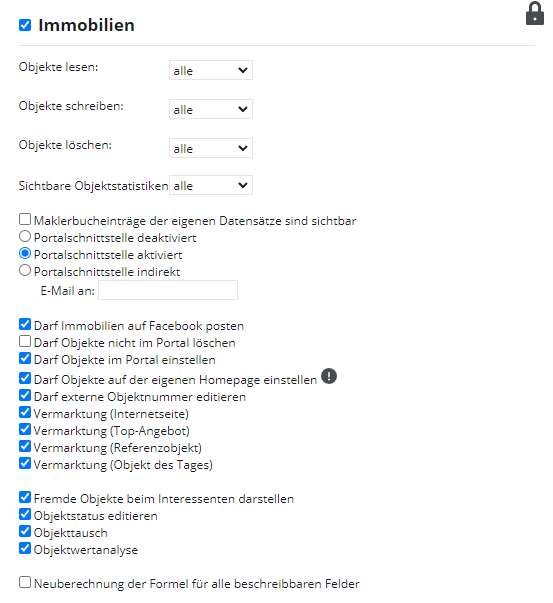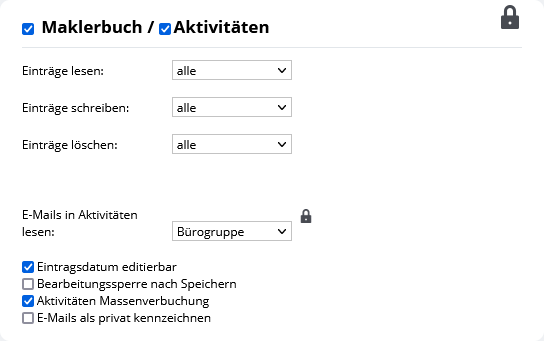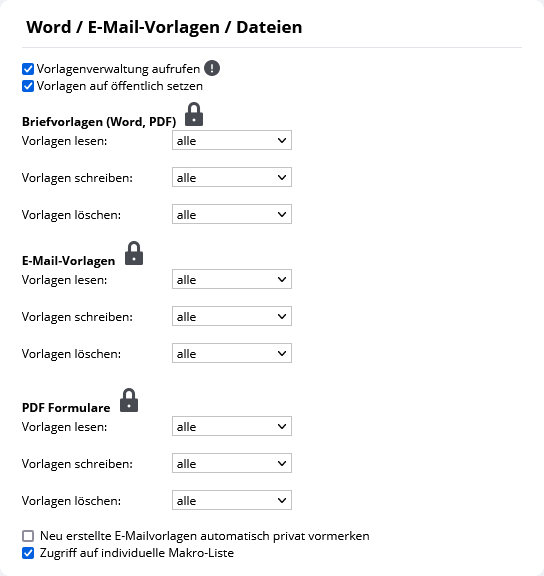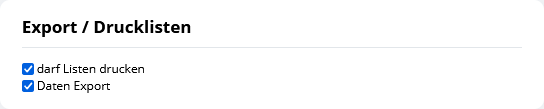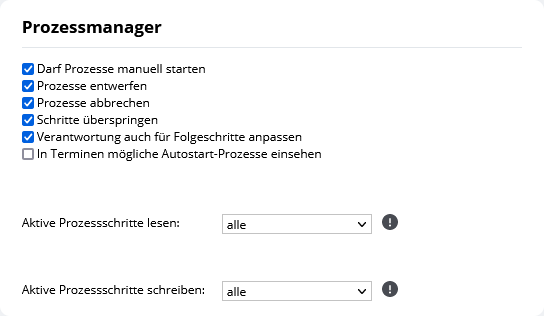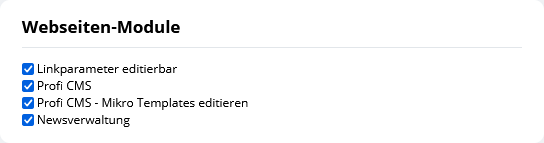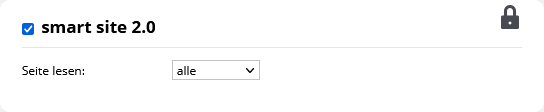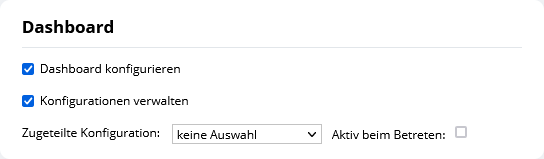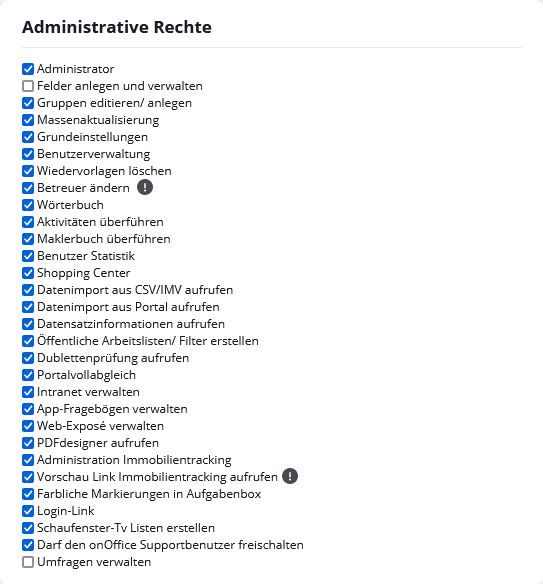You are here: Home / Extra / Impostazioni / Utente / Dettagli utente / Diritti

Impostazioni
Diritti
Hier finden Sie
- Generale
- Video – Diritti dell’utente
- Diritti estesi nella scheda “Diritti” di un utente
- Diritti estesi in un record di dati
- Template utente
- Assegnazione dei diritti all’ufficio e al gruppo regionale
- Lista dei diritti di un utente
- Gestione contatti
- Tracciamento degli immobili
- Criteri di ricerca
- Gestione dei compiti
- Gestione progetti
- Promemoria
- Gestione degli appuntamenti
- Tracciamento dell’orario di lavoro
- Diritti dati
- Servizi interni (a pagamento)
- Marketplace – servizi esterni
- Statistiche sui dipendenti
- Statistiche
- Logging/statistica
- Descrizione dei diritti
- Faktura
- Immobili
- Cronologia/Attività
- Modelli/file di Word/email
- Ulteriori moduli
- Esportazione / Stampa lista
- Process Manager
- Moduli del sito web
- Smart site 2.0
- Dashboard
- Diritti amministrativi
Generale
Quali contatti, immobili o compiti può/deve vedere un determinato utente?
Non tutti gli utenti devono sempre vedere tutto, per questo motivo è possibile impostare i diritti di accesso degli utenti in onOffice enterprise edition – da un lato tramite i diritti degli utenti in generale e dall’altro individualmente per ogni record di dati. I diritti per record di dati sovrascrivono i diritti dell’utente.
Naturalmente, solo gli utenti che dispongono dei diritti corrispondenti possono limitare o estendere i diritti.
Diritti dell’utente
Nei diritti dell’utente si definiscono per ciascun utente i diritti di accesso a determinati moduli (ad esempio, indirizzi) o aree (ad esempio, lettura delle e-mail nelle attività).
Di solito è possibile scegliere tra i diritti “Tutti / Gruppo ufficio / Solo proprio / Nessuno”. Il gruppo di uffici è disponibile solo con il modulo aggiuntivo Gruppi.
Questa assegnazione di diritti può essere distribuita in modo ancora più fine, ad esempio un utente può utilizzare i diritti estesi per ottenere l’accesso agli immobili dell’utente XY oltre che ai propri immobili.
Diritti per record di dati
In quasi tutti i record di dati, è possibile aprire i diritti del record di dati tramite la barra delle azioni (di solito barra delle azioni >> ulteriori azioni) ed estendere o limitare i diritti per gli utenti/gruppi.
Gestione dei diritti
I diritti possono essere impostati in modo molto preciso, ma l’impostazione o la regolazione dei diversi diritti per ciascun utente può richiedere molto tempo.
Si consiglia pertanto di gestire e assegnare i diritti degli utenti tramite modelli di diritti ; anche i gruppi sono un modo per strutturare i diritti. In questo modo è possibile modificare i diritti in modo semplice e veloce.
In generale, l’assegnazione di diritti individuali per ogni record di dati rende difficile la gestione dei diritti e dovrebbe essere effettuata solo in casi specifici
I diritti per record di dati per più record di dati sono possibili tramite un aggiornamento di massa ; si prega di pianificarlo con attenzione.
È presente anche una semplice gestione dei diritti, a cui manca il simbolo del lucchetto![]() in alto a destra delle singole categorie. In questo caso non sono possibili diritti sui livelli dei record di dati né diritti di utente estesi. Una breve descrizione della gestione semplice dei diritti contiene solo i diritti degli utenti che sono diversi.
in alto a destra delle singole categorie. In questo caso non sono possibili diritti sui livelli dei record di dati né diritti di utente estesi. Una breve descrizione della gestione semplice dei diritti contiene solo i diritti degli utenti che sono diversi.
Di seguito sono riportati i dettagli sui diritti utente estesi, i diritti per record di dati e l’elenco delle categorie di diritti utente con una breve descrizione.
Video – Diritti dell’utente
Diritti estesi nella scheda “Diritti” di un utente
I diritti di base assegnati nel campo di selezione si riferiscono sempre alla persona responsabile del record di dati. Possibile a seconda della portata dei moduli aggiuntivi: Nessuno, proprio, gruppo ufficio, gruppo regionale, tutti. L’assegnazione di diritti estesi tramite il simbolo del lucchetto aggiunge il livello “individuale”.
Il simbolo del lucchetto apre il pop-up dei diritti estesi.
Si apre il pop-up con i diritti estesi. Elenca tutti gli utenti e i gruppi esistenti. È ora possibile assegnare autorizzazioni di lettura e scrittura. La modifica dei diritti è indicata dal simbolo dell’asterisco dopo il salvataggio. Cliccare sul simbolo della stella per annullare la modifica.
Esempio: L’utente “Max Adam” può vedere solo i propri contatti, cioè solo i contatti per i quali è stato inserito come referente. Utilizzando il diritto di registrazione dei dati, è ora possibile specificare nei diritti dell’utente che l’utente può vedere anche i contatti dell’utente “Gabi Fröhlich”. In totale, può quindi vedere e aprire tutti i record di dati relativi ai contatti in cui lui stesso o l’utente “Gabi Fröhlich” è indicato come referente.
Tramite la barra d’azione >> Tutti i settori. Eliminando i diritti dei record di dati , l’amministratore può ripristinare tutti i diritti dei record di dati modificati nei singoli record di dati . Ciò significa che tutti i record di dati (contatti, immobili, ecc.) vengono controllati e le autorizzazioni di record di dati impostate per l’utente corrente vengono cancellate. Vengono eliminati solo i diritti dei record di dati e nessuna autorizzazione nella scheda Diritti dell’utente.
Diritti estesi in un record di dati
Assegnare i diritti
In un singolo record di dati – il referente è l’utente 3 – i diritti estesi possono essere utilizzati anche per assegnare diritti specifici a singoli utenti o gruppi. I diritti estesi vengono assegnati tramite Barra delle azioni >> Ulteriori azioni >> Diritti del record di dati o, se si utilizzano i timbri dei diritti del record di dati, tramite Barra delle azioni >> Ulteriori azioni >> Diritti del record di dati >> Individuale .
Si apre il pop-up con i diritti estesi. Elenca tutti gli utenti e i gruppi esistenti. È ora possibile assegnare autorizzazioni di lettura e scrittura. La modifica dei diritti è indicata dal simbolo dell’asterisco dopo il salvataggio. Cliccare sul simbolo della stella per annullare la modifica.
Esempio: L’utente “Max Adam” è un membro del gruppo “Aachen” e il gestore del record di dati del contatto. Inoltre, gli vengono concessi i diritti di lettura dei record di dati di contatto del gruppo “Immobili commerciali”.
Visualizzare e modificare i diritti esistenti
È possibile verificare quali diritti sono stati assegnati al singolo record di dati o sono effettivi. Per farlo, aprire il record di dati e poi Barra delle azioni >> Ulteriori azioni >> Diritti del record di dati. Nel pop-up, selezionare l’utente desiderato e vengono visualizzati i diritti di cui dispone per il record di dati. Se i diritti generali dell’utente per questo record di dati sono stati modificati tramite i diritti del record di dati, a questo punto viene visualizzato un asterisco. Cliccare sul simbolo della stella per annullare la modifica.
Non dimenticare di salvare.
Timbro dei diritti del record di dati
Con il timbro dei diritti del record di dati, è possibile impostare una costellazione specifica di diritti in vari record di dati tramite il pop-up dei diritti del record di dati.
Questo è possibile in tutti i punti in cui il timbro dei diritti del record di dati appare nel pop-up dei diritti del record di dati o in cui un menu a tendina con i timbri dei diritti del record di dati esistenti appare nella barra delle azioni per i diritti del record di dati.
I timbri dei diritti di registrazione sono disponibili solo per gli utenti con il diritto d’uso “Estendere e limitare i diritti di registrazione” .
Creare e gestire i diritti di registrazione dei dati
I timbri dei diritti di registrazione vengono creati e gestiti nel pop-up dei diritti di registrazione. Per ogni utente viene tenuto un elenco separato di timbri.
È possibile salvare la selezione dei diritti corrente in un timbro inserendo un nome nel campo e facendo clic sul simbolo del disco ![]() per salvare.
per salvare.
Se si seleziona un timbro, è possibile modificare i diritti impostati e salvare nuovamente il timbro, oppure eliminarlo utilizzando il simbolo del cestino ![]() .
.
Quando si seleziona un timbro, le impostazioni dei diritti corrispondenti vengono inserite nel pop-up ma non ancora salvate; per questo, i diritti devono essere salvati nel pop-up dei diritti del record di dati.
Applicare il timbro destro del record di dati
Il timbro dei diritti del record di dati può essere utilizzato in 2 punti.
A tal fine, selezionare il timbro desiderato nel pop-up dei diritti del record di dati e salvare le nuove impostazioni con il pulsante Salva. Dopo aver riaperto il pop-up dei diritti del record di dati, accanto ai diritti modificati vengono visualizzati i diritti impostati e il simbolo della stella ![]() .
.
L’altra posizione è direttamente nel record di dati stesso tramite la voce nella barra delle azioni, di solito Barra delle azioni >> Ulteriori azioni >> Diritti del record di dati >> Nome del timbro.
La voce “Diritti del record di dati” viene ampliata per includere l’elenco dei timbri esistenti. È possibile selezionare e impostare direttamente un timbro.
Un timbro dei diritti di un record di dati imposta solo i diritti esatti specificati nel timbro per gli utenti e i gruppi presenti nel timbro; i diritti sono revocati a tutti gli altri utenti/gruppi.
Ciò significa che un utente conserva i diritti assegnatigli anche dopo aver cambiato gruppo.
Si notiche un timbro dei diritti di registrazione dei dati impostato non può essere semplicemente annullato.
A tal fine, è necessario rimuovere tutte le singole voci con il timbro, ovvero cliccare su tutti i simboli delle stelle per tutti gli utenti.
Aggiornamento di massa dei diritti di registrazione dei dati
È inoltre possibile modificare i diritti del record di dati per diversi record di dati; le istruzioni su come farlo sono riportate qui .Template utente
I modelli di utente offrono la possibilità di assegnare una serie di diritti predefiniti per i vari ruoli utente, invece di assegnarli manualmente.È possibile creare, cambiare e modificare i modelli utente al seguente link.
Assegnazione dei diritti all’ufficio e al gruppo regionale
Se si utilizza il modulo dei gruppi e l’utente fa parte di un gruppo di uffici che appartiene a un gruppo di regioni, è possibile impostare per questo utente, nella maggior parte dei selettori, se è autorizzato a visualizzare i dati del gruppo di uffici o di regioni. Se si è impostato ‘Gruppo regione’ per alcuni diritti e si rimuove il gruppo ufficio dal gruppo regione, i diritti vengono declassati a ‘Gruppo ufficio’.
Lista dei diritti di un utente
Gestione contatti
Nella gestione dei diritti per la gestione dei contatti , è possibile impostare i contatti che si è autorizzati a visualizzare, modificare o eliminare. Sono presenti anche alcune impostazioni aggiuntive per la gestione contatti, ad esempio se il numero del cliente deve essere modificabile.
Tracciamento degli immobili
Criteri di ricerca
Nelle impostazioni dei diritti per i criteri di ricerca, è possibile selezionare i criteri di ricerca per i quali si dispone delle autorizzazioni di lettura, scrittura e cancellazione.
Se il campo “Autorizzazione di lettura/scrittura per i criteri di ricerca esistenti nei propri record di dati” è attivato, le altre impostazioni dei diritti per i criteri di ricerca vengono ignorate per i record di dati del contatto per i quali l’utente corrispondente è l’amministratore e l’utente ha sempre l’autorizzazione di lettura e scrittura.
Il diritto “Crea nuovi criteri di ricerca senza autorizzazione di scrittura per il contatto” può essere utilizzato anche per creare criteri di ricerca in indirizzi per i quali l’utente non ha l’autorizzazione di scrittura.
Gestione dei compiti
Nelle impostazioni dei diritti per la gestione compiti, si può scegliere quali compiti si possono leggere e se si possono eliminare singoli compiti.
Gestione progetti
Nelle impostazioni dei diritti per la gestione dei progetti, è possibile scegliere quali diritti di lettura, scrittura e cancellazione impostare per i progetti. In questo modo è possibile scegliere se l’utente o l’utente per il quale si stanno modificando i diritti può modificare solo i propri progetti o tutti i progetti.
Promemoria
Specificare quali ripresentazioni un utente è autorizzato a vedere.
Gestione degli appuntamenti
Qui è possibile impostare quali appuntamenti l’utente è autorizzato a leggere, modificare o cancellare. Inoltre, i diritti possono essere estesi agli appuntamenti creati autonomamente. Inoltre, è possibile decidere se visualizzare il tracciamento dell’appuntamento.
Tracciamento dell’orario di lavoro
Nella categoria tracciamento dell’orario di lavoro, è possibile impostare se l’utente può visualizzare e regolare il tracciamento dell’orario di lavoro di altri utenti.
Si può anche stabilire se l’utente ha il diritto di inserire o cancellare una vacanza aziendale o di modificare o cancellare gli appuntamenti delle vacanze di altri utenti.
Il diritto “Visualizza stato orario di lavoro” controlla se l’utente può visualizzare la voce “Stato orario di lavoro” nel menu “Statistiche”. È possibile visualizzare le informazioni sull’attuale lavoro e sull’orario di lavoro di tutti gli utenti, ad esempio l’inizio del lavoro, la pausa, gli appuntamenti e i compiti in corso.
È possibile utilizzare il selettore “Orari di lavoro visibili” per impostare quali orari di lavoro sono visibili all’utente.
Diritti dati
Chi è autorizzato a visualizzare o modificare i dati? Ciò è regolato dalla categoria di diritti dell’utente “Diritti dati”.
Servizi interni (a pagamento)
Qui si ha la possibilità di definire per ogni utente se può utilizzare il credito (ad es. SMS) tramite l’account generale o se deve creare un account separato per il proprio utente. L’impostazione predefinita è Account cliente. Ulteriori informazioni su come creare un account utente per l’utente sono disponibili qui .
Marketplace – servizi esterni
In questa categoria è possibile specificare quale account di Marketplace (account cliente/gruppo/utente) viene utilizzato per fatturare i servizi dei vari fornitori. Se è impostato “Nessun account”, è possibile utilizzare solo alcuni servizi gratuiti senza un account di fatturazione.
È inoltre possibile impostare quali provider l’utente è autorizzato a utilizzare.
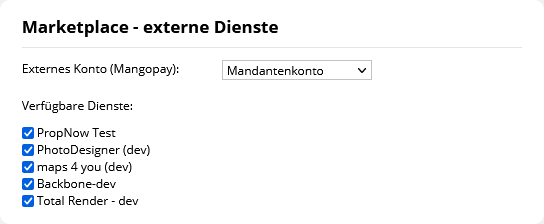
Statistiche sui dipendenti
Per le statistiche dei dipendenti , è possibile specificare se visualizzare solo le proprie statistiche , quelle del gruppo di lavoro o tutte.
Statistiche
- Opzione “Statistiche visibili”
Le statistiche analizzano i record di dati a cui l’utente ha accesso. Qui si definiscono i record di dati che l’utente può utilizzare per la valutazione da parte di quale assistente. Inoltre , l’utente deve avere i diritti di lettura dei singoli record di dati. - Opzione “Gestisci modelli di statistiche”
Determina per chi l’utente può creare modelli di statistiche. - Opzione “Configurazione assegnata”
Con questo selettore è possibile assegnare all’utente selezionato le configurazioni della casella degli strumenti di statistica memorizzate. Questo viene visualizzato nella prima scheda.
Logging/statistica
In questa categoria è possibile specificare quali record di dati visualizzati di recente possono essere visualizzati dall’utente. Normalmente, l’utente può visualizzare solo i propri record di dati. Sono disponibili anche i record di dati del gruppo ufficio/regione e di tutti.

Descrizione dei diritti
Qui è possibile fornire una spiegazione del motivo per cui a questo utente sono stati assegnati i diritti corrispondenti.
Faktura
Impostare qui i diritti degli utenti per il modulo di fatturazione.- Rilascio delle fatture: Tramite “Rilascio fatture”, l’utente può rilasciare gli indirizzi per la fatturazione. Senza questo diritto, il campo dell’indirizzo “Approvazione fattura” è bloccato e, inoltre, quando un utente con questo diritto modifica i dati rilevanti per la fattura , non viene inviato alcun incarico al gruppo/utente inserito in “Responsabilità approvazione fattura” in Impostazioni di base >> Fatturazione “.
- Modifica il numero del contatore del documento: I numeri delle fatture e delle note di credito possono essere modificati nelle impostazioni di base . Si ricorda che nell’emissione delle fatture è necessario rispettare i principi di corretta gestione e archiviazione di libri, registri e documenti in formato elettronico e per l’accesso ai dati (in breve: GoBD) sono soggetti. Tra le altre cose, questi richiedono la conservazione di un numero di fattura consecutivo. Si prega di tenerne conto quando si distribuisce questo diritto.
- Gestione degli articoli: Diritto di accesso alla gestione degli articoli in Fattura >> Articoli.
- Archivio ricevute
- Gestire le ricevute
- Gestire le prenotazioni
Immobili
Cronologia/Attività
Accanto alla visualizzazione delle voci, stabilire se e quando l’utente può cancellare o modificare le voci. È inoltre possibile impostare i diritti di lettura per “Email nelle attività”.
Con “Attività di prenotazione in blocco” è possibile creare voci per diversi record di dati nella richieste/interessati.
Impostando “Segna le e-mail come private”, le attività generate dalle e-mail possono essere rese visibili solo agli utenti che hanno accesso alla casella di posta del mittente o del destinatario. In Mailcomposer apparirà un’icona a forma di lucchetto a sinistra di “Salva come bozza”. Attivando, questa e-mail viene contrassegnata come privata.
Modelli/file di Word/email
Rendere disponibile all’utente la gestione dei modelli. Utilizzare “Accesso all’elenco macro personalizzato” per consentire all’utente di accedere all’ lista macro personalizzata.
Ulteriori moduli
Specificare se l’utente può utilizzare o meno gli altri moduli. Con Messenger, è anche possibile specificare se l’utente è autorizzato a cancellare le conversazioni. Se hai attivato la funzione di sincronizzazione, troverai una spiegazione qui .
Se l’opzione “Imposta sincronizzazione onOffice nei contatti per altri utenti” è attiva, l’utente può anche attivare la sincronizzazione dei contatti per altri utenti in “Azioni >> Aggiornamento di massa >> contatti>> Sincronizzazione onOffice”.
Il modulo Whatsapp offre la possibilità di aprire “WhatsApp Web” da un contatto, compresi il contatto e il messaggio di destinazione, richiamando l’URL e, se lo si desidera, inviando gli esposti. Inoltre, le conferme degli appuntamenti possono essere inviate tramite “WhatsApp Web” utilizzando il pop-up degli appuntamenti.
Esportazione / Stampa lista
Specificare se l’utente è autorizzato a eseguire esportazioni e a stampare file. Se il diritto di stampare gli elenchi non è concesso, l’utente può comunque stampare i propri appuntamenti.
Process Manager
Qui è possibile definire quali diritti ha l’utente per i processi. Le operazioni di avvio, cancellazione, annullamento e salto possono essere autorizzate individualmente. È inoltre possibile impostare se l’utente selezionato è autorizzato a leggere e scrivere i processi di altri utenti. Se è impostata l’autorizzazione “Solo per sé”, è possibile modificare anche i processi di responsabilità del gruppo dell’utente.
Moduli del sito web
Specificare qui quali moduli del sito web l’utente è autorizzato a utilizzare.
Smart site 2.0
Specificare se l’utente può leggere tutte le pagine di smart site 2.0 o solo quelle da lui create.
Dashboard
Qui si trovano i diritti dell’utente per il dashboard.
È possibile utilizzare il selettore dietro “Configurazione assegnata” e “Configurazione assegnata2” per distribuire all’utente le configurazioni del dashboard preconfigurate. Se è spuntata l’opzione “Attiva quando si entra”, questa configurazione viene visualizzata dopo l’accesso a onOffice enterprise.
“Configura dashboard” definisce se l’utente può configurare o meno il proprio dashboard. Se il segno di spunta non è impostato, l’icona di modifica non è presente nella dashboard e l’utente non può né aggiungere né rimuovere widget. I widget stessi, ad esempio per quale casella di posta elettronica il widget e-mail deve visualizzare i messaggi non letti, possono ancora essere configurati dall’utente.
“Configura statistiche” è l’impostazione equivalente per le schede del cruscotto di tipo “Statistiche”.
Utilizzare “Gestisci configurazioni” per specificare se l’utente ha il diritto di gestire le configurazioni del dashboard in “Dashboard >> Configurazione”. Questi possono essere distribuiti ad altri utenti tramite “Configurazione assegnata”.
la voce “Statistiche visibili” controlla se è possibile visualizzare solo le proprie statistiche, quelle del gruppo di lavoro o tutte le statistiche.
Utilizzare “Gestisci modelli di statistiche” per determinare quali modelli di statistiche l’utente è autorizzato a gestire.
Diritti amministrativi
Il diritto di amministratore è il più importante di tutti. Con questo diritto, l’utente può impostare i propri diritti senza limitazioni. Concedete questo diritto solo ai dipendenti di cui vi fidate.
È inoltre possibile assegnare all’utente ulteriori diritti amministrativi individuali, come la sincronizzazione completa del portale.
Potete controllare quali utenti possono attivare il supporto tramite il menu di assistenza o tramite un link in un’e-mail utilizzando il diritto “Utente autorizzato ad attivare il supporto onOffice”.
Se si vuole dare all’utente il diritto di amministrare i campi, si può usare il diritto “Crea e gestisci campi”. Il diritto di “Amministratore” non è necessario.

 Introduzione
Introduzione Dashboard
Dashboard Contatti
Contatti Immobili
Immobili Email
Email Calendario
Calendario Compiti
Compiti Modulo statistiche
Modulo statistiche Statistiche immobili e contatti
Statistiche immobili e contatti Manager delle richieste
Manager delle richieste Vetrina TV
Vetrina TV Cruscotto di monitoraggio acquisizione
Cruscotto di monitoraggio acquisizione Marketing Box
Marketing Box Cruscotto di monitoraggio
Cruscotto di monitoraggio Manager dei processi
Manager dei processi Gruppi
Gruppi Sincronizzazione onOffice
Sincronizzazione onOffice PDF presentazione
PDF presentazione Smart site 2.0
Smart site 2.0 Modulo progetti
Modulo progetti Tracciamento dell’orario di lavoro
Tracciamento dell’orario di lavoro Modulo multilingue
Modulo multilingue Invio automatico della brochure
Invio automatico della brochure Modulo multi-immobile
Modulo multi-immobile Intranet
Intranet Link preferiti
Link preferiti Testo rapido
Testo rapido Importazione immobili
Importazione immobili Portali
Portali Contatti da appunti
Contatti da appunti Aggiornamento di massa
Aggiornamento di massa Calcolo con formule
Calcolo con formule Accesso rapido
Accesso rapido Modelli
Modelli Impostazioni
Impostazioni Comunicazione clienti
Comunicazione clienti Strumenti esterni
Strumenti esterni Passo dopo passo
Passo dopo passo