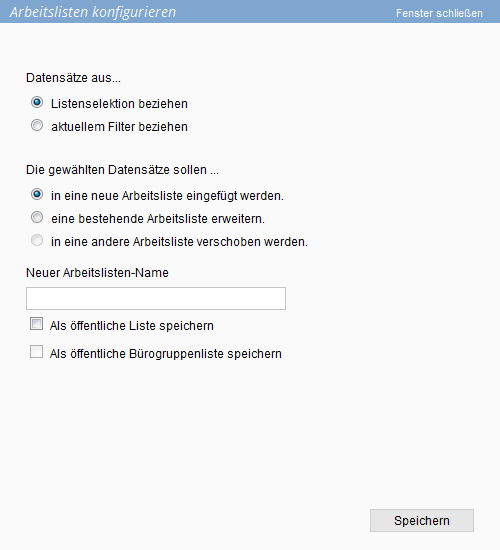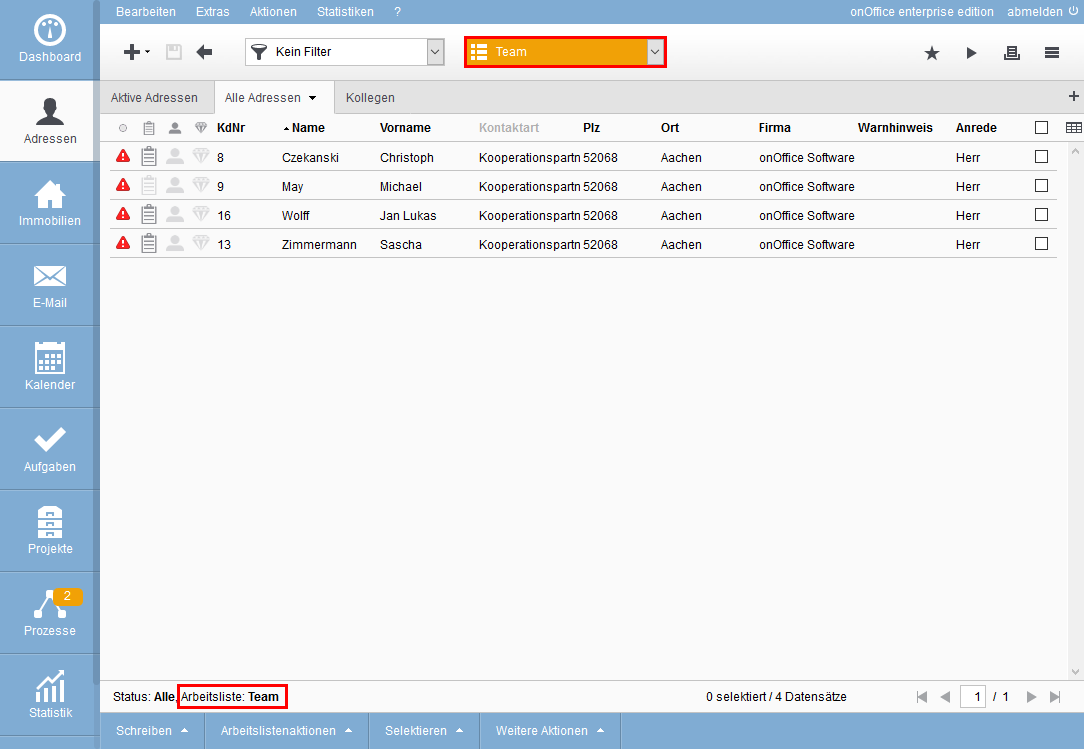Sie befinden sich hier: Home / Tutorials / Schritt für Schritt / Allgemeine Anleitungen / Arbeitslisten erstellen

Schritt für Schritt
Arbeitslisten erstellen
Wenn Sie mehrere Adress- oder Immobiliendatensätze zu einer Liste zusammenfassen wollen, gibt es in onOffice die Möglichkeit Arbeitslisten zu erstellen. Sofern nicht anders angegeben, sind Arbeitslisten nur für denjenigen sichtbar, der Sie erstellt hat.
Im Folgenden wird das am Beispiel einer Adressarbeitsliste durchgeführt. Bitte öffnen Sie zunächst die Adresslistenansicht.
Markieren Sie dann die gewünschten Datensätze, die Sie zu einer Liste zusammenfassen wollen. Sie können auch Datensätze aus mehreren Seiten markieren.
Wenn es viele Datensätze sind, die über mehrere Seiten verteilt sind, können Sie zuerst einen Filter erstellen, der alle Datensätze erfasst. Es ist nicht nötig, die Datensätze einzeln zu markieren, Sie können im Dialog „Arbeitslisten erstellen“ den Filter bzw. das Ergebnis des Filters aufrufen.
Wählen Sie nun in der Aktionenleiste über den Menüpunkt „Arbeitsaktionen“ den Punkt „Erstellen/Erweitern/Verschieben“ aus.
Es öffnet sich der Dialog um „Arbeitslisten konfigurieren“.
Der Dialog ist für das Erstellen einer neuen Arbeitsliste voreingestellt – dies ist auch das, was im Beispiel durchgeführt werden soll.
Markierte Datensätze
Bitte ändern Sie die Einstellung bei „Datensätze aus Listenselektion beziehen“ nicht.
Vergeben Sie hier einen Namen für die Arbeitsliste, z.B. „Team“. Wenn die Arbeitsliste nicht nur für Sie selbst Sicht- und Nutzbar sein soll, müssen Sie die entsprechende Berechtigung vergeben.
- Ohne ein Häkchen ist es eine private (nur für den Nutzer selber sichtbar) Arbeitsliste.
- Eine öffentliche Arbeitsliste ist für alle sichtbar. Öffentliche Listen dürfen nur angelegt werden, wenn das entsprechende Recht vergeben ist .
- Eine Bürogruppenliste können nur die Mitglieder Ihrer Gruppe sehen. Wenn Sie Mitglied einer Bürogruppe sind, können Sie immer Bürogruppenlisten erstellen.
Datensätze aus Filter
Mit der enterprise edition können Sie auch das Ergebnis eines Filters direkt in eine Arbeitsliste umsetzten. Bitte starten Sie das Erstellen der Arbeitsliste erst nachdem Sie das Ergebnis des Filters vorliegen haben.
Im Dialog „Arbeitslisten konfigurieren“ wählen Sie bitte „Datensätze aus aktuellem Filter beziehen“. Der weitere Ablauf ist, wie im Punkt „Markierte Datensätze“ beschrieben, die Vergabe eines Namens und der Berechtigung für die Arbeitsliste.
Die ausgewählten oder gefilterten Datensätze können auch einer bestehenden Arbeitsliste hinzugefügt werden. Über den Punkt „eine bestehende Arbeitsliste erweitern“ bekommen Sie eine Auswahlbox der vorhandenen Arbeitslisten angezeigt, aus der Sie die gewünschte auswählen können.
Im nächsten Schritt gelangen Sie in die Listenansicht der Arbeitsliste. Die Arbeitsliste ist ausgewählt und es werden nur noch die Datensätze aus der Arbeitsliste dargestellt. Dies gilt für die Tabellenansicht, Kachelansicht und Präsentationsansicht (letztere nur für Immobilien).
In der Werkzeugleiste wird das Feld Arbeitsliste farbig hinterlegt und der Name der Liste angezeigt. Der Name wird auch nochmals in der Navigationsleiste angezeigt.
Bitte beachten Sie, dass Ihnen zur Bearbeitung jetzt nicht mehr alle Datensätze zur Verfügung stehen, sondern nur diejenigen, die in der Liste enthalten sind. Um die Arbeitsliste wieder abzuwählen, müssen Sie im Feld „Arbeitsliste“ (Listenansicht oben neben Filter) den Wert „keine Liste“ auswählen.
- Allgemeine Anleitungen
- Wordvorlagen erstellen
- Serienmail versenden
- E-Mail Signatur erstellen
- Abwesenheitsnotiz
- Immosuche
- Werte setzen konfigurieren beim Widerruf
- Marketplace - Benutzerkonto einrichten
- Adressdatensatz Pflege
- Wasserzeichen
- Status und erweiterter Status
- Wörterbuch
- Dateien auf Server hinterlegen
- Arbeitslisten erstellen
- Arbeitslisten bearbeiten
- Ansprechpartner zuweisen
- onOffice-MLS
- Administrative Anleitungen

 Einstieg
Einstieg Dashboard
Dashboard Adressen
Adressen Immobilien
Immobilien E-Mail
E-Mail Kalender
Kalender Aufgaben
Aufgaben Statistik-Baukasten
Statistik-Baukasten Immobilien- / Adressstatistik
Immobilien- / Adressstatistik Anfragenmanager
Anfragenmanager Schaufenster-TV
Schaufenster-TV Akquise-Cockpit
Akquise-Cockpit Marketing Box
Marketing Box Erfolgscockpit
Erfolgscockpit Prozessmanager
Prozessmanager Gruppen
Gruppen onOffice Sync
onOffice Sync Präsentations PDFs
Präsentations PDFs Faktura
Faktura Smart site 2.0
Smart site 2.0 Projektverwaltung
Projektverwaltung Arbeitszeiterfassung
Arbeitszeiterfassung Objektwertanalyse
Objektwertanalyse Mehrsprachenmodul
Mehrsprachenmodul Automatischer Exposéversand
Automatischer Exposéversand Multi-Objekt-Modul
Multi-Objekt-Modul Intranet
Intranet Revisionssichere Mailarchivierung
Revisionssichere Mailarchivierung Favoriten Links
Favoriten Links Textbausteine
Textbausteine Immobilienimport
Immobilienimport onOffice-MLS
onOffice-MLS Portale
Portale Adressen aus Zwischenablage
Adressen aus Zwischenablage Massenaktualisierung
Massenaktualisierung Rechnen mit Formeln
Rechnen mit Formeln Schnellzugriff
Schnellzugriff Vorlagen
Vorlagen Einstellungen
Einstellungen Kundenkommunikation
Kundenkommunikation Externe Tools
Externe Tools Schritt für Schritt
Schritt für Schritt