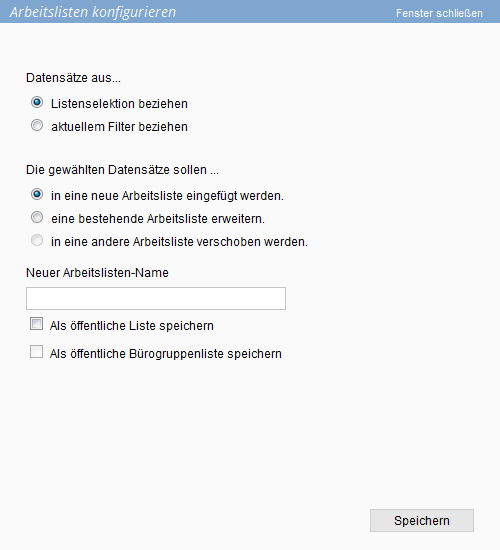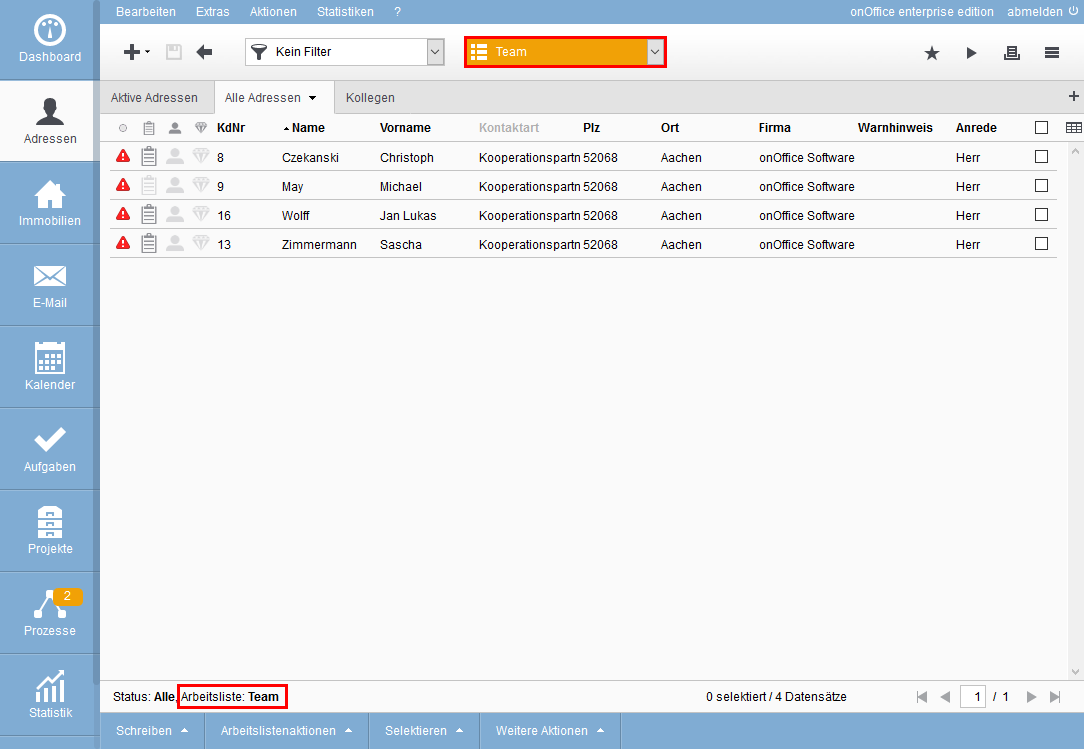You are here: Home / Tutorials / Passo dopo passo / Istruzioni generali / Creare liste di lavoro

Passo dopo passo
Creare liste di lavoro
Se si desidera combinare diversi record di dati relativi a contatti o immobili in una unica lista, onOffice offre la possibilità di creare liste di lavoro. Se non diversamente specificato, le liste di lavoro sono visibili solo alla persona che le ha create.
Di seguito viene illustrato l’esempio di una lista di lavoro di contatti.
Aprire prima la visualizzazione della lista di contatti, quindi selezionare i record di dati desiderati che si desidera riassumere in una lista. È anche possibile selezionare i record di dati da più pagine.
Se ci sono molti record di dati distribuiti su più pagine, è possibile creare prima un filtro che catturi tutti i record di dati. Non è necessario selezionare i record di dati singolarmente; è possibile richiamare il filtro o il risultato del filtro nella finestra “Crea liste di lavoro”.
Seleziona la voce “Crea/estendi/sposta” nella barra delle azioni tramite la voce di menu “Azioni”.
Si apre la finestra “Configura liste di lavoro”.
La finestra è preimpostata per la creazione di una nuova lista di lavoro, come nell’esempio.
Record di dati contrassegnati
Non modificare l’impostazione di “Ottieni record di dati dalla selezione della lista”.
Inserire qui un nome per la lista di lavoro, ad esempio “Team”. Se la lista di lavoro non deve essere visibile e utilizzabile solo da te, devi assegnare l’autorizzazione corrispondente.
- Senza un segno di spunta, si tratta di una lista di lavoro privata (visibile solo all’utente stesso).
- Una lista di lavoro pubblica è visibile a tutti. Le liste pubbliche possono essere create solo se è stata concessa l’autorizzazione corrispondente.
- Solo i membri del gruppo possono vedere una lista di gruppi di uffici. Se si è membri di un gruppo di uffici, è sempre possibile creare liste di gruppi di uffici.
Record di dati dal filtro
Con l’edizione enterprise, è anche possibile convertire il risultato di un filtro direttamente in una lista di lavoro. Iniziare a creare la lista di lavoro solo dopo aver ottenuto il risultato del filtro .
Nella finestra di dialogo “Configura liste di lavoro”, selezionare “Ottieni record di dati dal filtro corrente”. Il passo successivo consiste nell’assegnare un nome e un’autorizzazione alla lista di lavoro, come descritto in “Record di dati selezionati”.
I record di dati selezionati o filtrati possono anche essere aggiunti a una lista di lavoro esistente. Cliccare su “Estendi una lista di lavoro esistente” per visualizzare una casella di selezione delle liste di lavoro esistenti da cui selezionare quella desiderata.
Il passo successivo porta alla visualizzazione della lista di lavoro. La lista di lavoro viene selezionata e vengono visualizzati solo i record di dati della lista di lavoro. Questo vale per la vista tabella, la vista riquadro e la vista presentazione (quest’ultima solo per gli immobili).
Nella barra degli strumenti, il campo della lista di lavoro è evidenziato in colore e viene visualizzato il nome dell’elenco. Il nome viene visualizzato nuovamente anche nella barra di navigazione.
Si noti che non tutti i record di dati sono ora disponibili per la modifica, ma solo quelli contenuti nell’elenco. Per deselezionare nuovamente l’elenco di lavoro, è necessario selezionare il valore “Nessun elenco” nel campo “Lista di lavoro” (vista elenco in alto accanto a Filtro).
- Istruzioni amministrazione
- Istruzioni generali
- Creare modelli Word
- Marketplace - Impostare account utente
- Dizionario
- Impostare valori configurazione revoca
- Inviare email di massa
- Memorizzare i file sul server
- Modifica liste di lavoro
- Creare liste di lavoro
- Assegnare un responsabile
- Notifica di assenza
- Filigrana
- Stato e stato esteso
- Immo-Matching
- onOffice-MLS
- Gestione record dei dati di contatto.
- Creare una firma email

 Introduzione
Introduzione Dashboard
Dashboard Contatti
Contatti Immobili
Immobili Email
Email Calendario
Calendario Compiti
Compiti Cruscotto di monitoraggio acquisizione
Cruscotto di monitoraggio acquisizione Cruscotto di monitoraggio
Cruscotto di monitoraggio Gruppi
Gruppi Intranet
Intranet Invio automatico della brochure
Invio automatico della brochure Manager delle richieste
Manager delle richieste Manager dei processi
Manager dei processi Marketing Box
Marketing Box Modulo multilingue
Modulo multilingue Modulo multi-immobile
Modulo multi-immobile Modulo progetti
Modulo progetti Modulo statistiche
Modulo statistiche PDF presentazione
PDF presentazione Sincronizzazione onOffice
Sincronizzazione onOffice Smart site 2.0
Smart site 2.0 Statistiche immobili e contatti
Statistiche immobili e contatti Tracciamento dell’orario di lavoro
Tracciamento dell’orario di lavoro Vetrina TV
Vetrina TV Accesso rapido
Accesso rapido Aggiornamento di massa
Aggiornamento di massa Calcolo con formule
Calcolo con formule Comunicazione clienti
Comunicazione clienti Contatti da appunti
Contatti da appunti Importazione immobili
Importazione immobili Impostazioni
Impostazioni Link preferiti
Link preferiti Modelli
Modelli Portali
Portali Strumenti esterni
Strumenti esterni Testo rapido
Testo rapido Passo dopo passo
Passo dopo passo