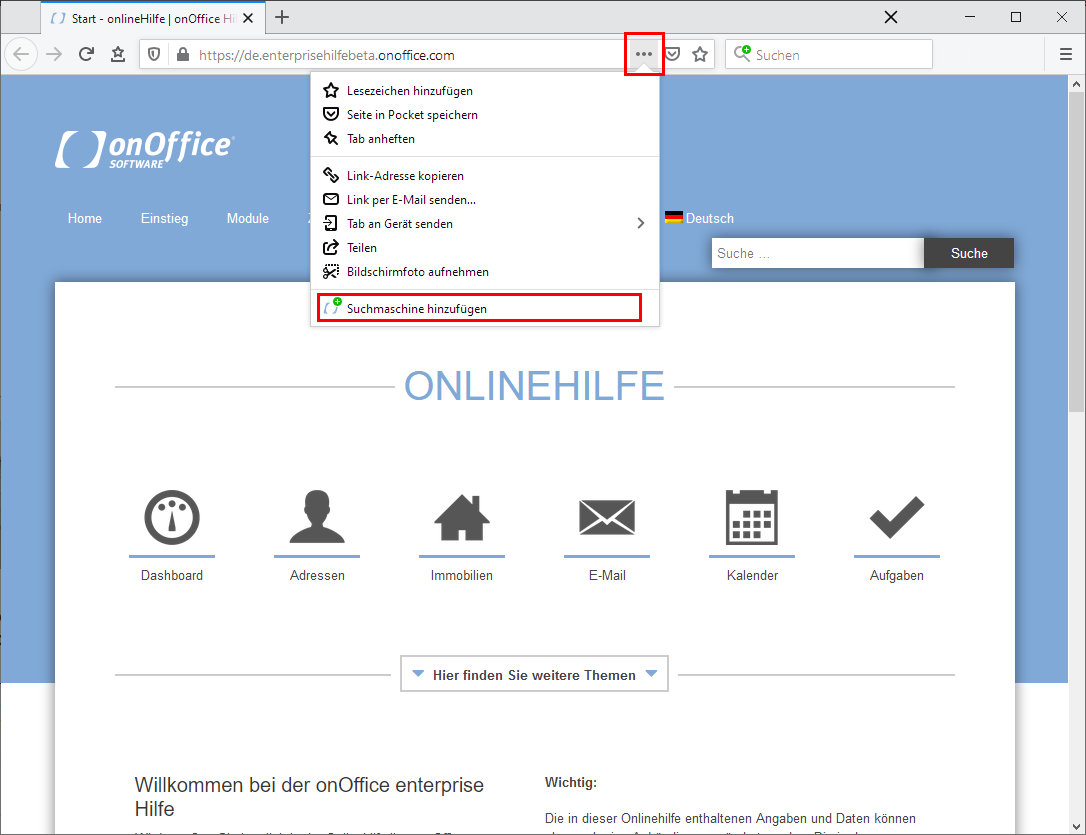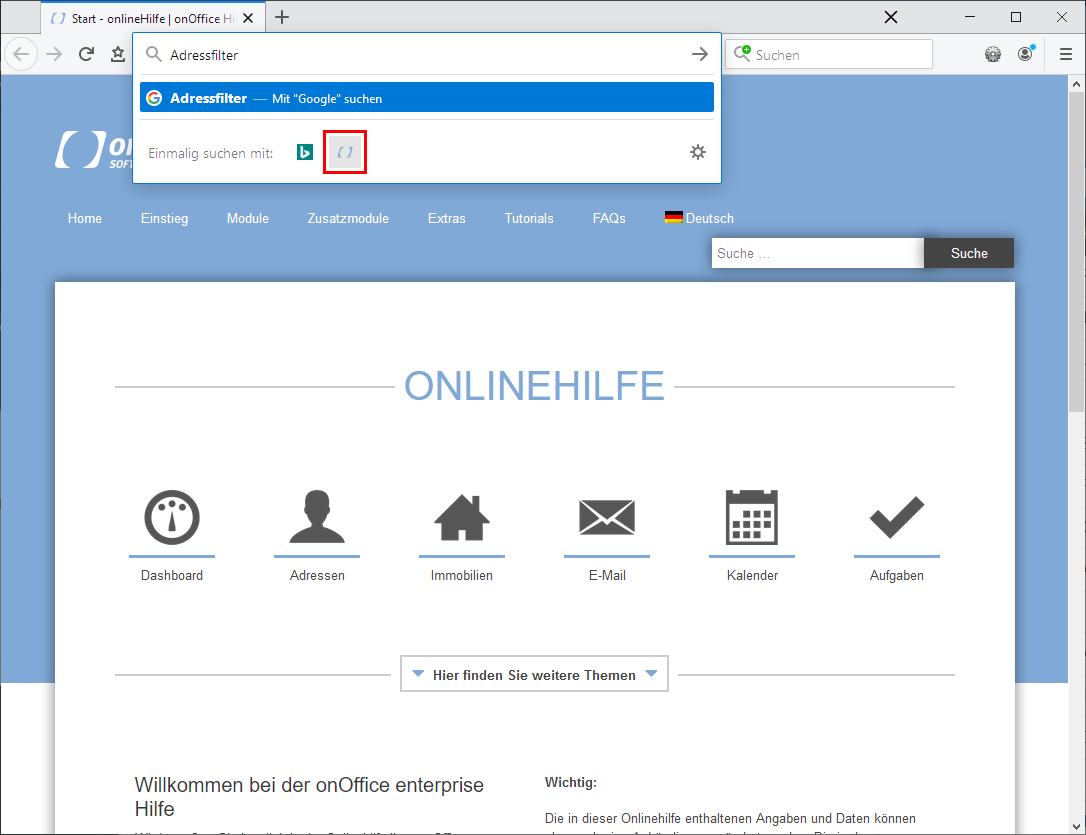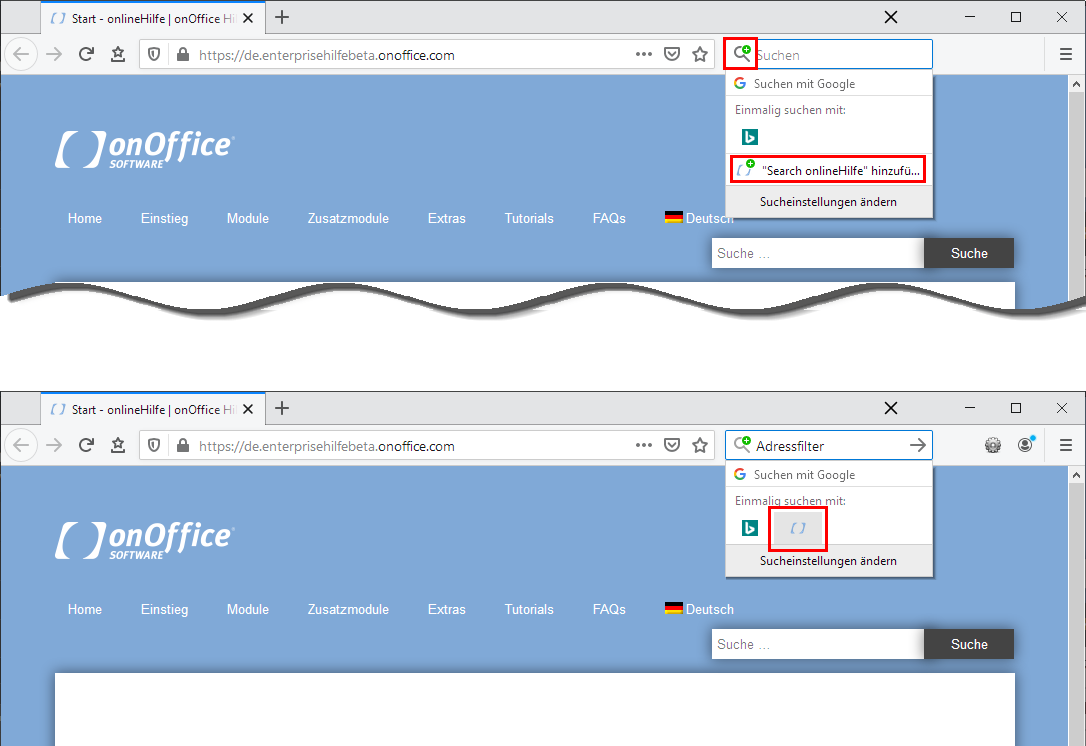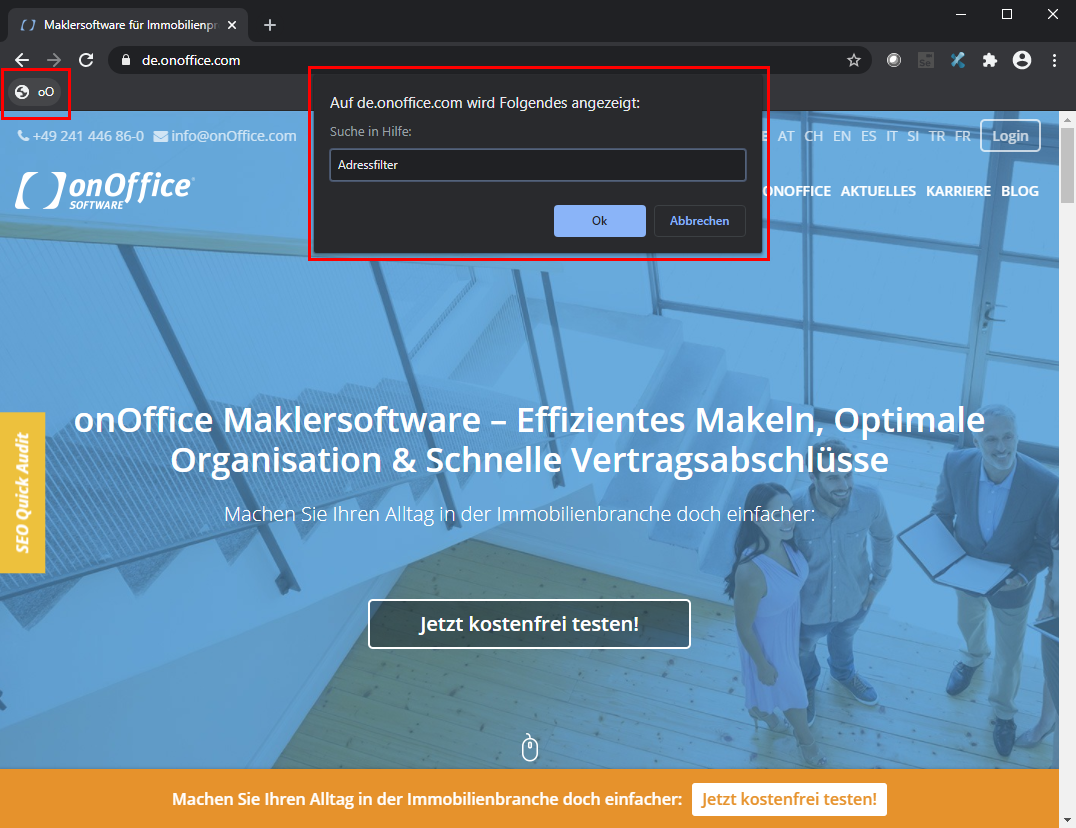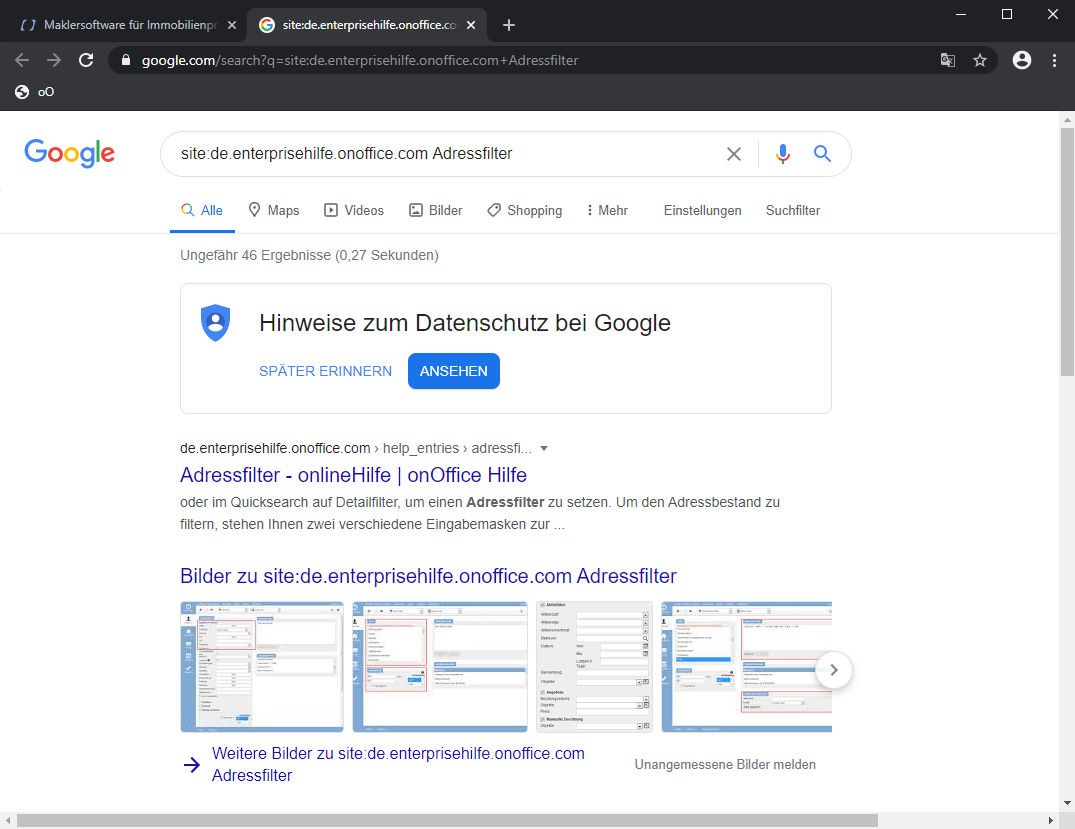You are here: Home / FAQ's / Suggerimenti e trucchi / Assistenza di onOffice nella ricerca del browser
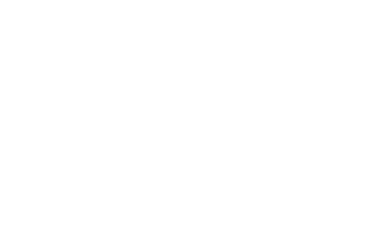
Suggerimenti e trucchi
Assistenza di onOffice nella ricerca del browser
Vuoi cercare qualcosa in assistenza online di onOffice enterprise mentre lavori? Trovi che aprire l’assistenza online in una scheda e poi effettuare una ricerca sia troppo complicato?
È quindi utile aggiungere l’assistenza online come motore di ricerca nel browser.
Se apri l’assistenza online di onOffice, puoi facilmente aggiungerla come motore di ricerca.
Per farlo, clicca sul menu a 3 punti nella barra di contatti e selezionate la voce “Aggiungi motore di ricerca” in basso.
Ora è possibile inserire semplicemente qualcosa nella riga del contatto (ad esempio, filtro contatto) e poi selezionare l’assistenza online come motore di ricerca.
Questo funziona anche tramite il campo di ricerca separato di Firefox.
In Chrome e nei browser basati su di esso (Chromium edge, Opera ecc.), l’assistenza online può essere aggiunta manualmente come motore di ricerca. La posizione delle impostazioni varia a seconda del browser, ma il principio è lo stesso.
Aprire Impostazioni di Chrome >> Motori di ricerca >> Gestisci motori di ricerca; qui è possibile inserire l’assistenza online di onOffice come motore di ricerca.
Per il motore di ricerca si può inserire, ad esempio, “onOffice enterprise assistenza online” e “oo” come abbreviazione. Importante: è necessario inserire“https://de.enterprisehilfebeta.onoffice.com/?s=%s”come URL per la query di ricerca.
Per utilizzare un motore di ricerca diverso da quello standard per le singole interrogazioni, è sufficiente inserire l’abbreviazione della ricerca (in chromium edge la parola chiave) seguita dal tasto TAB nella barra degli indirizzi. Ora è possibile inserire il termine di ricerca.
Con le informazioni di cui sopra, cioè “oo”, poi “tasto TAB” e, ad esempio, “Filtro indirizzi”.
Bookmarklet, cos’è? Wikipedia dice che si tratta di un segnalibro nel browser, dietro il quale c’è un piccolo programma.
Non preoccuparti, anche se sembra difficile, non devi programmare nulla…
Crea un segnalibro nel browser nella barra dei segnalibri, ad esempio con il nome oO e inserisci il seguente testo come indirizzo:
javascript:(function() { var targetUrl = "https://www.google.com/search?q=site%3Ade.enterprisehilfebeta.onoffice.com+"; var input = window.prompt("Suche in Enterprise-Hilfe:"); if (input) window.open(targetUrl + input) })();
Se non funziona… a volte è necessario riavviare il browser e consentire i pop-up per “https://de.onoffice.com:443” in modo che tutto funzioni correttamente.
Su qualsiasi sito web è possibile fare clic sul segnalibro oO per aprire un campo di immissione in cui inserire il termine desiderato. La guida online dell’impresa viene quindi cercata tramite Google.
- Assistenza di onOffice nella ricerca del browser
- Nuova guida IS24 per le immagini di immobili commerciali, in particolare per l'uso delle filigrane
- Notifiche push
- Differenze di dati statistici
- Valori utili della data
- Ordinare i campi in categorie
- Scorciatoie in onOffice
- Caricamento per la posta in arrivo - Firefox
- Contatto immowelt.de
- Allegati alle e-mail
- Dizionario per Firefox
- Navigazione schede
- Cancellare la cache e i cookie
- Pop-up nelle impostazioni del browser

 Introduzione
Introduzione Dashboard
Dashboard Contatti
Contatti Immobili
Immobili Email
Email Calendario
Calendario Compiti
Compiti Cruscotto di monitoraggio acquisizione
Cruscotto di monitoraggio acquisizione Cruscotto di monitoraggio
Cruscotto di monitoraggio Gruppi
Gruppi Intranet
Intranet Invio automatico della brochure
Invio automatico della brochure Manager delle richieste
Manager delle richieste Manager dei processi
Manager dei processi Marketing Box
Marketing Box Modulo multilingue
Modulo multilingue Modulo multi-immobile
Modulo multi-immobile Modulo progetti
Modulo progetti Modulo statistiche
Modulo statistiche PDF presentazione
PDF presentazione Sincronizzazione onOffice
Sincronizzazione onOffice Smart site 2.0
Smart site 2.0 Statistiche immobili e contatti
Statistiche immobili e contatti Tracciamento dell’orario di lavoro
Tracciamento dell’orario di lavoro Vetrina TV
Vetrina TV Accesso rapido
Accesso rapido Aggiornamento di massa
Aggiornamento di massa Calcolo con formule
Calcolo con formule Comunicazione clienti
Comunicazione clienti Contatti da appunti
Contatti da appunti Importazione immobili
Importazione immobili Impostazioni
Impostazioni Link preferiti
Link preferiti Modelli
Modelli Portali
Portali Strumenti esterni
Strumenti esterni Testo rapido
Testo rapido Passo dopo passo
Passo dopo passo