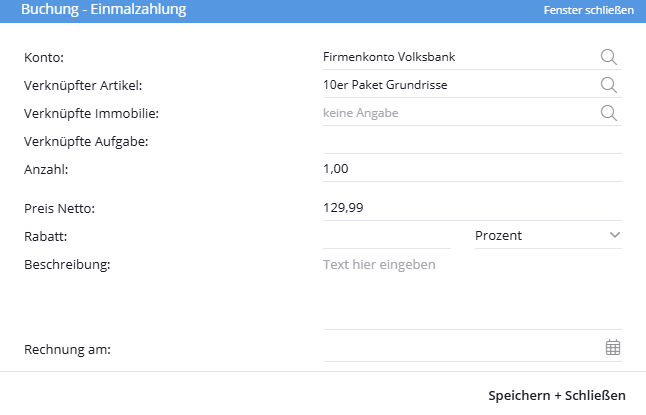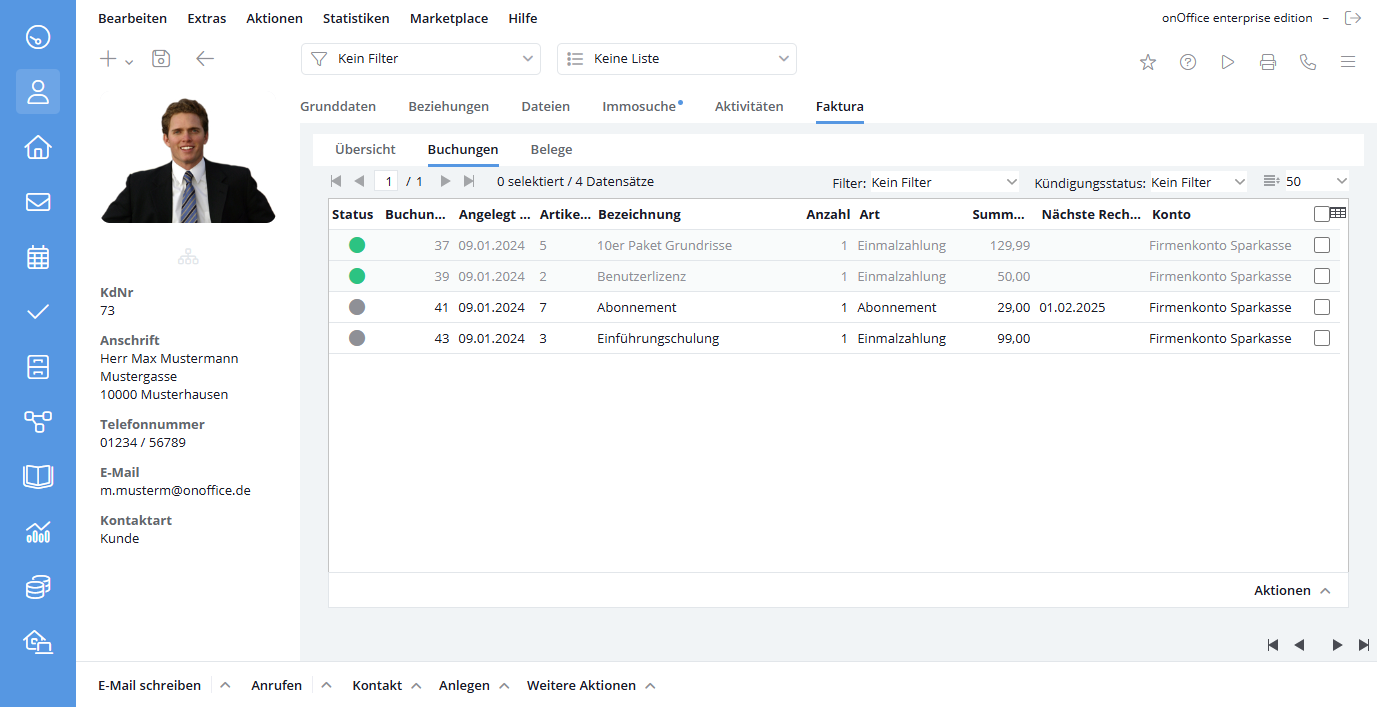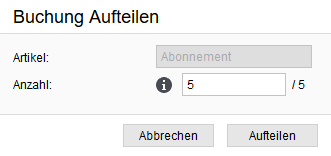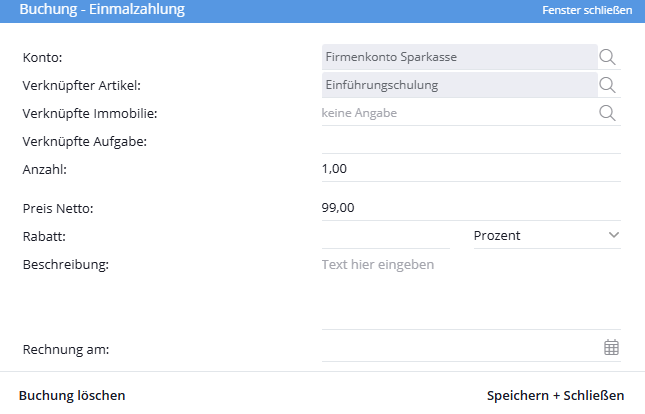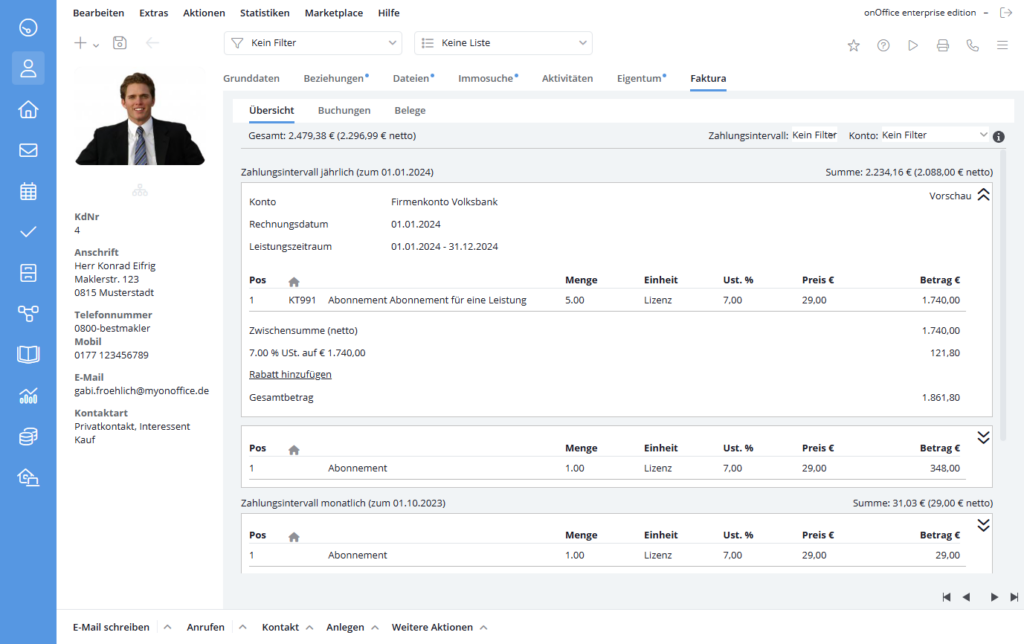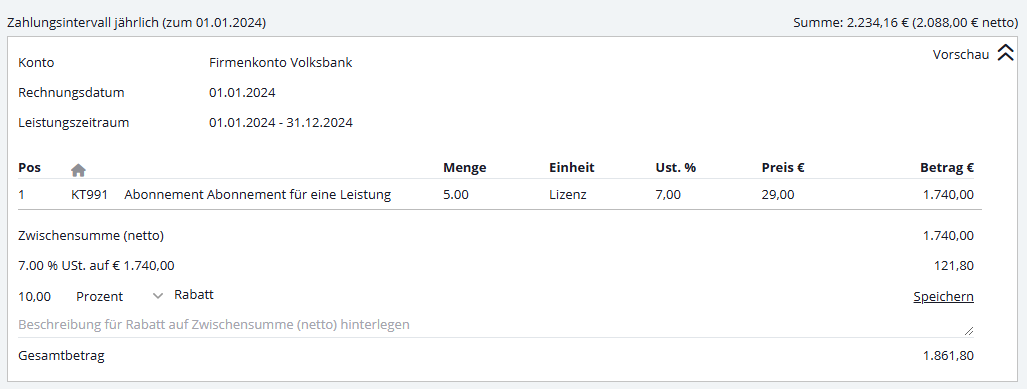Sie befinden sich hier: Home / Zusatzmodule / Faktura / Buchungen
€
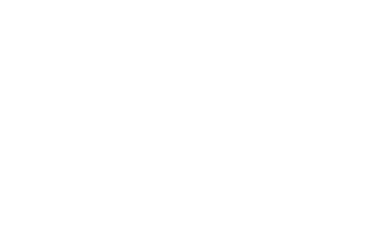
Faktura
Buchungen
Buchungen stehen im Mittelpunkt des Faktura. Buchungen haben jeweils einen Artikel als Grundlage und sind mit genau einer Adresse verknüpft. Die einzelnen Buchungen bilden die Rechnungsposten in der späteren Rechnung. Es gibt 2 Arten von Buchungen, Einmalzahlungen und Abonnements.
Damit Sie Buchungen durchführen können, müssen die Voraussetzungen in den Faktura-Grundeinstellungen und in den Grunddaten der Adresse erfüllt sein.
In den Faktura-Grundeinstellungen stellen Sie z.B. ein, welche Vorlagen für die Generierung der PDF-Belege und den Versand der E-Mails an Ihre Kunden genommen werden.
In den Grunddaten der Adresse sind die Faktura-Einstellungen wie Steuerpflicht, Zahlungsziel, Zahlungsart etc. für diese Adresse einstellbar.
Ausserdem müssen Steuernummer oder Umsatzsteuer-ID unter „Grundeinstellungen >> Grunddaten“ eingetragen sein.
Im Messenger und in Aufgabenkommentaren können Buchungen verlinkt werden. Dazu gibt man B# gefolgt von der Buchungsnummer an, z.B. B#1234.
Einmalzahlung anlegen
Eine neue Buchung legen Sie in der Aktionenleiste über Anlegen >> Faktura >> Einmalzahlung bzw. Abonnement an. Es öffnet sich eine Ansicht zum Anlegen einer Einmalzahlung bzw. eines Abonnements. Bei Abonnements sind zusätzliche Angaben zu Laufzeit, Kündigungsfrist sowie Verlängerung usw. anzugeben.
Zuerst müssen Konto und verknüpfter Artikel gewählt, damit die restlichen Felder einer Buchung eingestellt werden können.
- Konto: Wählen Sie eines der angelegten Buchungskonten für diese Buchung aus. Jede Buchung muss einem Buchungskonto zugeordnet sein.
- Verknüpfter Artikel: Wählen Sie einen Artikel aus den Artikeln der Artikelverwaltung aus. Die restlichen Felder werden mit den Artikeldaten vorbefüllt. Sie können nun bei Bedarf noch angepasst werden.
- Verknüpfte Immobilie: Wählen Sie die Immobilie aus, mit der die Buchung verknüpft werden soll. Hier finden Sie weitere Informationen zu Immobilien im Faktura.
- Verknüpfte Aufgabe: Wählen Sie die Aufgabe aus, mit der die Buchung verknüpft werden soll. Hier finden Sie weitere Informationen zu Aufgaben bei Buchungen.
- Anzahl: Wieviel Einheiten des Artikels gebucht werden sollen. Es können auch Dezimalzahlen angegeben werden, z.B. 1,5 Stunden. Abonnements mit einer Anzahl größer als eins können nach Speichern noch aufgeteilt werden.
- Preis Netto: Der Nettopreis der Einmalzahlung.
- Rabatt: Ein Rabatt kann entweder in Prozent oder einer festen Summe angegeben werden. Wählen Sie dazu im Drop-Down zwischen Prozent und der Währung aus. Wird der Rabatt nachträglich geändert, wird eine Aktivität dazu geschrieben.
- Beschreibung: Hier wird der Beschreibungstext des Artikels angezeigt.
- Rechnung am: Stellen Sie hier ein, wann die Buchung abgerechnet werden soll. An diesem Datum wird eine Rechnung aus der Buchung erzeugt. Ist hier nichts eingetragen, muss die Rechnung manuell erstellt werden.
Haben Sie alles wie gewünscht eingestellt, speichern Sie die Einmalzahlung über „Speichern & Schließen“ ab. Die Buchung wird in der Buchungsliste angezeigt. Vor Erstellung der Rechnung kann die Buchung noch geändert werden (bis auf Konto und verknüpfter Artikel).
Abonnement anlegen
Bei Abonnements kommt noch weitere Felder zum Zahlungsintervall, Laufzeiten, Kündigung, Verlängerung sowie Zahlungsbeginn hinzu.
- Zahlungsintervall: In welchen Intervallen soll das Abonnement abgerechnet werden (monatlich, quartalsweise, halbjährlich, jährlich). Das Zahlungsintervall aus den Grunddaten der Adresse ist vorausgewählt.
- Mindestlaufzeit: Die Mindestlaufzeit für das Abonnement. Das Laufzeitende verschiebt sich je nach eingestellter Mindestlaufzeit.
- Kündigungsfrist: Bis wieviele Monate vor Ablauf des Abonnements gekündigt werden kann. Sobald die Kündigungsfrist abgelaufen ist, wird das Laufzeitende um die Anzahl Monate in „Automatische Verlängerung um“ in die Zukunft verschoben.
- Automatische Verlängerung um: Wird das Abonnement nicht gekündigt, verlängert es sich um die eingestellte Anzahl an Monaten. Wenn das Abonnement verlängert wird, wird eine Aktivität in die betroffene Adresse und evtl. verknüpfte Immobilie geschrieben. „Automatische Verlängerung“ darf nicht 0 betragen. Nutzen Sie bitte das Feld „Gekündigt zum“ um das Buchungsende festzulegen.
- Laufzeitbeginn: Beginn des Abonnements.
- Laufzeitende: Ende des Abonnements. Berechnet sich aus Laufzeitbeginn plus Mindestlaufzeit. Falls das Laufzeitende in der Vergangenheit liegen würde, wird das Laufzeitende so oft um die Anzahl Monate in „Automatische Verlängerung um“ verschoben, bis Laufzeitende in der Zukunft liegt.
- Zahlungsbeginn: Der Zeitraum zwischen Laufzeitbeginn und Zahlungsbeginn wird nicht in Rechnung gestellt.
- Nächste Rechnung am: Das Datum der nächsten Rechnung. Nach Erstellen der Rechnung ändert sich „Nächste Rechung am“ je nach in der Adresse eingestellten Zahlungsintervall. Das Datum „Nächste Rechnung am“ muss immer auf den ersten eines Monats passend zum Zahlungsintervall fallen. Wird das „Nächste Rechnung am“-Datum eines Abonnements geändert, öffnet sich eine Lightbox, in der Sie den Grund für die Änderung angeben müssen. Es kann zwischen Kündigung, Zahlpause oder Individuell gewählt werden und es kann ein Text eingegeben werden. Der Änderungsgrund wird als Aktivität in der Adresse und verknüpften Immobilie verbucht.
- Gekündigt zum: Kündigungsdatum des Abonnements. Ab diesem Datum werden keine Rechnungen mehr zu diesem Abonnement erstellt.
- Beschreibung Laufzeit: Hier wird der Beschreibungstext der Laufzeit von diesem Abo-Artikel angezeigt.
Anteilige einmalige Kosten können fällig werden, wenn der „Zahlungsbeginn“ vor dem Datum aus „Nächste Rechnung am“ liegt. In diesem Fall wird ein zusätzlicher Bereich „Einmaliger Anteil“ in der Buchungsmaske eingeblendet.
Der Zeitraum für den der einmalige Anteil berechnet werden soll, kann über Von-Bis eingestellt werden. Der einmalige, anteilige Preis im Feld „Preis Anteilig (einmalig)“ ändert sich dementsprechend und kann auch manuell geändert werden. Bei „Fällig am (einmalig)“ legen Sie das Datum der Abrechnung für diesen einmaligen Anteil fest.
Sobald die Buchung gespeichert wird, wird zusätzlich automatisch eine Buchung des Typs „Einmalzahlung“ mit den hier aufgeführten Daten erstellt, falls ein einmaliger Anteil vorhanden ist. Diese finden Sie anschließend ebenfalls in Ihrer Buchungsübersicht.
Buchungsliste
Eine Liste aller Buchungen für diese Adresse finden Sie auf dem Reiter Faktura >> Buchungen.
Die Spalten der Liste zeigen die einzelnen Felder der Buchungen an. Wie bei den meisten Listen kann die Spaltenkonfiguration rechts über das Tabellen-Symbol angepasst werden. Die Sortierung der Liste wird durch Klick auf die Spaltenüberschriften eingestellt.
Über der Liste kann im Filter eingestellt werden, dass nur aktive Abonnements oder offene Einmalzahlungen angezeigt werden sollen. Bei „Kündigungsstatus“ können sie nach gekündigten Abonnements filtern („Gekündigt zum“ einer Buchung hat ein Datum gesetzt).
Rechts neben dem Filter stellen Sie die Anzahl Buchungen ein, die pro Seite angezeigt werden soll. Links über die Pfeile navigieren zwischen den Seiten der Liste.
Die wichtigsten Informationen der Buchungen wie z.B. Status, Art oder Bezeichnung der Buchung werden ihnen in der Liste angezeigt.
Der Buchungs-Status wird durch die Farben grün und grau visualisiert.
Ein grauer Punkt bei Status zeigt an, dass diese Buchung aktiv ist und noch zur Rechnungsstellung herangezogen wird. D.h. die Einmalzahlung ist noch offen bzw. das Abonnement läuft noch.
Grüne Punkte zeigen berechnete und inaktive Buchungen an. Die Einmalzahlung ist abgerechnet bzw. das Abonnement gekündigt / beendet. Eine Einmalzahlung kann nur genau einmal abgerechnet werden.
Beim Hovern mit der Maus über einer Buchung erscheinen rechts Icons, mit denen verschiedene Aktionen ausgelöst werden.
Aufteilen ![]() : Ein Abonnement, wo die Anzahl des Artikels größer als 1 ist, kann aufgeteilt werden in einzelne Buchungen.
: Ein Abonnement, wo die Anzahl des Artikels größer als 1 ist, kann aufgeteilt werden in einzelne Buchungen.
Der Klick auf „Aufteilen“ teilt die ursprüngliche Buchung buchstäblich in zwei Buchungen auf. Fast alle Werte sind identisch (Ausnahmen: Ersteller, Erstelldatum, Anzahl). Falls die Buchung einen fixen Rabatt enthält, so wird dieser beim Aufteilen entfernt. Die Buchungen sollten anschließend immer manuell geprüft werden!
Bearbeiten ![]() : Es öffnet sich die Lightbox zum Editieren einer Buchung.
: Es öffnet sich die Lightbox zum Editieren einer Buchung.
Die meisten Daten der Buchung können editiert werden, solange die Buchung noch nicht abgerechnet wurde. Ausnahmen sind z.B. Konto, der verknüpfte Artikel oder manche Daten eines laufenden Abonnements, die nicht geändert werden können.
Eine genauere Erklärung der einzelnen Felder finden Sie oben bei „Buchungen anlegen“.
Aufgabe öffnen ![]() : Die mit der Buchung verknüpfte Aufgabe öffnet sich.
: Die mit der Buchung verknüpfte Aufgabe öffnet sich.
Immobilie öffnen ![]() : Die mit der Buchung verknüpfte Immobile öffnet sich.
: Die mit der Buchung verknüpfte Immobile öffnet sich.
Unter der Liste werden die monatlichen Einnahmen aus Abonnements und die offenen Beträge der noch nicht abgerechneten Einmalzahlungen zusammengefasst angezeigt.
Über Buchung löschen können Sie die Buchung löschen. Dafür darf die Buchung noch nicht abgerechnet sein und muss aktiv sein. Bei Abonnements heißt dass, das die Felder „Letzte Rechnung“ und „Gekündigt zum“ leer sind. Außerdem sind Schreibrechte auf Buchungen notwendig.
Übersicht
Auf dem Reiter Übersicht finden Sie eine zusammenfassende Übersicht über alle aktiven Buchungen, d.h. alle Buchungen, die noch nicht abgerechnet wurden. Die wichtigsten Daten aller Rechnungspositionen werden gezeigt. Sie können hier gut sehen, welche Buchungen in welcher Rechnung erscheinen werden. Die Ansicht ist nach Zahlungsintervallen und Einmalzahlungen gruppiert.
Über die Filterleiste oben kann nach dem Zahlungsintervall und dem Konto gefiltert werden.
Über Vorschau wird eine Vorschau der Rechung generiert. Über die Aufklapp-Pfeile rechts können weitere, zusätzliche Informationen zu den Rechnungspositionen eingeblendet werden.
Bei aktiven Abonnements kann ein Rabatt für die nächste Rechnung gesetzt werden über „Rabatt hinzufügen“. Neben dem Zahlenwert des Rabatts kann auch eine Beschreibung für den Rabatt hinterlegt werden, die ebenfalls auf der Rechnung erscheint.
Der eingetragene Rabatt wird auch für die weiteren Rechnungen des Abonnements übernommen. Ändert man den Rabatt, wird eine entsprechende Aktitvität dazu in die Adresse geschrieben.

 Einstieg
Einstieg Dashboard
Dashboard Adressen
Adressen Immobilien
Immobilien E-Mail
E-Mail Kalender
Kalender Aufgaben
Aufgaben Akquise-Cockpit
Akquise-Cockpit Anfragenmanager
Anfragenmanager Arbeitszeiterfassung
Arbeitszeiterfassung Automatischer Exposéversand
Automatischer Exposéversand Erfolgscockpit
Erfolgscockpit Faktura
Faktura Gruppen
Gruppen Immobilien- / Adressstatistik
Immobilien- / Adressstatistik Intranet
Intranet Marketing Box
Marketing Box Mehrsprachenmodul
Mehrsprachenmodul Multi-Objekt-Modul
Multi-Objekt-Modul Objektwertanalyse
Objektwertanalyse onOffice Sync
onOffice Sync Präsentations PDFs
Präsentations PDFs Projektverwaltung
Projektverwaltung Prozessmanager
Prozessmanager Revisionssichere Mailarchivierung
Revisionssichere Mailarchivierung Schaufenster-TV
Schaufenster-TV Smart site 2.0
Smart site 2.0 Statistik-Baukasten
Statistik-Baukasten Adressen aus Zwischenablage
Adressen aus Zwischenablage Einstellungen
Einstellungen Externe Tools
Externe Tools Favoriten Links
Favoriten Links Immobilienimport
Immobilienimport Kundenkommunikation
Kundenkommunikation Massenaktualisierung
Massenaktualisierung onOffice-MLS
onOffice-MLS Portale
Portale Rechnen mit Formeln
Rechnen mit Formeln Schnellzugriff
Schnellzugriff Textbausteine
Textbausteine Vorlagen
Vorlagen Schritt für Schritt
Schritt für Schritt