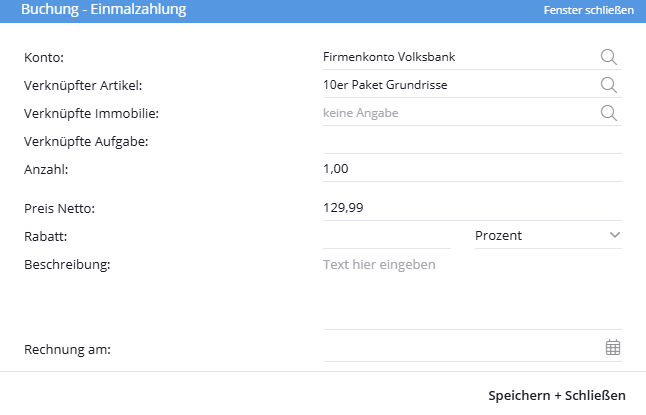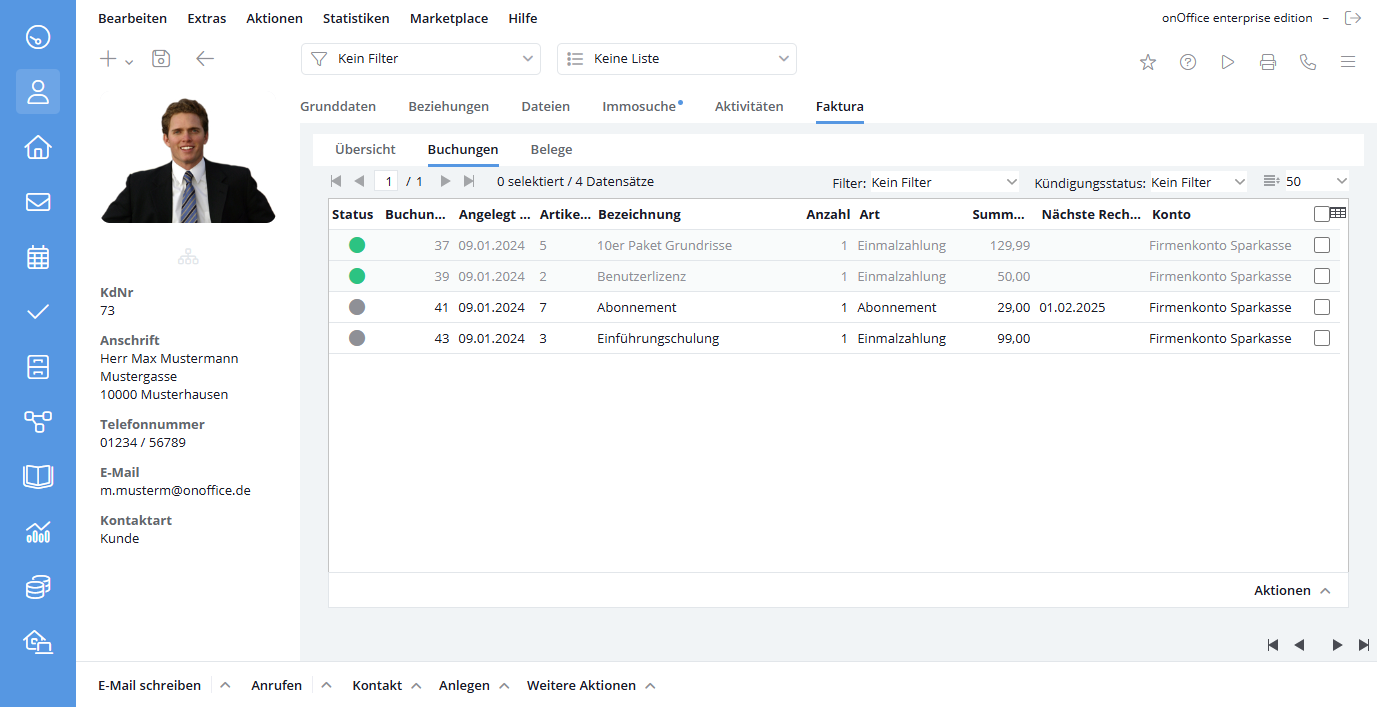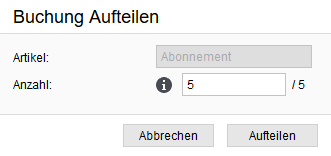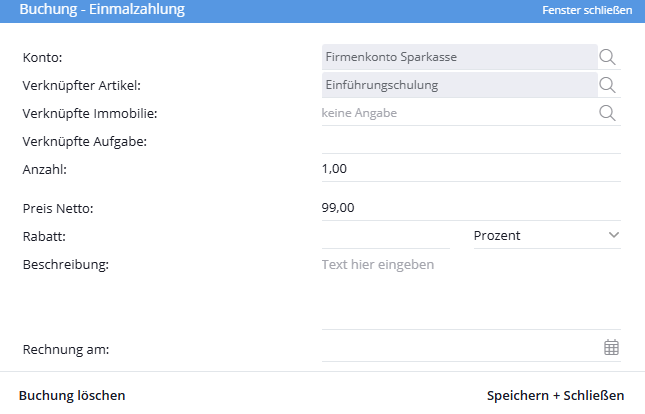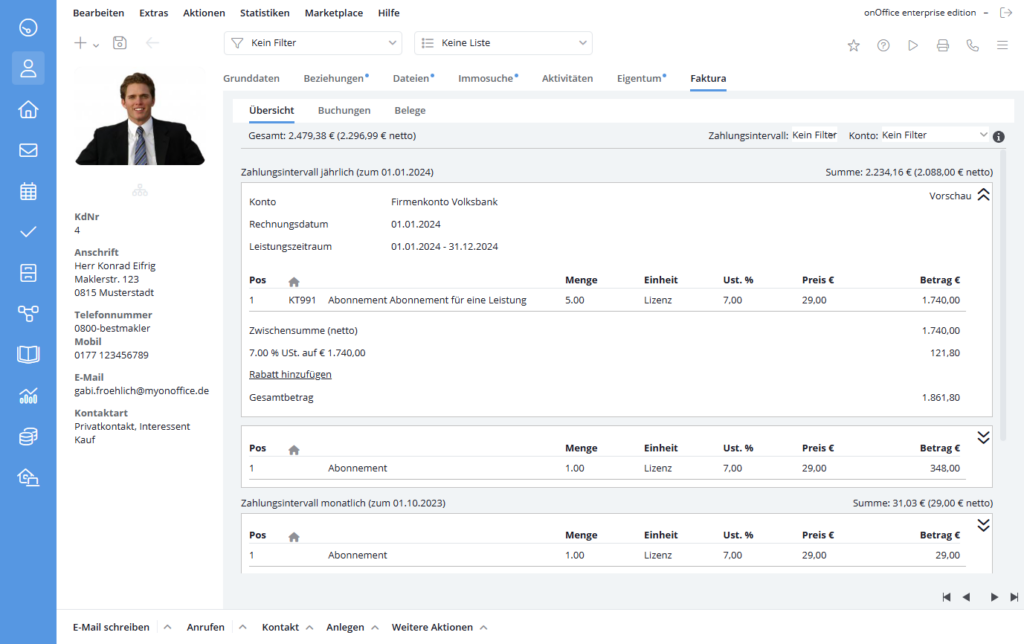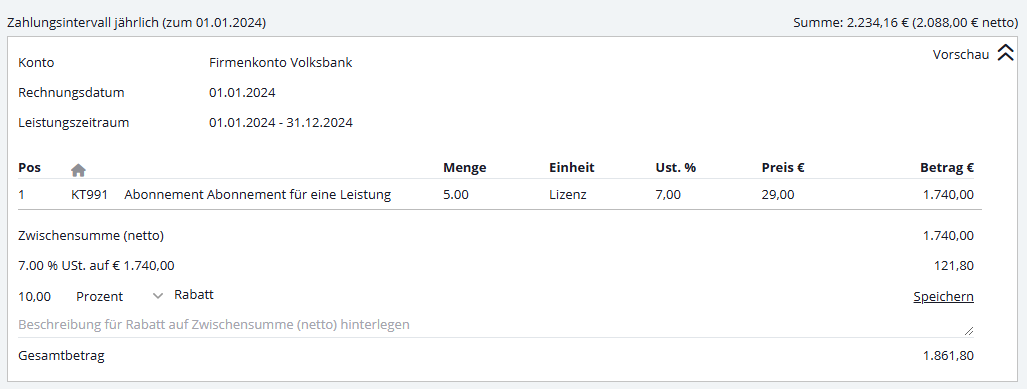You are here: Home / Additional modules / Billing / Bookings
€
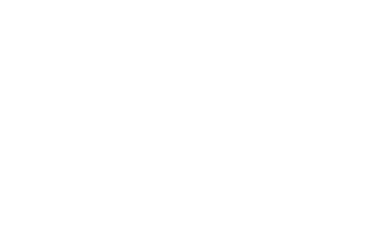
Billing
Bookings
Bookings are at the heart of the invoice. Bookings each have one article as a basis and are linked to exactly one address. The individual entries form the invoice items in the subsequent invoice. There are 2 types of bookings, one-time payments and subscriptions.
In order to be able to make postings, the prerequisites in the basic billing settings and in the basic address data must be fulfilled.
In the basic billing settings you set, for example, which templates are taken for generating PDF documents and sending emails to your customers.
In the basic data of the address, the billing settings such as tax liability, payment term, payment type, etc. can be set for this address.
In addition, the tax number or VAT ID must be entered under “Basic settings >> Basic data”.
Postings can be linked in the messenger and in task comments. To do this, enter B# followed by the booking number, e.g. B#1234.
Create one-time payment
You create a new booking in the Actions bar via Create >> Invoice >> One-time payment or Subscription . A view for creating a one-time payment or a subscription opens. In the case of subscriptions, additional information on the term, cancellation period and renewal, etc. must be provided.
First, account and linked item must be selected so that the rest of the fields of an entry can be set.
- Account: Select one of the created posting accounts for this posting. Each entry must be assigned to an entry account.
- Linked article: Select an article from the articles in the article management. The remaining fields are prefilled with the item data. They can now still be adjusted if necessary.
- Linked Property: Select the property to which you want to link the booking. Here you can find more information about property in the invoice.
- Linked Task: Select the task to which you want to link the booking. Here you can find more information about booking tasks.
- Quantity: How many units of the item should be posted. Decimal numbers can also be specified, e.g. 1.5 hours. Subscriptions with a number greater than one can still be split after saving.
- Price net: The net price of the one-time payment.
- Discount: A discount can be specified either as a percentage or a fixed sum. To do this, select between percent and the currency in the drop-down. If the discount is subsequently changed, an activity is written to it.
- Description: The description text of the item is displayed here.
- Invoice on: Set here when the booking should be settled. On this date, an invoice is generated from the booking. If nothing is entered here, the invoice must be created manually.
Once you have set everything as desired, save the one-time payment via “Save & Close”. The booking is displayed in the booking list. Before creating the invoice, the entry can still be changed (except for account and linked item).
Create subscription
For subscriptions, there are additional fields for payment interval, terms, cancellation, renewal and start of payment.
- Payment Interval: At what intervals should the subscription be billed (monthly, quarterly, semi-annually, annually). The payment interval from the basic address data is preselected.
- Minimum term: The minimum term for the subscription. The end of the term is shifted depending on the set minimum term.
- Notice period: Up to how many months before the end of the subscription can be canceled. As soon as the notice period has expired, the end of the term is moved into the future by the number of months in “Automatic extension by”.
- Automatic extension by: If the subscription is not cancelled, it will be renewed for the set number of months. When the subscription is renewed, an activity is written to the affected address and possibly linked property. “Automatic extension” must not be 0. Please use the “Terminated on” field to specify the booking end date.
- Start of term: Start of the subscription.
- End of term: End of subscription. Calculated from start of term plus minimum term. If the end of the term would be in the past, the end of the term is shifted by the number of months in “Automatic extension by” until the end of the term is in the future.
- Start of payment: The period between the start of the term and the start of payment is not charged.
- Next invoice on: The date of the next invoice. After creating the invoice, “Next invoice on” changes depending on the payment interval set in the address. The “Next invoice on” date must always fall on the first of a month matching the payment interval. If the “Next Invoice On” date of a subscription is changed, a lightbox opens where you must specify the reason for the change. You can choose between Cancellation, Payment pause or Individual and you can enter a text. The reason for change is recorded as an activity in the address and linked property.
- Terminated at: Cancellation date of the subscription. As of this date, invoices will no longer be issued for this subscription.
- Description Term: The description text of the term of this subscription article is displayed here.
Pro-rated one-time charges may be due if the “Payment Start Date” is before the date from “Next Bill On”. In this case, an additional “One-time share” area will be displayed in the booking screen.
The period for which the one-time share is to be calculated can be set via From-To. The one-time pro rata price in the “Price pro rata (one-time)” field changes accordingly and can also be changed manually. At “Due on (one-time)” you specify the date of settlement for this one-time share.
As soon as the booking is saved, an additional booking of the type “One-time payment” is automatically created with the data listed here, if a one-time share exists. You will then also find these in your booking overview.
Booking list
A list of all bookings for this address can be found on the Billing >> Bookingstab.
The columns of the list show the individual fields of the entries. As with most lists, the column configuration can be customized using the table icon on the right. The sorting of the list is set by clicking on the column headers.
Above the list, you can set the filter so that only active subscriptions or open one-off payments are displayed. At “Cancellation status” they can filter for cancelled subscriptions (“Canceled on” of a booking has a date set).
To the right of the filter, set the number of bookings to be displayed per page. Left over the arrows navigate between the pages of the list.
The most important information of the bookings, such as status, type or name of the booking are displayed to them in the list.
The booking status is visualized by the colors green and grey.
A gray dot under Status indicates that this booking is active and is still being used for invoicing. I.e. the one-time payment is still open or the subscription is still running.
Green dots indicate calculated and inactive bookings. The one-time payment is settled or the subscription is cancelled / terminated. A one-time payment can only be settled exactly once.
When hovering the mouse over a booking, icons appear on the right that trigger various actions.
Split ![]() : A subscription, where the number of items is greater than 1, can be divided into individual bookings.
: A subscription, where the number of items is greater than 1, can be divided into individual bookings.
The click on “Split” literally splits the original booking into two bookings. Almost all values are identical (exceptions: Creator, creation date, number). If the booking contains a fixed discount, it will be removed when splitting. The entries should always be checked manually afterwards!
Edit ![]() : The lightbox for editing a booking opens.
: The lightbox for editing a booking opens.
Most of the booking data can be edited as long as the booking has not been settled yet. Exceptions are e.g. account, the linked article or some data of a running subscription, which cannot be changed.
A more detailed explanation of the individual fields can be found above under “Create bookings”.
Open task ![]() : The task associated with the booking opens.
: The task associated with the booking opens.
Open property ![]() : The property linked to the booking opens.
: The property linked to the booking opens.
Under the list, the monthly revenues from subscriptions and the open amounts of one-time payments that have not yet been billed are displayed in summary form.
Via Delete booking you can delete the booking. For this, the booking must not yet be settled and must be active. For subscriptions, this means that the fields “Last invoice” and “Canceled on” are empty. In addition, write perm issions on bookings are necessary.
Overview
On the Overview tab you will find a summary overview of all active bookings, i.e. all bookings that have not yet been settled. The most important data of all invoice items are shown. You can easily see here which bookings will appear in which invoice. The view is grouped by payment intervals and one-time payments.
The filter bar at the top can be used to filter by payment interval and account.
Preview generates a preview of the invoice. The drop-down arrows on the right can be used to display further, additional information on the invoice items.
For active subscriptions, a discount can be set for the next invoice via “Add discount”. In addition to the numerical value of the discount, a description for the discount can also be stored, which will also appear on the invoice.
The discount entered will also be applied to the further invoices of the subscription. If you change the discount, a corresponding actitvity is written to the address.

 Introduction
Introduction Dashboard
Dashboard Addresses
Addresses Properties
Properties Email
Email Calender
Calender Tasks
Tasks Statistic-Kit
Statistic-Kit Statistic-Tab
Statistic-Tab Request manager
Request manager Showcase TV
Showcase TV Acquisition Cockpit
Acquisition Cockpit Marketing box
Marketing box Success cockpit
Success cockpit Process manager
Process manager Groups
Groups onOffice sync
onOffice sync Presentation PDFs
Presentation PDFs Billing
Billing Smart site 2.0
Smart site 2.0 Project management
Project management Time recording
Time recording Property value analyses
Property value analyses Multi-Language-Module
Multi-Language-Module Automatic brochure distribution
Automatic brochure distribution Multi-Object modul
Multi-Object modul Intranet
Intranet Audit-proof mail archiving
Audit-proof mail archiving Favorite links
Favorite links Boilerplates
Boilerplates Property import
Property import onOffice-MLS
onOffice-MLS Portals
Portals Address from clipboard
Address from clipboard Mass update
Mass update Formulas and calculating
Formulas and calculating Quick Access
Quick Access Templates
Templates Settings
Settings Customer communication
Customer communication External Tools
External Tools Step by step
Step by step