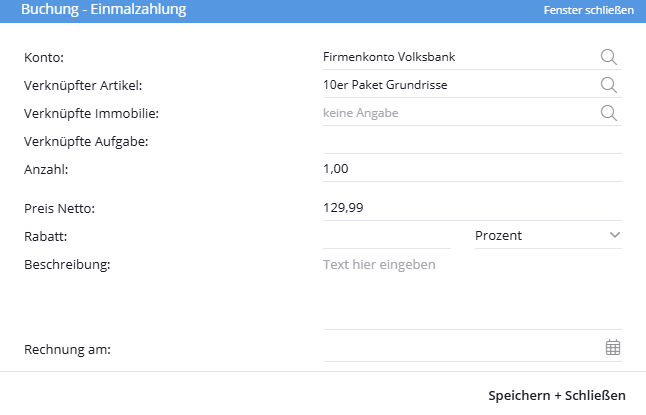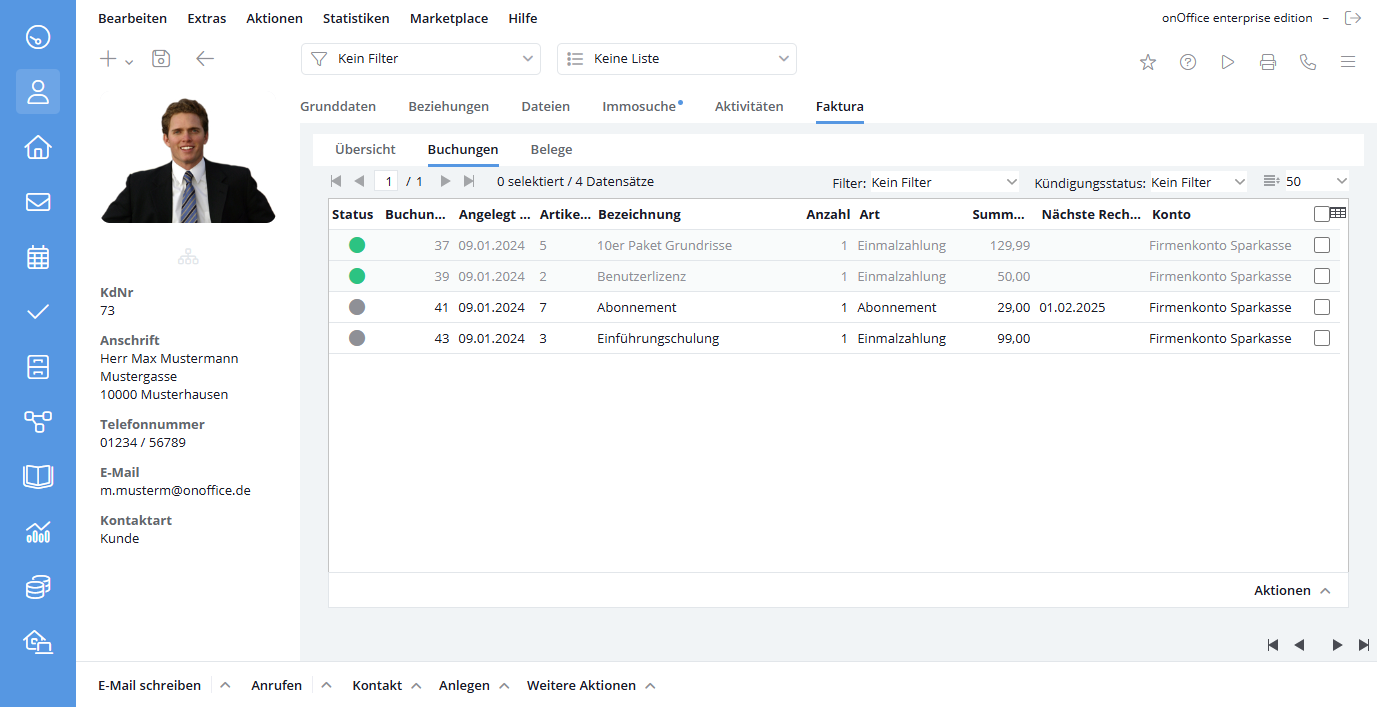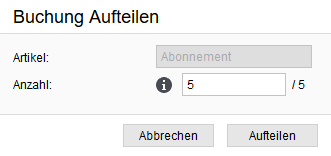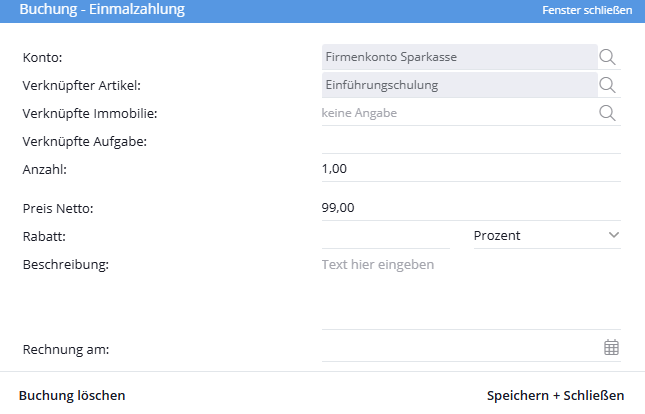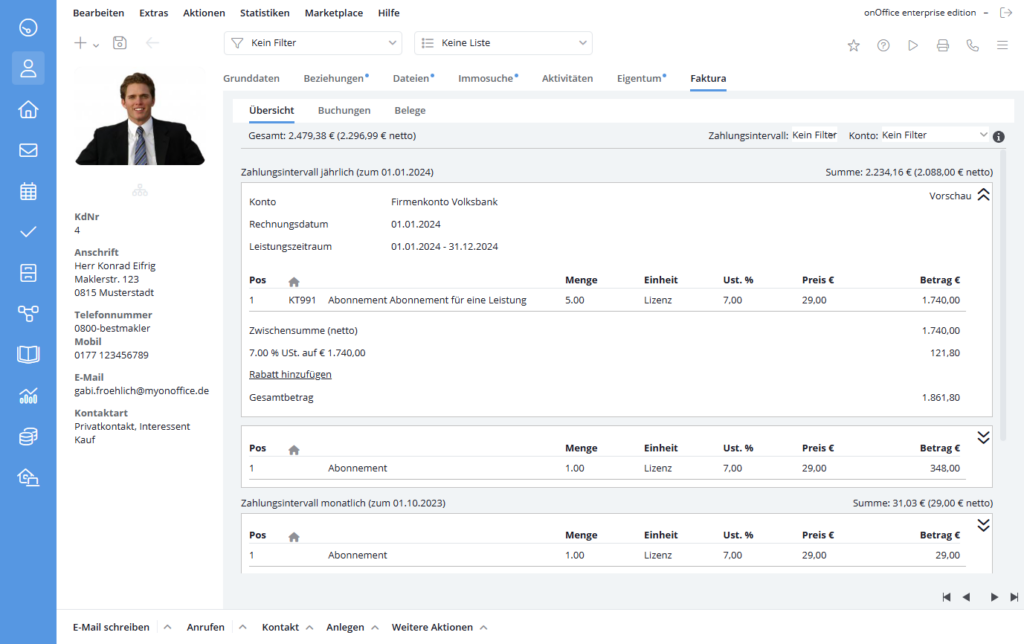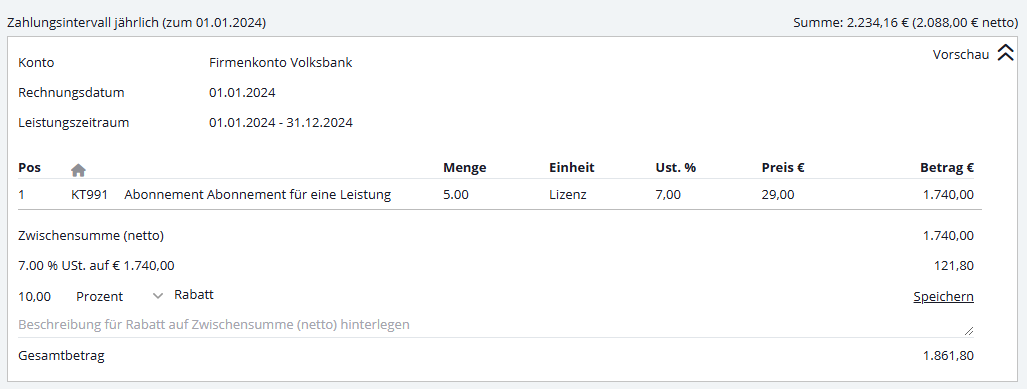You are here: Home / Fattura / Prenotazioni
Fattura
Prenotazioni
Le prenotazioni sono al centro della fattura. Le prenotazioni si basano ciascuna su un articolo e sono collegate esattamente a un indirizzo. Le singole registrazioni formano le voci della fattura successiva. Esistono due tipi di prenotazioni: pagamenti una tantum e abbonamenti.
Per poter effettuare prenotazioni è necessario che siano soddisfatti i prerequisiti nelle impostazioni di base della fatturazione e nei dati di base del contatto .
Nelle impostazioni di base della fatturazione, ad esempio, è possibile impostare i modelli da utilizzare per la generazione delle ricevute in formato PDF e per l’invio di e-mail ai clienti.
Nei dati di base dell’indirizzo è possibile impostare le impostazioni di fatturazione, come l’obbligo fiscale, il termine di pagamento, il tipo di pagamento, ecc.
Inoltre, il codice fiscale o l’ ID IVA devono essere inseriti in “Impostazioni di base >> Dati di base”.
Le prenotazioni possono essere collegate in Messenger e nei commenti alle attività. A tal fine, inserire B# seguito dal numero di prenotazione, ad esempio B#1234.
Creare un pagamento unico
Si crea una nuova prenotazione nella barra delle azioni tramite Crea >> Fattura >> Pagamento unico o Abbonamento . Si apre una vista per la creazione di un pagamento unico o di un abbonamento. Nel caso di abbonamenti, è necessario fornire ulteriori informazioni sulla durata, sul periodo di cancellazione e sul rinnovo, ecc.
In primo luogo, è necessario selezionare il conto e l’articolo collegato per poter impostare gli altri campi di una prenotazione.
- Conto: Selezionare uno dei conti di distacco creati per questa pubblicazione. Ogni registrazione deve essere assegnata a un conto di registrazione.
- Articolo correlato: Selezionate un articolo tra quelli presenti nella gestione degli articoli. I campi rimanenti sono precompilati con i dati dell’articolo. Ora possono essere personalizzati, se necessario.
- Proprietà collegata: Selezionare la proprietà a cui collegare la prenotazione. Qui potete trovare ulteriori informazioni sugli immobili a Faktura.
- Compito collegato: Selezionare l’attività a cui collegare la prenotazione. Qui troverete ulteriori informazioni sulle attività di prenotazione.
- Quantità: Quante unità dell’articolo devono essere registrate. È possibile inserire anche numeri decimali, ad esempio 1,5 ore. Gli abbonamenti con un numero superiore a uno possono essere suddivisi anche dopo il salvataggio.
- Prezzo netto: Il prezzo netto del pagamento una tantum.
- Sconto: Lo sconto può essere specificato come percentuale o come importo fisso. A tal fine, nel menu a discesa è possibile selezionare una percentuale o una valuta. Se lo sconto viene successivamente modificato, viene aggiunta un’attività.
- Descrizione: Il testo della descrizione dell’articolo viene visualizzato qui.
- Fattura in data: Impostare qui quando la prenotazione deve essere fatturata. In questa data viene generata una fattura dalla prenotazione. Se non viene inserito nulla, la fattura deve essere creata manualmente.
Dopo aver impostato tutto come desiderato, salvare il pagamento unico tramite “Salva e chiudi”. La prenotazione viene visualizzata nell’elenco delle prenotazioni. La prenotazione può ancora essere modificata prima della creazione della fattura (ad eccezione del conto e dell’articolo collegato).
Crea abbonamento
Per gli abbonamenti, ci sono campi aggiuntivi per gli intervalli di pagamento, i termini, la cancellazione, il rinnovo e l’inizio del pagamento.
- Intervallo di pagamento: A quali intervalli deve essere fatturato l’abbonamento (mensilmente, trimestralmente, semestralmente, annualmente). L’intervallo di pagamento dai dati dell’indirizzo di base è preselezionato.
- Durata minima: La durata minima dell’abbonamento. Il termine viene posticipato in base al termine minimo stabilito.
- Periodo di cancellazione: È possibile annullare l’abbonamento fino a quanti mesi prima della scadenza. Non appena il periodo di disdetta è scaduto, la scadenza del termine viene posticipata al futuro del numero di mesi indicato in “Proroga automatica entro”.
- Estensione automatica da parte di: Se l’abbonamento non viene annullato, verrà prolungato del numero di mesi stabilito. Se l’abbonamento è esteso, viene scritta un’attività all’indirizzo interessato e a qualsiasi proprietà collegata. “Estensione automatica” non deve essere 0. Utilizza il campo “Disdetto il” per impostare la data di fine prenotazione
- Inizio del trimestre: Inizio dell’abbonamento.
- _laufzeit Fine dell’abbonamento. Calcolato dall’inizio del periodo più il periodo minimo. Se la scadenza del termine è nel passato, la scadenza del termine viene posticipata del numero di mesi indicato in “Proroga automatica entro” fino alla scadenza del termine nel futuro.
- Inizio del pagamento: Il periodo che intercorre tra l’inizio del termine e l’inizio del pagamento non viene fatturato.
- Prossima fattura su: La data della prossima fattura. Dopo la creazione della fattura, “Prossima fattura su” cambia a seconda dell’intervallo di pagamento impostato nell’indirizzo. La data “Prossima fattura” deve sempre cadere il primo del mese corrispondente all’intervallo di pagamento. Se la data “Prossima fattura” di un abbonamento viene modificata, si apre una lightbox in cui è necessario specificare il motivo della modifica. È possibile scegliere tra cancellazione, pausa di pagamento o individuale e inserire un testo. Il motivo della modifica viene registrato come attività nell’indirizzo e nella proprietà collegata.
- Annullato a partire da: Data di annullamento dell’abbonamento. A partire da questa data, non verranno più emesse fatture per questo abbonamento.
- Descrizione Tempo di esecuzione: Qui viene visualizzato il testo di descrizione del termine di questo abbonamento.
I costi una tantum pro rata possono essere dovuti se l'”Inizio del pagamento” è precedente alla data dalla “Prossima fattura in poi”. In questo caso, nella schermata di prenotazione viene visualizzata un’area aggiuntiva “Quota una tantum”.
Il periodo per il quale deve essere calcolata la quota una tantum può essere impostato tramite From-To. Il prezzo pro rata nel campo “Prezzo pro rata (una tantum)” cambia di conseguenza e può essere modificato anche manualmente. Alla voce “Scadenza (una tantum)”, si specifica la data di fatturazione di questa quota una tantum.
Non appena la prenotazione viene salvata, viene creata automaticamente un’ulteriore prenotazione del tipo “Pagamento unico” con i dati qui elencati, se esiste un pagamento unico. Le troverete poi anche nella vostra panoramica delle prenotazioni.
Elenco delle prenotazioni
L’elenco di tutte le prenotazioni per questo indirizzo è disponibile nella scheda Fatturazione >> Prenotazioni.
Le colonne dell’elenco mostrano i singoli campi delle prenotazioni. Come per la maggior parte degli elenchi, la configurazione delle colonne può essere personalizzata sulla destra utilizzando l’icona della tabella. L’ ordinamento dell’ elenco si imposta facendo clic sulle intestazioni delle colonne.
Sopra l’elenco, è possibile impostare il filtro in modo che vengano visualizzati solo gli abbonamenti attivi o i pagamenti una tantum aperti. Alla voce “Stato di annullamento” è possibile filtrare gli abbonamenti annullati (“Annullato il” di una prenotazione ha una data impostata).
A destra del filtro, impostare il numero di prenotazioni da visualizzare per pagina. Utilizzare le frecce a sinistra per navigare tra le pagine dell’elenco.
Le informazioni più importanti sulle prenotazioni, come lo stato, il tipo o il nome della prenotazione, vengono visualizzate nell’elenco.
Lo stato della prenotazione è visualizzato dai colori verde e grigio.
Un punto grigio sotto la voce Stato indica che la prenotazione è attiva e viene ancora utilizzata per la fatturazione. Ciò significa che il pagamento unico è ancora in sospeso o che l’abbonamento è ancora in corso.
I punti verdi indicano le prenotazioni calcolate e non attive. Il pagamento unico è stato saldato o l’abbonamento è stato annullato/risolto. Un pagamento unico può essere effettuato una sola volta.
Quando si passa il mouse su una prenotazione, sulla destra compaiono delle icone che attivano diverse azioni.
Split ![]() : Un abbonamento in cui il numero di articoli è superiore a 1 può essere suddiviso in prenotazioni individuali.
: Un abbonamento in cui il numero di articoli è superiore a 1 può essere suddiviso in prenotazioni individuali.
Facendo clic su “Dividi” si divide letteralmente la prenotazione originale in due prenotazioni. Quasi tutti i valori sono identici (eccezioni: Creatore, data di creazione, numero). Se la prenotazione contiene uno sconto fisso, questo verrà rimosso al momento della suddivisione. Le prenotazioni devono essere sempre controllate manualmente!
Esecutore: Si apre la lightbox per la modifica di una prenotazione.
La maggior parte dei dati della prenotazione può essere modificata se la prenotazione non è ancora stata saldata. Fanno eccezione, ad esempio, l’account, l’articolo collegato o alcuni dati di un abbonamento in corso, che non possono essere modificati.
Una spiegazione più dettagliata dei singoli campi si trova nella sezione “Creare prenotazioni”.
Aprire il task ![]() : Si apre l’attività collegata alla prenotazione.
: Si apre l’attività collegata alla prenotazione.
Proprietà aperta ![]() : Si apre la proprietà collegata alla prenotazione.
: Si apre la proprietà collegata alla prenotazione.
L’elenco riassume le entrate mensili derivanti dagli abbonamenti e gli importi in sospeso dei pagamenti una tantum non ancora fatturati.
È possibile cancellare la prenotazione tramite Cancella prenotazione . A tal fine, la prenotazione non deve essere ancora stata saldata e deve essere attiva. Per gli abbonamenti, ciò significa che i campi “Ultima fattura” e “Annullato al” sono vuoti. L’ autorizzazione alla scrittura è necessaria anche per i messaggi.
Panoramica
Nella scheda Panoramica si trova una panoramica di tutte le prenotazioni attive, ovvero di tutte le prenotazioni non ancora saldate. Vengono mostrati i dati più importanti di tutte le voci della fattura. Qui è possibile vedere facilmente quali prenotazioni appariranno in quale fattura. La vista è raggruppata in base agli intervalli di pagamento e ai pagamenti una tantum.
La barra dei filtri in alto può essere utilizzata per filtrare in base all’intervallo di pagamento e al conto.
L’anteprima della fattura viene generata tramite Anteprima . Le frecce a discesa sulla destra possono essere utilizzate per visualizzare ulteriori informazioni sulle voci della fattura.
Per gli abbonamenti attivi, è possibile impostare uno sconto per la fattura successiva tramite “Aggiungi sconto”. Oltre al valore numerico dello sconto, è possibile inserire anche una descrizione dello sconto, che apparirà anche sulla fattura.
Lo sconto inserito sarà applicato anche alle fatture successive dell’abbonamento. Se si modifica lo sconto, viene scritta un’attività corrispondente all’indirizzo.

 Introduzione
Introduzione Dashboard
Dashboard Contatti
Contatti Immobili
Immobili Email
Email Calendario
Calendario Compiti
Compiti Cruscotto di monitoraggio acquisizione
Cruscotto di monitoraggio acquisizione Cruscotto di monitoraggio
Cruscotto di monitoraggio Gruppi
Gruppi Intranet
Intranet Invio automatico della brochure
Invio automatico della brochure Manager delle richieste
Manager delle richieste Manager dei processi
Manager dei processi Marketing Box
Marketing Box Modulo multilingue
Modulo multilingue Modulo multi-immobile
Modulo multi-immobile Modulo progetti
Modulo progetti Modulo statistiche
Modulo statistiche PDF presentazione
PDF presentazione Sincronizzazione onOffice
Sincronizzazione onOffice Smart site 2.0
Smart site 2.0 Statistiche immobili e contatti
Statistiche immobili e contatti Tracciamento dell’orario di lavoro
Tracciamento dell’orario di lavoro Vetrina TV
Vetrina TV Accesso rapido
Accesso rapido Aggiornamento di massa
Aggiornamento di massa Calcolo con formule
Calcolo con formule Comunicazione clienti
Comunicazione clienti Contatti da appunti
Contatti da appunti Importazione immobili
Importazione immobili Impostazioni
Impostazioni Link preferiti
Link preferiti Modelli
Modelli Portali
Portali Strumenti esterni
Strumenti esterni Testo rapido
Testo rapido Passo dopo passo
Passo dopo passo