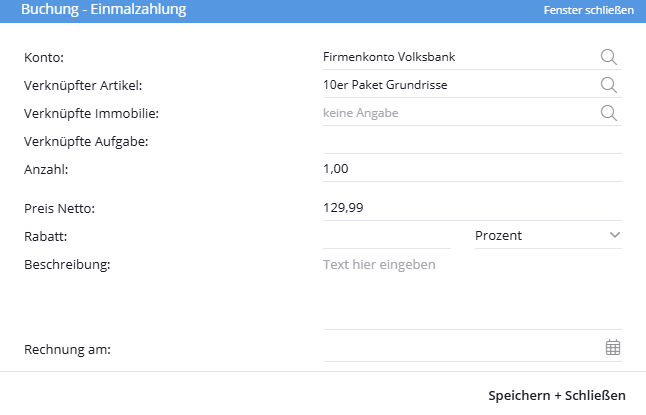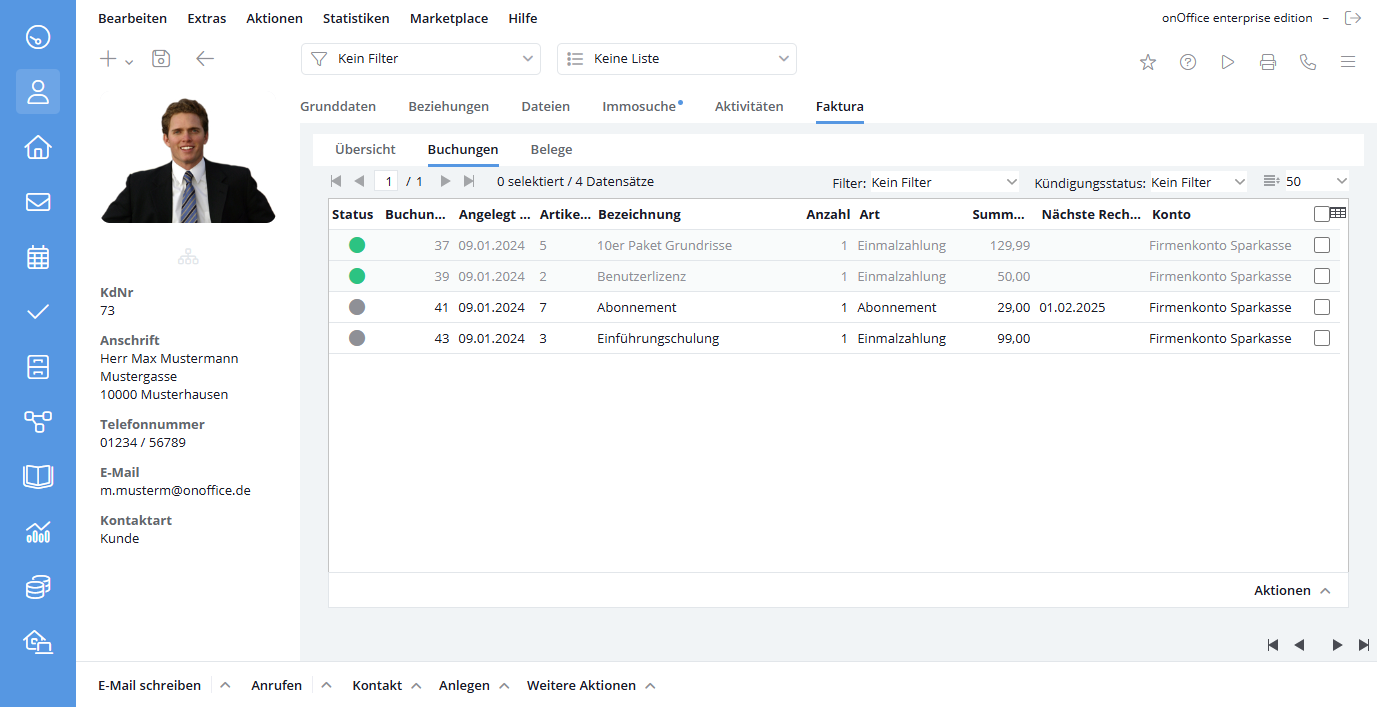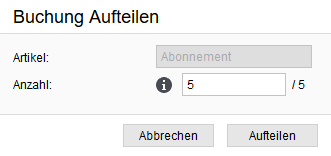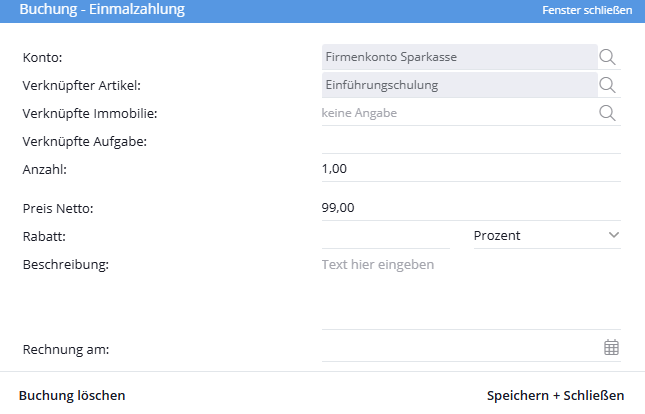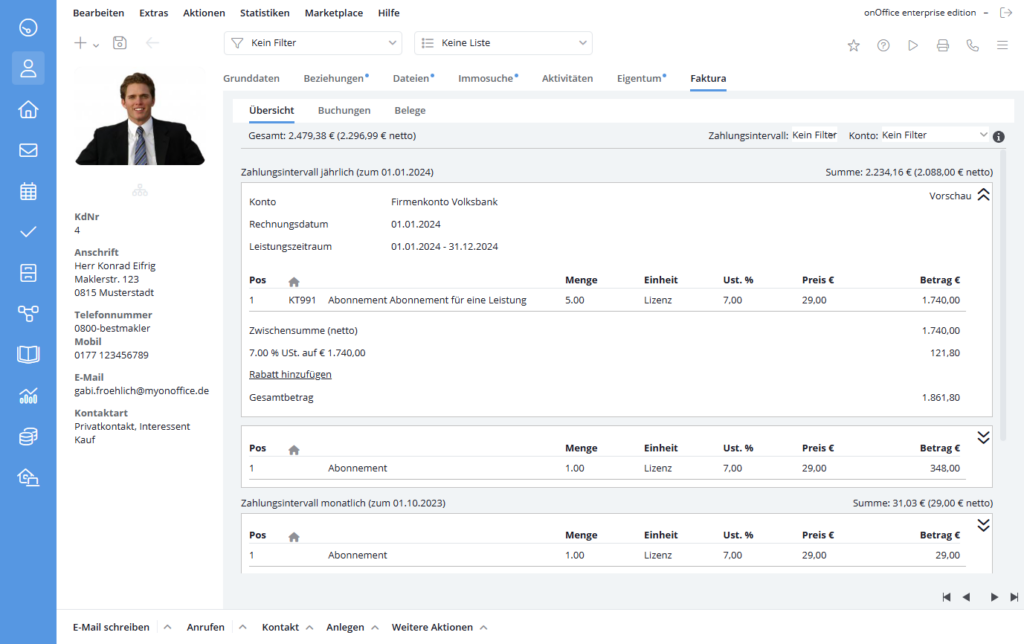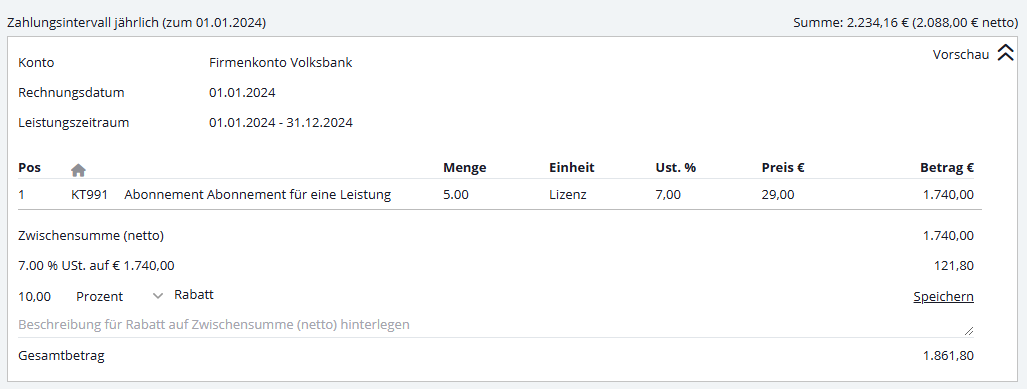Estás aquí: Home / Módulos adicionales / Faktura / Asientos:
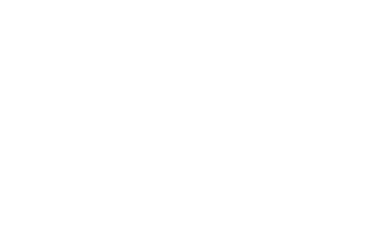
Faktura
Asientos:
Inhaltsverzeichnis
Los asientos son el núcleo de la factura. Los asientos tienen cada una un artículo como base y están vinculadas exactamente a un contacto. Los asientos individuales forman las partidas de la factura posterior. Existen dos tipos de asientos: pagos únicos y suscripciones.
Para poder realizar reservas, deben cumplirse los requisitos previos en los ajustes básicos de faktura y en los datos básicos del contacto.
En los ajustes básicos de faktura se establece, por ejemplo, qué plantillas se utilizan para generar documentos PDF y enviar correos electrónicos a sus clientes.
En los datos básicos del contacto, pueden establecerse para este contacto los parámetros de faktura, como la obligación tributaria, el plazo de pago, el tipo de pago, etc.
Además, debe introducirse el número de identificación fiscal o el CIF en «Ajustes básicos >> Datos básicos».
Las publicaciones pueden enlazarse en el messenger y en los comentarios de las tareas. Para ello, introduzca B# seguido del número de asiento, por ejemplo B#1234.
Crear un pago único
Usted crea un nuevo asiento en la barra de acciones a través de Crear >> Faktura >> Pago único o Suscripción . Se abre una vista para crear un pago único o una suscripción. En el caso de las suscripciones, deberá facilitarse información adicional sobre el plazo, el periodo de preaviso y renovación, etc.
En primer lugar, deben seleccionarse la cuenta y el elemento vinculado para poder configurar el resto de campos de una entrada.
- Cuenta: Seleccione una de las cuentas de contabilización creadas para este asiento. Cada asiento debe asignarse a una cuenta de contabilización.
- Artículo enlazado: Seleccione un elemento de la gestión de artículos. Los campos restantes se rellenan previamente con los datos del artículo. Ahora aún pueden ajustarse si es necesario.
- Propiedad vinculada: Seleccione la propiedad a la que desea vincular al asiento. Aquí encontrará más información de inmuebles en la faktura.
- Tarea vinculada: Seleccione la tarea a la que desea vincular al asiento. Aquí encontrará más información sobre las tareas para los asientos.
- Cantidad: Cuántas unidades del artículo deben contabilizarse. También pueden indicarse números decimales, por ejemplo, 1,5 horas. Las suscripciones con un número superior a uno pueden seguir dividiéndose después de guardarlas.
- Precio neto: El precio neto del pago único.
- Descuento: El descuento puede consistir en un porcentaje o en una cantidad fija. Para ello, seleccione entre el porcentaje y la moneda en el desplegable. Si el descuento se modifica posteriormente, se le escribe una operación.
- Descripción: Aquí se muestra el texto descriptivo del artículo.
- Factura el: Establezca aquí cuándo debe liquidarse el asiento. En esta fecha, se genera una factura del asiento. Si no se introduce nada aquí, la factura deberá crearse manualmente.
Una vez que haya configurado todo como desee, guarde el pago único mediante «Guardar y cerrar». El asiento aparece en la lista de documentos. Antes de que se cree la factura, la entrada aún puede modificarse (excepto la cuenta y el artículo vinculado).
Crear suscripción
Para las suscripciones, hay campos adicionales para el intervalo de pago, las condiciones, la cancelación, la renovación y el inicio del pago.
- Intervalo de pago: ¿Con qué periodicidad debe facturarse la suscripción (mensual, trimestral, semestral, anual)? Se preselecciona el intervalo de pago a partir de los datos básicos del contacto.
- Plazo mínimo: La duración mínima de la suscripción. El final del plazo se aplaza en función del plazo mínimo fijado.
- Plazo de preaviso: Hasta cuántos meses antes de que caduque la suscripción se puede cancelar. En cuanto expira el plazo de preaviso, el final del plazo se traslada al futuro en el número de meses indicado en «Ampliación automática hasta».
- Ampliación automática por: Si la suscripción no se cancela, se renovará por el número de meses establecido. Cuando se renueva la suscripción, se escribe una actividad en la dirección afectada y posiblemente en la propiedad vinculada. «Renovación automática» no debe ser 0. Utilice el campo «Finalizado el» para establecer la fecha de finalización del asiento.
- Comienzo del trimestre: Inicio de la suscripción.
- Fin del plazo: Fin de la suscripción. Calculado a partir del inicio del plazo más el plazo mínimo. Si el final del plazo estuviera en el pasado, el final del plazo se desplaza el número de meses en «Ampliación automática por» hasta que el final del plazo esté en el futuro.
- Inicio del pago: El periodo entre el inicio del plazo y el inicio del pago no se facturará.
- Próxima factura el: La fecha de la próxima factura. Tras crear la factura, «Próxima factura el» cambia en función del intervalo de pago establecido en el contacto. La fecha «Próxima factura el» debe caer siempre el primero de un mes que coincida con el intervalo de pago. Si se modifica la fecha de «Próxima factura el» de una suscripción, se abre un caja de información en el que debe especificar el motivo del cambio. Puede elegir entre cancelación, ruptura de pago o individual y puede introducir un texto. El motivo del cambio se registra como una actividad en el contacto y en la propiedad vinculada.
- Cancelado el: Fecha de cancelación de la suscripción. A partir de esta fecha, no se emitirán más facturas por esta suscripción.
- Descripción del plazo: Aquí se muestra el texto descriptivo del plazo de este articulo de suscripción.
Los costes únicos proporcionales pueden devengarse si la «Fecha de inicio del pago» es anterior a la fecha a partir de la «Próxima factura». En este caso, en la interfaz de asientos aparece un área adicional «Acción única».
El periodo para el que debe calcularse la cuota única puede establecerse a través de Desde-Hasta. El precio único proporcional en el campo «Precio proporcional (único)» cambia en consecuencia y también puede modificarse manualmente. En «Vence el (una sola vez)» se establece la fecha de liquidación de esta cuota única.
En cuanto se guarda la reserva, se crea automáticamente una reserva adicional del tipo «pago único» con los datos aquí indicados, si existe una cuota única. También los encontrará en su resumen de asientos.
Lista de documentos
La lista de todos documentos de este contacto se encuentra en la pestaña Faktura >> Asientos.
Las columnas de la lista muestran los campos individuales de los asientos. Como en la mayoría de las listas, la configuración de las columnas puede ajustarse mediante el icono de tabla de la derecha. La clasificación de la lista se establece haciendo clic en los títulos de las columnas.
Encima de la lista, se puede configurar el filtro para que solo se muestren las suscripciones activas o los pagos únicos pendientes. En «Estado de cancelación» pueden filtrar las suscripciones canceladas («Cancelado el» de un asiento tiene una fecha establecida).
A la derecha del filtro, establezca el número de reservas que se mostrarán por página. Utilice las flechas de la izquierda para navegar entre las páginas de la lista.
La información más importante sobre las reservas, como el estado, el tipo o el nombre de la reserva, se muestra en la lista.
El estado de la reserva se visualiza mediante los colores verde y gris.
Un punto gris junto al estado indica que esta reserva está activa y se sigue utilizando para facturar. Es decir, el pago único sigue abierto o la suscripción sigue en curso.
Los puntos verdes indican las reservas calculadas e inactivas. El pago único ha sido liquidado o la suscripción cancelada / terminada. Un pago único sólo puede liquidarse exactamente una vez.
Al pasar el ratón por encima de un asiento, aparecen a la derecha iconos que desencadenan diversas acciones.
Dividir ![]() : Una suscripción cuyo número de artículos sea superior a 1 puede dividirse en reservas individuales.
: Una suscripción cuyo número de artículos sea superior a 1 puede dividirse en reservas individuales.
Al hacer clic en «Dividir» se divide literalmente la reserva original en dos reservas. Casi todos los valores son idénticos (excepciones: Creador, fecha de creación, número). Si el asiento contiene un descuento fijo, éste se eliminará al dividirla. Los asientos siempre deben comprobarse manualmente a posteriori
Editar ![]() : Se abre runa caja de información para editar un asiento.
: Se abre runa caja de información para editar un asiento.
La mayoría de los datos de la reserva pueden editarse siempre que la reserva aún no se haya liquidado. Las excepciones son, por ejemplo, la cuenta, el artículo vinculado o algunos datos de una suscripción en curso, que no pueden modificarse.
Encontrará una explicación más detallada de cada uno de los campos más arriba, en el apartado «Crear asientos».
Abrir tarea ![]() : Se abre la tarea vinculada al asiento.
: Se abre la tarea vinculada al asiento.
Propiedad abierta ![]() : Se abre la propiedad vinculada al asiento.
: Se abre la propiedad vinculada al asiento.
En la lista se muestran de forma resumida los ingresos mensuales por suscripciones y los importes pendientes de los pagos únicos aún no liquidados.
Puede eliminar la reserva a través de Eliminar asiento. Para ello, la reserva aún no debe estar liquidada y debe estar activa. En el caso de las suscripciones, esto significa que los campos «Última factura» y «Cancelado el» están vacíos. Además, es necesario tener perminsos de escritura a las reservas.
Resumen
En la pestaña Resumen encontrará un resumen de todas los asientos activos, es decir, todos los asientos que aún no se han liquidado. Se muestran los datos más importantes de todas las partidas de la factura. Aquí puede ver fácilmente qué reservas aparecerán en qué factura. La vista se agrupa por intervalos de pago y pagos únicos.
La barra de filtros de la parte superior permite filtrar por intervalo de pago y cuenta.
Se genera una vista previa de la factura a través de Vista previa. Las flechas desplegables de la derecha permiten visualizar más información adicional sobre las posiciones de las facturas.
Para las suscripciones activas, se puede establecer un descuento para la siguiente factura mediante «Añadir descuento». Además del valor numérico del descuento, también puede almacenarse una descripción del mismo, que también aparecerá en la factura.
El descuento introducido se aplicará también a las facturas posteriores del abono. Si modifica el descuento, se escribe la actividad correspondiente en el contacto.

 Entrada
Entrada Panel de control
Panel de control Contactos
Contactos Inmuebles
Inmuebles Correo electrónico
Correo electrónico Calendario
Calendario Tareas
Tareas Análisis de valor del inmueble
Análisis de valor del inmueble Configurador de estadísticas
Configurador de estadísticas Envío automático de exposés
Envío automático de exposés Estadística del inmueble / contactos
Estadística del inmueble / contactos Factura
Factura Gestión de procesos
Gestión de procesos Gestión de proyectos
Gestión de proyectos Gestor de solicitudes
Gestor de solicitudes Grupos
Grupos Intranet
Intranet Marketing-Box
Marketing-Box Módulo multilingüe
Módulo multilingüe Módulo multipropiedad
Módulo multipropiedad onOffice Sync
onOffice Sync Panel de captación
Panel de captación Panel de resultados
Panel de resultados Presentación modo TV escaparate
Presentación modo TV escaparate Presentaciones PDFs
Presentaciones PDFs Registro de la jornada laboral
Registro de la jornada laboral Smart site 2.0
Smart site 2.0 Acceso rápido
Acceso rápido Actualización masiva
Actualización masiva Ajustes
Ajustes Cálculo con fórmulas
Cálculo con fórmulas Comunicación con los clientes
Comunicación con los clientes Contactos desde el Portapapeles
Contactos desde el Portapapeles Enlaces favorito
Enlaces favorito Herramientas externas
Herramientas externas Importación de inmuebles
Importación de inmuebles Módulos de texto
Módulos de texto Plantillas
Plantillas Portales
Portales onOffice-MLS
onOffice-MLS Tutoriales
Tutoriales Paso a paso
Paso a paso