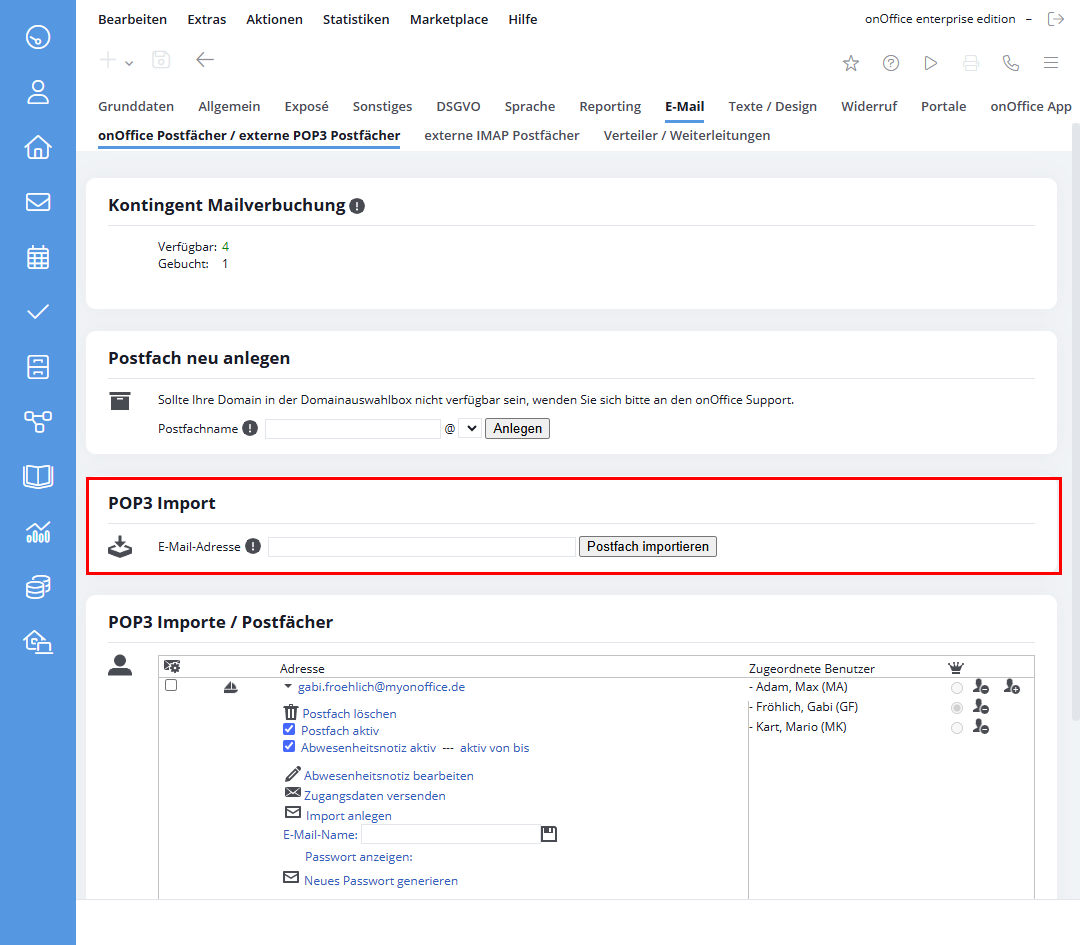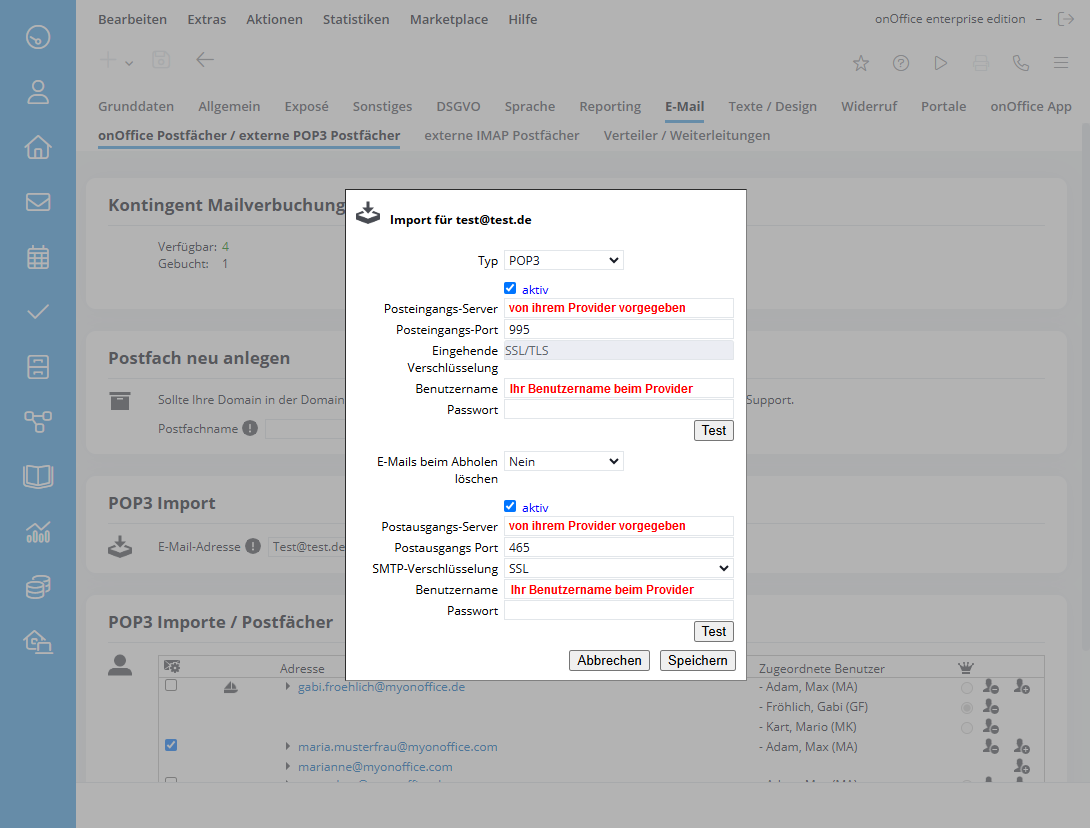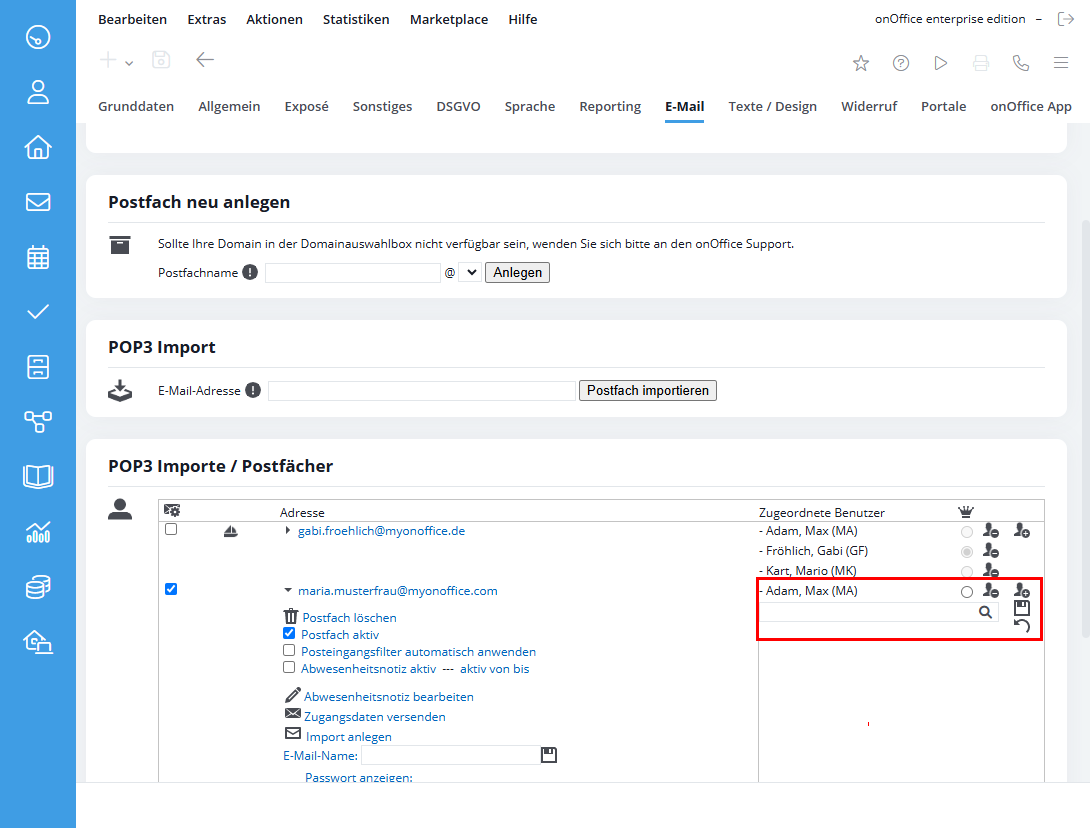Sie befinden sich hier: Home / Extras / Einstellungen / Grundeinstellungen / E-Mail / Postfach importieren

Einstellungen
Postfach importieren
Achtung, aus Sicherheitsgründen ist beim Import von Postfächern eine Verbindung zum Posteingangs-Server nur noch per SSL/TLS-Verschlüsselung möglich.
TLS (STARTTLS) wird als eingehende Verschlüsselung N I C H T mehr unterstützt, ist aber als SMTP-Verschlüsselung einstellbar.
Die Zugangsdaten für SSL/TLS können Sie bei ihrem E-Mail-Provider erfragen.
Inhaltsverzeichnis
Die benötigten Zugangsdaten
Bevor Sie beginnen einen Import einzurichten, stellen Sie bitte sicher, dass Sie folgende Daten zur Verfügung haben, ihr E-Mail-Provider kann Ihnen diese Daten nennen:
- E-Mailadresse
- Benutzername
- Kennwort / Passwort
- Posteingangsserver und bei IMAP der zugehörige SSL/TLS-Port
- Postausgangsserver
onOffice Postfächer / externe POP3-Postfächer einrichten
Wenn Sie bereits eine E-Mailadresse haben, die Sie auch in onOffice nutzen möchten, können Sie einen Import einrichten. Öffnen Sie zunächst Extras >> Einstellungen >> Grundeinstellungen und wählen Sie den Reiter „E-Mail“. Hier haben Sie die Möglichkeit, Ihre bereits bestehende Adresse einzugeben.
Klicken Sie anschließend auf die Schaltfläche „Postfach importieren“.
Geben Sie hier den Posteingangsserver, Benutzername, Passwort und die jeweiligen Daten für den Postausgang ein. Nach der Eingabe können Sie über den Button „Test“ die Zugangsdaten prüfen. Wenn die Zugangsdaten richtig sind, können Sie mit dem Klick auf den Button „Speichern“ Ihre Daten sichern. Nun brauchen Sie nur noch dem eben angelegten E-Mailpostfach einem Benutzer zuordnen.
Externes IMAP-Postfach einrichten
Um ein neues IMAP-Konto in onOffice einrichten zu können, wenn Sie noch kein Postfach eingerichtet haben, gehen Sie bitte wie folgt vor: Klicken Sie in der Software auf Extras >> Einstellungen >> Grundeinstellungen >> E-Mail >> externe IMAP Postfächer
Hier haben Sie nun die Möglichkeit einen Import einzurichten. Dafür geben Sie unter IMAP-Import im Feld „E-Mail-Adresse“ die Adresse des zu importierenden E-Mail-Postfaches an und klicken dann auf den Button „Postfach importieren“. Es öffnet sich ein Popupfenster.
Geben Sie hier den Posteingangsserver, Benutzername, Passwort und die jeweiligen Daten für den Postausgang ein.
Für onoffice-interne Adressen lautet:
Posteingangsserver: „imap.onoffice.de“
Postausgangsserver: „smtp.onoffice.de“
Bitte denken Sie daran als Verschlüsselung wird nur noch SSL/TLS unterstützt.
Der Benutzername entspricht der jeweiligen zu importierenden E-Mailadresse und das Passwort können Sie entweder von Ihrem Administrator erfragen oder unter Extras >> Einstellungen >> Grundeinstellungen >> E-Mail einsehen, indem Sie das Postfach auswählen und auf „Passwort anzeigen“ klicken.
Nach der Eingabe können Sie über den Button „Test“ die Zugangsdaten prüfen. Wenn die Zugangsdaten richtig sind, können Sie mit dem Klick auf den Button „Speichern“ Ihre Daten sichern. Nun brauchen Sie nur noch dem eben angelegten E-Mail-Postfach einem Benutzer zuordnen.
IMAP-Konto einrichten bei einer bestehenden Adresse in onOffice
Hinweis:
Sollten Sie bereits eine E-Mail Adresse in onOffice über POP3 eingerichtet haben, müssen Sie diese E-Mailadresse vor dem Anlegen eines IMAP-Importes löschen. Bedenken Sie bitte, dass dabei alle Mails gelöscht werden. Bei Fragen kontaktieren Sie bitte den support (support@onoffice.de oder über den Supportchat oder Tel. +49 241 44 686 122)
Dem Postfach einen Benutzer zuordnen
Benutzer für das Postfach können Sie über „Zugeordnete Benutzer“ hinzufügen und entfernen.

 Einstieg
Einstieg Dashboard
Dashboard Adressen
Adressen Immobilien
Immobilien E-Mail
E-Mail Kalender
Kalender Aufgaben
Aufgaben Akquise-Cockpit
Akquise-Cockpit Anfragenmanager
Anfragenmanager Arbeitszeiterfassung
Arbeitszeiterfassung Automatischer Exposéversand
Automatischer Exposéversand Erfolgscockpit
Erfolgscockpit Faktura
Faktura Gruppen
Gruppen Immobilien- / Adressstatistik
Immobilien- / Adressstatistik Intranet
Intranet Marketing Box
Marketing Box Mehrsprachenmodul
Mehrsprachenmodul Multi-Objekt-Modul
Multi-Objekt-Modul Objektwertanalyse
Objektwertanalyse onOffice Sync
onOffice Sync Präsentations PDFs
Präsentations PDFs Projektverwaltung
Projektverwaltung Prozessmanager
Prozessmanager Revisionssichere Mailarchivierung
Revisionssichere Mailarchivierung Schaufenster-TV
Schaufenster-TV Smart site 2.0
Smart site 2.0 Statistik-Baukasten
Statistik-Baukasten Adressen aus Zwischenablage
Adressen aus Zwischenablage Einstellungen
Einstellungen Externe Tools
Externe Tools Favoriten Links
Favoriten Links Immobilienimport
Immobilienimport Kundenkommunikation
Kundenkommunikation Massenaktualisierung
Massenaktualisierung onOffice-MLS
onOffice-MLS Portale
Portale Rechnen mit Formeln
Rechnen mit Formeln Schnellzugriff
Schnellzugriff Textbausteine
Textbausteine Vorlagen
Vorlagen Schritt für Schritt
Schritt für Schritt