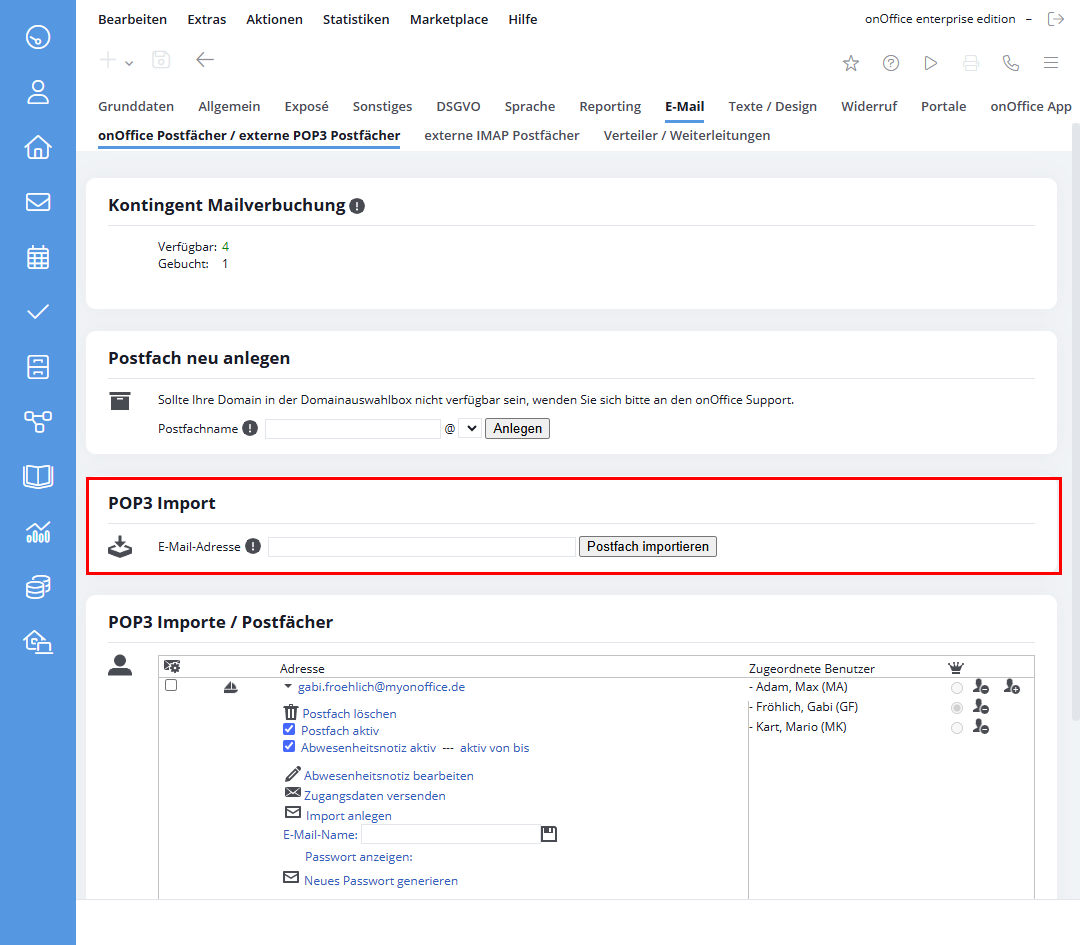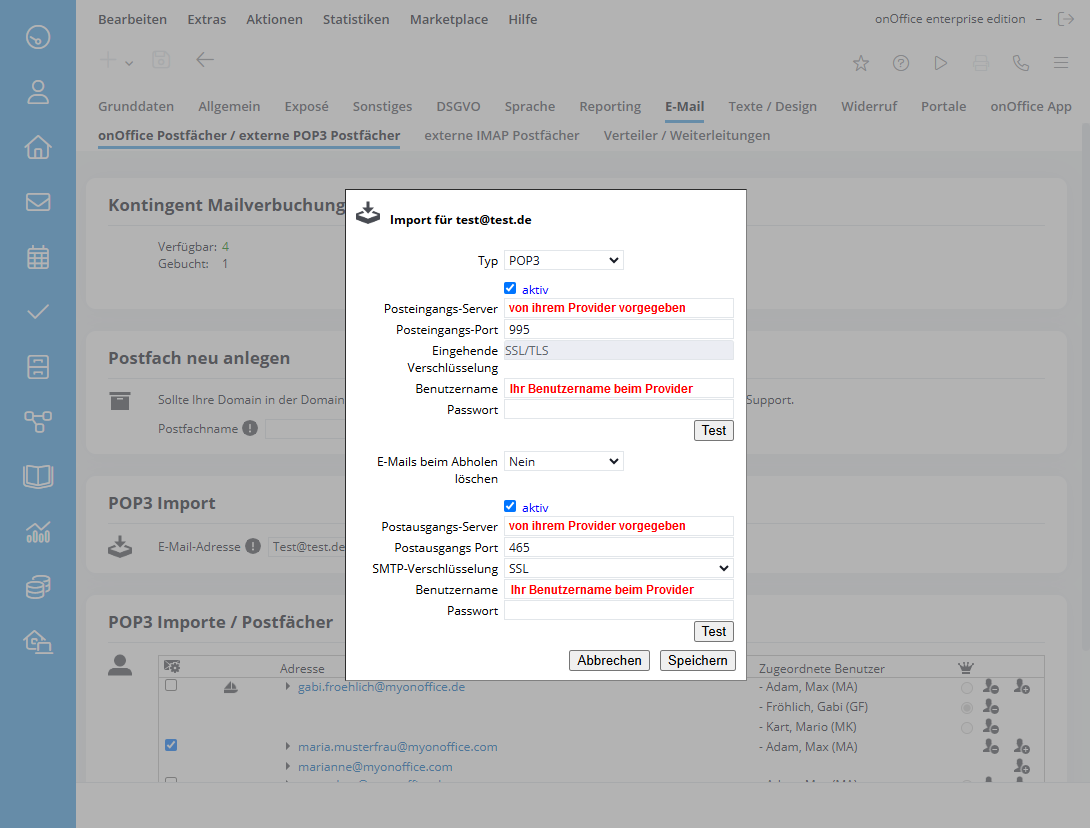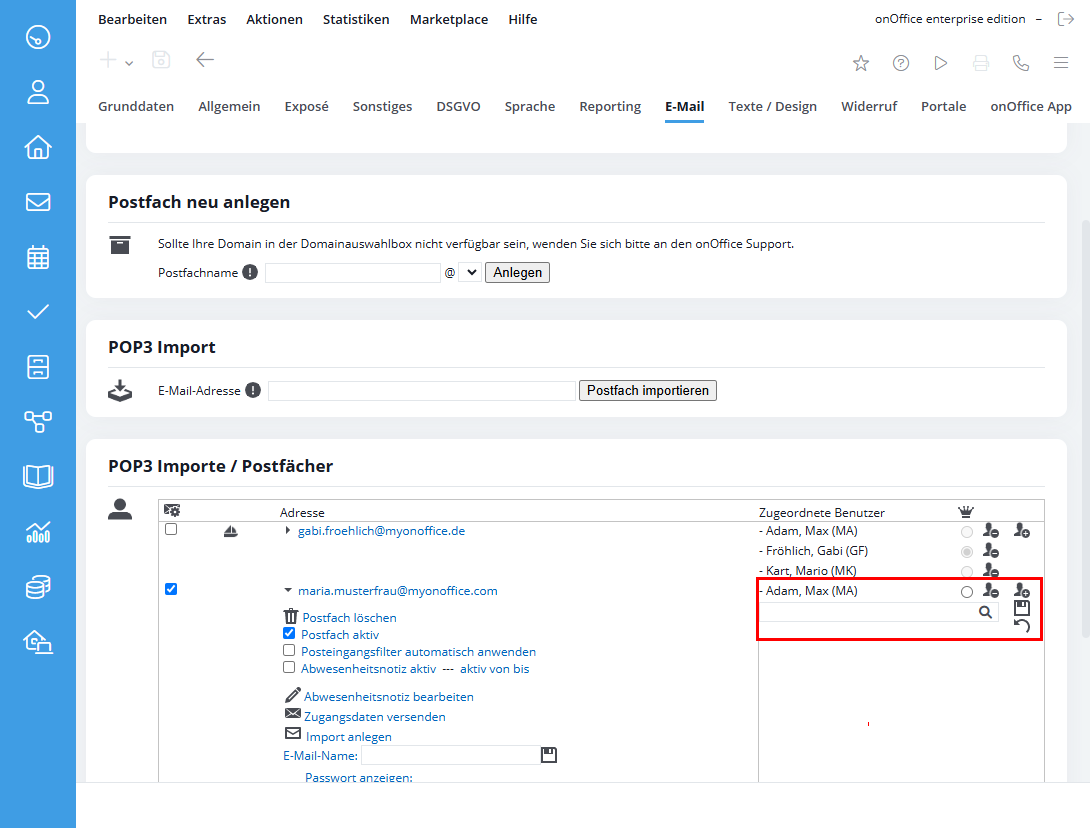You are here: Home / Extra / Impostazioni / Impostazioni di base / Email / Importazione della casella di posta

Impostazioni
Importazione della casella di posta
Permotivi di sicurezza, la connessione al server di posta in arrivo è possibile solo tramite crittografia SSL/TLS quando si importano le caselle postali.
TLS (STARTTLS) non è più supportato come crittografia in entrata, ma può essere impostato come crittografia SMTP.
È possibile richiedere i dati di accesso per SSL/TLS al proprio provider di posta elettronica.
Inhaltsverzeichnis
I dati di accesso richiesti
Prima di iniziare a impostare un’importazione, assicuratevi di avere a disposizione i seguenti dati, che possono essere forniti dal vostro provider di posta elettronica:
- Indirizzo e-mail
- Nome utente
- Password / Password
- Server di posta in arrivo e, per IMAP, la porta SSL/TLS associata
- Server di posta in uscita
impostazione delle caselle di posta elettronica onOffice / caselle di posta elettronica POP3 esterne
Se avete già un indirizzo e-mail che volete utilizzare anche in onOffice, potete impostare un’importazione. Per prima cosa aprire Extra>> Impostazioni >> Impostazioni di base e selezionare la scheda “E-mail”. Qui è possibile inserire l’indirizzo esistente.
Quindi fare clic sul pulsante “Importa casella di posta”.
Inserire qui il server della posta in arrivo, il nome utente, la password e i rispettivi dati per la posta in uscita. Dopo l’inserimento, è possibile verificare i dati di accesso utilizzando il pulsante “Test”. Se i dati di accesso sono corretti, è possibile salvare i dati facendo clic sul pulsante “Salva”. Ora è sufficiente assegnareun utentealla casella di posta elettronica appena creata.
Configurare una casella di posta elettronica IMAP esterna
Per configurare un nuovo account IMAP in onOffice se non avete ancora impostato una casella di posta elettronica, procedete come segue: Nel software, fare clic su Extra>> Impostazioni >> Impostazioni di base >> Posta elettronica >> Caselle postali esterne IMAP
A questo punto è possibile impostare un’importazione. A tal fine, inserite l’indirizzo della casella di posta elettronica da importare nel campo “Indirizzo e-mail” in Importazione IMAP e poi cliccate sul pulsante “Importa casella di posta”. Si apre una finestra pop-up.
Inserire qui il server della posta in arrivo, il nome utente, la password e i rispettivi dati per la posta in uscita.
Per gli indirizzi interni all’ufficio è:
Server di posta in arrivo: “imap.onoffice.de”
Server di posta in uscita: “smtp.onoffice.de”
Si ricorda che solo SSL/TLS è supportato come crittografia.
Il nome utente corrisponde al rispettivo indirizzo e-mail da importare e la password può essere richiesta all’amministratore o visualizzata in Strumenti >> Impostazioni >> Impostazioni di base >> E-mail selezionando la casella e-mail e facendo clic su “Mostra password”.
Dopo l’inserimento, è possibile verificare i dati di accesso utilizzando il pulsante “Test”. Se i dati di accesso sono corretti, è possibile salvare i dati facendo clic sul pulsante “Salva”. Ora è sufficiente assegnare un utente alla casella di posta elettronica appena creata.
Impostare un account IMAP per un indirizzo esistente in onOffice
Nota:
Se avete già impostato un indirizzo e-mail in onOffice tramite POP3, dovete cancellare questo indirizzo e-mail prima di creare un’importazione IMAP. Tenete presente che tutti i messaggi di posta elettronica saranno cancellati. Per qualsiasi domanda, contattare l’assistenza (support@onoffice.de o tramite la chat di assistenza o il telefono +49 241 44 686 122)
Assegnare un utente alla mailbox
È possibile aggiungere e rimuovereutenti per la casella di posta tramite “Utenti assegnati”.

 Introduzione
Introduzione Dashboard
Dashboard Contatti
Contatti Immobili
Immobili Email
Email Calendario
Calendario Compiti
Compiti Cruscotto di monitoraggio acquisizione
Cruscotto di monitoraggio acquisizione Cruscotto di monitoraggio
Cruscotto di monitoraggio Gruppi
Gruppi Intranet
Intranet Invio automatico della brochure
Invio automatico della brochure Manager delle richieste
Manager delle richieste Manager dei processi
Manager dei processi Marketing Box
Marketing Box Modulo multilingue
Modulo multilingue Modulo multi-immobile
Modulo multi-immobile Modulo progetti
Modulo progetti Modulo statistiche
Modulo statistiche PDF presentazione
PDF presentazione Sincronizzazione onOffice
Sincronizzazione onOffice Smart site 2.0
Smart site 2.0 Statistiche immobili e contatti
Statistiche immobili e contatti Tracciamento dell’orario di lavoro
Tracciamento dell’orario di lavoro Vetrina TV
Vetrina TV Accesso rapido
Accesso rapido Aggiornamento di massa
Aggiornamento di massa Calcolo con formule
Calcolo con formule Comunicazione clienti
Comunicazione clienti Contatti da appunti
Contatti da appunti Importazione immobili
Importazione immobili Impostazioni
Impostazioni Link preferiti
Link preferiti Modelli
Modelli Portali
Portali Strumenti esterni
Strumenti esterni Testo rapido
Testo rapido Passo dopo passo
Passo dopo passo