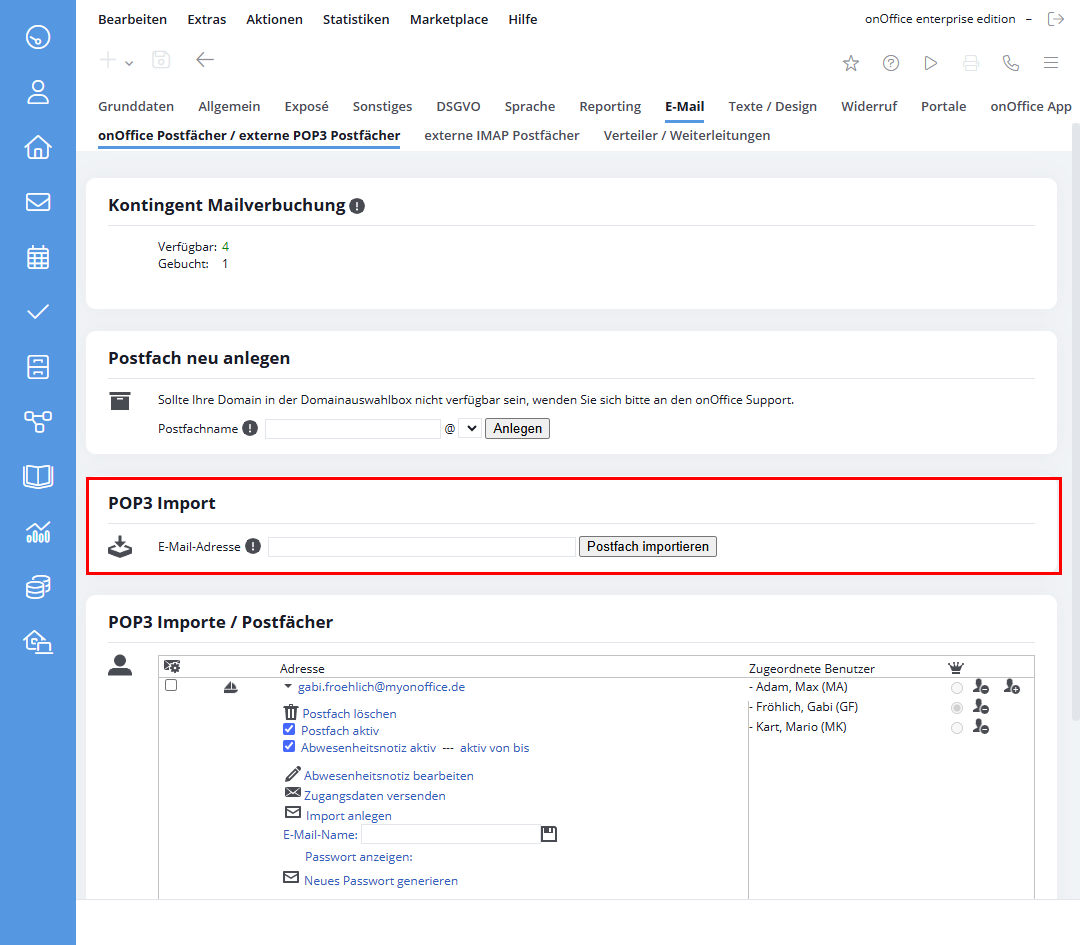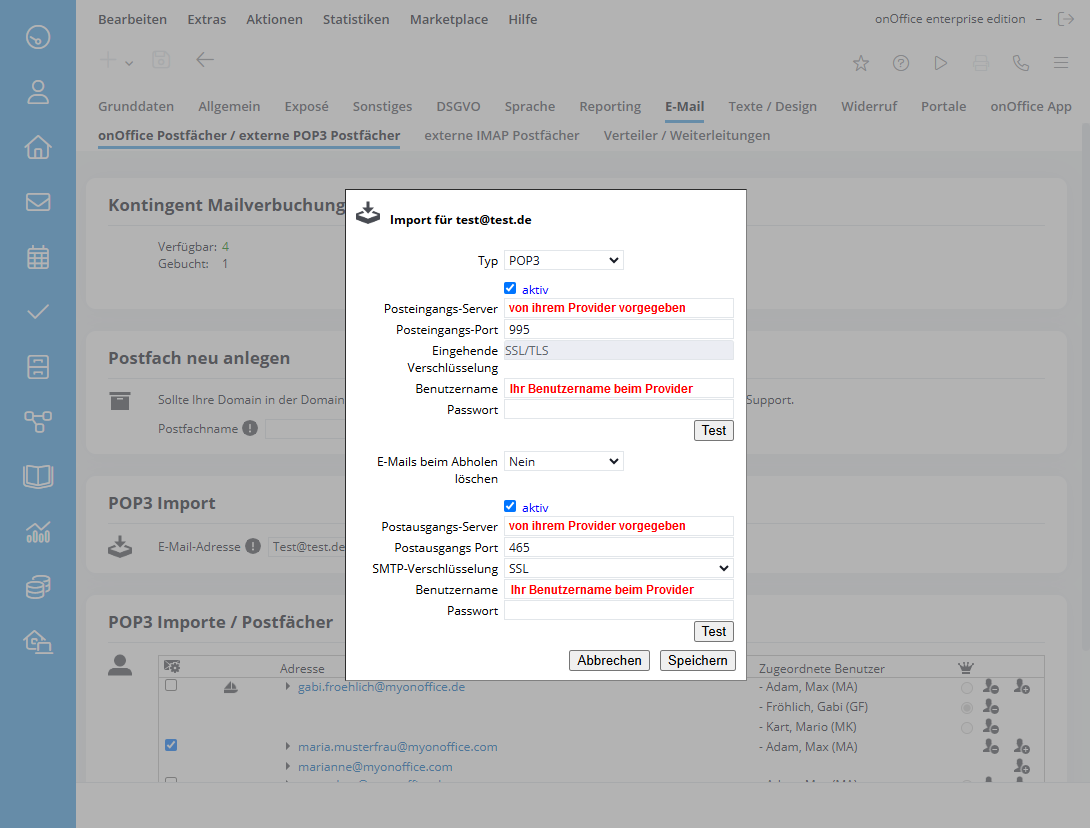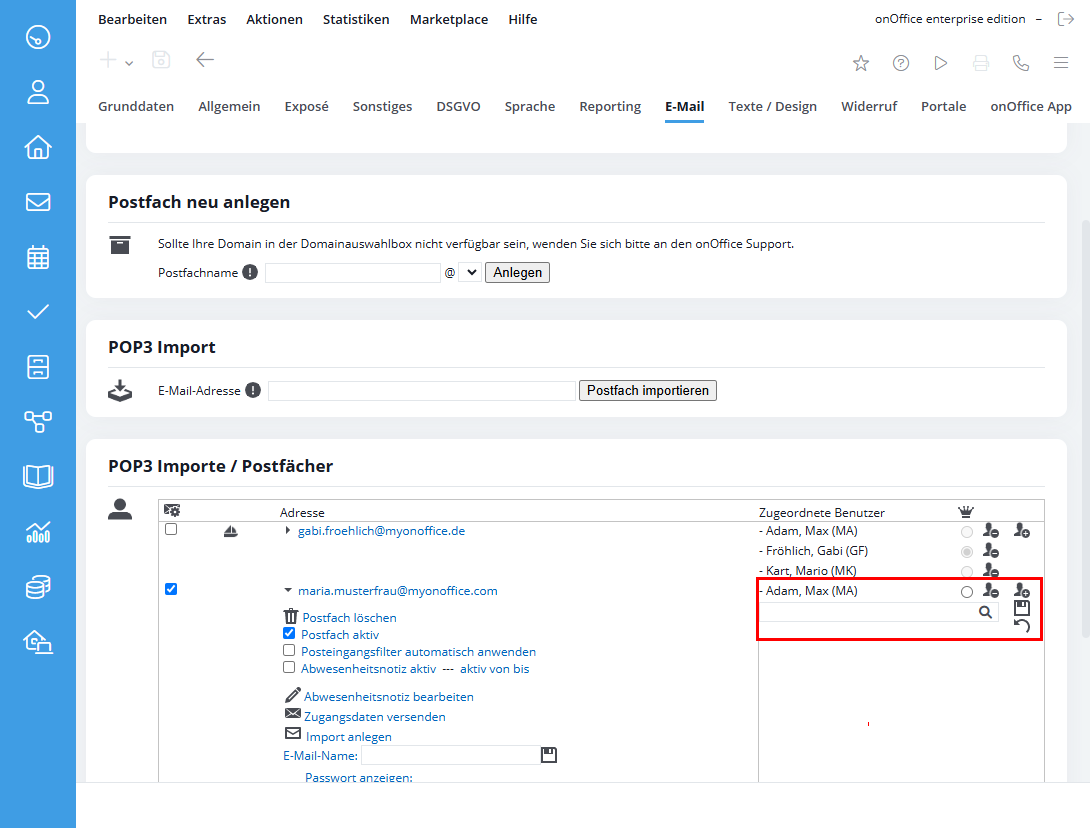Estás aquí: Home / Extras / Ajustes / Ajustes básicos / Correo electrónico / Importar buzón

Ajustes
Importar buzón
Atención, por razones de seguridad, al importar buzones de correo, la conexión al servidor de correo entrante solo será posible mediante cifrado SSL/TLS.
TLS (STARTTLS) ya nose admite como cifrado de entrada, pero aún se puede configurar como cifrado para SMTP.
Puedes consultar los datos de acceso para SSL con tu proveedor de correo electrónico.
Inhaltsverzeichnis
Los datos de acceso necesarios
Antes de comenzar a configurar una importación, asegúrate de tener los siguientes datos disponibles; tu proveedor de correo electrónico puede proporcionártelos:
- Dirección de correo electrónico
- Nombre de usuario
- Contraseña
- Servidor de correo entrante y, para IMAP, el puerto SSL/TLS asociado
- Servidor de correo saliente
Configurar buzones de onOffice / buzones POP3 externos
Si ya tienes una dirección de correo electrónico que desea utilizar también en onOffice, puedes configurar una importación. Primero abre Extras >> Configuración >> Ajustes básicos y selecciona la pestaña «Correo electrónico». Aquí tienes la opción de ingresar tu contacto ya existente.
Luego, haz clic en el botón «Importar buzón».
Introduce aquí el servidor de correo entrante, el nombre de usuario, la contraseña y los datos correspondientes para el correo saliente. Una vez introducidos, puedes comprobar los datos de acceso con el botón «Probar». Si los datos de acceso son correctos, puedes guardarlos pulsando el botón «Guardar». Ahora sólo tienes que asignar un usuario al buzón de correo electrónico que acaba de crear.
Configurar un buzón IMAP externo
Para configurar una nueva cuenta IMAP en onOffice, si aún no ha configurado ningún buzón, siga estos pasos: En el software, haz clic en Extras >> Configuración >> Ajustes básicos >> Correo electrónico >> Buzones IMAP externos
Aquí tiene la posibilidad de configurar una importación. Para ello, introduce la dirección del buzón de correo electrónico que deseas importar en el campo «Dirección de correo electrónico» en Importación IMAP y, a continuación, haz clic en el botón «Importar buzón». Se abrirá una ventana emergente.
Introduce aquí el servidor de correo entrante, el nombre de usuario, la contraseña y los datos correspondientes para el correo saliente.
Para direcciones internas de onOffice, es:
Servidor de correo entrante: «imap.onoffice.de»
Servidor de correo saliente: «smtp.onoffice.de»
Por favor, recuerda que como cifrado, solo se admite SSL/TLS.
El nombre de usuario corresponde a la dirección de correo electrónico que desea importar, y la contraseña puedes obtenerla de tu administrador o visualizarla en Extras >> Configuración >> Ajustes básicos >> Correo electrónico seleccionando el buzón y haciendo clic en «Mostrar contraseña».
Una vez introducidos, puedes comprobar los datos de acceso con el botón «Probar». Si los datos de acceso son correctos, puedes guardarlos pulsando el botón «Guardar». Ahora sólo tienes que asignar un usuario a la buzón de correo electrónico que acaba de crear.
Configurar una cuenta IMAP con un contacto existente en onOffice
Nota:
Si ya has configurado una dirección de correo electrónico en onOffice a través de POP3, debes eliminar esta dirección de correo electrónico antes de crear una importación IMAP. Ten en cuenta que todos los correos serán eliminados. Si tienes alguna pregunta, ponte en contacto con nuestro soporte (support@onoffice.de o a través del chat de soporte o del teléfono +49 241 44 686 122)
Asignar un usuario al buzón
Puedes añadir y eliminar usuarios para el buzón a través de «Usuarios asignados».

 Entrada
Entrada Panel de control
Panel de control Contactos
Contactos Inmuebles
Inmuebles Correo electrónico
Correo electrónico Calendario
Calendario Tareas
Tareas Análisis de valor del inmueble
Análisis de valor del inmueble Configurador de estadísticas
Configurador de estadísticas Envío automático de exposés
Envío automático de exposés Estadística del inmueble / contactos
Estadística del inmueble / contactos Factura
Factura Gestión de procesos
Gestión de procesos Gestión de proyectos
Gestión de proyectos Gestor de solicitudes
Gestor de solicitudes Grupos
Grupos Intranet
Intranet Marketing-Box
Marketing-Box Módulo multilingüe
Módulo multilingüe Módulo multipropiedad
Módulo multipropiedad onOffice Sync
onOffice Sync Panel de captación
Panel de captación Panel de resultados
Panel de resultados Presentación modo TV escaparate
Presentación modo TV escaparate Presentaciones PDFs
Presentaciones PDFs Registro de la jornada laboral
Registro de la jornada laboral Smart site 2.0
Smart site 2.0 Acceso rápido
Acceso rápido Actualización masiva
Actualización masiva Ajustes
Ajustes Cálculo con fórmulas
Cálculo con fórmulas Comunicación con los clientes
Comunicación con los clientes Contactos desde el Portapapeles
Contactos desde el Portapapeles Enlaces favorito
Enlaces favorito Herramientas externas
Herramientas externas Importación de inmuebles
Importación de inmuebles Módulos de texto
Módulos de texto Plantillas
Plantillas Portales
Portales onOffice-MLS
onOffice-MLS Tutoriales
Tutoriales Paso a paso
Paso a paso