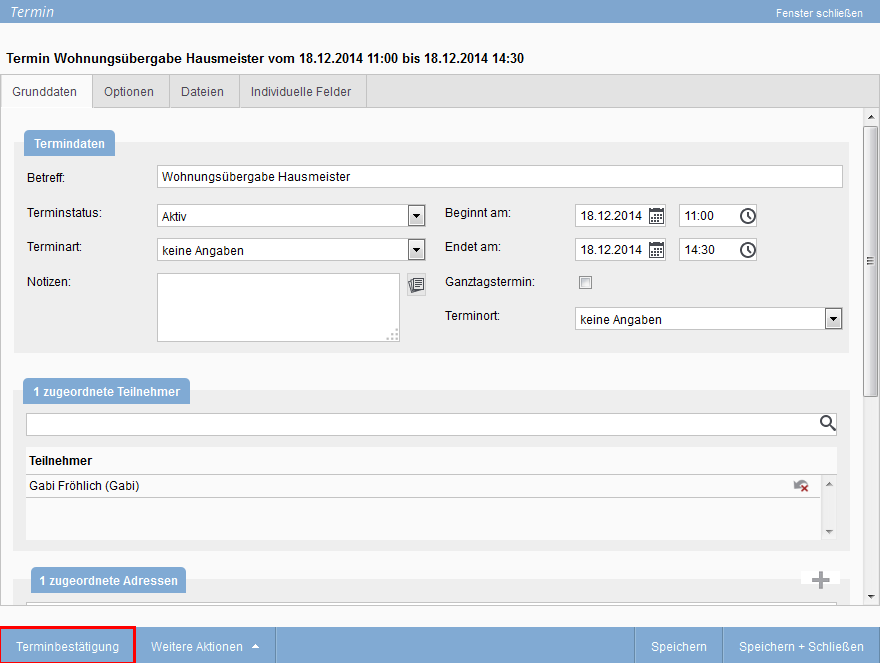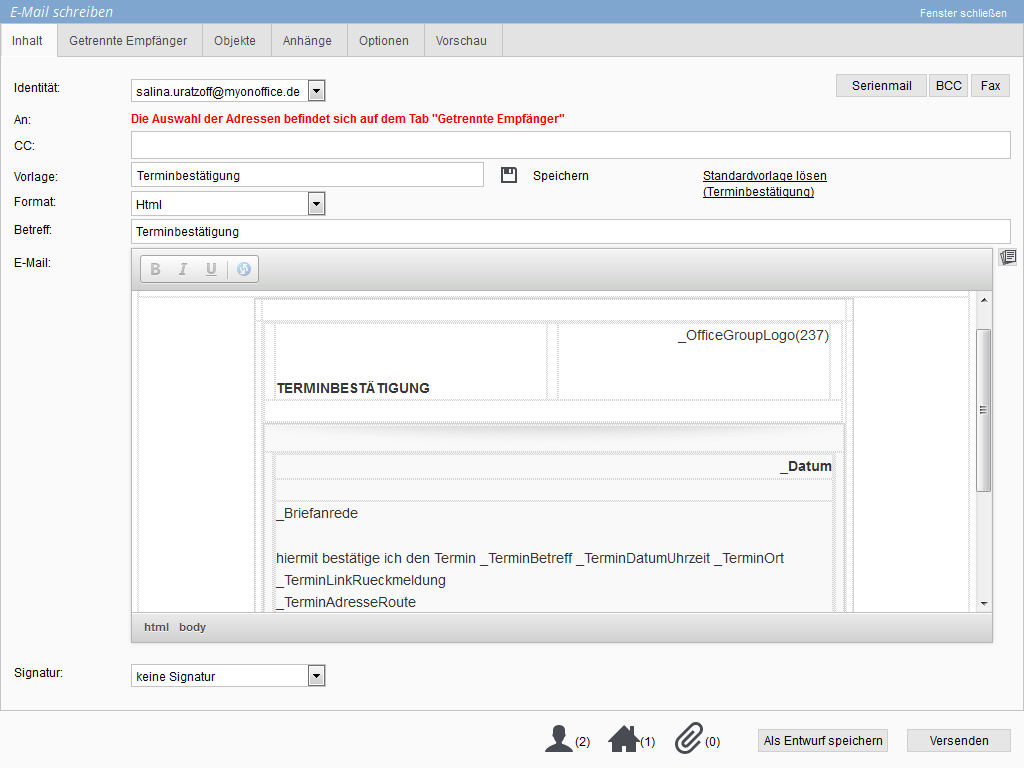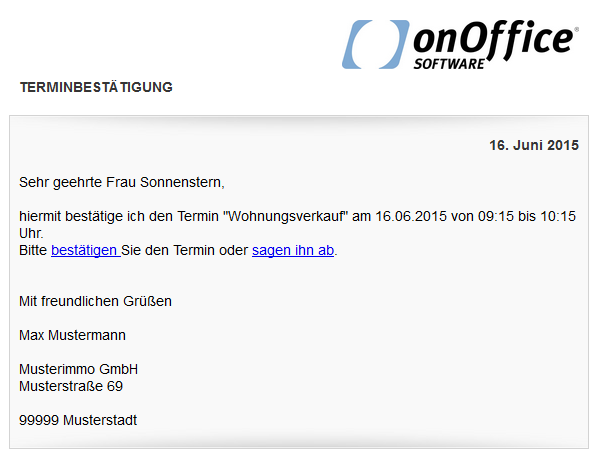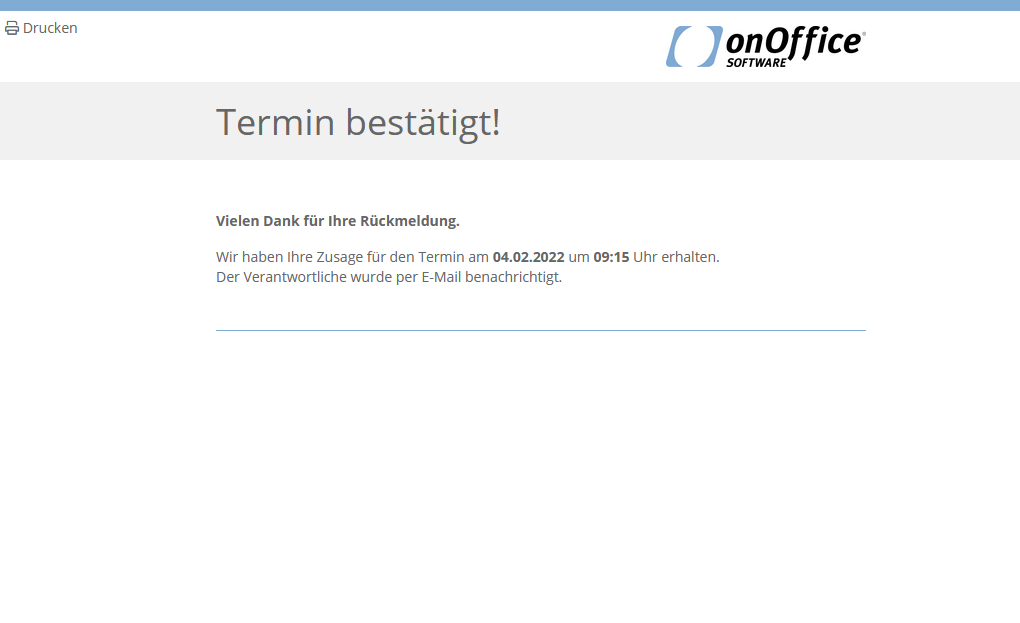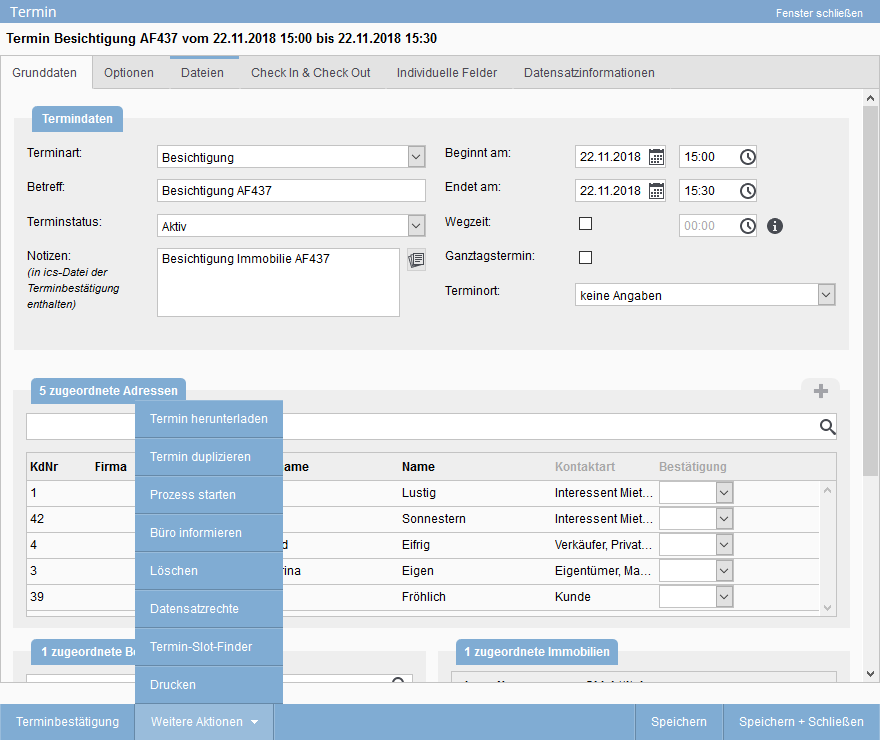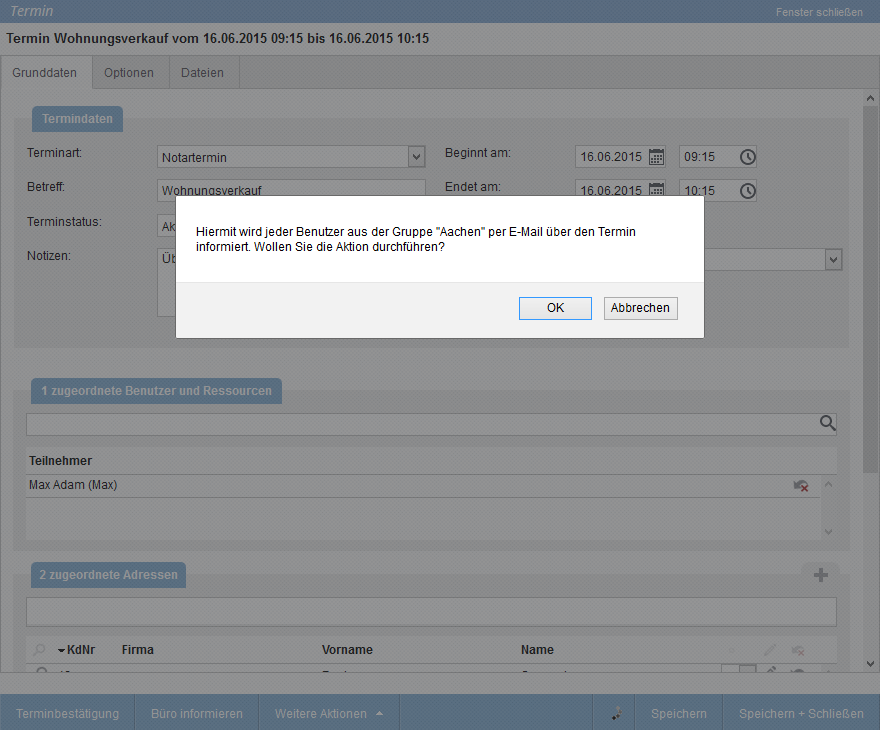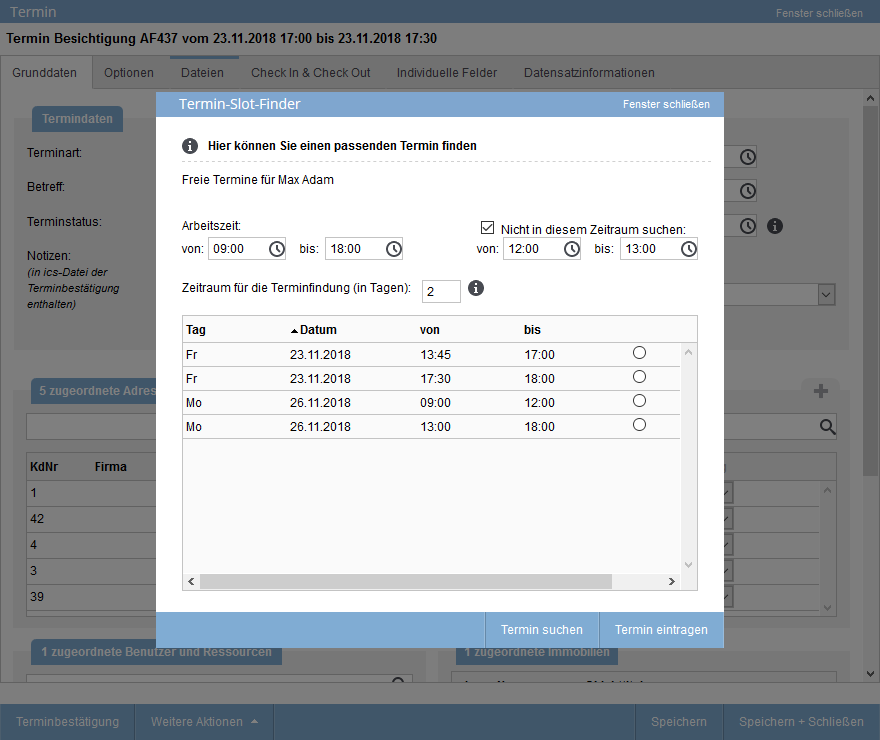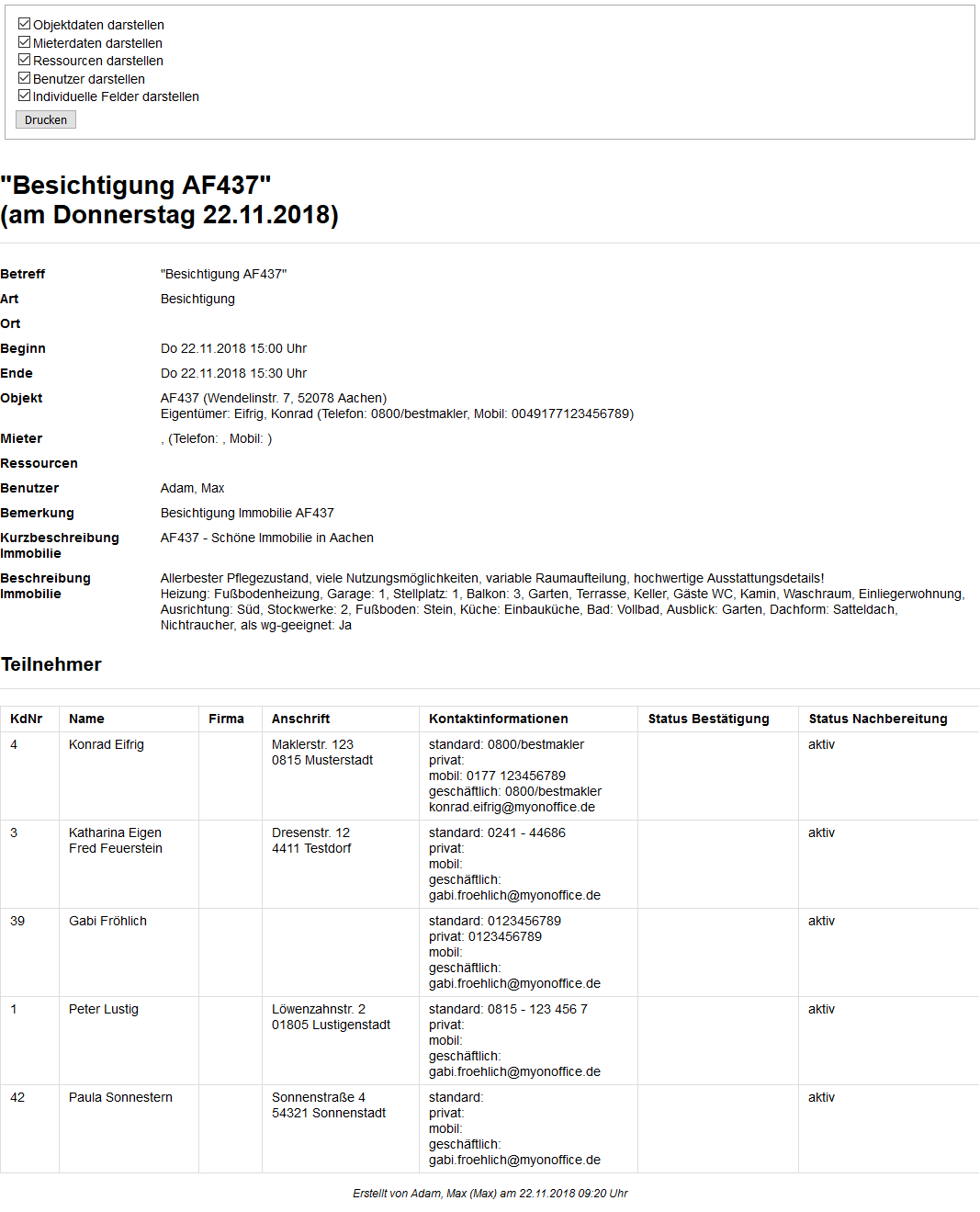Sie befinden sich hier: Home / Module / Kalender / Termine (Kalender) / Termin Aktionenleiste
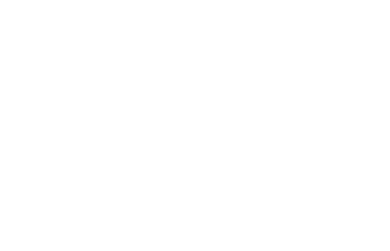
Kalender
Termin Aktionenleiste
Mit der Terminbestätigung können Sie den Interessenten und die weiteren Teilnehmer über den Termin informieren – oder einladen – und um Bestätigung des Termins bitten. Die Terminbestätigung wird an alle zugeordneten Adressen und an die eingetragenen Benutzer verschickt. Die Teilnehmer unter “zugeordnete Adressen” erhalten eine E-Mail, in denen Sie den Termin zu- oder absagen können. An die eingetragenen Benutzer wird nur eine E-Mail mit den Termindaten versendet.
Wenn Sie die Terminbestätigung erneut versenden, werden nur neu hinzugekommene Adressen benachrichtigt.
In der Mail mit der Terminbestätigung wird ein Anhang mitgesendet, der den Import des Termins über einem externen Mailclient (beispielsweise dem iphone) ermöglicht.
Wenn das Datum oder die Anfangszeit eines Termins geändert wird, werden alle Terminbestätigungen zurückgesetzt und Sie können neue Einladungen versenden.
Wenn Sie mit der Maus auf einen Termin in der Terminübersicht klicken, wird der Status der Terminbestätigung angezeigt.
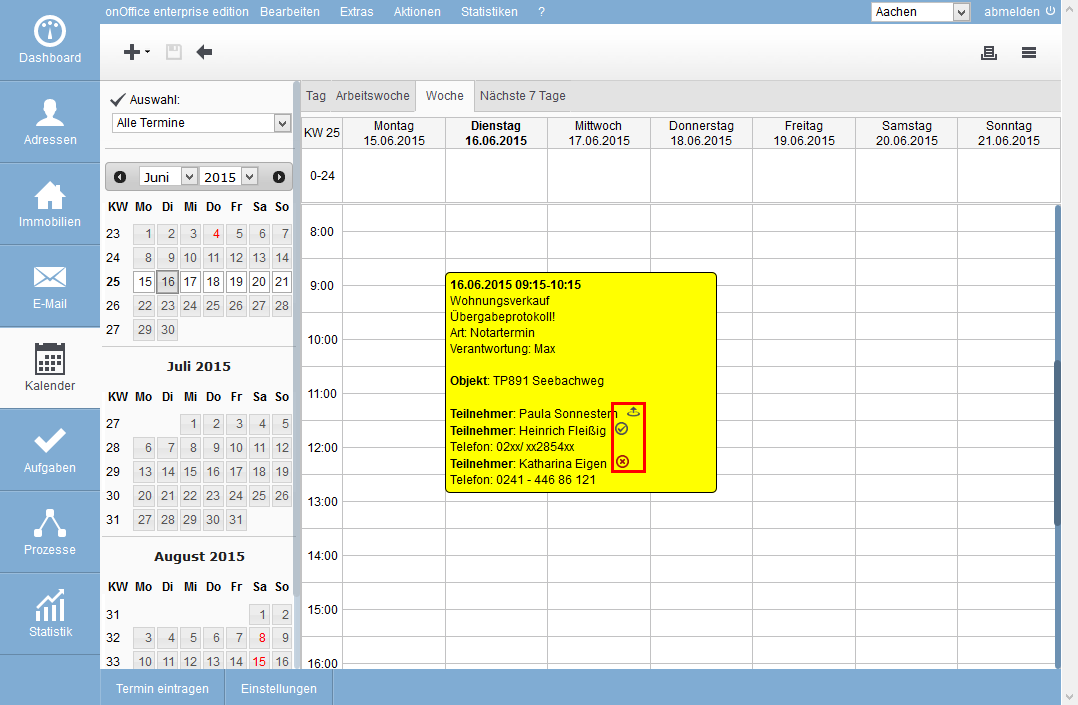
Hier die Übersicht der Symbole für den Terminstatus:
| Terminbestätigung verschickt | |
| Termin wurde angenommen | |
| Termin wurde abgesagt |
Hier finden Sie
Terminbestätigung versenden
Über die Schaltfläche „Terminbestätigung“ unten in der Aktionenleiste wird die Bestätigung aufgerufen.
Dabei öffnet sich in einem Popup das E-Mail-Fenster mit der Vorlage ‚Terminbestätigung‘.
Der Text können Sie beliebig anpassen. Das Makro _TerminAdressRoute wird durch einen Link zum Routenplaner von Google ersetzt, so dass die Teilnehmer auf Anhieb sehen, wo sie erscheinen sollen. Hierbei bildet der oben im Terminfenster festgelegte Terminort das Ziel der Route. Ist kein Terminort angegeben, bleibt das Makro leer. In der Makroliste finden Sie weitere Informationen über die Verwendung von Terminmakros.
Ansicht der Terminbestätigung
In diesem Layout erhält der Kunde die Terminbestätigung. Diese kann er über die Links bestätigen oder absagen. In beiden Fällen wird eine E-Mail generiert, welche an den Benutzer, welcher die Terminbestätigung verschickt hat, gesendet wird. Durch die Bestätigung oder die Absage werden die oben genannten Icons für die jeweiligen Teilnehmer im Termin hinterlegt.
Bei Terminen der Art “Videokonferenz” kann die Videokonferenz direkt aus der Terminbestätigung heraus geöffnet werden.
Bei Bestätigung des Termins erhält der Kunde folgende Ansicht.
Sollte der Termin bereits abgesagt sein, wird dies dem Kunden in der Terminbestätigung mitgeteilt. Er wird aufgefordert sich bei Ihnen zu melden.
Termin herunterladen
Mit dieser Funktion laden Sie den Termin als Datei herunter und können ihn z.B. per E-Mail versenden. So kann der Termin leicht in einen Kalender außerhalb von onOffice eingetragen werden. Öffnen Sie diese Datei z.B. in Outlook, wird der Termin in den Kalender von Outlook eingetragen.
Termin duplizieren
Der angezeigte Termin wird dupliziert und in einem neuen Popup geöffnet. In diesem kann der Termin bearbeitet und gespeichert werden.
Prozess starten
Ist das Zusatzmodul „Prozessmanager“ vorhanden, so können Sie aus dem Termin heraus einen Prozess starten. Standardmäßig wird bei der Adressverknüpfung im Prozess die Adresse, die als erste zum Termin hinzugefügt wurde, übernommen. Die Adressverknüpfung kann aber auch im Prozessstart-Popup geändert werden.
Büro informieren
Dieser Punkt erscheint nur, wenn Gruppen eingerichtet sind. Bei einem Termin z.B. außer Haus können Sie damit die anderen Mitglieder Ihrer Gruppe über den neuen Termin per E-Mail informieren.
Die E-Mail an die Gruppenmitglieder wird erst nach der Bestätigung in der Hinweisbox verschickt.
Termin löschen
Durch Klicken auf diesen Button löschen Sie den gewählten Termin.
Datensatzrechte
Mit dem gesetzten Administratorrecht auf Datensatzrechte können Sie diesem im Termin einsehen.
Termin-Slot-Finder
Gibt es eine Überschneidung mit anderen Terminen haben Sie über dieses Tool die Möglichkeit einfach nach einem Terminfenster für alle im Termin eingetragenen Benutzer und Ressourcen zu suchen. Bitte beachten Sie, dass dies nur für Termine in der Zukunft funktioniert. Eine genaue Beschreibung finden Sie in der Termin Grunddaten.
Termin drucken
Durch Klicken auf diesen Button öffnet sich eine Druckansicht dieses Termins in Ihrem Browser.
Bei Serienterminen können Sie über weitere Aktionen die Serieneigenschaften ändern.

 Einstieg
Einstieg Dashboard
Dashboard Adressen
Adressen Immobilien
Immobilien E-Mail
E-Mail Kalender
Kalender Aufgaben
Aufgaben Statistik-Baukasten
Statistik-Baukasten Immobilien- / Adressstatistik
Immobilien- / Adressstatistik Anfragenmanager
Anfragenmanager Schaufenster-TV
Schaufenster-TV Akquise-Cockpit
Akquise-Cockpit Marketing Box
Marketing Box Erfolgscockpit
Erfolgscockpit Prozessmanager
Prozessmanager Gruppen
Gruppen onOffice Sync
onOffice Sync Präsentations PDFs
Präsentations PDFs Faktura
Faktura Smart site 2.0
Smart site 2.0 Projektverwaltung
Projektverwaltung Arbeitszeiterfassung
Arbeitszeiterfassung Objektwertanalyse
Objektwertanalyse Mehrsprachenmodul
Mehrsprachenmodul Automatischer Exposéversand
Automatischer Exposéversand Multi-Objekt-Modul
Multi-Objekt-Modul Intranet
Intranet Revisionssichere Mailarchivierung
Revisionssichere Mailarchivierung Favoriten Links
Favoriten Links Textbausteine
Textbausteine Immobilienimport
Immobilienimport onOffice-MLS
onOffice-MLS Portale
Portale Adressen aus Zwischenablage
Adressen aus Zwischenablage Massenaktualisierung
Massenaktualisierung Rechnen mit Formeln
Rechnen mit Formeln Schnellzugriff
Schnellzugriff Vorlagen
Vorlagen Einstellungen
Einstellungen Kundenkommunikation
Kundenkommunikation Externe Tools
Externe Tools Schritt für Schritt
Schritt für Schritt