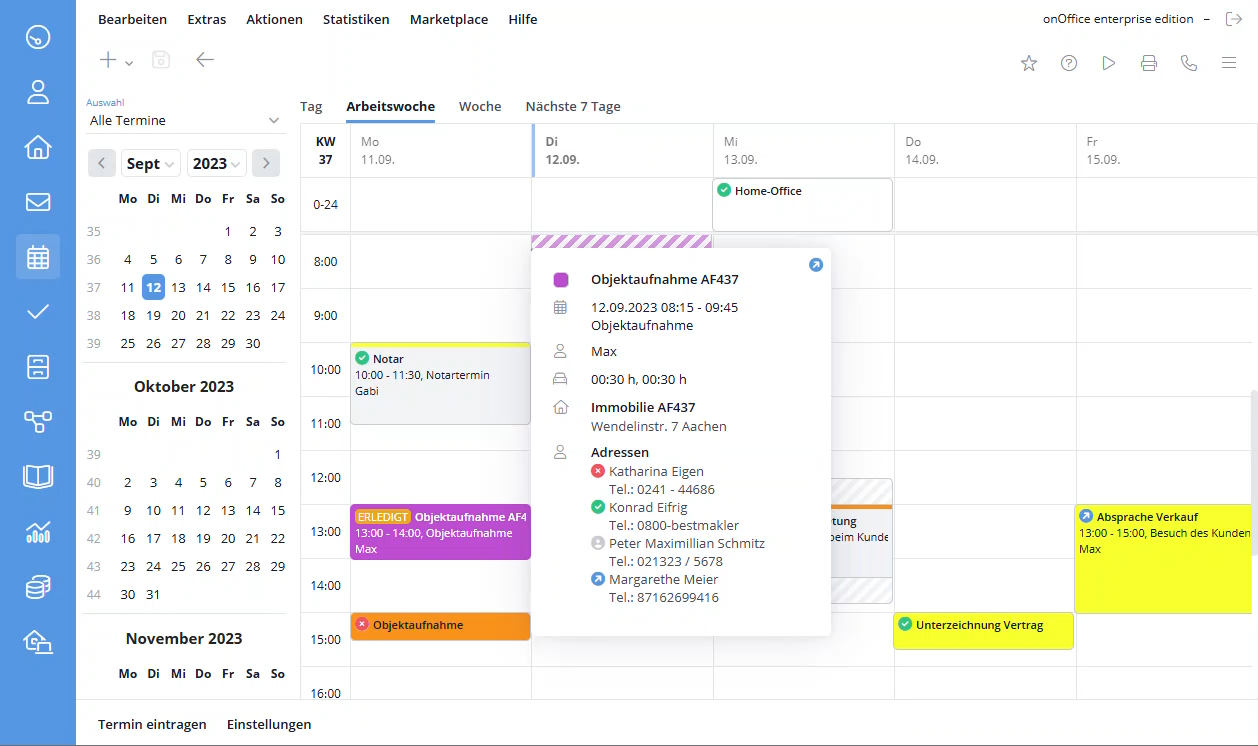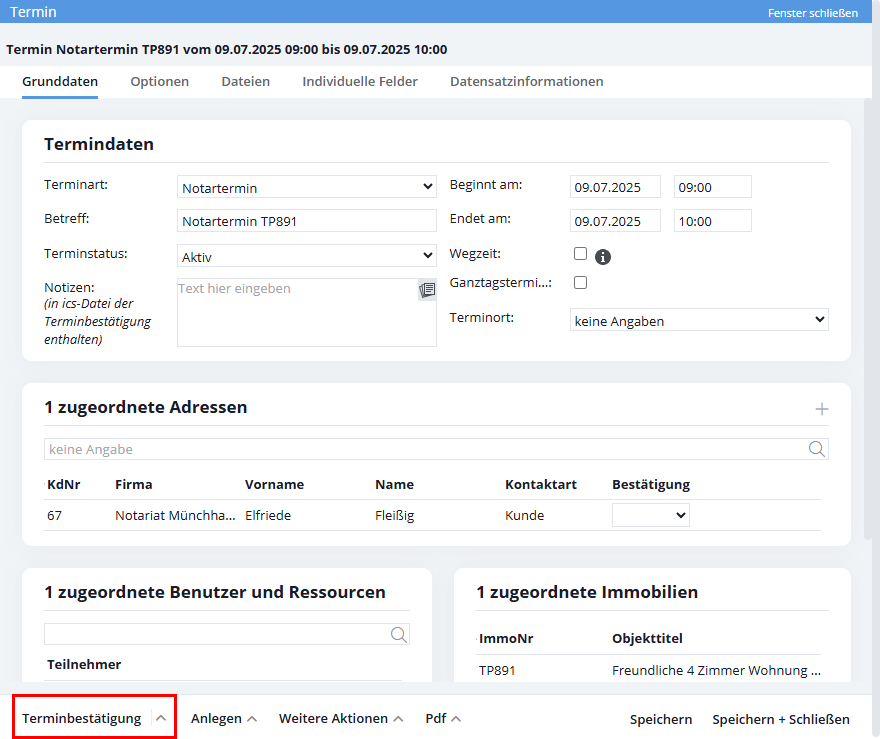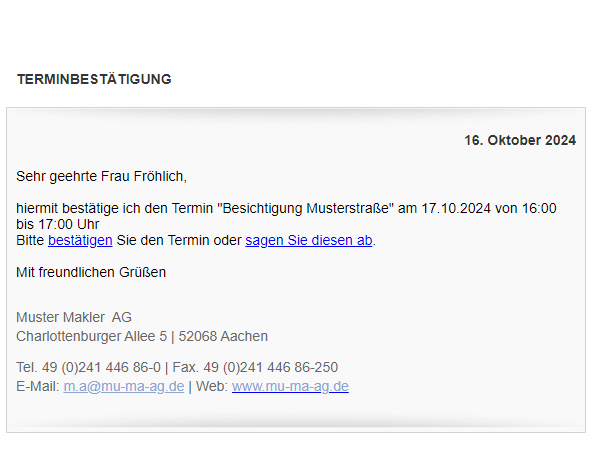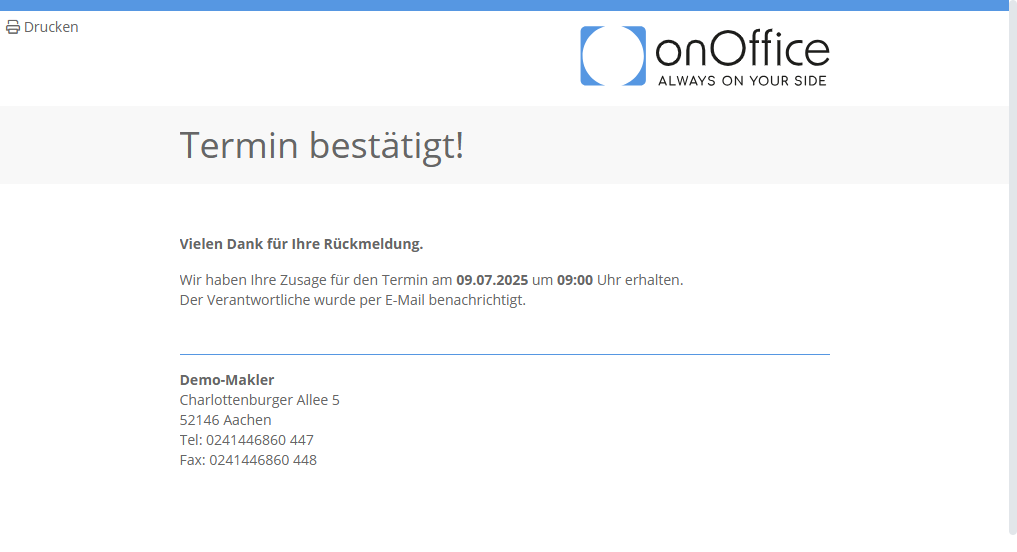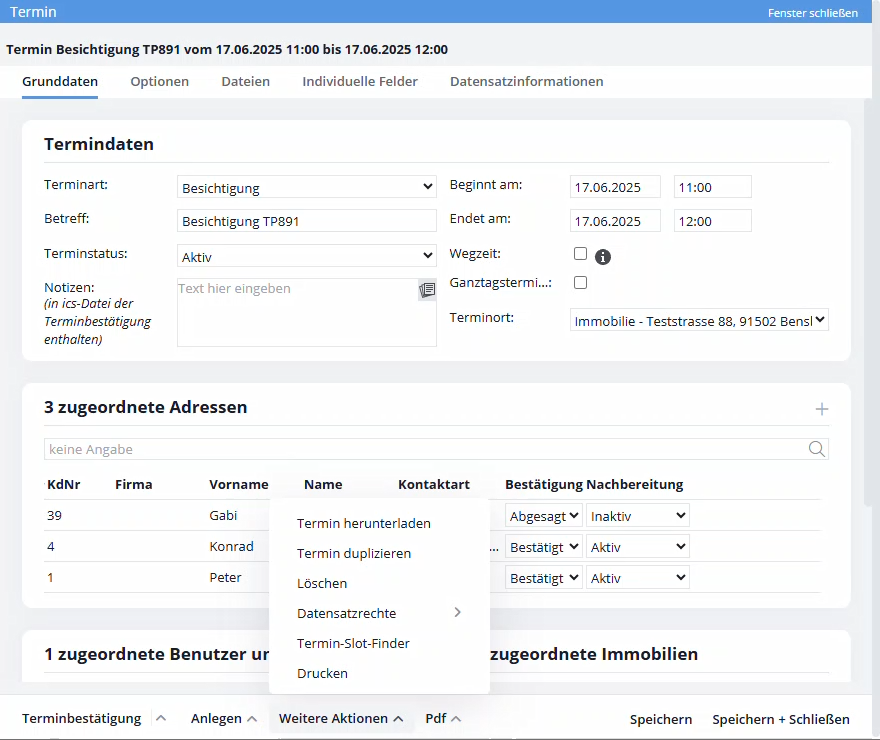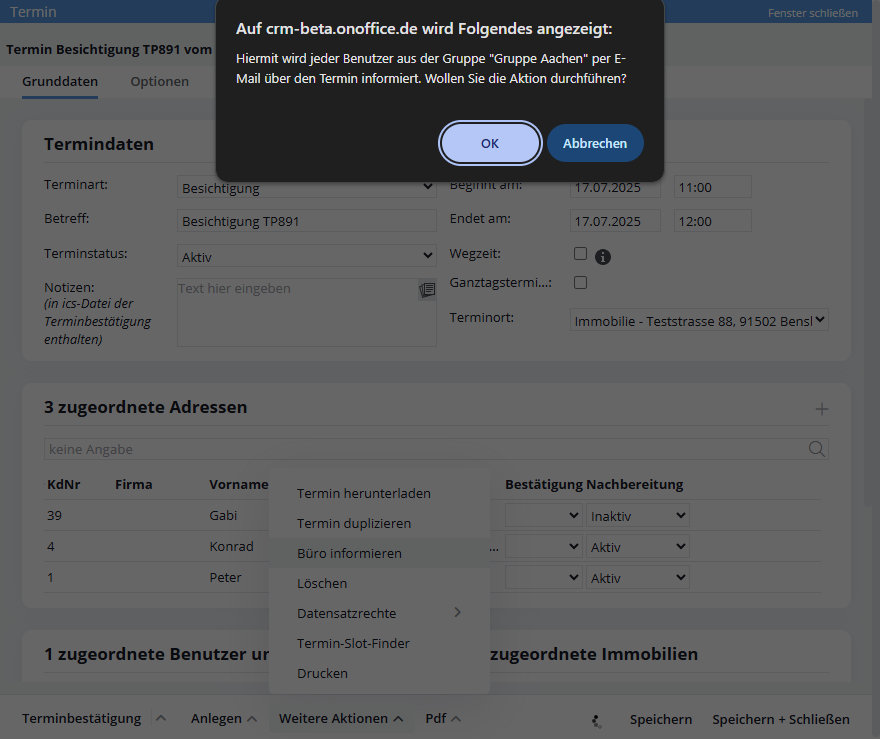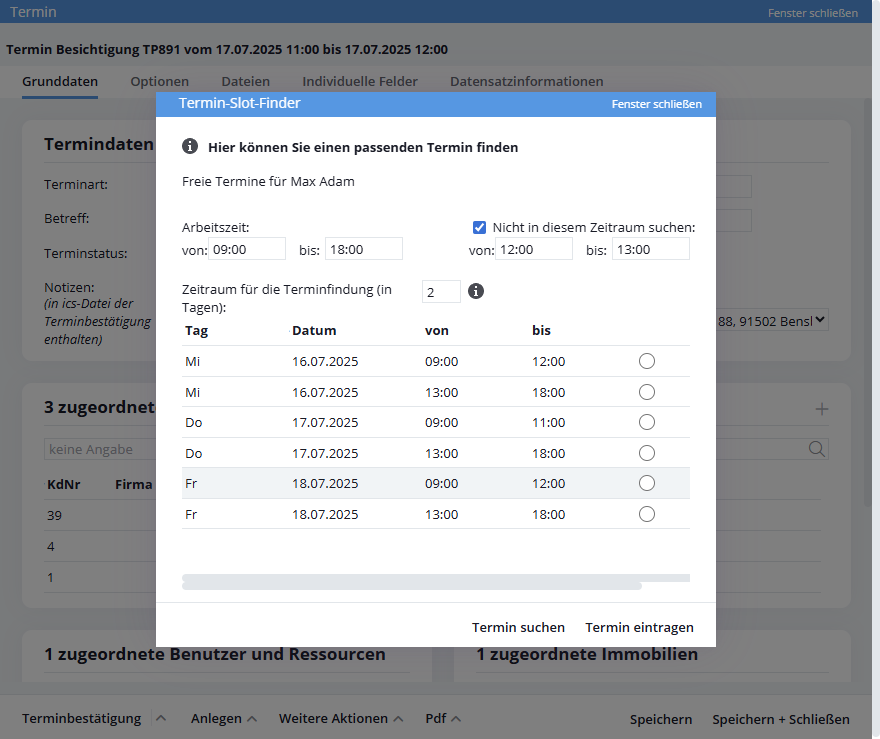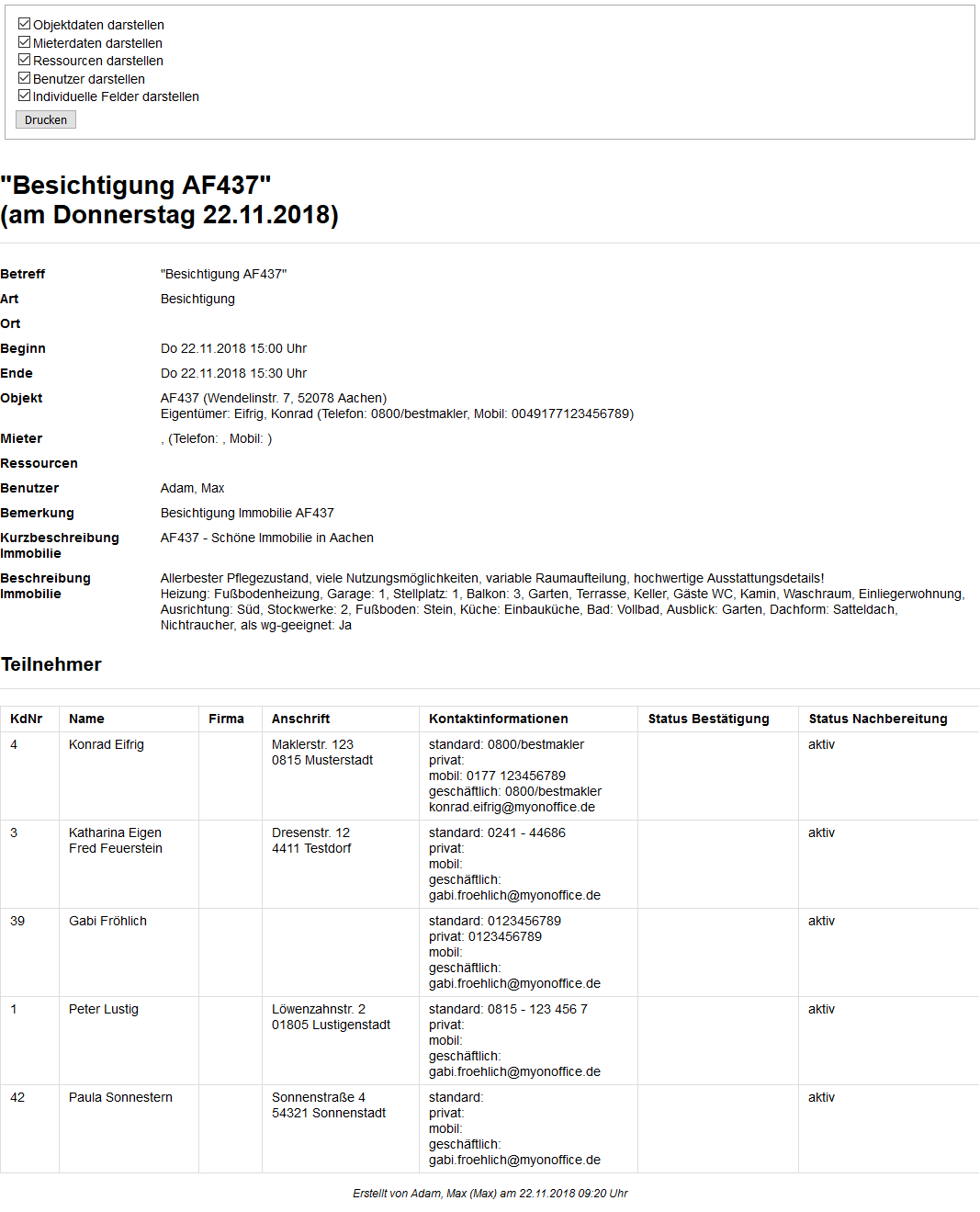You are here: Home / Modules / Calender / Dates (Calendar) / Appointment action bar
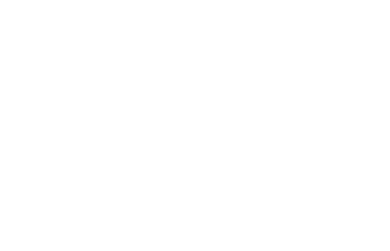
Calender
Appointment action bar
With the appointment confirmation you can inform the interested party and the other participants about the appointment – or invite them – and ask for confirmation of the appointment. The appointment confirmation is sent to all linked addresses and to the registered users. The participants under “assigned addresses” will receive an email in which you can confirm or cancel the appointment. An email with the appointment data is sent to the registered users of the appointment.
If you resend the appointment confirmation, only newly added addresses will be notified.
In the email with the appointment confirmation an attachment is sent, which enables the import of the appointment via an external email client (for example the iphone).
When the date or start time of an appointment is changed, all appointment confirmations are reset and you can send new invitations.
If you click with the mouse on an appointment in the appointment overview, the status of the appointment confirmation is displayed.
Here is the overview of the appointment status icons:
| Appointment confirmation sent | |
| Date has been confirmed | |
| Date was canceled |
Inhaltsverzeichnis
Send appointment confirmation
The “Appointment confirmation” button at the bottom of the action bar is used to call up the confirmation.
This opens the email window with the ‘Appointment confirmation’ template in a popup.
You can customize the text as you wish. The macro _TerminAdressRoute is replaced by a link to Google’s route planner, so that participants can see right away where they should appear. The destination of the route is the appointment location defined in the appointment window. If no appointment location is specified, the macro remains empty. See the macro list for more information on using appointment macros.
Appointment confirmation view
In this layout, the customer receives the appointment confirmation. He can confirm or cancel these via the links. In both cases, an email is generated and sent to the user who sent the appointment confirmation. By confirming or cancelling, the above icons will be deposited in the appointment for the respective participants.
For appointments of the “video conference” type, the video conference can be opened directly from the appointment confirmation.
If the appointment has already been canceled, the customer will be informed of this in the appointment confirmation. He will be asked to get back to you.
Upon confirmation of the appointment, the customer will receive the following view.
Appointment confirmation via WhatsApp
You also have the option of requesting appointment confirmations via WhatsApp. The procedure for WhatsApp is described in more detail here .
Start task
You can use the “Create task” function in the action bar of the appointment detail view to create a new task directly from an appointment. The subject, task description and linked addresses and properties are automatically copied from the appointment. This allows you to easily create follow-up tasks or to-dos that are directly related to the appointment.
Start process
If the “Process manager” add-on module is available, you can start a process from the appointment. By default, the address that was first added to the appointment is used for the address link in the process. However, you can also change the address link in the process start pop-up . In addition to the address and property data, all other appointment data such as subject, date, start and end time etc. are passed on to the process. This data can then be used via appointment macros in an email, for example. If a subsequent process is started from this process, the data is not lost but is also passed on to the subsequent process.
Download appointment
With this function you download the appointment as a file and you can send it e.g. by email. This way, the appointment can easily be entered into a calendar outside of onOffice. If you open this file e.g. in Outlook, the appointment will be entered into the Outlook calendar.
Duplicate appointment
The displayed appointment is duplicated and opened in a new popup. In this, the appointment can be edited and saved.
Office inform
This item appears only if groups are set up. In case of an appointment e.g. away from home, you can use it to inform the other members of your group about the new appointment via email.
The email to the group members will be sent only after the confirmation in the hint box.
Delete appointment
By clicking this button you will delete the selected appointment.
Record rights
With the administrator right set to record rights, you can view this in the appointment.
Date slot finder
If there is an overlap with other appointments, this tool gives you the possibility to simply search for an appointment window for all users and resources entered in the appointment. Please note that this only works for dates in the future. A detailed description can be found in the appointment basic data.
Print appointment
Clicking this button will open a print view of this appointment in your browser.
For series appointments you can change series propertiesvia further actions.

 Introduction
Introduction Dashboard
Dashboard Addresses
Addresses Properties
Properties Email
Email Calender
Calender Tasks
Tasks Acquisition Cockpit
Acquisition Cockpit Audit-proof mail archiving
Audit-proof mail archiving Automatic brochure distribution
Automatic brochure distribution Billing
Billing Groups
Groups Intranet
Intranet Marketing box
Marketing box Multi Property module
Multi Property module Multilingual Module
Multilingual Module onOffice sync
onOffice sync Presentation PDFs
Presentation PDFs Process manager
Process manager Project management
Project management Property value analyses
Property value analyses Request manager
Request manager Showcase TV
Showcase TV Smart site 2.0
Smart site 2.0 Statistic Tab
Statistic Tab Statistics toolbox
Statistics toolbox Success cockpit
Success cockpit Time recording
Time recording Address from clipboard
Address from clipboard Boilerplates
Boilerplates Customer communication
Customer communication External Tools
External Tools Favorite links
Favorite links Formulas and calculating
Formulas and calculating Mass update
Mass update onOffice-MLS
onOffice-MLS Portals
Portals Property import
Property import Quick Access
Quick Access Settings
Settings Templates
Templates Step by step
Step by step