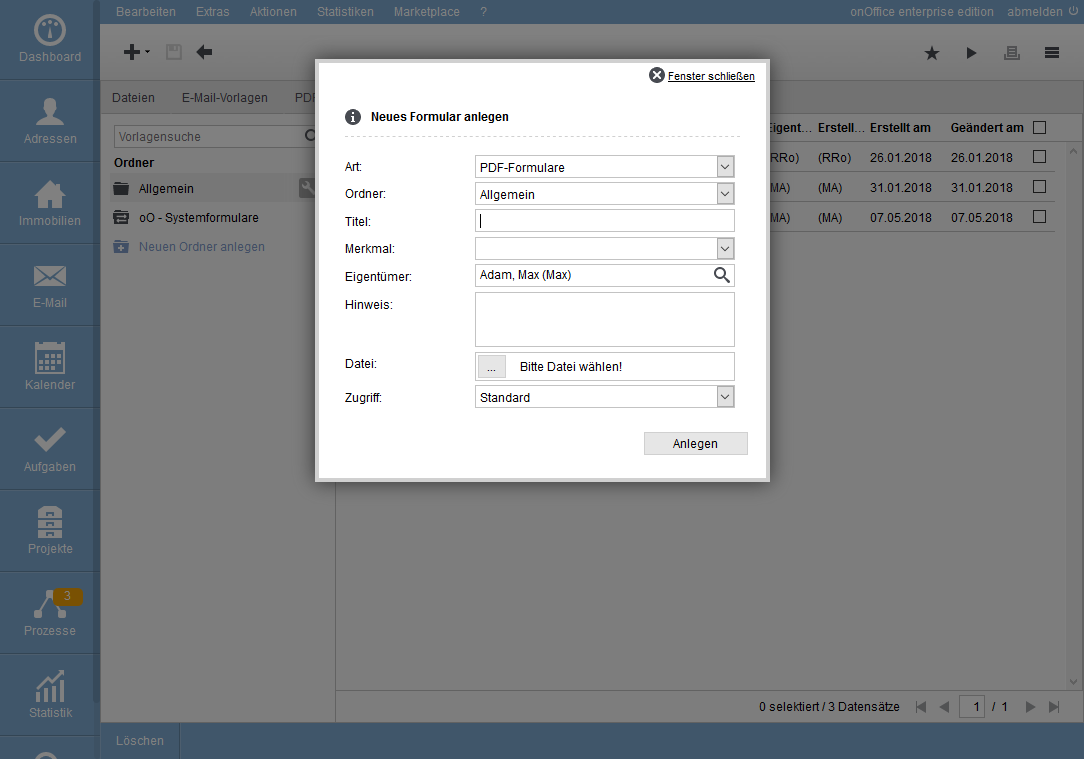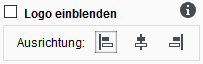Estás aquí: Home / Extras / Plantillas / Gestión de plantillas / Plantillas de formularios PDF

Plantillas
Plantillas de formularios PDF
Crear formularios PDF
Al igual que en el resto de pestañas, los formularios PDF se crean a través del símbolo más ![]() en la gestión de plantillas(Edición >> Plantillas / Archivos >> pestaña Formularios PDF) para formularios PDF. Se abre una caja de diálogo en la que se introducen los datos necesarios para la creación. Ten en cuenta que no puedes crear formularios con en la edición onOffice enterprise, sólo puedes utilizar documentos PDF existentes con campos de formulario como base.
en la gestión de plantillas(Edición >> Plantillas / Archivos >> pestaña Formularios PDF) para formularios PDF. Se abre una caja de diálogo en la que se introducen los datos necesarios para la creación. Ten en cuenta que no puedes crear formularios con en la edición onOffice enterprise, sólo puedes utilizar documentos PDF existentes con campos de formulario como base.
En esta máscara de entrada puede introducir el título y también una nota que se muestra al utilizar la plantilla. Una vez que hayas introducido toda la información necesaria y cargado todos los archivos, puedes crear los campos del formulario PDF haciendo clic en «Crear». Se abre una ventana emergente en la que puedes asignar contenido a los campos del formulario.
Con la ventana emergente de editar abierta, encontrarás un enlace al documento PDF original a partir del cual se creó el formulario PDF. Debajo aparece el enlace (inmueble y/o contacto) necesario para el formulario PDF. Dependiendo de la entrada en los campos del formulario, esto se establece automáticamente. El enlazamiento del contacto es necesario y se marca en cuanto se utilizan las macros de contactos. Asimismo, se establece la vinculación del inmueble.
En la siguiente zona se pueden editar los distintos campos del formulario. En la columna de la izquierda aparecen los campos de formulario reconocidos, que ya no pueden editarse. Para cada campo del formulario, el símbolo del triángulo ![]() proporciona una descripción de lo que puede almacenarse en los campos. Si no ves el símbolo del triángulo
proporciona una descripción de lo que puede almacenarse en los campos. Si no ves el símbolo del triángulo ![]() , no se ha introducido información sobre el campo en el documento PDF cuando se creó.
, no se ha introducido información sobre el campo en el documento PDF cuando se creó.
En la columna central puedes definir qué entrada de la columna derecha se utilizará para rellenar el campo del formulario. Las opciones son sustitución de macros, texto libre y fórmula.
- Textos y macros: aquí puedes introducir las macros de contactos, inmuebles, usuarios o grupos. Ten en cuenta que no puedes hacer funcionar macros de imagen como _UserFoto. Además, si el formulario incorpora un campo con opciones de selección, puedes establecer la preselección. Si es un campo de sólo texto, se puede introducir texto.
- Fórmula: puede incluirse como en la administración. Puedes verel manejo exacto de la fórmula aquí.
Configuración del logotipo
En la configuración de cada uno de los campos del formulario, puedes establecer si deseas que aparezca su logotipo y dónde. El logotipo sólo aparece en la primera página del formulario terminado. Si utilizas el módulo de grupo y se encuentra en un grupo de oficinas, se utilizará el logotipo de la configuración del grupo.
Configuración y eliminación
Los ajustes de los formularios PDF se abren a cuando el cursor del ratón pasa por la llave» ![]() . Puedes cambiar el título, el texto de la nota, etc.
. Puedes cambiar el título, el texto de la nota, etc.
También encontrarás aquí la entrada para borrar los formularios PDF. Se pueden eliminar varios formularios PDF a la vez a través de la vista del listado (casilla de verificación y Barra de acciones >> Eliminar ).
Editar
Puedes editar los formularios PDF a través del icono del lápiz ![]() , la ventana emergente con los campos del formulario se abre como al crear.
, la ventana emergente con los campos del formulario se abre como al crear.
Ten en cuenta que los formularios PDF no son multilingües.

 Entrada
Entrada Panel de control
Panel de control Contactos
Contactos Inmuebles
Inmuebles Correo electrónico
Correo electrónico Calendario
Calendario Tareas
Tareas Análisis de valor del inmueble
Análisis de valor del inmueble Configurador de estadísticas
Configurador de estadísticas Envío automático de exposés
Envío automático de exposés Estadística del inmueble / contactos
Estadística del inmueble / contactos Factura
Factura Gestión de procesos
Gestión de procesos Gestión de proyectos
Gestión de proyectos Gestor de solicitudes
Gestor de solicitudes Grupos
Grupos Intranet
Intranet Marketing-Box
Marketing-Box Módulo multilingüe
Módulo multilingüe Módulo multipropiedad
Módulo multipropiedad onOffice Sync
onOffice Sync Panel de captación
Panel de captación Panel de resultados
Panel de resultados Presentación modo TV escaparate
Presentación modo TV escaparate Presentaciones PDFs
Presentaciones PDFs Registro de la jornada laboral
Registro de la jornada laboral Smart site 2.0
Smart site 2.0 Acceso rápido
Acceso rápido Actualización masiva
Actualización masiva Ajustes
Ajustes Cálculo con fórmulas
Cálculo con fórmulas Comunicación con los clientes
Comunicación con los clientes Contactos desde el Portapapeles
Contactos desde el Portapapeles Enlaces favorito
Enlaces favorito Herramientas externas
Herramientas externas Importación de inmuebles
Importación de inmuebles Módulos de texto
Módulos de texto Plantillas
Plantillas Portales
Portales onOffice-MLS
onOffice-MLS Tutoriales
Tutoriales Paso a paso
Paso a paso