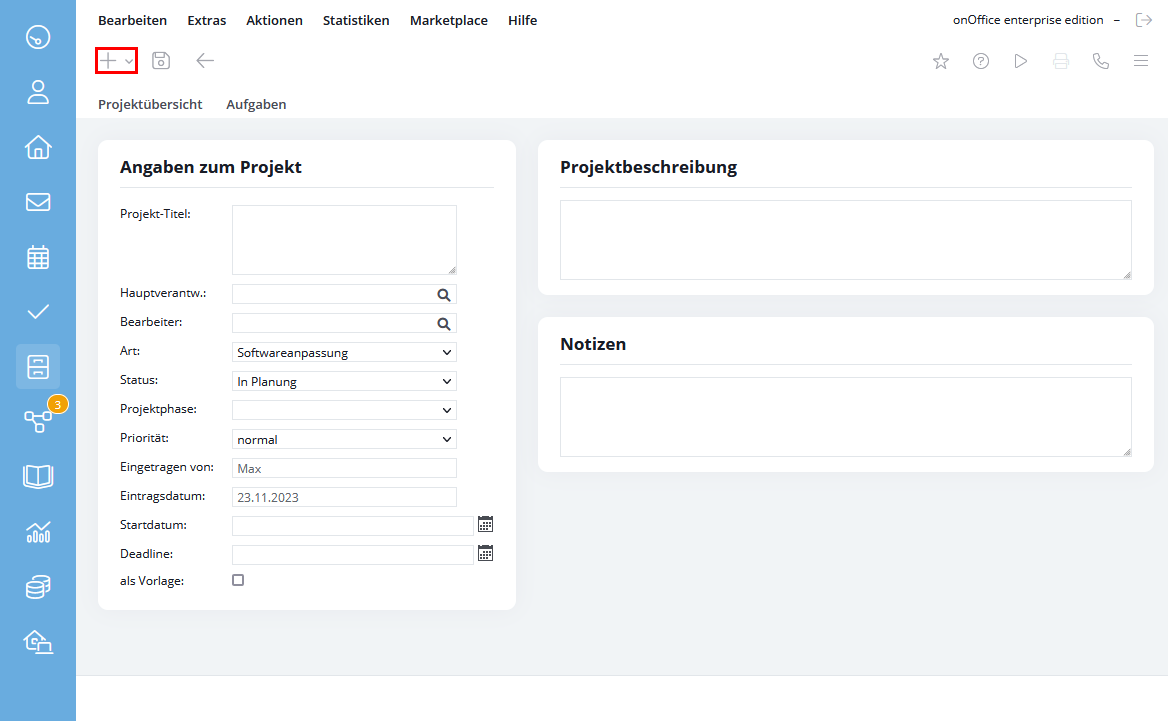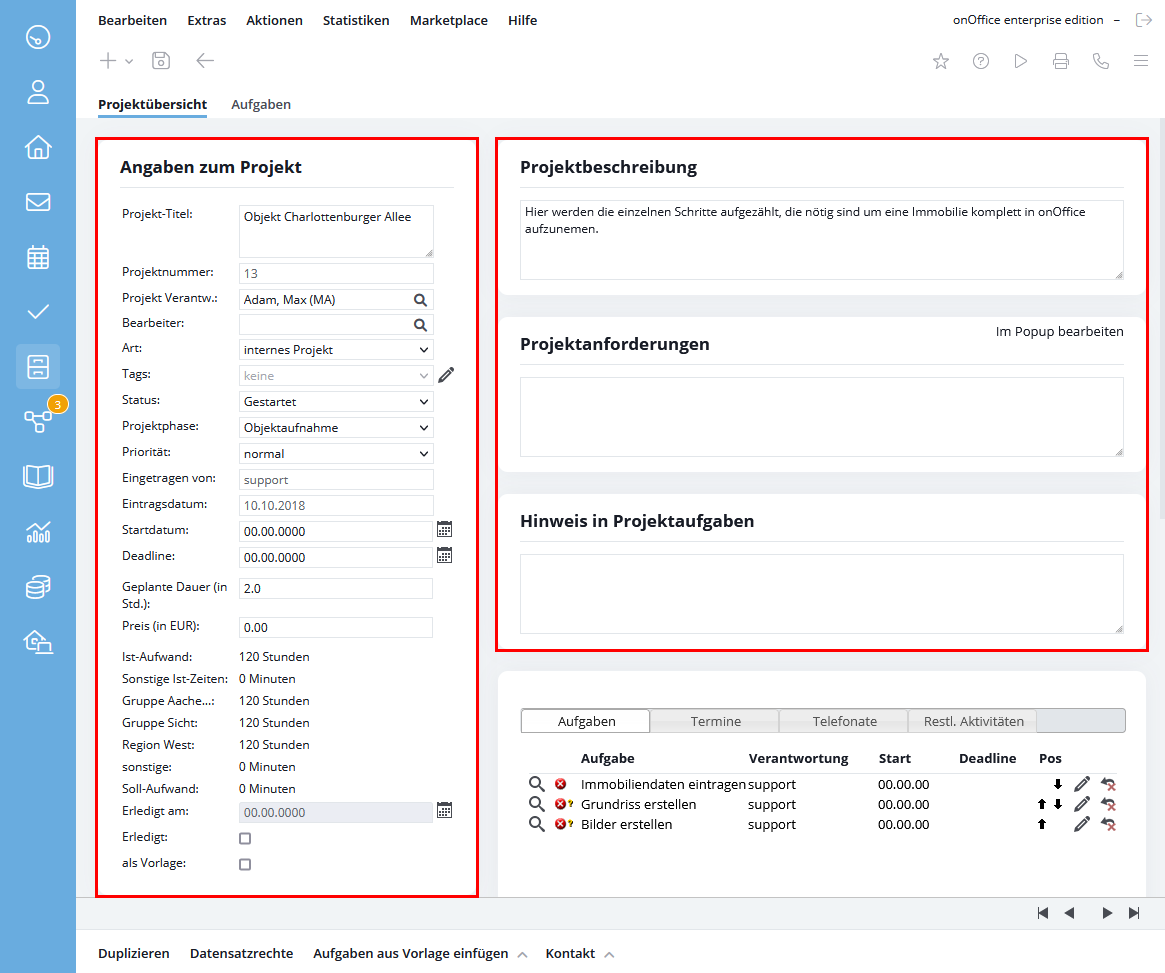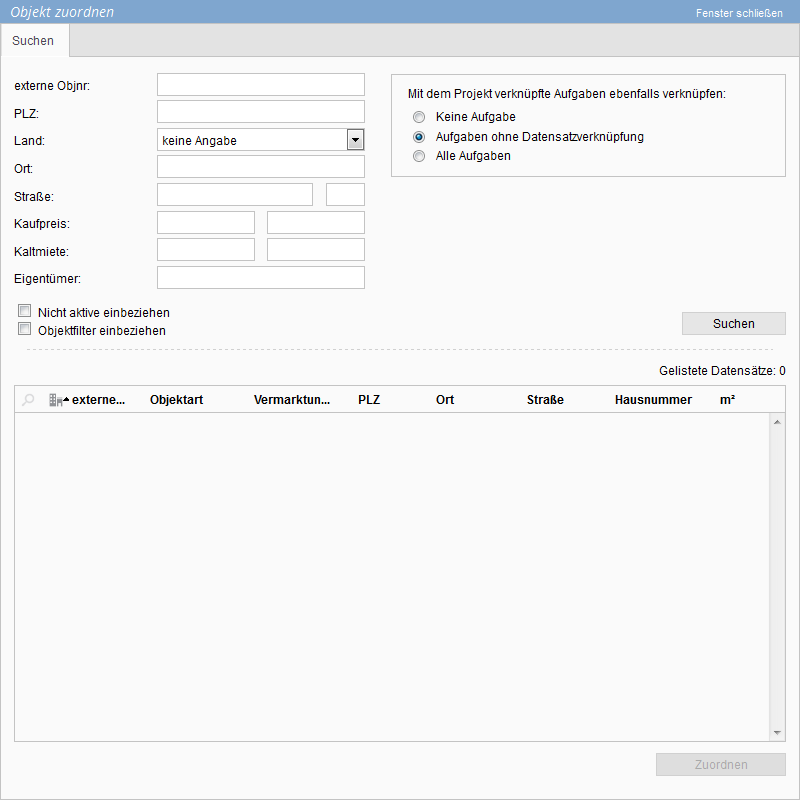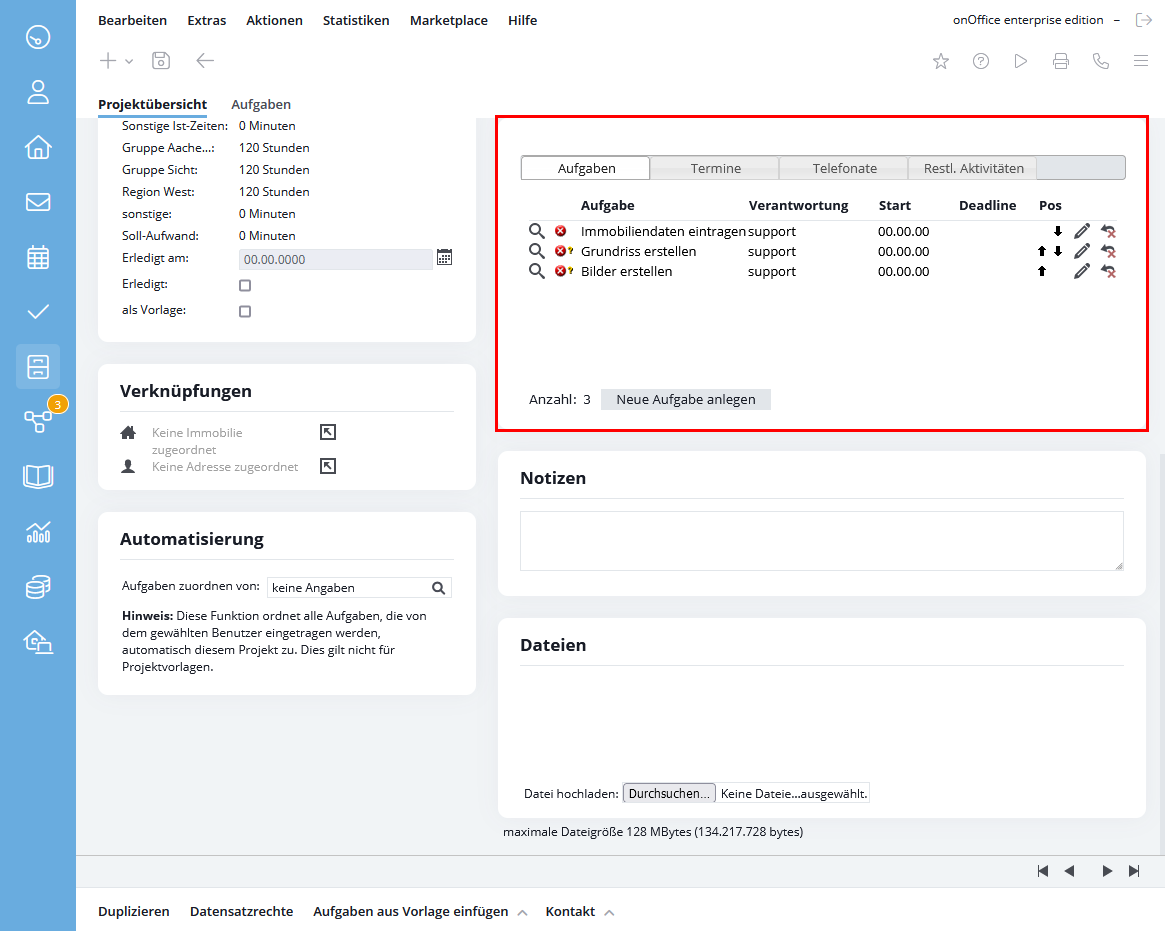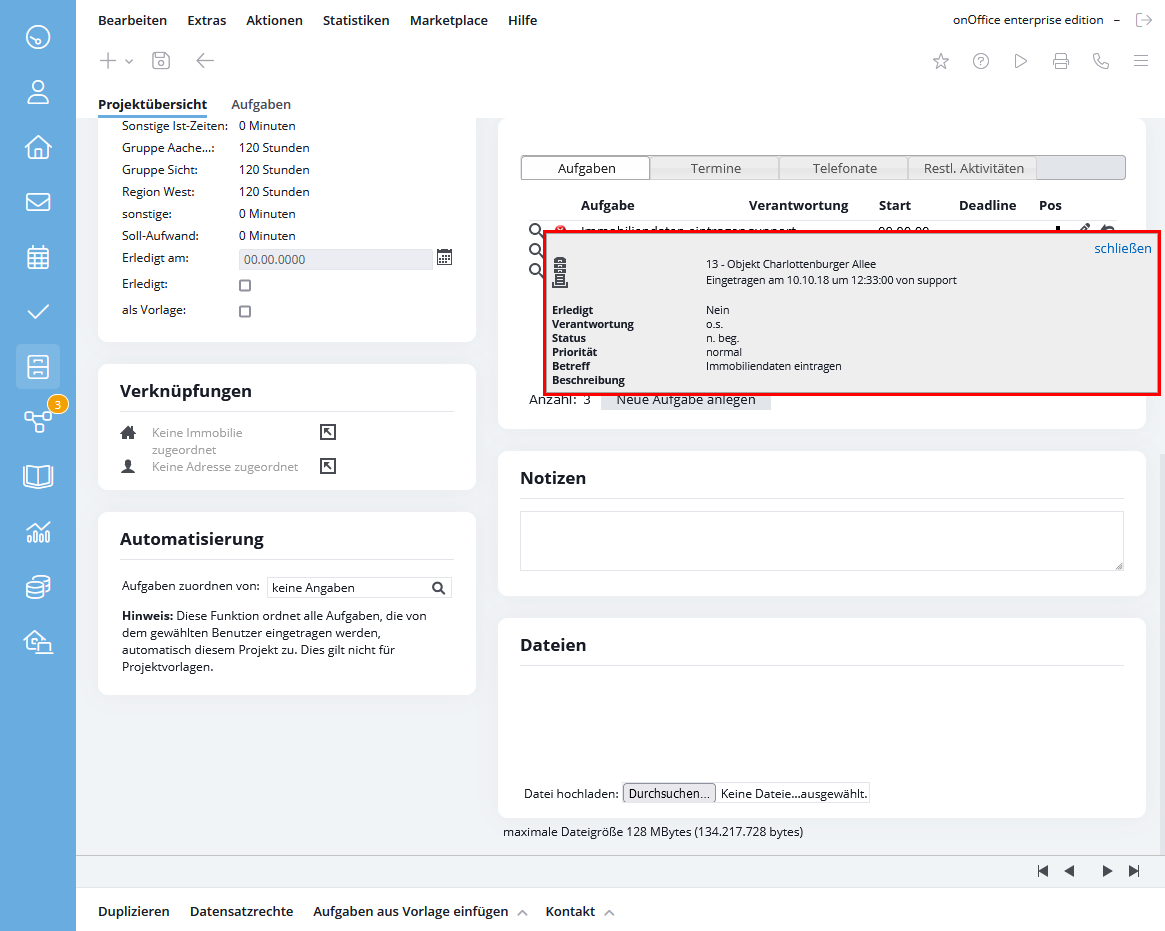Usted está aquí: Home / Módulos adicionales / Gestión de proyectos / Crear/completar proyecto
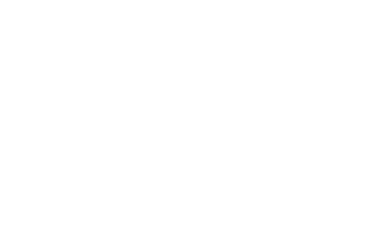
Gestión de proyectos
Crear/completar proyecto
Para crear un nuevo proyecto, haga clic en el icono del módulo «Proyectos» de la barra de módulos. Utilice el icono «Nuevo registro» ![]() para crear un nuevo proyecto.
para crear un nuevo proyecto.
En todas las demás vistas, puede utilizar la flecha pequeña situada junto al icono más -a través de la entrada «Nuevo proyecto»- para crear a partir de una plantilla o un proyecto completamente nuevo.
Después de asignar un título de proyecto adecuado, puede asignar una fecha de inicio y una fecha límite para el proyecto. Guarde el proyecto mediante el símbolo de disquete. En el siguiente paso se pueden realizar más ajustes y enlaces.
Información sobre el proyecto
Están disponibles, entre otros, los siguientes campos:
- Descripción del proyecto Describa aquí en qué consiste el proyecto.
- Requisitos del proyecto Defina aquí los requisitos del proyecto. Si se rellena este campo, también será visible en todas las tareas vinculadas al proyecto.
- Nota en las tareas del proyecto: Introduzca aquí notas útiles para el proyecto.
- Responsable del proyecto Introduzca aquí la persona responsable del proyecto.
- Tipo Especifique el tipo de proyecto.
- Etiqueta Asigne aquí una o varias de las etiquetas almacenadas en la administración.
- Estado Estado del proyecto con las opciones «En planificación», «En marcha», «Terminado».
- Prioridad Asigne al proyecto una prioridad de «menor» a «mayor».
Puede crear cualquier entrada para el «Tipo de proyecto» en Extras >> Configuración >> Administración >> Pestaña Selección singular >> Módulo Gestión de proyectos >> Campo clave Tipo.
Estado del proyecto
Al asignar el estado del proyecto, observe qué funciones están vinculadas a él:
- En planificación: En el estado «en planificación», las tareas vinculadas en el proyecto no se muestran ni al responsable ni al editor. La única forma de ver las tareas es a través de la gestión de proyectos.
- En marcha: El proyecto ha comenzado. Todas las tareas vinculadas se remiten a los supervisores/responsables correspondientes.
- Terminado: En el estado «terminado», todas las tareas se establecen como finalizadas. Si una de las tareas del proyecto aún no está configurada como terminada, se emite una advertencia.
Para ello, se recomienda el siguiente procedimiento: Cree el proyecto hasta que se hayan introducido todas las subtareas que sean necesarias. Las tareas que ha introducido no son visibles inicialmente para otros usuarios. Solo cuando se establece el estado en «marcha» aparecen las tareas con los usuarios responsables.
Asignar inmuebles y contactos
Al vincular un contacto y/o propiedad a un proyecto, también tiene la opción de asignar a estos contactos y propiedades las tareas asignadas al proyecto.
En el siguiente paso, se crean nuevas tareas para el inmueble. Las tareas se asignan directamente al empleado responsable. Puede encontrar más detalles en la correspondiente entrada de la gestión de tareas.
Los símbolos de colores a la izquierda de las tareas indican el estado de las tareas:
- símbolo verde = estado «Terminado».
- símbolo amarillo = estado «En proceso».
- símbolo rojo = estado «No empezado».
- símbolo rojo con interrogación = estado sin cambios desde hace más de 7 días, por ejemplo, «En proceso».
Nota:
También es posible vincular tareas a varios proyectos diferentes.
Contactar el contacto vinculado
El contacto vinculado puede contactarse a través de la barra de acciones. Puede elegir entre una carta o un correo electrónico. También se puede enviar información sobre el proyecto a través de varias macros.
Vista de lupa
Una vez que el proyecto está creado y se han vinculado tareas, citas y otras actividades con el proyecto correspondiente, se tiene la posibilidad de obtener una vista rápida de cada tarea, cita u otras actividades a través del símbolo de lupa en la pestaña correspondiente.
Archivos
A través del cuadro de archivos, se pueden almacenar archivos en el proyecto. Se pueden cargar varios archivos al mismo tiempo.
En las tareas vinculadas, además de los archivos de la tarea, se enumeran los archivos del proyecto a través de la casilla «Archivos del proyecto».
Automatización
En el cuadro de automatización, puede establecer que las nuevas tareas creadas por un usuario se asignen directamente al proyecto. Esta función asigna automáticamente todas las tareas ingresadas por el usuario seleccionado a este proyecto. Esto no se aplica a las plantillas de proyecto.
Si un usuario está registrado en varios proyectos bajo automatización, las tareas se vincularán con todos los proyectos.
Completar/terminar el proyecto
Complete
Una vez completadas las tareas principales de su proyecto, éste puede establecerse como finalizado. Esto se hace a través de la casilla «Hecho». Al marcar la casilla «Hecho», también se rellena la fecha «Hecho el», que calcula directamente un valor «Hecho después» en días. Para el cálculo se utilizan la «Fecha de entrada» y la «Fecha de finalización». Al finalizar un proyecto, las tareas abiertas permanecen abiertas. La finalización de un proyecto repercute en la vista general del proyecto, en la que éste aparece ahora en verde.
Salida
Para finalizar un proyecto y asegurarse de que se han completado todas las tareas, puede utilizar la fase del proyecto. Si selecciona «Finalizado», se le preguntará antes de guardar: «¿Desea cambiar el estado del proyecto a Finalizado? Todas las tareas están listas» Si hace clic en Aceptar, todas las tareas se establecen como completadas según lo descrito, se marca la casilla Hecho y se cierra el proyecto.
Nota:
Tenga en cuenta que la gestión de proyectos es un módulo adicional de pago. Tiene la opción de adquirirlo a través del centro comercial.

 Entrada
Entrada Panel de control
Panel de control Contactos
Contactos Inmuebles
Inmuebles Correo electrónico
Correo electrónico Calendario
Calendario Tareas
Tareas Configurador de estadísticas
Configurador de estadísticas Estadística del inmueble / contactos
Estadística del inmueble / contactos Gestor de solicitudes
Gestor de solicitudes Presentación modo TV escaparate
Presentación modo TV escaparate Panel de captación
Panel de captación Marketing-Box
Marketing-Box Panel de resultados
Panel de resultados Gestión de procesos
Gestión de procesos Grupos
Grupos onOffice Sync
onOffice Sync Presentaciones PDFs
Presentaciones PDFs Faktura
Faktura Gestión de proyectos
Gestión de proyectos Registro de la jornada laboral
Registro de la jornada laboral Módulo multilingüe
Módulo multilingüe Envío automático de exposés
Envío automático de exposés Módulo multipropiedad
Módulo multipropiedad Intranet
Intranet Enlaces favorito
Enlaces favorito Módulos de texto
Módulos de texto Importación de inmuebles
Importación de inmuebles onOffice-MLS
onOffice-MLS Portales
Portales Contactos desde el Portapapeles
Contactos desde el Portapapeles Actualización masiva
Actualización masiva Cálculo con fórmulas
Cálculo con fórmulas Acceso rápido
Acceso rápido Plantillas
Plantillas Ajustes
Ajustes Comunicación con los clientes
Comunicación con los clientes Herramientas externas
Herramientas externas Tutoriales
Tutoriales Paso a paso
Paso a paso