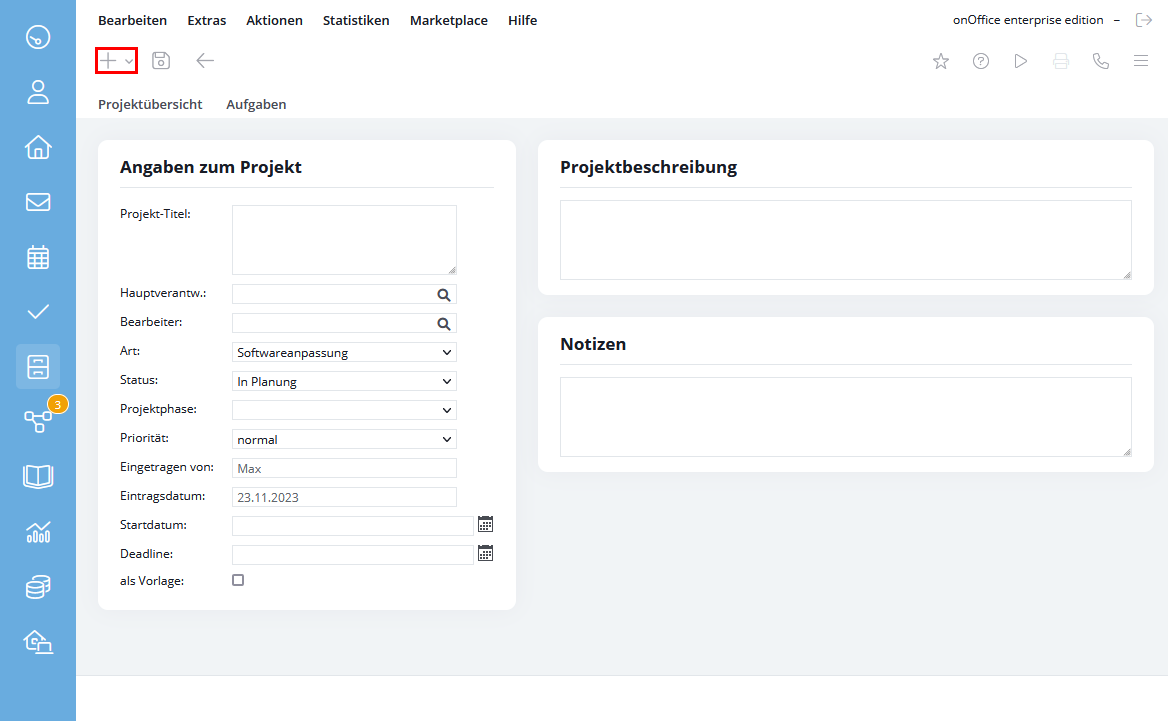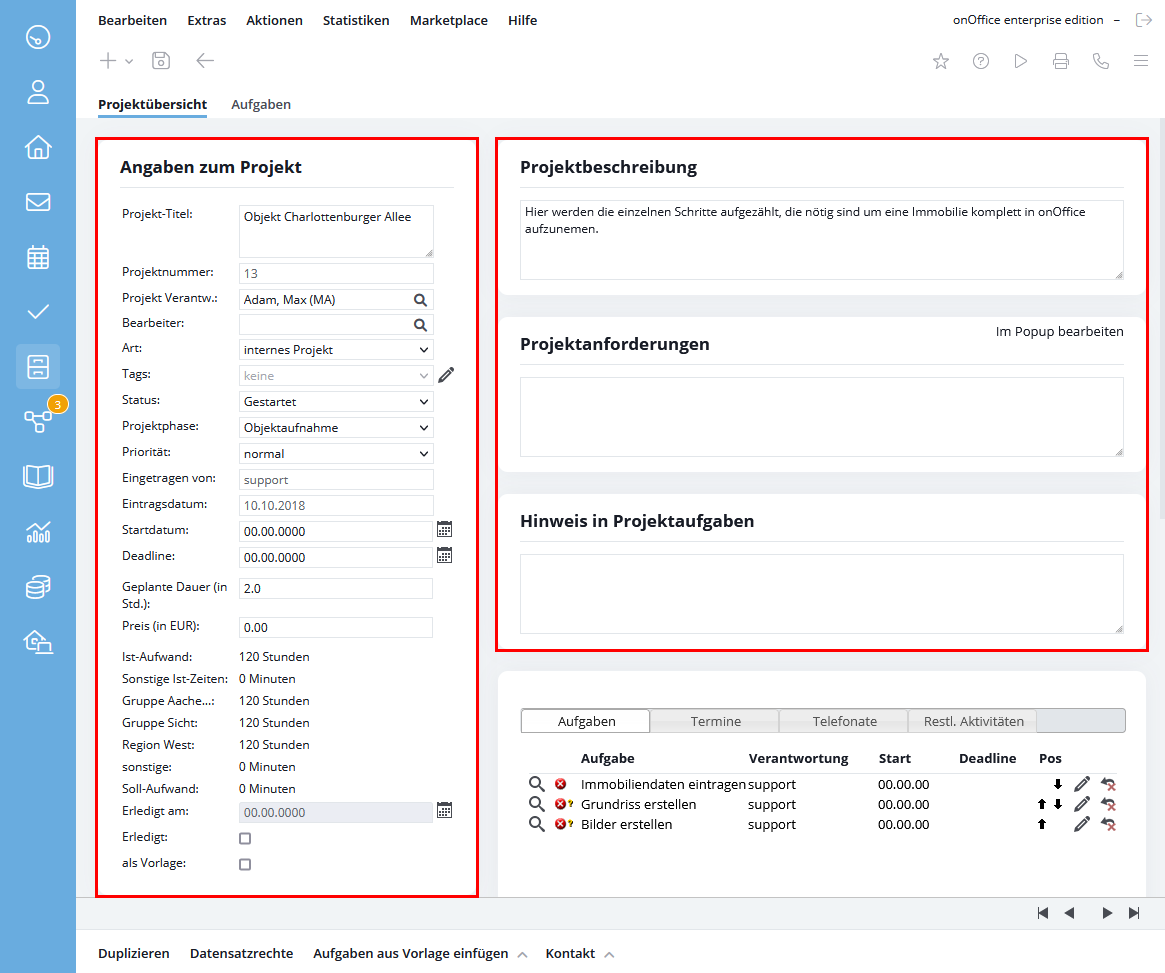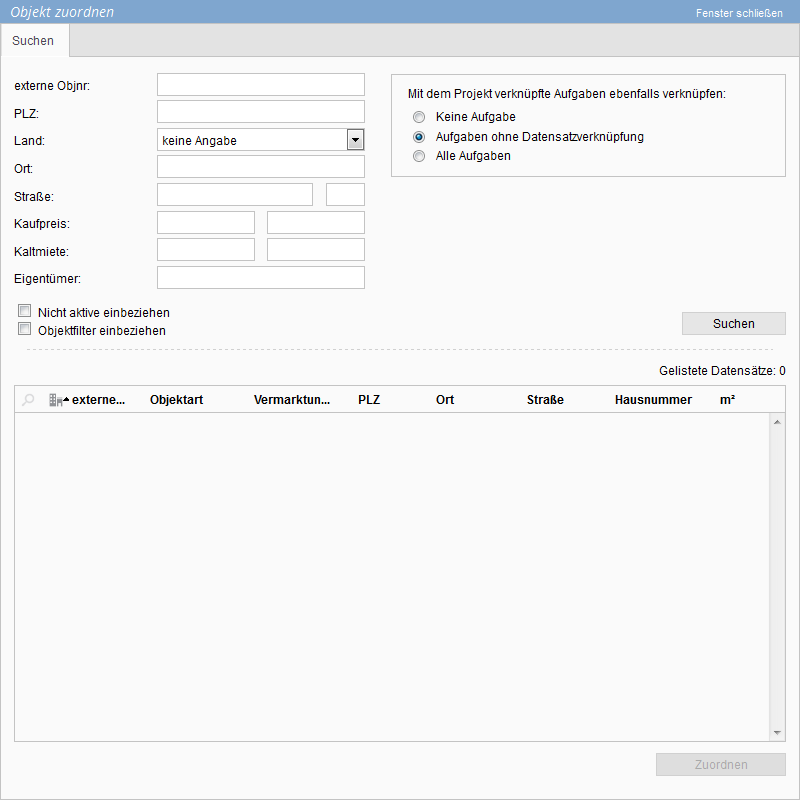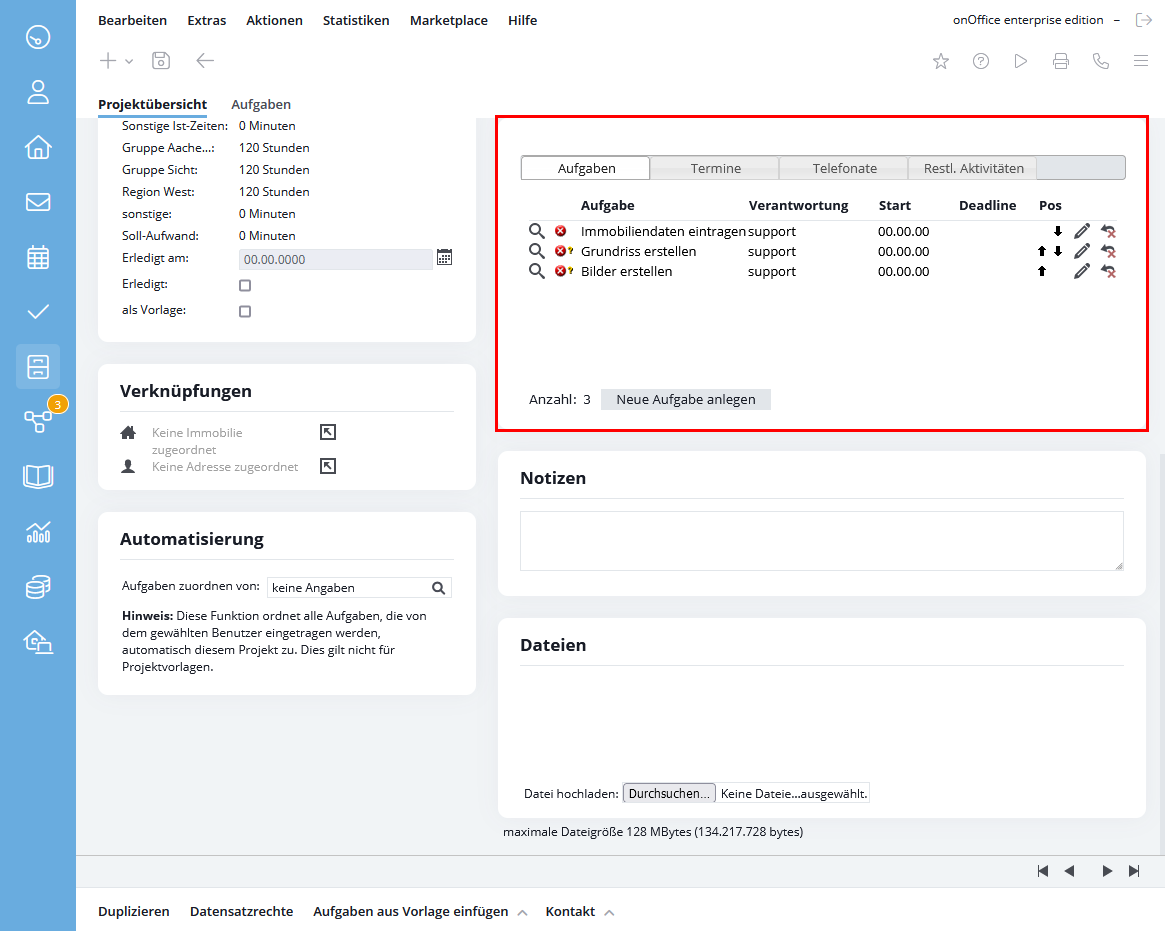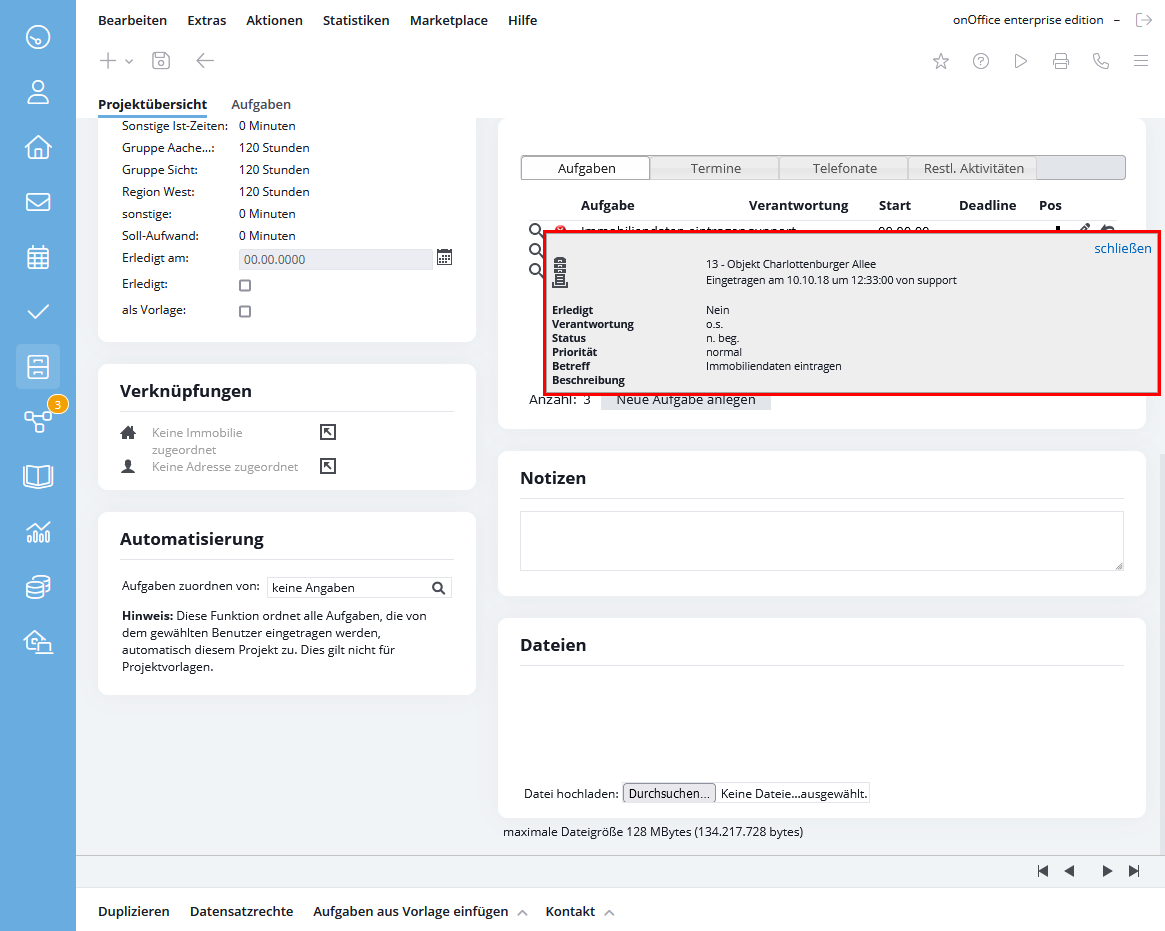You are here: Home / Moduli aggiuntivi / Modulo progetti / Creare/completare il progetto
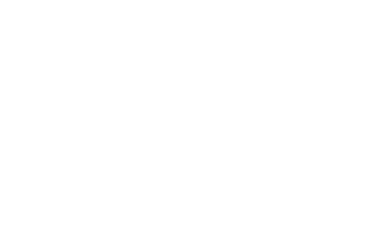
Modulo progetti
Creare/completare il progetto
Per creare un nuovo progetto, fare clic sull’icona del modulo “Progetti” nella barra dei moduli. È possibile creare un nuovo progetto tramite l’icona “Nuovo record di dati” ![]() .
.
In tutte le altre viste, è possibile utilizzare la piccola freccia accanto al simbolo più – tramite la voce “Nuovo progetto” – per creare un modello o un progetto completamente nuovo.
Dopo aver assegnato un titolo adeguato al progetto, è possibile impostare una data di inizio e una scadenza per il progetto. Salvare il progetto utilizzando il simbolo del disco. Ulteriori impostazioni e collegamenti possono essere effettuati nella fase successiva.
Informazioni sul progetto
Sono disponibili i seguenti campi:
- Descrizione del progetto: Descrivi qui l’oggetto del progetto.
- Requisiti del progetto: Definire qui i requisiti del progetto. Se questo campo è compilato, è visibile anche in tutti i compiti collegare al progetto.
- Nota nei compiti del progetto: Inserisci qui le informazioni utili per il progetto.
- Responsabile del progetto: Inserire qui la persona responsabile del progetto.
- Tipo: Specificare il tipo di progetto.
- Tag: Assegnare qui uno o più tag memorizzati nell’ amministrazione .
- Stato: Stato del progetto con le opzioni “In pianificazione”, “Avviato”, “Terminato”.
- Priorità: Assegnare la priorità al progetto dal “più basso” al “più alto”.
È possibile creare qualsiasi voce per il “Tipo di progetto” in Extra>> Impostazioni >> Amministrazione >> Scheda Singleselect >> Modulo di gestione del progetto >> Campo chiave del tipo .
Stato del progetto
Quando si assegna lo stato del progetto, si deve tenere conto delle funzioni ad esso collegate:
- In pianificazione: Nello stato “in pianificazione”, le attività collegate al progetto non vengono visualizzate né per il responsabile né per il redattore. L’unico modo per visualizzare le attività è la gestione del progetto.
- Avviato:: Il progetto è iniziato. I compiti collegati sono tutti sottoposti a esecutore/responsabili competenti.
- Finito: Nello stato “Completato”, tutti i compiti sono impostati come completati. Se uno dei compiti del progetto non è ancora impostato su completato, viene emesso un avviso.
Si raccomanda pertanto la seguente procedura: Creare il progetto finché non sono state inserite tutti i sottocompiti necessari. I compiti inseriti non sono inizialmente visibili agli altri utenti. Solo quando si imposta lo stato su “Avviato”, i compiti appaiono per gli utenti responsabili.
Assegnare immobili e contatti
Quando si collega un contatto e/o un immobile a un progetto, si ha anche la possibilità di assegnare i compiti assegnati al progetto a questi contatti e immobili.
Il passo successivo consiste nel creare nuovi compiti per l’immobile. I compiti sono assegnati direttamente al dipendente responsabile. Per maggiori dettagli, consultare la voce corrispondente alla gestione dei compiti.
I simboli colorati a sinistra delle attività indicano lo stato delle stesse:
- simbolo verde = stato “Completato”.
- simbolo giallo = stato “in corso”.
- simbolo rosso = stato “Non avviato”.
- simbolo rosso con punto interrogativo = stato invariato per più di 7 giorni, ad esempio “in corso”.
Nota:
È anche possibile collegare i compiti a diversi progetti.
Contattare il contatto collegato
Il contatto collegato può essere contattato tramite la barra delle azioni. È possibile scegliere tra lettera ed e-mail. È inoltre possibile utilizzare diverse macro per inviare informazioni sul progetto.
Vista con lente d’ingrandimento
Una volta che il progetto è stato creato e le attività, gli appuntamenti e le attività rimanenti sono stati collegati al rispettivo progetto, è possibile utilizzare il simbolo della lente di ingrandimento nella rispettiva scheda per visualizzare una rapida panoramica della rispettiva attività, appuntamento o attività rimanente.
File
I file possono essere salvati nel progetto tramite la casella File. È possibile caricare più file contemporaneamente.
Nelle attività collegate, i file del progetto sono elencati nella casella “File del progetto” oltre ai file dell’attività.
Automazione
Nella casella di automazione, è possibile specificare che i compiti appena creati da un utente vengono assegnati direttamente al progetto. Questa funzione assegna automaticamente a questo progetto tutti i compiti inseriti dall’utente selezionato. Questo non si applica ai modelli di progetto.
Se un utente è inserito in più progetti sotto Automazione, i compiti sono collegati a tutti i progetti.
Completare/terminare il progetto
Completo
Una volta completate le attività principali del progetto, il progetto può essere impostato come completato. Ciò avviene tramite la casella di controllo “Fatto”. Selezionando la casella “Fatto”, viene inserita anche la data “Fatto il”, che calcola direttamente il valore “Fatto dopo” in giorni. Per il calcolo vengono utilizzate la “Data di inserimento” e la “Data di completamento”. Quando si completa un progetto, le attività aperte rimangono tali. Il completamento di un progetto ha un effetto sulla panoramica del progetto , in cui il progetto è ora visualizzato in verde.
Uscita
Per finalizzare un progetto e assicurarsi che tutti i compiti siano stati completati, è possibile utilizzare la fase del progetto. Se si imposta “Finito”, verrà richiesto prima di salvare: “Volete cambiare lo stato del progetto in Finito? Tutti i compiti sono impostati per essere completati!” Se si fa clic su OK, tutte le attività vengono impostate come completate, la casella Fatto viene spuntata e il progetto viene chiuso.
Nota:
Si noti che il tracciamento dell’orario di lavoro onOffice è un modulo aggiuntivo a pagamento. È possibile acquistarlo tramite il Shopping-Center .

 Introduzione
Introduzione Dashboard
Dashboard Contatti
Contatti Immobili
Immobili Email
Email Calendario
Calendario Compiti
Compiti Cruscotto di monitoraggio acquisizione
Cruscotto di monitoraggio acquisizione Cruscotto di monitoraggio
Cruscotto di monitoraggio Gruppi
Gruppi Intranet
Intranet Invio automatico della brochure
Invio automatico della brochure Manager delle richieste
Manager delle richieste Manager dei processi
Manager dei processi Marketing Box
Marketing Box Modulo multilingue
Modulo multilingue Modulo multi-immobile
Modulo multi-immobile Modulo progetti
Modulo progetti Modulo statistiche
Modulo statistiche PDF presentazione
PDF presentazione Sincronizzazione onOffice
Sincronizzazione onOffice Smart site 2.0
Smart site 2.0 Statistiche immobili e contatti
Statistiche immobili e contatti Tracciamento dell’orario di lavoro
Tracciamento dell’orario di lavoro Vetrina TV
Vetrina TV Accesso rapido
Accesso rapido Aggiornamento di massa
Aggiornamento di massa Calcolo con formule
Calcolo con formule Comunicazione clienti
Comunicazione clienti Contatti da appunti
Contatti da appunti Importazione immobili
Importazione immobili Impostazioni
Impostazioni Link preferiti
Link preferiti Modelli
Modelli Portali
Portali Strumenti esterni
Strumenti esterni Testo rapido
Testo rapido Passo dopo passo
Passo dopo passo