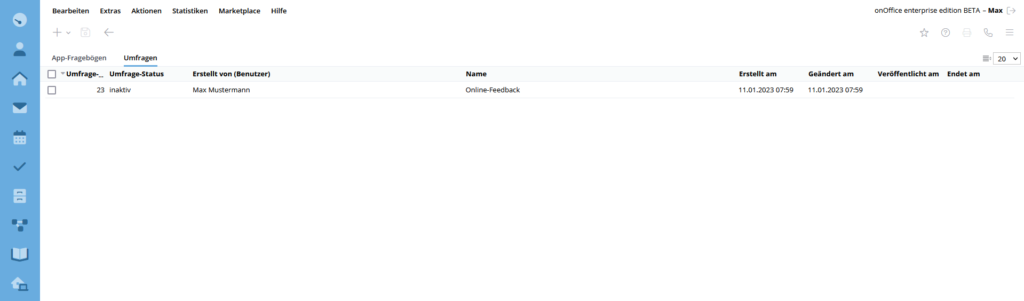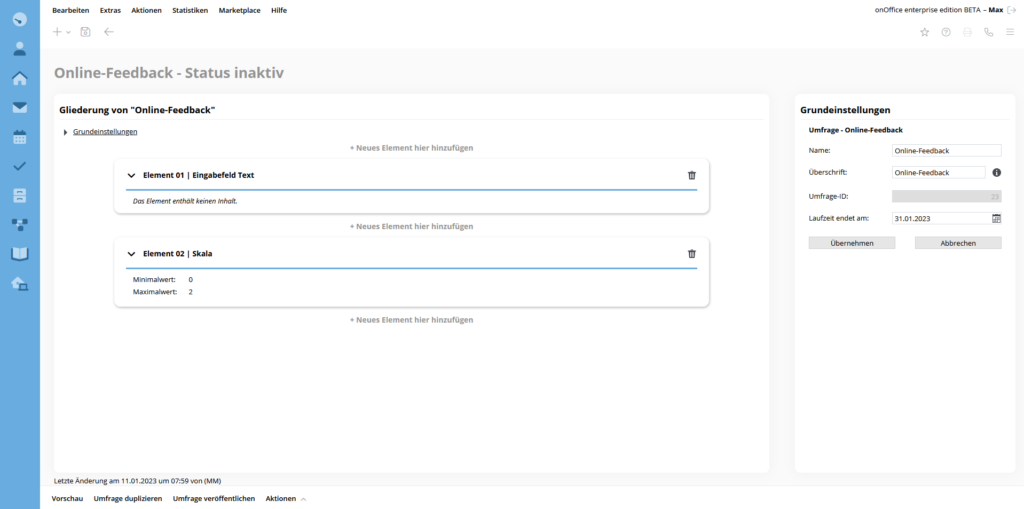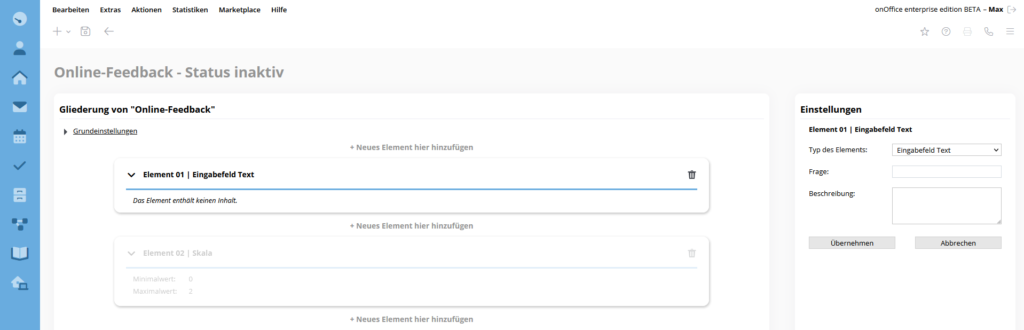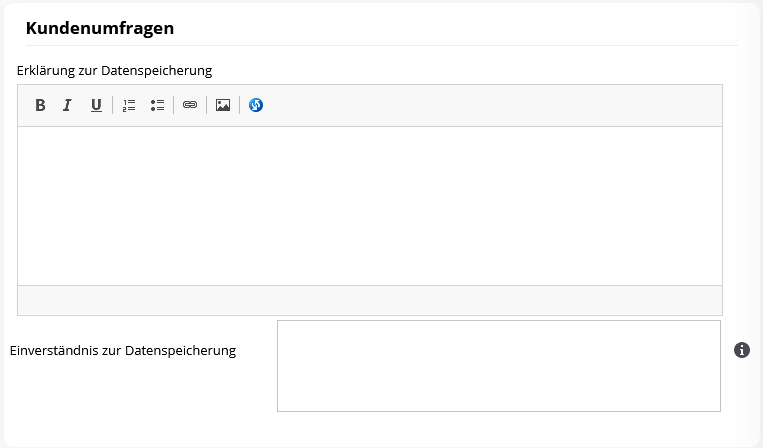You are here: Home / Moduli aggiuntivi / Feedback online / Feedback online
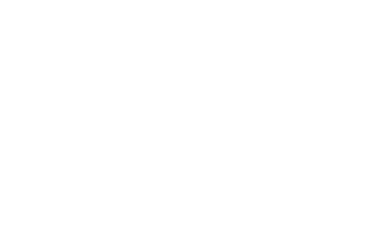
Feedback online
Feedback online
Tramite la barra del menu (Modifica → Questionari/Sondaggi → Scheda: Sondaggi) per accedere ai sondaggi. Qui è possibile gestire i sondaggi esistenti o crearne di nuovi utilizzando il pulsante . Se si crea una nuovo sondaggio, si passa direttamente alla modalità di modifica.
Tutti i sondaggi sono visualizzati in un elenco. Da questa vista si possono ricavare le seguenti informazioni:
- ID Sondaggio: A ogni sondaggio viene assegnato un ID univoco.
- Creato da (utente): Nome dell’utente che ha creato il sondaggio.
- Nome: Nome del sondaggio.
- Creato il: Data e ora di creazione del sondaggio.
- Modificato il: Data e ora di creazione del sondaggio.
- Pubblicato il: Data e ora di pubblicazione del sondaggio.
- Termina il: Data e ora in cui il sondaggio termina e non può più essere utilizzato.
Un sondaggio esistente può essere duplicato utilizzando il simbolo . Dopo aver cliccato su Duplica, è necessario assegnare un nome al sondaggio. Si apre quindi la modalità di modifica.
È inoltre possibile selezionare più sondaggi utilizzando le caselle di controllo sul lato destro della vista elenco. Se sono state selezionate una o più sondaggi, è possibile eliminarli o analizzarli tramite la barra delle azioni.
Per modificare un sondaggio, è possibile fare clic sul sondaggio desiderato nella vista elenco o aprire la modalità di modifica utilizzando l’icona della matita.
Sotto la barra dei menu, sul bordo superiore sinistro, si trova il disco per salvare il sondaggio e la freccia per tornare alla visualizzazione dell’elenco.
Una volta aperta la modalità di modifica del nuovo sondaggio, si vedrà la struttura sul lato sinistro e le impostazioni di base del sondaggio sul lato destro. Le impostazioni di base possono essere aperte in qualsiasi momento tramite il pulsante ![]() .
.
L’elemento “Scala” viene creato di default in ogni nuovo sondaggio. È possibile aggiungere altri elementi utilizzando il pulsante“+ aggiungi un nuovo elemento qui“. Facendo clic su un elemento, è possibile modificarlo e inserire i valori corrispondenti per i campi. L’elemento da modificare viene evidenziato. Sul bordo sinistro di ogni elemento è presente una freccia che può essere utilizzata per aprire o chiudere . È anche possibile chiudere o espandere tutti gli elementi contemporaneamente utilizzando la barra delle azioni (Azioni → chiudere tutto / Espandi tutto).
Tipi di elementi
Scala – Visualizza una scala di valutazione nel sondaggio.
- Domanda: La domanda da valutare viene inserita qui.
- Descrizione: È possibile inserire qui una descrizione della domanda. Se questo campo rimane vuoto, non verrà visualizzato nel sondaggio.
- Valore minimo: Valore minimo selezionabile nella scala.
- Valore massimo: Valore massimo selezionabile nella scala.
- Etichettatura del valore minimo: Specifica l’etichettatura del valore minimo.
- Etichettatura del valore massimo: Specifica l’etichettatura del valore massimo.
Campo di inserimento testo – Crea un campo di inserimento di tipo Testo nel sondaggio.
- Domanda: Qui viene inserita la domanda, alla quale il cliente può rispondere in forma di testo.
- Descrizione: È possibile inserire qui una descrizione della domanda. Se questo campo rimane vuoto, non verrà visualizzato nel sondaggio.
Stato del sondaggio
inattivo – Il sondaggio è “inattivo” se non è ancora stato pubblicato o completato. In questo stato è possibile eseguire l’elaborazione.
pubblicato – Se l’indagine è impostata su “pubblicato” dopo la modifica, non è più possibile modificarla. In questo stato, il sondaggio può essere inviato al cliente.
completato – Se l’indagine è stata pubblicata e la data di scadenza predefinita è stata raggiunta, lo stato passa a “completato”. Il sondaggio non può più essere modificato o inviato. È ora possibile analizzare il sondaggio utilizzando un’esportazione CSV.
Valore soglia – Con il menu a tendina “Valore soglia” e la funzione di azione corrispondente, è possibile avviare automaticamente i processi per il sondaggio clienti/il feedback online non appena una domanda viene valutata negativamente dal partecipante. I risultati del valore soglia possono essere visualizzati in attività/cronologia.
Il valore soglia funziona con 2 diversi operatori “inferiore a” e “superiore a”, che possono essere limitati con valori da 0 a 10.
Se, ad esempio, vengono specificati l’operatore “inferiore a” e il valore soglia “3”, i criteri per una valutazione negativa sono soddisfatti se il partecipante valuta la domanda con 0, 1 o 2 punti. Al termine del sondaggio, all’attività viene attribuita la caratteristica di cui sopra.
In modalità di modifica, è possibile visualizzare l’indagine configurata tramite la barra delle azioni → Anteprima. Si apre quindi una nuova scheda con il sondaggio, che viene visualizzato dal cliente al momento dell’invio.
Se hai configurato completamente il tuo sondaggio e desideri pubblicarlo, devi prima impostare la data di fine dell’indagine nelle impostazioni di base. Se sono stati soddisfatti tutti i requisiti per la pubblicazione, viene visualizzato il seguente messaggio:
“Siete sicuri di voler pubblicare il sondaggio? Una volta pubblicate, i sondaggi non possono essere modificati a posteriori“
Se si conferma il messaggio facendo clic su “OK”, il sondaggio verrà pubblicato a e potrà essere inviato ai clienti.
È inoltre possibile prolungare la durata del sondaggio nello stato pubblicato. A tal fine, aprire la modalità di modifica del sondaggio desiderato per regolare la durata.
Una volta completato il sondaggio, è possibile analizzarlo. A tal fine, selezionare le indagini desiderate nella vista elenco utilizzando le caselle di controllo e fare clic sul pulsante“Analizza sondaggio” nella barra delle azioni. Viene quindi eseguita un’esportazione CSV e il file viene salvato nella cartella di download predefinita.
Il file CSV contiene il sondaggio in forma tabellare. La prima riga contiene il nome della colonna e sotto di essa la valutazione del feedback fornito dal cliente.
Se il sondaggio è stato inviato a un cliente, questo viene registrato nelle attività e in cronologia, rendendolo tracciabile.
Poiché l’analisi e l’esportazione CSV possono essere eseguite solo con l’autorizzazione assegnata, è possibile per gli utenti privi di tale autorizzazione visualizzare i risultati del sondaggio.

 Introduzione
Introduzione Dashboard
Dashboard Contatti
Contatti Immobili
Immobili Email
Email Calendario
Calendario Compiti
Compiti Modulo statistiche
Modulo statistiche Statistiche immobili e contatti
Statistiche immobili e contatti Manager delle richieste
Manager delle richieste Vetrina TV
Vetrina TV Cruscotto di monitoraggio acquisizione
Cruscotto di monitoraggio acquisizione Marketing Box
Marketing Box Cruscotto di monitoraggio
Cruscotto di monitoraggio Manager dei processi
Manager dei processi Gruppi
Gruppi Sincronizzazione onOffice
Sincronizzazione onOffice PDF presentazione
PDF presentazione Smart site 2.0
Smart site 2.0 Modulo progetti
Modulo progetti Tracciamento dell’orario di lavoro
Tracciamento dell’orario di lavoro Modulo multilingue
Modulo multilingue Invio automatico della brochure
Invio automatico della brochure Modulo multi-immobile
Modulo multi-immobile Intranet
Intranet Link preferiti
Link preferiti Testo rapido
Testo rapido Importazione immobili
Importazione immobili Portali
Portali Contatti da appunti
Contatti da appunti Aggiornamento di massa
Aggiornamento di massa Calcolo con formule
Calcolo con formule Accesso rapido
Accesso rapido Modelli
Modelli Impostazioni
Impostazioni Comunicazione clienti
Comunicazione clienti Strumenti esterni
Strumenti esterni Passo dopo passo
Passo dopo passo