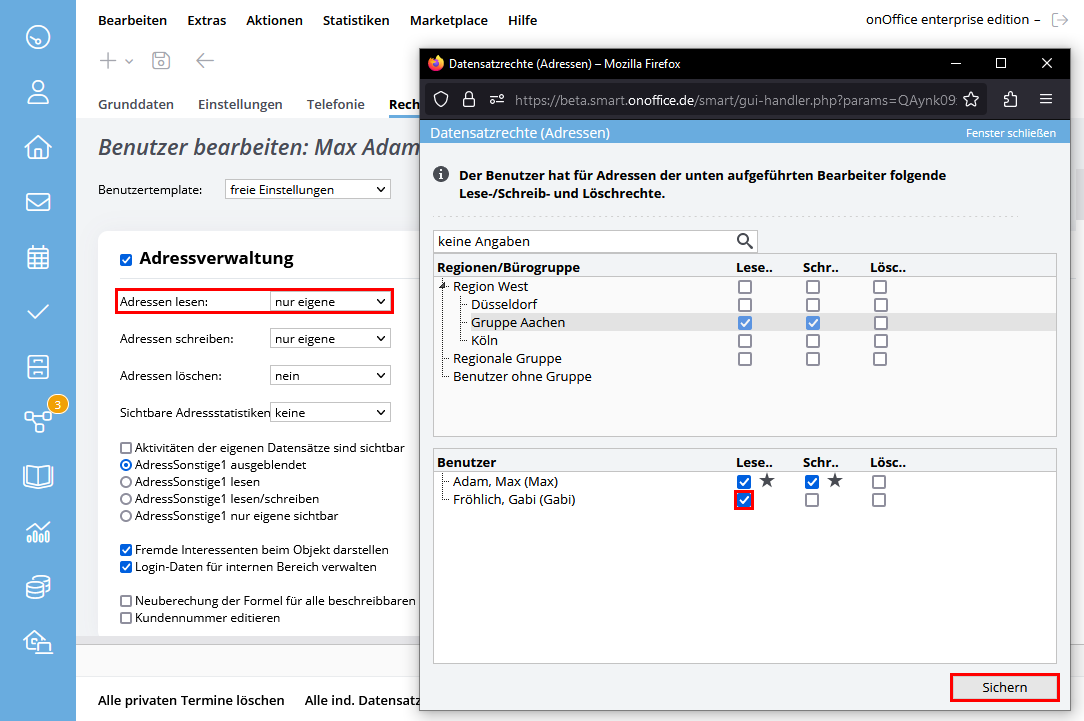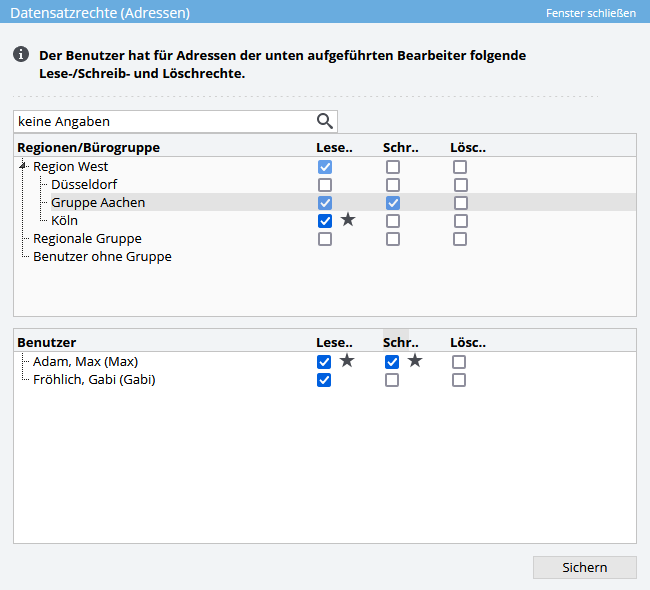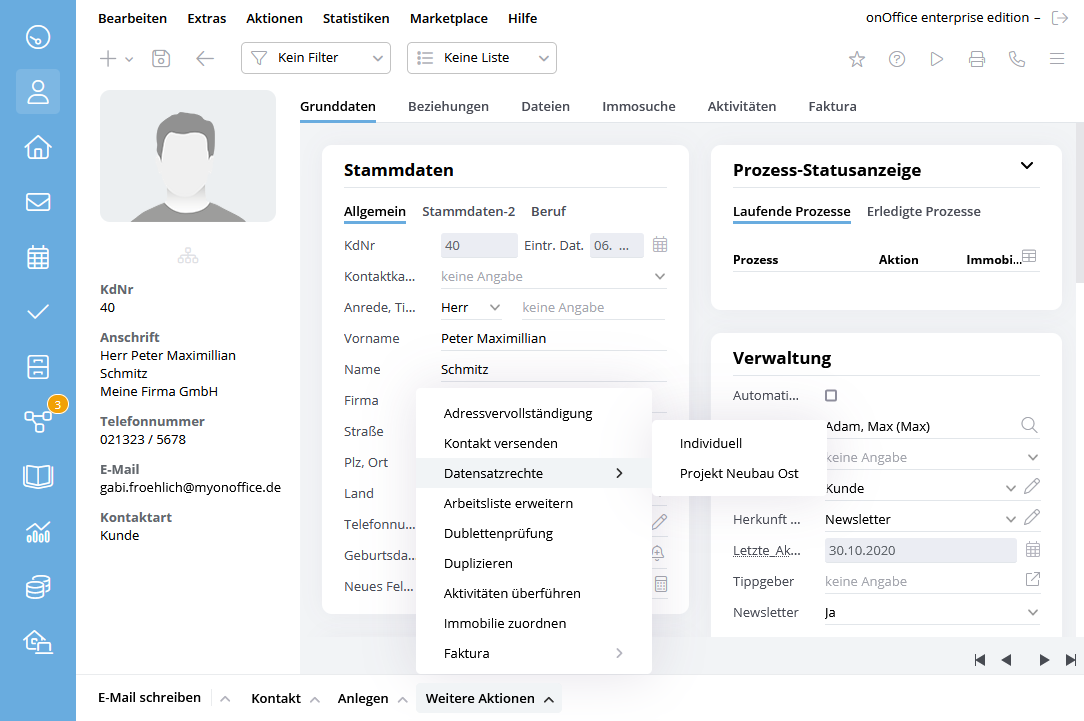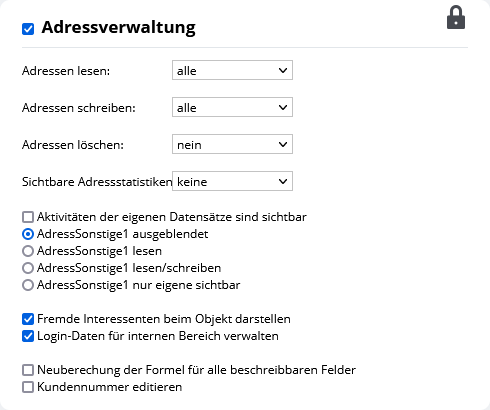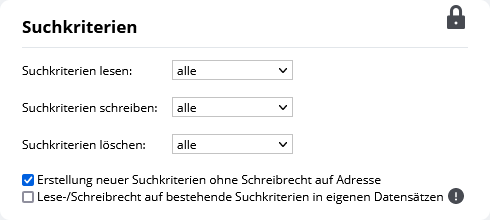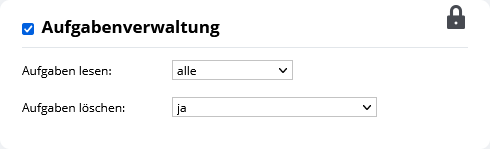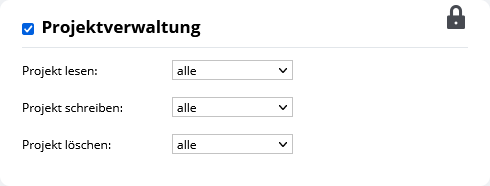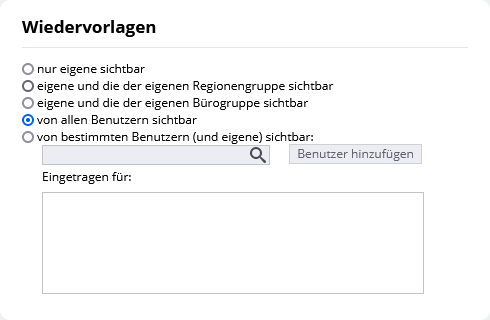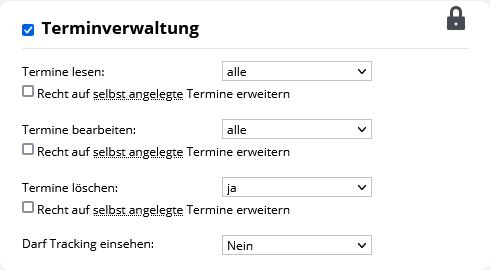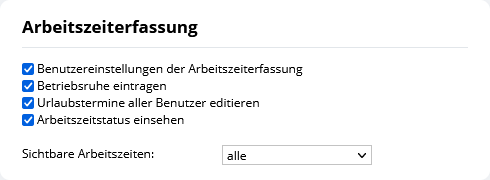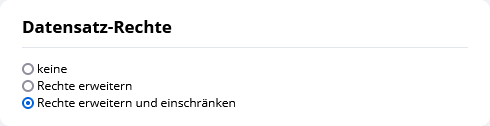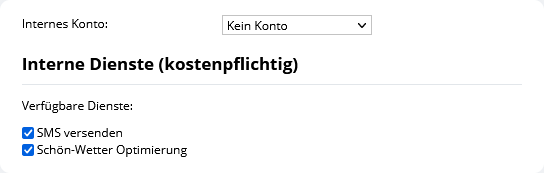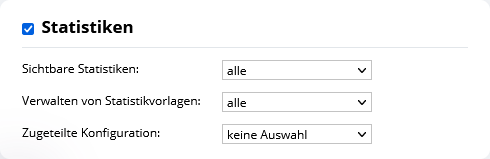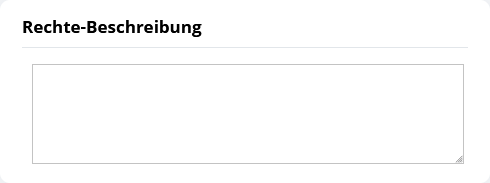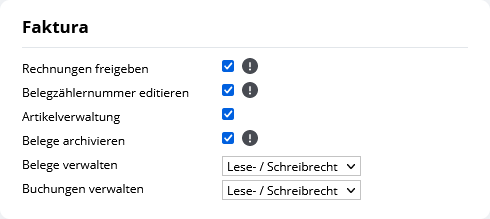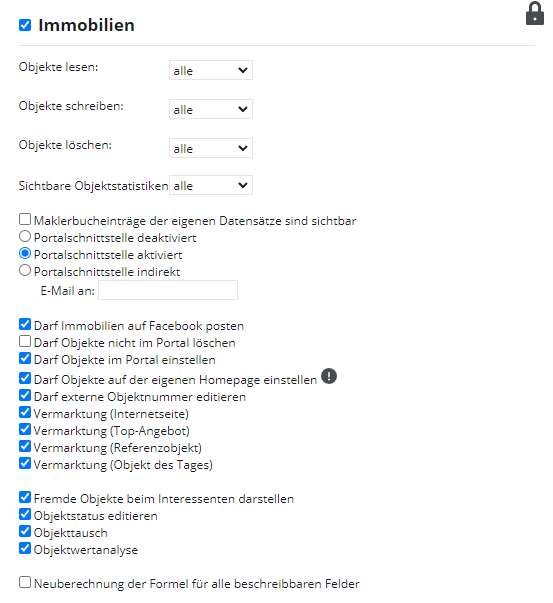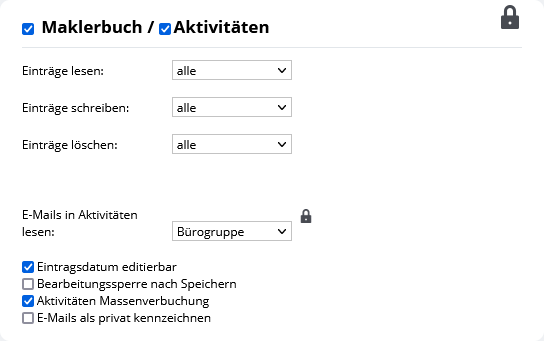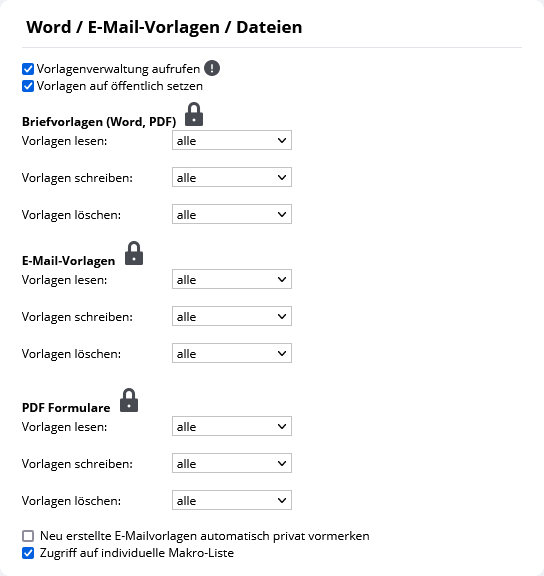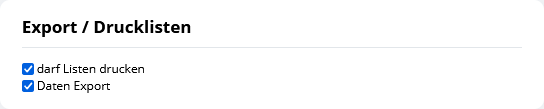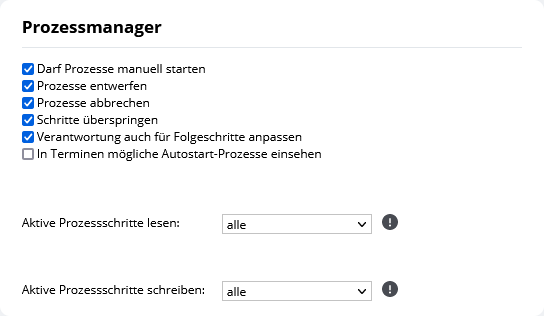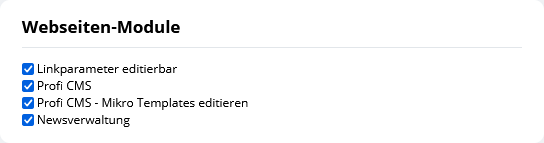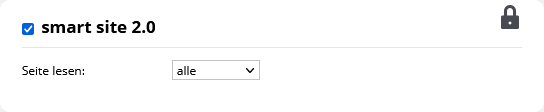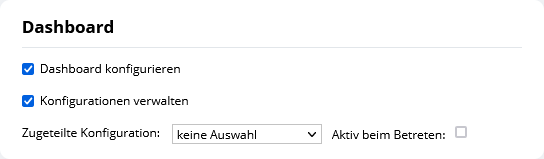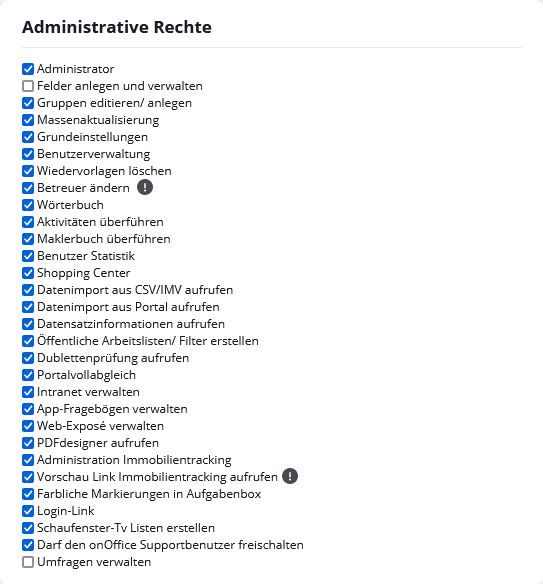Sie befinden sich hier: Home / Extras / Einstellungen / Benutzer / Benutzer-Details / Rechte

Einstellungen
Rechte
Inhaltsverzeichnis
- Allgemein
- Video – Benutzerrechte
- Erweiterte Rechte im Tab „Rechte“ eines Benutzers
- Erweiterte Rechte in einem Datensatz
- Benutzertemplate
- Rechte Vergabe auf Büro- und Regionengruppe
- Liste der Rechte eines Benutzers
- Adressverwaltung
- Immobilientracking
- Suchkriterien
- Aufgabenverwaltung
- Projektverwaltung
- Wiedervorlagen
- Terminverwaltung
- Arbeitszeiterfassung
- Datensatz-Rechte
- Interne Dienste (kostenpflichtig)
- Marketplace – externe Dienste
- Mitarbeiterstatistik
- Statistiken
- Logging/Statistik
- Rechte-Beschreibung
- Faktura
- Immobilien
- Maklerbuch/Aktivitäten
- Word/E-Mailvorlagen/Dateien
- Weitere Module
- Export / Drucklisten
- Prozessmanager
- Webseiten-Module
- smart site 2.0
- Dashboard
- Administrative Rechte
Allgemein
Welche Adressen, Immobilien oder Aufgaben darf/soll welcher Benutzer sehen?
Nicht immer soll jeder Benutzer alles sehen, daher können Sie in onOffice enterprise edition die Zugriffsrechte der Benutzer einstellen – zum Einen über Benutzerrechte allgemein und zum Anderen individuell pro Datensatz. Dabei überschreiben die Rechte pro Datensatz die Benutzerrechte.
Die Rechte einschränken oder erweitern dürfen natürlich nur Benutzer, die über das entsprechende Benutzerrecht verfügen.
Benutzerrechte
In den Benutzerrechten legen Sie für jeden Benutzer fest, welcher Rechte er auf bestimmte Module (z.B. Adressen) oder Bereiche (z.B. E-Mails in Aktivitäten lesen) hat.
Dabei können Sie in der Regel zwischen den Rechten „Alle / Bürogruppe / nur eigene / Keine“ auswählen. Bürogruppe ist nur verfügbar mit dem Zusatzmodul Gruppen.
Diese Rechtevergabe kann noch feiner verteilt werden, über erweiterte Rechte kann z.B ein Benutzer neben den eigenen Immobilien noch Zugriff auf die Immobilien von Benutzer XY bekommen.
Rechte pro Datensatz
In fast allen Datensätzen können Sie Über die Aktionenleiste (meistens Aktionenleiste >> weitere Aktionen) die Datensatzrechte aufrufen und dort für Benutzer / Gruppen die Rechte erweitern oder einschränken.
Rechteverwaltung
Die Rechte können sehr fein eingestellt werden, die unterschiedlichen Rechte bei jedem Benutzer einzurichten oder anzupassen kann dabei sehr aufwendig werden.
Wir empfehlen daher, die Benutzerrechte über Rechtetemplates zu verwalten und zu vergeben, auch Gruppen sind eine Möglichkeit Rechte zu strukturieren. Damit lassen sich Änderungen an Rechte leicht und schnell durchführen.
Ganz allgemein gilt, Individuelle Rechte pro Datensatz zu vergeben, macht die Rechteverwaltung schwierig und sollte nur in Einzelfällen vorgenommen werden
Die Rechte pro Datensatz für mehrere Datensätze ist über eine Massenaktualisierung möglich, das sollten Sie bitte sorgfältig planen.
Daneben gibt es noch die einfache Rechteverwaltung, dieser fehlt das Schlosssymbol![]() oben rechts in den einzelnen Kategorien. Hier sind keine Rechte auf Datensatzebenen möglich und keine erweiterten Benutzerrechte. Eine kurze Beschreibung der einfachen Rechteverwaltung enthält nur die Benutzerrechte, die abweichend sind.
oben rechts in den einzelnen Kategorien. Hier sind keine Rechte auf Datensatzebenen möglich und keine erweiterten Benutzerrechte. Eine kurze Beschreibung der einfachen Rechteverwaltung enthält nur die Benutzerrechte, die abweichend sind.
Nachfolgend finden Sie Details zu den erweiterten Benutzerechten, den Rechten pro Datensatz und daran anschließend die Liste der Kategorien der Benutzerrechte mit einer kurzen Beschreibung.
Video – Benutzerrechte
Erweiterte Rechte im Tab „Rechte“ eines Benutzers
Die grundlegenden Rechte, die im Auswahlfeld vergeben werden, beziehen sich immer auf den Betreuer des Datensatzes. Möglich sind je nach Umfang ihrer Zusatzmodule: Keine, eigene, Bürogruppe, Regionengruppe, Alle. Mit der Vergabe von erweiterten Rechten über das Schlosssymbol kommt noch die Stufe „individuell“ hinzu.
Über das Schlosssymbol wird das Popup der erweiterten Rechte geöffnet.
Es öffnet sich das Popup mit den erweiterten Rechten. Darin sind alle Benutzer und Gruppen die vorhanden sind aufgeführt. Sie können nun Lese- und Schreibrechte vergeben. Eine Änderung der Rechte wird nach dem Speichern durch ein Sternsymbol angezeigt. Mit einem Klick auf das Sternsymbol wird die Änderung rückgängig gemacht.
Beispiel: Der Benutzer „Max Adam“ darf nur eigenen Adressen sehen, dass bedeutet nur Adressen, bei denen er als Betreuer eingetragen ist. Über das Datensatzrecht kann nun in den Benutzerrechten festgelegt werden, dass er zusätzlich noch die Adressen des Benutzer „Gabi Fröhlich“ sehen darf. In der Summe kann er also alle Adressdatensätze sehen und öffnen, in denen entweder er selber oder Benutzer „Gabi Fröhlich“ als Betreuer angegeben ist.
Über Aktionenleiste >> Alle ind. Datensatzrechte löschen kann ein Administrator alle geänderten Datensatzrechte in den einzelnen Datensätzen zurücksetzten. Das heißt, es werden alle Datensätze (Adressen, Immobilien …) geprüft und etwaige gesetzte Datensatzrechte für den aktuellen Benutzer gelöscht. Dabei werden nur Datensatzrechte gelöscht und keine Berechtigungen im Tab Rechte des Benutzers.
Erweiterte Rechte in einem Datensatz
Rechte vergeben
In einem einzelnen Datensatz – Betreuer ist Benutzer 3 – können mit den erweiterten Rechten auch für einzelne Benutzer oder Gruppen gezielt Rechte vergeben werden. Die erweiterten Rechte werden über Aktionenleiste >> Weitere Aktionen >> Datensatzrechte bzw. wenn Sie Daternsatzrechtestempel nutzen über Aktionenleiste >> Weitere Aktionen >> Datensatzrechte >> Individuell vergeben.
Es öffnet sich das Popup mit den erweiterten Rechten. Darin sind alle Benutzer und Gruppen, die vorhanden sind, aufgeführt. Sie können nun Lese- und Schreibrechte vergeben. Eine Änderung der Rechte wird nach dem Speichern durch ein Sternsymbol angezeigt. Mit einem Klick auf das Sternsymbol wird die Änderung rückgängig gemacht.
Beispiel: Der Benutzer „Max Adam“ ist Mitglied der Gruppe „Aachen“ und der Betreuer des Adressdatensatzes. Zusätzlich bekommt er noch Leserechte auf die Adressdatensätze der Gruppe „Gewerbeimmobilien“.
Vorhandene Rechte anzeigen und ändern
Sie können kontrollieren, welche Rechte auf den einzelnen Datensatz vergeben sind bzw. wirksam sind. Dazu öffnen Sie bitte den Datensatz und dort Aktionenleiste >> Weitere Aktionen >> Datensatzrechte. In dem Popup wählen Sie nun den gewünschten Benutzer aus und bekommen angezeigt, welche Rechte für Ihn an dem Datensatz vorliegen. Wenn über die Datensatzrechte die allgemeinen Benutzerrechte für diesen Datensatz verändert wurden, wird an der Stelle ein Stern angezeigt. Mit einem Klick auf das Sternsymbol wird die Änderung rückgängig gemacht.
Bitte vergessen Sie nicht zu Speichern.
Datensatzrechtestempel
Mit dem Datensatzrechtestempel können Sie in verschiedenen Datensätzen über das Popup für die Datensatzrechte eine bestimmte Rechtekonstellation einstellen.
Das ist an allen Stellen möglich, an denen der Datensatzrechtestempel im Datensatzrechte Popup erscheint bzw. an denen beim Aktionenleisteneintrag für die Datensatzrechte ein Ausklappmenü mit den vorhanden Datensatzrechtestempeln erscheint.
Datensatzrechtestempel sind nur für Benutzer mit dem Benutzerrecht „Datensatzrechte erweitern und einschränken“ verfügbar.
Datensatzrechtestempel anlegen und verwalten
Datensatzrechtestempel werden im Datensatzrechte Popup erstellt und verwaltet. Dabei wird für jeden Benutzer eine eigene Liste mit Stempeln geführt.
Die aktuell vorhandene Rechteauswahl können Sie in ein Stempel abspeichern, in dem Sie im Feld eine Namen eintragen und auf das Diskettensymbol ![]() zum Speichern klicken.
zum Speichern klicken.
Wenn Sie einen Stempel auswählen, können Sie die eingestellten Rechte ändern und den Stempel erneut speichern, oder über das Mülleimersymbol ![]() löschen.
löschen.
Mit der Auswahl eines Stempels werden die entsprechenden Rechteeinstellungen im Popup eingetragen, aber noch nicht gespeichert, dafür ist eine Speichern der Rechte im Datensatzrechte Popup nötig.
Datensatzrechtestempel anwenden
Das anwenden des Datensatzrechte Stempel ist an 2 Stellen möglich.
Im Datensatzrechte Popup wählen Sie dazu den gewünschten Stempel aus und Speichern dann die neuen Einstellungen über den Speichern Button. Nach einem erneuten Öffnen des Datensatzrechte Popups werden Ihnen die gesetzten Rechte und das Sternsymbol ![]() bei den geänderten Rechten angezeigt.
bei den geänderten Rechten angezeigt.
Die andere Stelle ist direkt im Datensatz selbst über den Eintrag in der Aktionenleiste, meist Aktionenleiste >> Weitere Aktionen >> Datensatzrechte >> Stempelname.
Dort wird der Eintrag „Datensatzrechte“ um die Liste der vorhandenen Stempel erweitert. Sie können direkt einen Stempel auswählen und setzten.
Ein Datensatzrechtestempel setzt nur für die im Stempel vorhanden Benutzer und Gruppen genau die dort angegebenen Rechte, allen anderen Benutzern / Gruppen werden die Rechte entzogen.
Dadurch hat ein Benutzer auch nach einem Wechsel der Gruppe weiterhin die an ihn vergebenen Rechte.
Achtung, ein gesetzter Datensatzrechtestempel kann nicht einfach rückgängig gemacht werden.
Sie müssen dazu alle individuellen Einträge durch den Stempel entfernen, also bei allen Benutzern auf alle Sternsymbole klicken.
Massenaktualisierung der Datensatzrechte
Sie können auch für mehrere Datensätze die Datensatzrechte ändern, eine Anleitung dazu finden Sie hier .Benutzertemplate
Benutzertemplates bieten für die verschiedenen Benutzerrollen eine Möglichkeit einen Satz von vorgegebenen Rechten zuzuweisen statt diese manuell zu vergeben.Benutzertemplates erstellen, ändern und bearbeiten können Sie unter folgendem Link einsehen .
Rechte Vergabe auf Büro- und Regionengruppe
Wenn Sie das Gruppenmodul nutzen und der Benutzer in einer Bürogruppe ist, welche einer Regionengruppe angehört, können Sie für diesen Nutzer bei den meisten Selektoren einstellen, ob er die Daten der Büro- oder Regionengruppe einsehen darf. Sollten Sie bei einigen Rechten ‚Regionengruppe‘ eingestellt haben und die Bürogruppe aus der Regionengruppe entfernen, werden die Rechte auf Recht ‚Bürogruppe‘ herabgestuft.
Liste der Rechte eines Benutzers
Adressverwaltung
In der Rechteverwaltung zu der Adressverwaltung können Sie einstellen, welche Adressen Sie lesen, schreiben bzw. löschen dürfen. Ausserdem finden Sie einige weitere Einstellungen für die Adressverwaltung, z.B. ob die Kundennummer editierbar sein soll.
Immobilientracking
Suchkriterien
In den Rechteeinstellungen zu den Suchkriterien können Sie wählen, bei welchen Suchkriterien Sie Lese-, Schreib- und Löschrecht haben.
Bei Aktivierung des Feldes „Lese-/Schreibrecht auf bestehende Suchkriterien in eigenen Datensätzen“, werden bei Adressdatensätzen, auf denen der entsprechende Benutzer selbst Betreuer ist, die übrigen Rechteeinstellungen für die Suchkriterien ignoriert und er hat dort immer Lese- und Schreibrecht.
Durch das Recht „Erstellung neuer Suchkriterien ohne Schreibrecht auf die Adresse“ können auch Suchkriterien in Adressen angelegt werden, auf die der Benutzer kein Schreibrecht hat.
Aufgabenverwaltung
In den Rechteeinstellungen zu der Aufgabenverwaltung können Sie wählen, welche Aufgaben Sie lesen dürfen und ob Sie einzelne Aufgaben löschen dürfen.
Projektverwaltung
In den Rechteeinstellungen zu der Projektverwaltung können Sie wählen, welche Lese-, Schreib- und Löschrechte für Projekte Sie einstellen möchten. So können Sie wählen ob Sie oder der Benutzer, für welchen Sie die Rechte bearbeiten, nur eigene Projekte bearbeiten darf oder alle.
Wiedervorlagen
Legen Sie fest, welche Wiedervorlagen ein Benutzer sehen darf.
Terminverwaltung
Hier können Sie einstellen, welche Termine der Benutzer lesen, editieren oder löschen darf. Zusätzlich können die Rechte auf selbst angelegte Termine erweitert werden. Außerdem können Sie entscheiden ob das Tracking des Temins eingesehen werden darf.
Arbeitszeiterfassung
In der Kategorie Arbeitszeiterfassung können Sie einstellen, ob der Benutzer die Arbeitszeiterfassung anderer Benutzer einsehen und einstellen darf.
Außerdem kann bestimmt werden, ob der Benutzer das Recht hat, eine Betriebsruhe einzutragen bzw. zu löschen, oder Urlaubstermine anderer Benutzer zu editieren bzw. zu löschen.
Das Recht „Arbeitszeitstatus einsehen“ steuert, ob der Benutzer den Menüpunkt „Arbeitszeit-Status“ im Menü „Statistiken“ einsehen darf. Dort sind Informationen über die aktuelle Arbeit und die Arbeitszeiten aller Benutzer einsehbar wie z.B. Arbeitsbeginn, Pause, aktuelle Termine und Aufgaben.
Über den Selektor „Sichtbare Arbeitszeiten“ haben Sie die Möglichkeit einzustellen, welche Arbeitszeiten für den Benutzer sichtbar sind.
Datensatz-Rechte
Wer darf die Datensatzrechte sehen oder ändern? Das wird über die Benutzerrecht-Kategorie „Datensatz-Rechte“ geregelt.
Interne Dienste (kostenpflichtig)
Hier haben Sie die Möglichkeit für jeden Benutzer zu definieren, ob er das Guthaben (z. B. SMS) über das allgemeine Konto nutzen darf, oder ob er sich für seinen Benutzer ein eigenes Konto anlegen soll. Standardmäßig ist dies auf Mandantenkonto eingestellt. Nähere Informationen um dann für den Benutzer ein eigenes Benutzerkonto anzulegen, finden Sie hier .
Marketplace – externe Dienste
In dieser Kategorie kann festgelegt werden, über welches Marketplacekonto (Mandanten-/Gruppen-/Benutzerkonto) die Dienste der verschiedenen Anbieter abgerechnet werden. Ist „Kein Konto“ eingestellt, können nur bestimmte kostenlose Services ohne ein Abrechnungskonto genutzt werden.
Zusätzlich kann noch eingestellt werden, welche Anbieter der Benutzer verwenden darf.
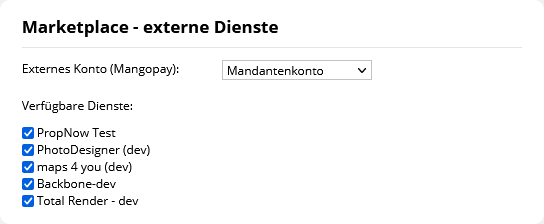
Mitarbeiterstatistik
Für die Mitarbeiterstatistik/Statistik kann hier festgelegt werden, ob nur die eigene, die der Bürogruppe oder alle eingesehen werden darf / dürfen.
Statistiken
- Option „Sichtbare Statistiken“
Statistiken werten die Datensätze aus, auf die der Benutzer Zugriff hat. Hier legen Sie fest, Datensätze welcher Betreuer der Benutzer grundsätzlich für die Auswertung heranziehen darf. ZUSÄTZLICH muss der Benutzer auch noch Leserechte auf den einzelnen Dätensatze haben. - Option „Verwalten von Statistikvorlagen“
Darüber wird festgelegt, für wen der Benutzer Statistikvorlagen anlegen kann. - Option „Zugeteilte Konfiguration“
Über diesen Selektor können Sie die von Ihnen hinterlegten Statistik-Baukasten-Konfigurationen dem gewählten Benutzer zuteilen. Dieser wird im als ersten Tab angezeigt.
Logging/Statistik
In dieser Kategorie kann festgelegt werden, welche zuletzt gesehenen Datensätze der Benutzer einsehen kann. Normalerweise ist eingestellt, dass der Benutzer nur seine eigenen Datensätze einsehen kann. Zusätzliche stehen die Datensätze der Büro-/Regionengruppe und alle zur Verfügung.

Rechte-Beschreibung
Hier haben Sie die Möglichkeit eine Erklärung abzugeben, aus welchem Grund diesem Benutzer die entsprechenden Rechte vergeben worden sind.
Faktura
Stellen Sie hier die Benutzerrechte für das Faktura-Modul ein.- Rechnungen freigeben: Über „Rechnungen freigeben“ ist der Benutzer in der Lage Adressen zur Rechnungsstellung freizugeben. Ohne das Recht ist das Adress-Feld „Freigabe Rechnung“ gesperrt und zusätzlich wird bei Änderung von rechnungsrelevanten Daten durch einen Benutzer mit diesem Recht keine Aufgabe an die unter Grundeinstellungen >> Faktura bei „Verantwortung Rechnungsfreigabe“ eingetragene Gruppe / Benutzer gestellt.
- Belegzählernummer editieren: Rechnungs- und Gutschriftennummern können in den Grundeinstellungen editiert werden. Bitte beachten Sie, dass Sie bei der Rechnungsstellung den Grundsätzen der ordnungsgemäßen Führung und Aufbewahrung von Büchern, Aufzeichnungen und Unterlagen in elektronischer Form sowie zum Datenzugriff (kurz: GoBD) unterliegen. Diese verpflichten u.a. zur Führung einer fortlaufenden Rechnungsnummer. Bitte berücksichtigen Sie dies bei der Verteilung dieses Rechts.
- Artikelverwaltung: Recht, um auf die Artikelverwaltung unter Faktura >> Artikel zuzugreifen.
- Belege archivieren
- Belege verwalten
- Buchungen verwalten
Immobilien
Maklerbuch/Aktivitäten
Bestimmen Sie neben der Ansicht der Einträge, ob und wann der Benutzer die Einträge löschen oder ändern darf. Ebenso können die Leserechte für „E-Mails in Aktivitäten“ eingestellt werden.
Mit „Aktivitäten Massenverbuchung“ können Sie in der Immosuche / Interessenten Einträge für mehrere Datensätze erstellen.
Durch das Setzen von „E-Mails als privat kennzeichnen“ können erzeugte E-Mail-Aktivitäten nur für Benutzer sichtbar gemacht werden, die den Zugriff auf das Postfach des Senders oder Empfängers haben. Es erscheint dann im Mailcomposer ein Schloss-Icon links neben „Als Entwurf speichern“. Durch Aktivieren wird diese E-Mail als privat gekennzeichnet.
Word/E-Mailvorlagen/Dateien
Stellen Sie hier dem Benutzer die Vorlagenverwaltung zur Verfügung. Über „Zugriff auf individuelle Makro-Liste“ geben Sie dem Benutzer Zugriff auf die individuelle Makro-Liste.
Weitere Module
Legen Sie hier fest, ob der Benutzer die weiteren Module verwenden darf oder nicht. Beim Messenger kann zusätzlich festgelegt werden ob der Benutzer Konversationen Löschen darf. Sollten Sie die sync-Funktion freigeschaltet haben, finden Sie hier eine Erklärung .
Ist „onOffice-Sync in Adressen für andere Benutzer festlegen“ aktiv, kann der Benutzer unter „Aktionen >> Massenaktualisierung >> Adressen >> onOffice Sync“ auch für andere Benutzer Adressen für den Sync aktivieren.
Das Whatsapp-Modul bietet die Möglichkeit, aus einer Adresse heraus „WhatsApp Web“ inkl. Zielkontakt und Nachricht per URL-Aufruf zu öffnen und, falls gewünscht, Exposés zu versenden. Zusätzlich können über das Termin-Pop-up Terminbestätigungen per „WhatsApp Web“ versendet werden.
Export / Drucklisten
Legen Sie hier fest, ob der Benutzer Exporte durchführen und Dateien drucken darf. Falls das Recht zum Drucken von Listen nicht vergeben wird, kann der Benutzer aber weiterhin seine Termine ausdrucken.
Prozessmanager
Hier können Sie festlegen, welche Rechte der Benutzer für Prozesse hat. Das Starten, Entwerfen, Abbrechen und Überspringen können Sie einzeln verrechten. Zusätzlich können Sie einstellen, ob der gewählte Benutzer auch Prozesse anderer Benutzer Lesen und Schreiben darf. Ist das Recht „nur eigene“ eingestellt, können auch Prozesse bearbeitet werden, welche in der Verantwortung der Gruppe des Benutzers liegen.
Webseiten-Module
Legen Sie hier fest, welche Webseiten-Module der Benutzer verwenden darf.
smart site 2.0
Legen Sie hier fest, ob der Benutzer in smart site 2.0 alle Seiten oder nur die von Ihm erstellten lesen kann.
Dashboard
Hier finden Sie die Benutzerrechte für das Dashboard.
Über den Selektor hinter „Zugeteite Konfiguration“ und „Zugeteite Konfiguration2“ können Sie die von Ihnen vorgefertigten Konfigurationen des Dashboards an den Benutzer verteilen. Ist „Aktiv beim Betreten“ angehakt, so wird diese Konfigration nach Einloggen in onOffice enterprise angezeigt.
„Dashboard konfigurieren“ legt fest, ob der Benutzer sein Dashboard konfigurieren darf oder nicht. Ist der Haken hier nicht gesetzt, so fehlt das Bearbeiten-Symbol auf dem Dashboard und der Benutzer kann weder Widgets hinzufügen noch entfernen. Die Widgets selbst, z.B. für welches Postfach das E-Mail-Widget die ungelesenen Mails anzeigen soll, können vom Benutzer weiterhin konfiguriert werden.
„Statistiken konfigurieren“ ist die äquivalente Einstellung für Dashboard-Reiter vom Typ „Statistik“.
Über „Konfigurationen verwalten“ legen Sie fest, ob der Benutzer das Recht hat, Dashboard-Konfigurationen unter „Dashboard >> Konfiguration“ zu verwalten. Diese können an andere Benutzer verteilt werden über „zugeteilte Konfiguration“.
„Sichtbare Statistiken“ steuert, ob nur die eigenen , die der Bürogruppe oder alle Statistiken gesehen werden dürfen.
Über „Verwalten von Statistikvorlagen“ bestimmen Sie, wessen Statistikvorlagen der Benutzer verwalten darf.
Administrative Rechte
Das Administrator-Recht ist das wichtigste Recht überhaupt. Mit diesem Recht kann sich der Benutzer seine Rechte uneingeschränkt selber setzen. Vergeben Sie dieses Recht nur an Mitarbeiter Ihres Vertrauens.
Des weiteren können Sie hier dem Benutzer weitere einzelne administrative Rechte vergeben, wie zum Beispiel den Portalvollabgleich.
Über das Recht „Darf den onOffice Supportbenutzer freischalten“ können Sie steuern, welche Ihrer Benutzer den Support über das Hilfe-Menü oder über einen Link in der einer E-Mail freischalten dürfen.
Sollten Sie Ihrem Benutzer Rechte auf die Administration der Felder geben wollen, können Sie das Recht „Felder anlegen und verwalten“ nutzen. Das Recht „Administrator“ ist dafür nicht notwendig.

 Einstieg
Einstieg Dashboard
Dashboard Adressen
Adressen Immobilien
Immobilien E-Mail
E-Mail Kalender
Kalender Aufgaben
Aufgaben Akquise-Cockpit
Akquise-Cockpit Anfragenmanager
Anfragenmanager Arbeitszeiterfassung
Arbeitszeiterfassung Automatischer Exposéversand
Automatischer Exposéversand Erfolgscockpit
Erfolgscockpit Faktura
Faktura Gruppen
Gruppen Immobilien- / Adressstatistik
Immobilien- / Adressstatistik Intranet
Intranet Marketing Box
Marketing Box Mehrsprachenmodul
Mehrsprachenmodul Multi-Objekt-Modul
Multi-Objekt-Modul Objektwertanalyse
Objektwertanalyse onOffice Sync
onOffice Sync Präsentations PDFs
Präsentations PDFs Projektverwaltung
Projektverwaltung Prozessmanager
Prozessmanager Revisionssichere Mailarchivierung
Revisionssichere Mailarchivierung Schaufenster-TV
Schaufenster-TV Smart site 2.0
Smart site 2.0 Statistik-Baukasten
Statistik-Baukasten Adressen aus Zwischenablage
Adressen aus Zwischenablage Einstellungen
Einstellungen Externe Tools
Externe Tools Favoriten Links
Favoriten Links Immobilienimport
Immobilienimport Kundenkommunikation
Kundenkommunikation Massenaktualisierung
Massenaktualisierung onOffice-MLS
onOffice-MLS Portale
Portale Rechnen mit Formeln
Rechnen mit Formeln Schnellzugriff
Schnellzugriff Textbausteine
Textbausteine Vorlagen
Vorlagen Schritt für Schritt
Schritt für Schritt