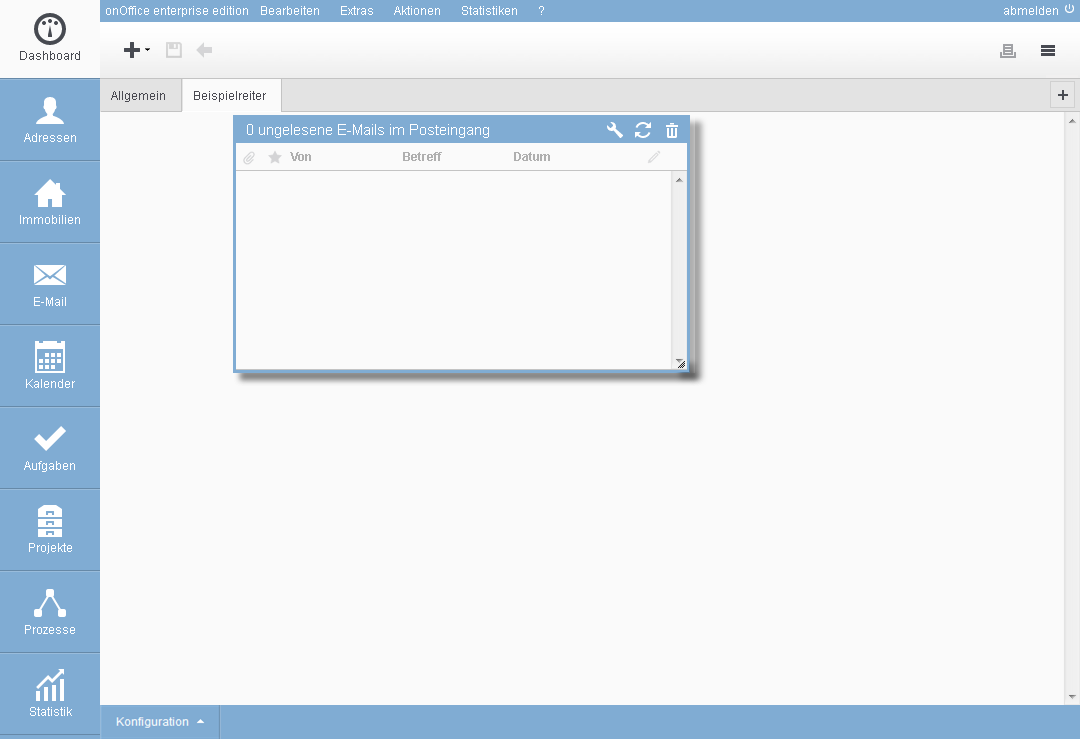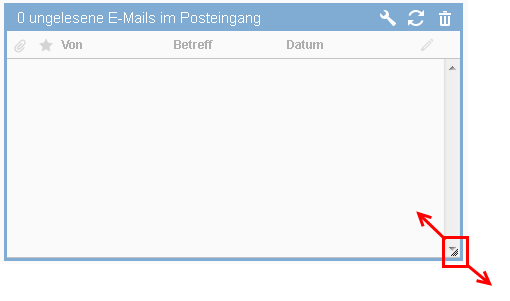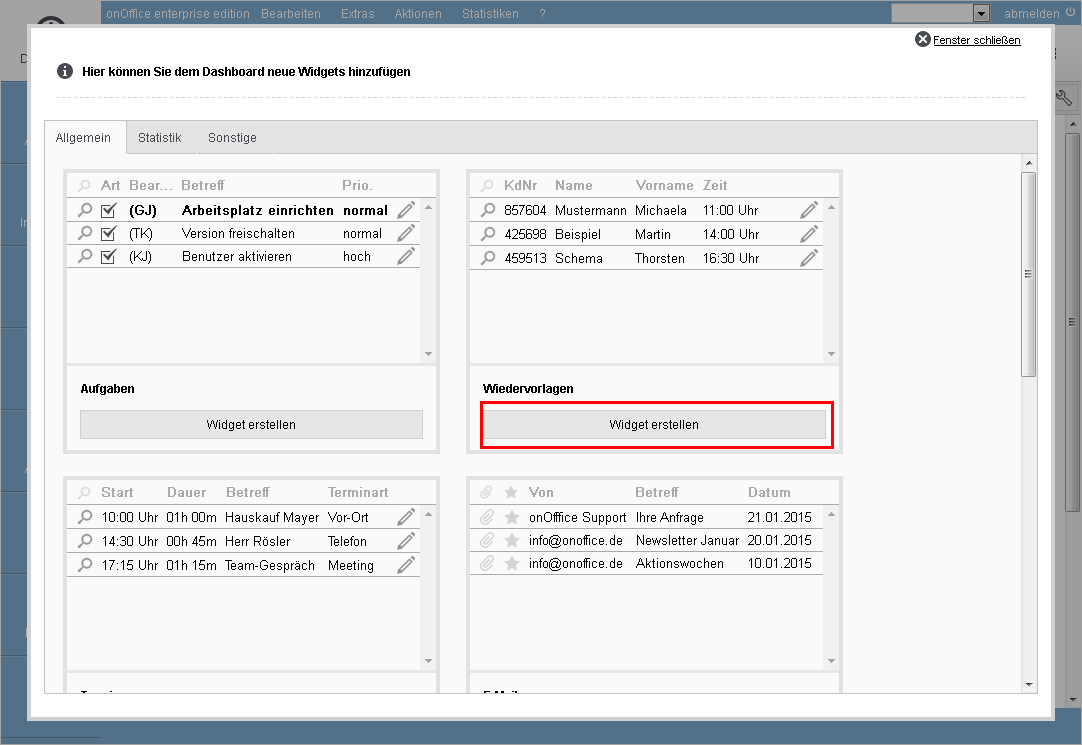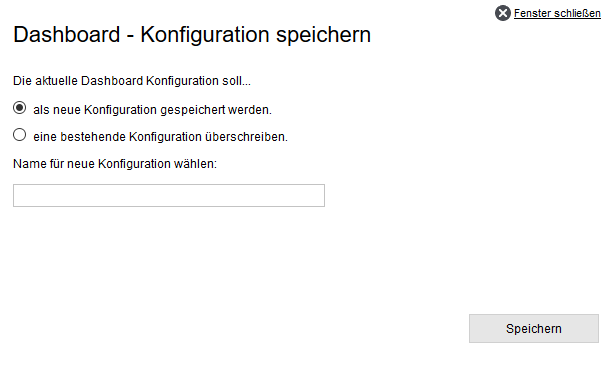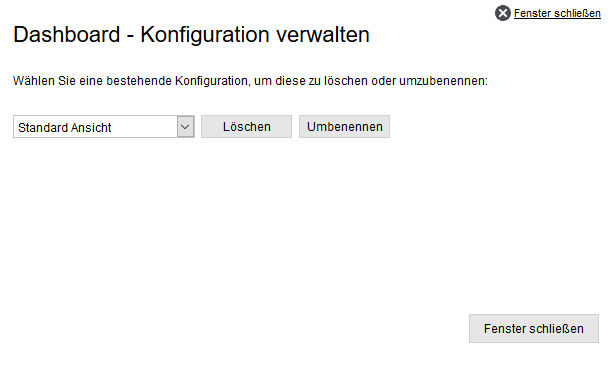Usted está aquí: Home / Módulo / Panel de control / Configurar el panel de control
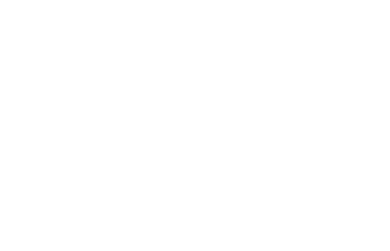
Panel de control
Configurar el panel de control
Puede personalizar el panel de control según sus deseos y necesidades individuales. Se puede cambiar el tamaño y la posición de los widgets, así como su contenido, o añadir más pestañas para recoger los widgets con mayor claridad.
Modo de edición
La configuración del panel de control de los widgets se realiza activando el modo de edición. En la pestaña activa, abra el «menú desplegable» para la edición detrás del triángulo del menú ![]() a la derecha de la pestaña y seleccione «Activar el modo de edición».
a la derecha de la pestaña y seleccione «Activar el modo de edición».
El triángulo del menú ![]() no aparece en las pestañas distribuidas, éstas tienen el símbolo
no aparece en las pestañas distribuidas, éstas tienen el símbolo ![]() a la izquierda de la pestaña. Si tampoco aparece el triángulo del menú
a la izquierda de la pestaña. Si tampoco aparece el triángulo del menú ![]() en otras pestañas, es que no tiene los derechos necesarios para configurar el panel de control. En este caso, póngase en contacto con su administrador. Todavía puede configurar el contenido de los widgets existentes.
en otras pestañas, es que no tiene los derechos necesarios para configurar el panel de control. En este caso, póngase en contacto con su administrador. Todavía puede configurar el contenido de los widgets existentes.
Si el modo de edición está activado, aparece un símbolo de una llave inglesa a la izquierda de la pestaña actual ![]() .
.
Ahora puedes añadir, mover y eliminar widgets a tu antojo.
Guardar el cambio
Si desea guardar los cambios, abra el menú desplegable «Editar» que se encuentra detrás del triángulo del menú ![]() en la parte derecha de la pestaña y seleccione «Salir del modo de edición».
en la parte derecha de la pestaña y seleccione «Salir del modo de edición».
Widgets
¿Cómo puedo cambiar el contenido de un widget? Encontrará la explicación en la configuración de los widgets individuales en el siguiente punto del menú. Aquí se explica cómo posicionar y redimensionar el panel de control.
Para cambiar la posición o el tamaño de un widget, añadir nuevos widgets o eliminar widgets, pase al modo de edición. Guarde los cambios saliendo de nuevo del modo de edición.
Mover el widget
Puedes mover el widget a cualquier posición del tablero manteniendo pulsado el botón del ratón. Si el widget aparece de forma transparente en un espacio libre cuando lo mueves, se posiciona allí en cuanto sueltas el botón del ratón.
Si ya hay un widget en la posición, se moverá. Si no hay espacio suficiente en la posición, se posicionará en la siguiente «línea».
Nota:
Si el movimiento falla, encontrarás el widget de nuevo en la parte inferior del panel de control. Los widgets recién creados también se posicionan allí.
Haz clic y arrastra para mover los widgets de una pestaña a otra. Para ello, arrastre la estadística a la pestaña deseada y espere un momento. Una vez que se haya abierto la nueva pestaña, puedes soltar las estadísticas allí.
Tamaño del widget
El tamaño de los widgets se puede cambiar arrastrándolos en la parte inferior derecha de la ventana de widgets. Para ello, agarre el pequeño triángulo gris situado en la parte inferior derecha del marco del widget y arrastre la ventana hasta el tamaño deseado.
La anchura puede establecerse en un 25%, 50%, 75% o 100% de la anchura del tablero, y la altura puede establecerse hasta en tres «filas».
Añadir nuevos widgets
Los widgets pueden añadirse haciendo clic en el símbolo más ![]() en la parte superior izquierda. Se abre una ventana con las pestañas «General», «Estadísticas del tablero» y «Otros», de las que se pueden seleccionar los widgets haciendo clic en «Crear widget».
en la parte superior izquierda. Se abre una ventana con las pestañas «General», «Estadísticas del tablero» y «Otros», de las que se pueden seleccionar los widgets haciendo clic en «Crear widget».
Ahora el nuevo widget se encuentra en el panel de control al final de las estadísticas y se puede mover a cualquier posición del tablero.
También puede añadir el mismo widget varias veces, por ejemplo, para mostrar la bandeja de entrada de diferentes buzones o el tiempo en diferentes lugares. La configuración de los widgets se describe en el siguiente punto del menú
Eliminar widgets
Puede volver a eliminar el widget a través del icono de la papelera ![]() en la parte superior derecha del marco del widget.
en la parte superior derecha del marco del widget.
Guardar los cambios
Si desea guardar los cambios, abra el menú desplegable «Editar» que se encuentra detrás del triángulo del menú ![]() en la parte derecha de la pestaña y seleccione «Salir del modo de edición».
en la parte derecha de la pestaña y seleccione «Salir del modo de edición».
Pestañas del panel de control
Puede cambiar las pestañas individuales, siempre que tenga los derechos de usuario necesarios y no sea una pestaña distribuida (símbolo ![]() ).
).
En la pestaña activa, puede abrir el «menú desplegable» para editar detrás del triángulo del menú ![]() a la derecha de la pestaña.
a la derecha de la pestaña.
Añadir pestañas
El panel de control sólo tiene la pestaña «General» por defecto, pero también se pueden crear nuevas pestañas. Para ello, haga clic en el símbolo más ![]() de la derecha en la barra de la tabla. Se abre el diálogo de creación. Aquí se define el nombre (y el modo para la pestaña de estadísticas en el tablero).
de la derecha en la barra de la tabla. Se abre el diálogo de creación. Aquí se define el nombre (y el modo para la pestaña de estadísticas en el tablero).
Si no aparece el símbolo del plus ![]() , no tiene los derechos necesarios para configurar el panel de control. En este caso, póngase en contacto con su administrador.
, no tiene los derechos necesarios para configurar el panel de control. En este caso, póngase en contacto con su administrador.
Cambiar / eliminar pestañas
En la pestaña activa, puede abrir el «menú desplegable» para editar detrás del triángulo del menú ![]() a la derecha de la pestaña.
a la derecha de la pestaña.
A través de «Ajustes» se abre la configuración como al crear la pestaña. Aquí puede cambiar el nombre de la pestaña.
En el menú ahora puede mover la pestaña a la derecha o a la izquierda. Tenga en cuenta que las pestañas distribuidas están siempre en la primera posición de la izquierda.
Aquí también se puede borrar una pestaña.
Guardar/cambiar/distribuir configuraciones
También tiene la opción, siempre que tenga el derecho de usuario Administrar la configuración, de guardar la configuración actual de la pestaña del panel de control y distribuirla a otros usuarios. Para guardar la configuración del panel de control, haga clic en el botón «Configuración» de la barra de acciones. Allí puedes elegir entre varias opciones.Con esta opción, la pestaña del panel de control actual puede guardarse como plantilla para otros usuarios.
Se abre una selección de pestañas del panel de control ya guardadas. Mediante «Añadir» la pestaña seleccionada se añade a las pestañas ya existentes.
Las pestañas guardadas pueden ser distribuidas por el administrador a través de la administración de usuarios . Hay que tener en cuenta que sólo se puede especificar una pestaña por usuario a la vez; ésta se muestra como la primera pestaña y el símbolo ![]() : La pestaña no puede ser editada por el usuario.
: La pestaña no puede ser editada por el usuario.

 Entrada
Entrada Panel de control
Panel de control Contactos
Contactos Inmuebles
Inmuebles Correo electrónico
Correo electrónico Calendario
Calendario Tareas
Tareas Configurador de estadísticas
Configurador de estadísticas Estadística del inmueble / contactos
Estadística del inmueble / contactos Gestor de solicitudes
Gestor de solicitudes Presentación modo TV escaparate
Presentación modo TV escaparate Panel de captación
Panel de captación Marketing-Box
Marketing-Box Panel de resultados
Panel de resultados Gestión de procesos
Gestión de procesos Grupos
Grupos onOffice Sync
onOffice Sync Presentaciones PDFs
Presentaciones PDFs Faktura
Faktura Gestión de proyectos
Gestión de proyectos Registro de la jornada laboral
Registro de la jornada laboral Módulo multilingüe
Módulo multilingüe Envío automático de exposés
Envío automático de exposés Módulo multipropiedad
Módulo multipropiedad Intranet
Intranet Enlaces favorito
Enlaces favorito Módulos de texto
Módulos de texto Importación de inmuebles
Importación de inmuebles onOffice-MLS
onOffice-MLS Portales
Portales Contactos desde el Portapapeles
Contactos desde el Portapapeles Actualización masiva
Actualización masiva Cálculo con fórmulas
Cálculo con fórmulas Acceso rápido
Acceso rápido Plantillas
Plantillas Ajustes
Ajustes Comunicación con los clientes
Comunicación con los clientes Herramientas externas
Herramientas externas Tutoriales
Tutoriales Paso a paso
Paso a paso