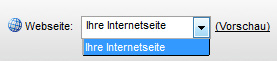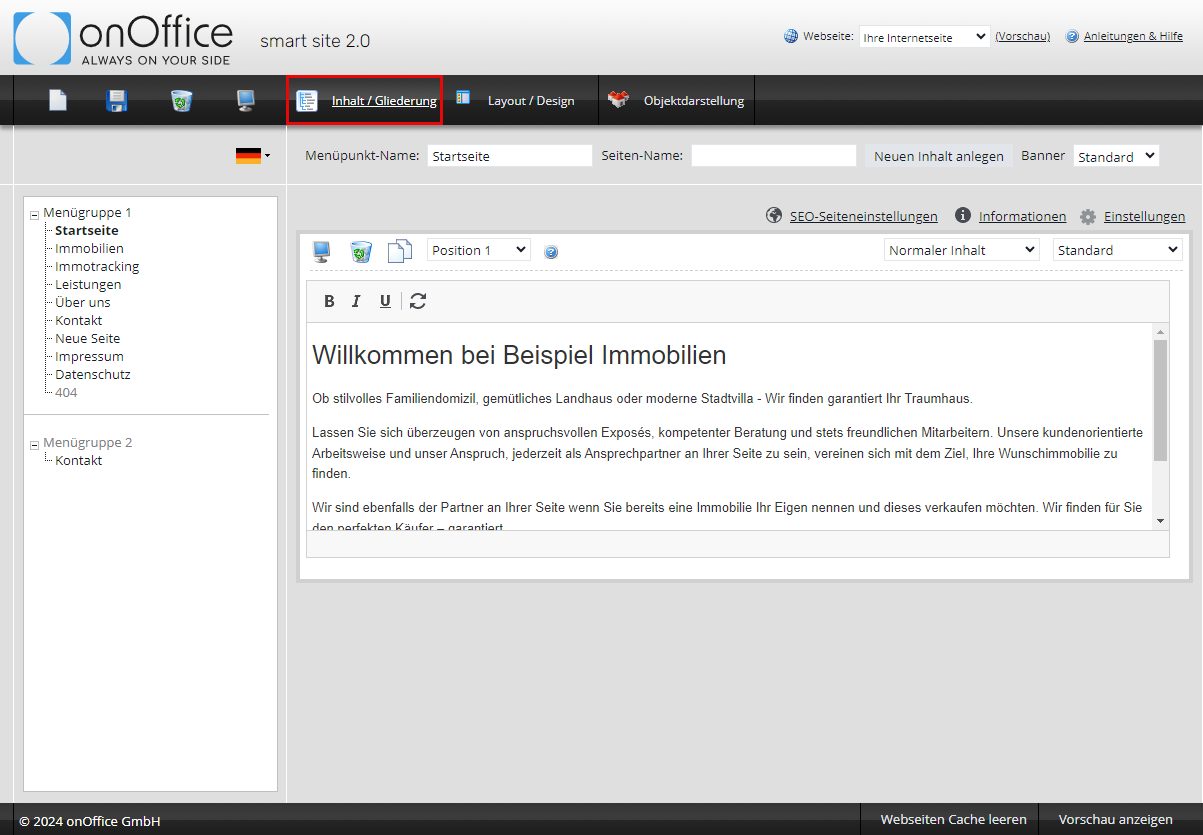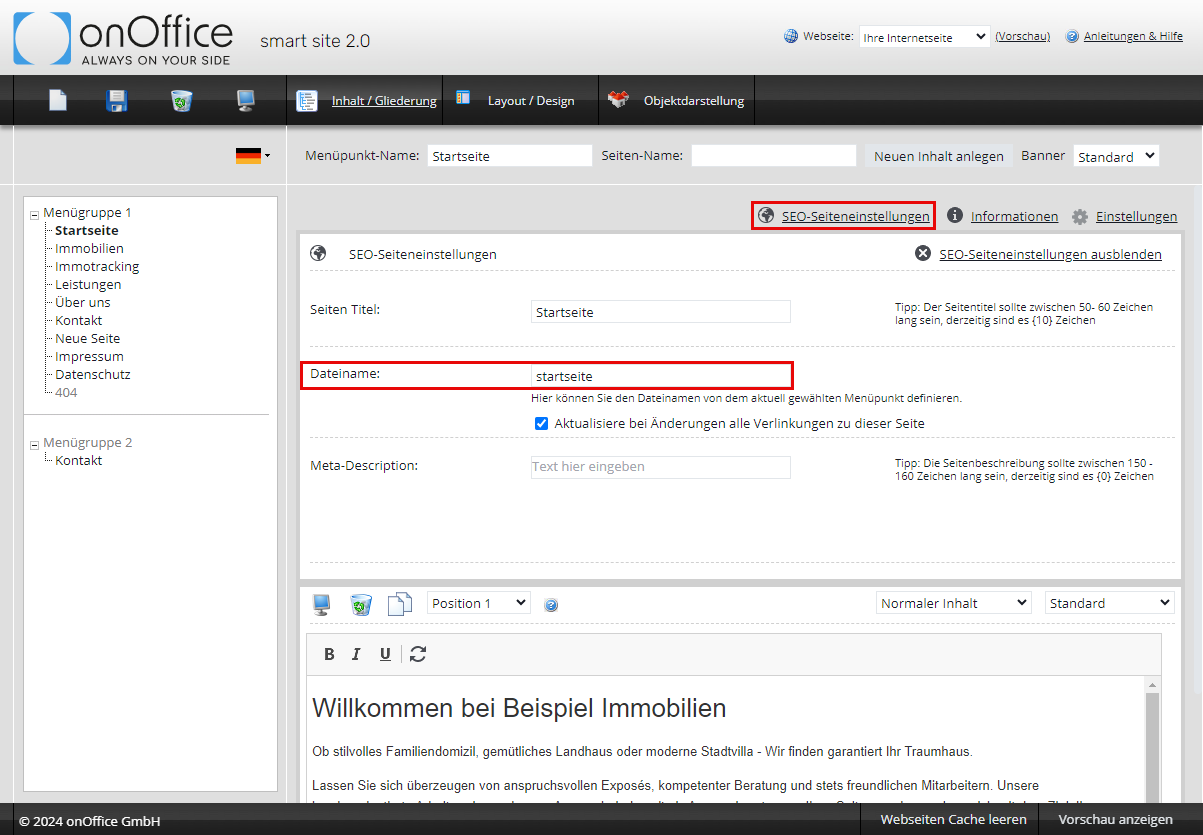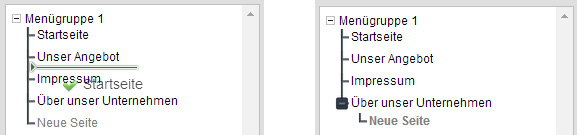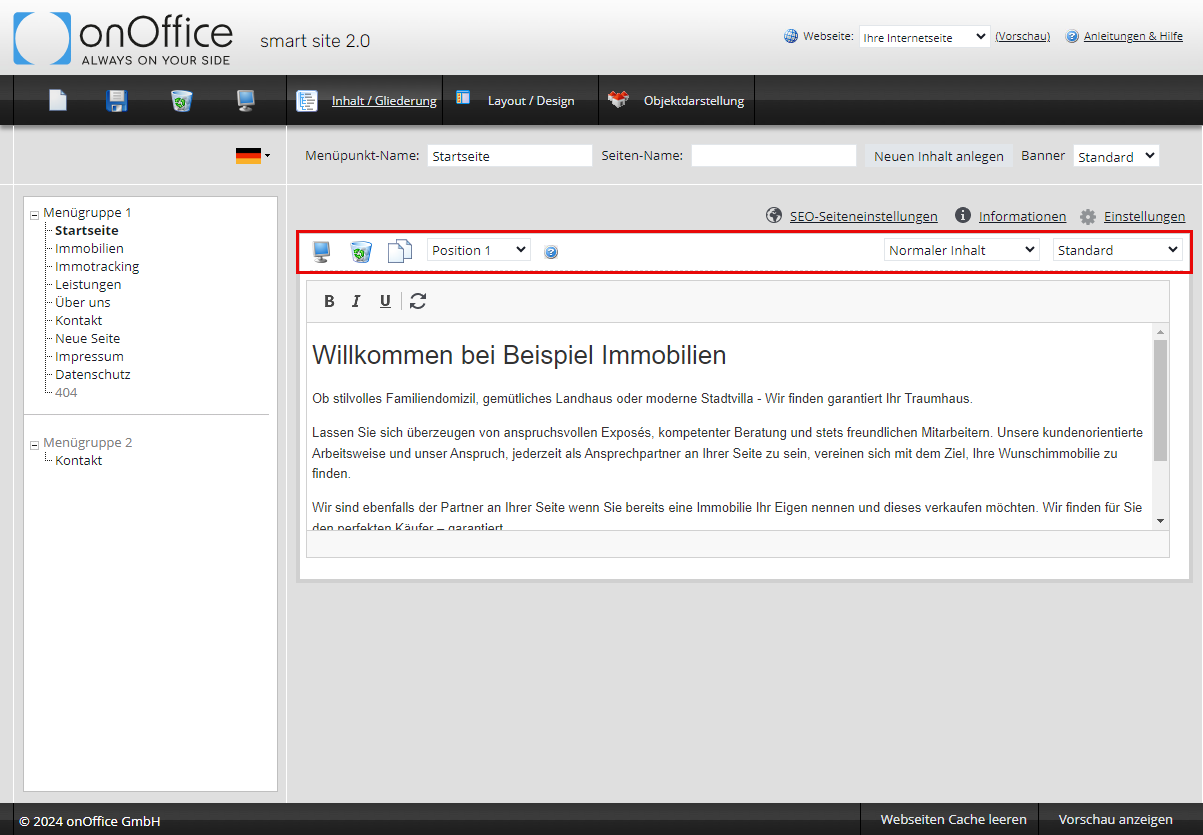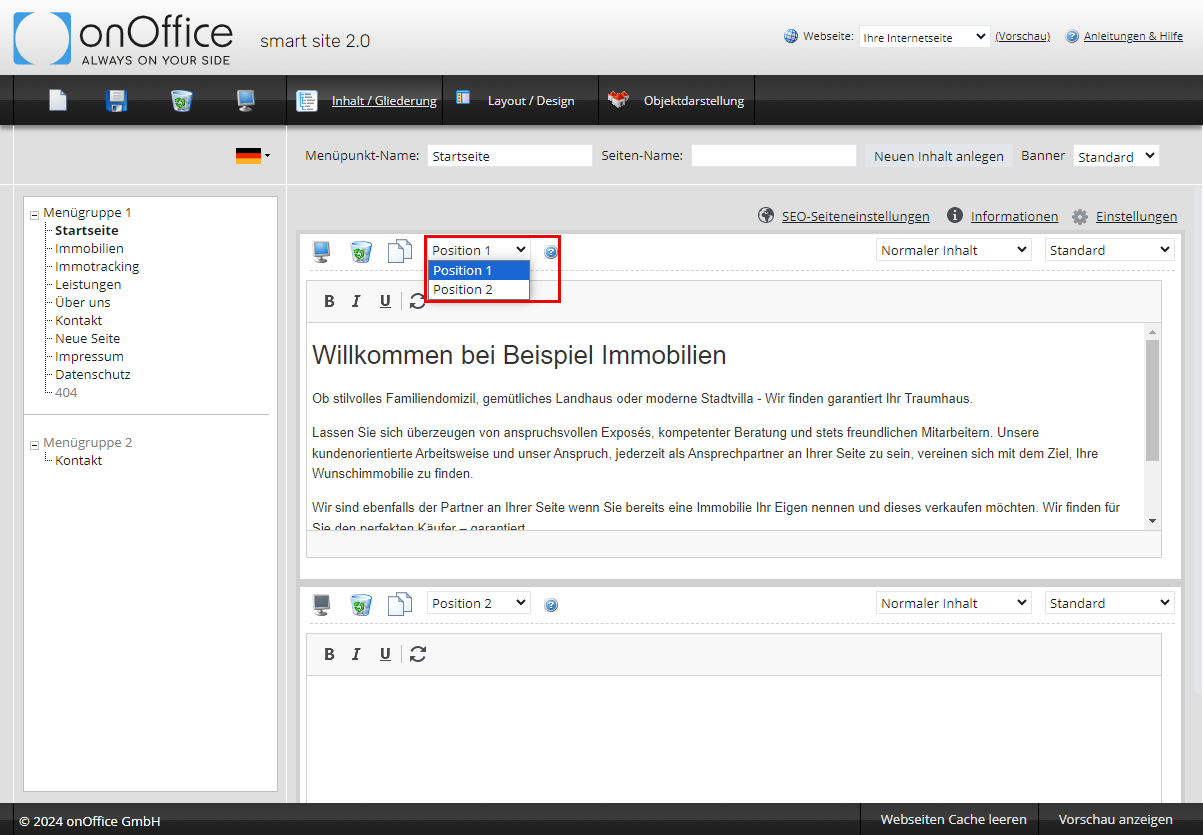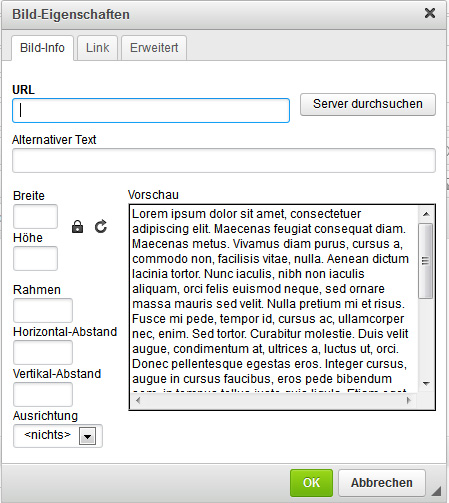You are here: Home / Moduli aggiuntivi / Smart site 2.0 / Contenuto / Struttura
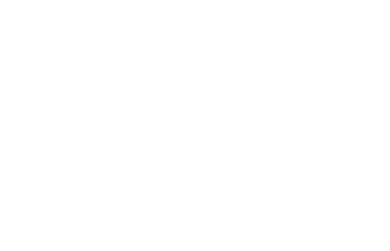
Smart site 2.0
Contenuto / Struttura
Hier finden Sie
- Lavorare con i gruppi di menu
- Creare e modificare le pagine
- Video sulla creazione di nuovi contenuti
- Ulteriori configurazioni e informazioni alla pagina
- Contenuto della pagina
- Passare i contenuti online/offline
- Aggiungere, copiare o eliminare contenuti
- Contenuto – Posizione
- Tipi di contenuto
- Riempire gli elementi di contenuto
- Video per l’inserimento e la manutenzione di nuovi contenuti
Se si crea o si utilizza più di un sito web, selezionare il sito desiderato per la modifica nell’elenco in alto a destra. I nomi vengonoinseritinel menu Layout / Design >> Impostazioni .
Il sito web contiene i necessari elementi di base di cui un broker ha bisogno come standard. La struttura di base comprende le voci di menu homepage, la nostra offerta, i nostri clienti, la nostra azienda e l’imprint. In ogni caso vengono creati dei contenuti di esempio, che possono essere personalizzati di conseguenza.
Altre funzioni utili e pratiche possono essere aggiunte come app per il sito web . Lì troverai ulteriori informazioni.
Nell’area Contenuto/Organizzazione si aggiungono o si rimuovono le voci di menu e gli altri elementi del sito web, oppure si attivano le voci di menu online o offline. Anche le singole aree delle voci di menu con contenuti possono essere attivate online e offline individualmente. In questo modo è possibile creare gli elementi e metterli online solo dopo averli completati.
I gruppi di menu sono disposti sul lato sinistro, mentre i singoli elementi vengono creati e modificati sul lato destro. Al di sopra si trova la casella di configurazione degli elementi.
Lavorare con i gruppi di menu
Qui vengono visualizzati i gruppi di menu da 1 a 3.
Il gruppo di menu 1 è il gruppo di menu principale e viene sempre visualizzato in verticale sul sito web. Il gruppo di menu 2 è visualizzato orizzontalmente, tranne che nei modelli 1 e 5. Il gruppo di menu 3 è disponibile solo per i modelli 3 e 2.
Creare e modificare le pagine
È possibile creare una nuova voce di menu utilizzando l’icona ![]() . La nuova voce di menu viene creata “offline”; una volta riempita di contenuti, è possibile passare alla voce di menu “online” tramite il simbolo del monitor
. La nuova voce di menu viene creata “offline”; una volta riempita di contenuti, è possibile passare alla voce di menu “online” tramite il simbolo del monitor ![]() nella barra dei menu. La voce di menu e il contenuto possono essere messe online/offline separatamente. Il contenuto è visibile solo se la voce di menu e il contenuto sono “online”. Il semplice inserimento di contenuti online non è sufficiente.
nella barra dei menu. La voce di menu e il contenuto possono essere messe online/offline separatamente. Il contenuto è visibile solo se la voce di menu e il contenuto sono “online”. Il semplice inserimento di contenuti online non è sufficiente.
È possibile modificare il nome della nuova voce di menu nella casella di configurazione nel campo “Nome voce di menu”.
NOTA: Adattare anche il nome dell’URL.
Nella casella di configurazione si può anche specificare se per questa voce di menu viene utilizzato il banner standard del modello o un banner personalizzato. Se si seleziona “Banner individuale”, si apre una finestra di dialogo per il caricamento del file desiderato. L’immagine del banner personalizzato viene visualizzata come una piccola anteprima. Non tutti i modelli prevedono un banner per tutte le pagine. Qui puoi trovare l’elenco dei modelli.
Non dimenticare di salvare.
È possibile modificare la posizione della voce di menu utilizzando il drag & drop. A tal fine, trascinare la voce di menu nella posizione appropriata della struttura del menu. Un’icona (triangolo con una linea orizzontale) appare nel punto in cui è stata inserita la voce di menu. È anche possibile rendere la voce di menu una ‘sottopagina’ di una voce di menu esistente, trascinando la pagina sulla voce di menu corrispondente. Se la voce di menu viene aggiunta come sottopagina a un’altra voce di menu, il simbolo cambia in un punto. In questo modo è possibile passare a un altro gruppo di menu.
Video sulla creazione di nuovi contenuti
Un video che spiega come creare nuovi contenuti può essere visualizzato qui .
Ulteriori configurazioni e informazioni alla pagina
Informazioni sull’opzione: È possibile effettuare ulteriori impostazioni in Impostazioni . Sotto l’opzione Informazioni si trovano i dettagli sulla data di creazione, su chi e quando la pagina è stata modificata, ecc.
Impostazioni:
- Voce di menu come pagina iniziale: È possibile impostare una voce di menu come pagina iniziale, vale a dire che quando qualcuno apre il sito web, vedrà per prima questa voce di menu. Cliccando sul proprio logo si accede anche a questa pagina. Non è necessario che questa sia la prima/ultima pagina dell’elenco delle voci di menu.
- Nome dell’URL: è l’indirizzo della singola voce di menu sul sito web. La voce in questo campo appare nella barra degli indirizzi del browser dopo il nome del dominio, ad esempio: La pagina in cui vi trovate attualmente ha l’indirizzo (onlinehelp…../nome.html). La prima parte onlinehelp…/ è il nome del dominio e la parte name.html è l’indirizzo della singola pagina. Se si desidera uno schema di denominazione specifico o l’indirizzo di una pagina speciale su un volantino, un manifesto, una newsletter ecc. ATTENZIONE: Se il nome viene successivamente modificato, i link che puntano a questa pagina vengono automaticamente aggiornati. Se non si desidera farlo, togliere il segno di spunta dalla casella “Aggiornare”.
- Titolo della pagina: il titolo della pagina è indipendente dal nome dell’URL. Il titolo viene visualizzato nella finestra del browser nella parte superiore della barra della finestra e nelle singole schede se il cliente lavora con più schede nel browser. Se non viene specificato alcun titolo, il nome della pagina viene visualizzato automaticamente come titolo. Inoltre, il titolo della pagina appare come titolo nella maggior parte dei risultati dei motori di ricerca.
- Descrizione: il testo inserito in questo campo viene visualizzato in alcuni motori di ricerca come testo del contorno.
Un video per le altre configurazioni può essere visualizzato qui .
Contenuto della pagina
È possibile aggiungere o rimuovere contenuti in una voce di menu. La rimozione non deve essere sempre una cancellazione; si può anche passare l’elemento rilevante offline e rivedere il contenuto a proprio piacimento.
Le nuove voci di menu vengono preparate con un elemento di contenuto. I singoli elementi di contenuto vengono visualizzati uno sotto l’altro, ciascuno con un’intestazione che contiene le impostazioni di configurazione dei singoli elementi.
Per i contenuti testuali, si può iniziare a scrivere direttamente dopo aver creato l’elemento di contenuto; per gli altri contenuti, è necessario definire prima i tipi di contenuto e il layout del contenuto. Questo può essere modificato anche in seguito, ma si è dimostrato più facile se viene specificato in anticipo.
Passare i contenuti online/offline
È possibile commutare i singoli contenuti online ![]() e offline
e offline ![]() tramite il simbolo del monitor nell’intestazione. Ricorda che la voce di menu deve essere anche online per poterne visualizzare il contenuto. Se un contenuto viene messo online e la voce di menu è ancora offline, onOffice smart site chiede se anche la voce di menu deve essere messa online.
tramite il simbolo del monitor nell’intestazione. Ricorda che la voce di menu deve essere anche online per poterne visualizzare il contenuto. Se un contenuto viene messo online e la voce di menu è ancora offline, onOffice smart site chiede se anche la voce di menu deve essere messa online.
Aggiungere, copiare o eliminare contenuti
È possibile creare nuovi contenuti utilizzando il pulsante “Crea nuovo contenuto” nella casella di configurazione.
Il nuovo campo viene aggiunto di seguito.
Il nuovo elemento di contenuto viene sempre creato “offline” e deve essere messo online manualmente dopo che è stato riempito di contenuto.
Per ogni voce di menu sono possibili più elementi di contenuto con diversi tipi di contenuto.
È possibile copiare un elemento di contenuto anche utilizzando il “pulsante Copia” ![]() nella barra di configurazione dei singoli elementi di contenuto.
nella barra di configurazione dei singoli elementi di contenuto.
Il contenuto può essere cancellato utilizzando il simbolo del cestino.
Contenuto – Posizione
La posizione può essere regolata utilizzando l’elenco a tendina nell’intestazione
Tipi di contenuto
L’elenco dei tipi selezionabili varia a seconda delle applicazioni aggiunte. Per la maggior parte dei tipi, è possibile effettuare ulteriori impostazioni/selezioni tramite l’elenco del layout dei contenuti.
- Contenuto normale: Il “contenuto normale” viene specificato come tipo quando viene creato un nuovo elemento di contenuto e può essere usato per quasi tutto. Con il layout “Standard” è possibile inserire testo, immagini, elenchi, collegamenti, ecc. È possibile utilizzare la barra degli strumenti nel campo di immissione per formattare il testo e così via, come già avviene in onOffice enterprise edition, ad esempio quando si compone un’e-mail. Una spiegazione dettagliata dell’editor è disponibile qui. Oltre al layout “Standard”, è disponibile anche il layout “Modello di squadra” per l’elenco dei team con le foto dei singoli dipendenti. Sostituire i segnaposto con i dati dei propri dipendenti.
- Imprint:: Qui vengono visualizzati i dati anagrafici delle impostazioni di base di onOffice enterprise edition, cioè i dati dei contatti. È comunque necessario aggiungere informazioni obbligatorie, come i termini e le condizioni, per garantire un avviso legale completo. Questi testi devono essere creati dall’utente stesso, ad esempio tramite una nuova casella di contenuto.
- Mappa del sito: La sitemap mostra una visione strutturata del sito web con tutte le sottopagine.
- Moduli: Puoi utilizzare i moduli per le richieste di contatto, per i proprietari con un immobile da commercializzare o per registrare gli interessati.
- Presentazione dell’offerta: È possibile utilizzare questo tipo di contenuto per creare elementi per le varie presentazioni degli immobili. Ad esempio, è possibile visualizzare gli immobili principali in un’area separata o presentare gli immobili referenze. Naturalmente, puoi anche presentare tutti gli immobili in modo chiaro e informativo. In onOffice enterprise edition puoi controllare quali immobili vengono pubblicati in quale area. Il layout della presentazione dell’immobile viene definito nell’area di presentazione dell’immobile .
- Notizie: L’applicazione News presenta automaticamente gli articoli di notizie creati in onOffice nella voce di menu selezionata sul vostro sito web. È inoltre possibile specificare una categoria, consentendo di personalizzare il sito web. È inoltre possibile impostare il numero di post visualizzati. Non appena si carica una nuova voce, la voce più bassa si sposta alla pagina successiva, che si può trovare tramite la barra di navigazione sotto la notizia.
È possibile creare contenuti di notizie nell’edizione enterprise di onOffice (Modifica >> Sito web >> Notizie), non è necessario effettuare il login a smart site 2.0. - iService: I-Service consente ai proprietari di avviare una ricerca e quindi di scoprire se tra i vostri clienti ci sono potenziali interessati. L’app è configuratanella gestione delle app. Il tipo di contatto determinaquali record di dati dell’indirizzo possono essere trovati.
- Tracciamento dell’immobile: Questo crea il login per il tracciamento degli immobili. Per ulteriori informazioni sul tracciamento degli immobili , consultare il sito.
- Codice sorgente HTML: Se nessuno dei tipi di contenuto predefiniti è adatto, è possibile inserire qui un codice sorgente HTML, ad esempio per incorporare un video esterno nel sito web.
Riempire gli elementi di contenuto
È possibile combinare qualsiasi elemento di contenuto uno dopo l’altro in una pagina. Inserire titoli e testo a piacere. È possibile impostare una formattazione semplice nella barra dei menu dell’editor. Ulteriori opzioni di formattazione sono disponibili nell’Editor CK. Per aprirlo, fare clic sul pulsante blu dell’editor ![]() .
.
Nell’editor CK è possibile inserire testo, immagini, link ad altre pagine, ecc.
| Inserisce un’immagine. |
Nelle proprietà dell’immagine, stabilire quale immagine inserire e come formattarla.
Informazioni sull’immagine
“Cerca nel server” inserisce un’immagine già caricata sul server.
Testo alternativo: Testo che viene visualizzato se il destinatario ha disattivato la visualizzazione delle immagini nelle email.
Larghezza, altezza: definisce la larghezza e l’altezza dell’immagine visualizzata. Il simbolo del lucchetto blocca il rapporto.
Link
Assegna un collegamento ipertestuale all’immagine.
Esteso
(per utenti avanzati): Offre ulteriori impostazioni per il display.
Una spiegazione più dettagliata dell’editor CK si trova in assistenza di onOffice enterprise.
Video per l’inserimento e la manutenzione di nuovi contenuti
C’è anche un video per aggiungere nuovi contenuti, che puoi vedere qui .

 Introduzione
Introduzione Dashboard
Dashboard Contatti
Contatti Immobili
Immobili Email
Email Calendario
Calendario Compiti
Compiti Modulo statistiche
Modulo statistiche Statistiche immobili e contatti
Statistiche immobili e contatti Manager delle richieste
Manager delle richieste Vetrina TV
Vetrina TV Cruscotto di monitoraggio acquisizione
Cruscotto di monitoraggio acquisizione Marketing Box
Marketing Box Cruscotto di monitoraggio
Cruscotto di monitoraggio Manager dei processi
Manager dei processi Gruppi
Gruppi Sincronizzazione onOffice
Sincronizzazione onOffice PDF presentazione
PDF presentazione Smart site 2.0
Smart site 2.0 Modulo progetti
Modulo progetti Tracciamento dell’orario di lavoro
Tracciamento dell’orario di lavoro Modulo multilingue
Modulo multilingue Invio automatico della brochure
Invio automatico della brochure Modulo multi-immobile
Modulo multi-immobile Intranet
Intranet Link preferiti
Link preferiti Testo rapido
Testo rapido Importazione immobili
Importazione immobili Portali
Portali Contatti da appunti
Contatti da appunti Aggiornamento di massa
Aggiornamento di massa Calcolo con formule
Calcolo con formule Accesso rapido
Accesso rapido Modelli
Modelli Impostazioni
Impostazioni Comunicazione clienti
Comunicazione clienti Strumenti esterni
Strumenti esterni Passo dopo passo
Passo dopo passo