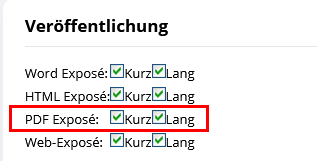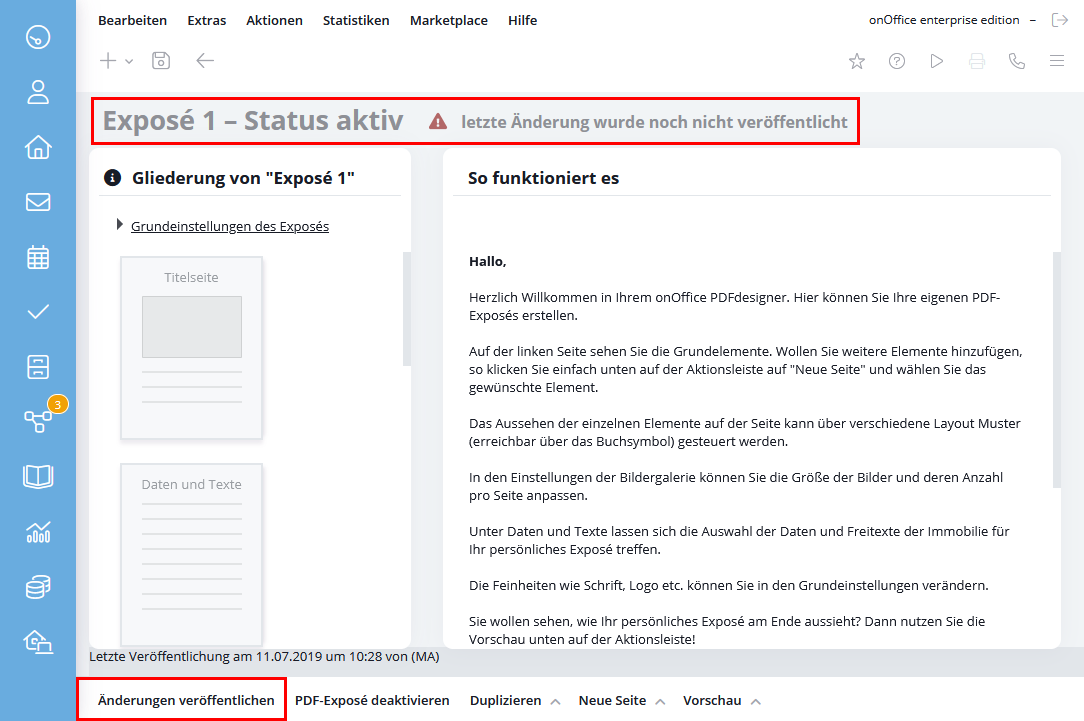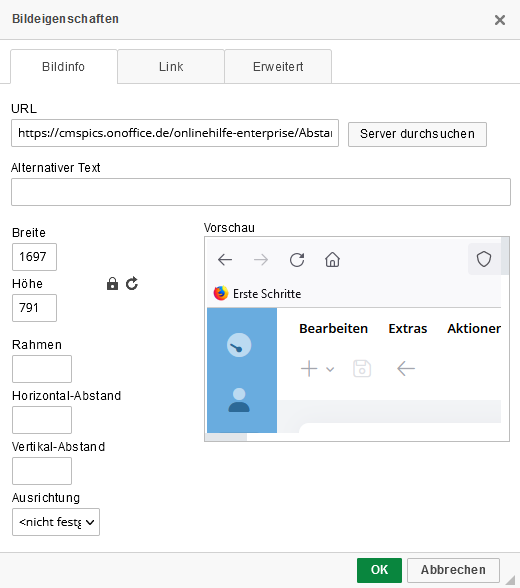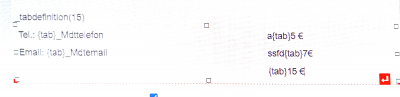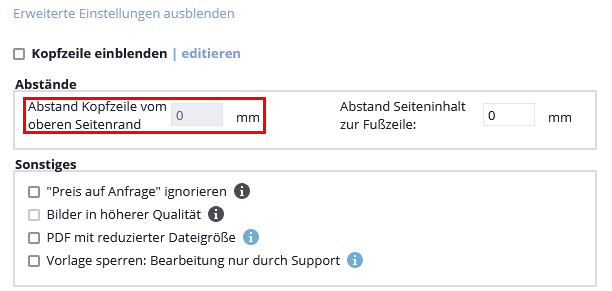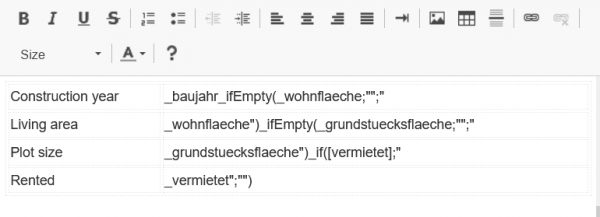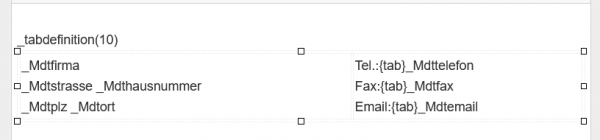Usted está aquí: Home / Extras / Plantillas / Diseñador de PDF / Solución de problemas y consejos

Plantillas
Solución de problemas y consejos
Aquí encontrará consejos, trucos y soluciones para los problemas más comunes del Diseñador de PDF:
Hier finden Sie
- Problema: Archivos faltantes en el exposé:
- Problema: Se han realizado cambios en la plantilla, pero no aparecen en el exposé
- Problema: Se ha producido un error durante la creación del archivo PDF
- Problema: El formato de párrafo no es eficaz
- Problema: El formato de párrafo aparece atenuado en el editor CK
- Problema: Los datos se muestran para algunos usuarios y no para otros
- Problema: Interlineado en un campo de texto
- Trucos y consejos
- Lo que se debe saber
Problema: Archivos faltantes en el exposé:
¿El archivo está publicado en «Inmuebles >> Archivos»?
¿La plantilla Exposé toma el archivo de una característica del documento, pero el archivo no ha recibido esta característica del documento?
¿Se ha asignado al expediente la característica de documento correspondiente en «Inmuebles >> Expedientes»?
¿Las imágenes que no se muestran en la galería de fotos son del tipo de archivo «Foto grande»?
Este tipo de archivo sólo puede mostrarse a través del tipo de página «Página individual». Las páginas de la galería sólo muestran los archivos con el tipo de archivo «Foto».
¿Se incluye en la plantilla un marcador de posición para mostrar dicho archivo?
Las plantillas Exposé como «Alba» no tienen por defecto un marcador de posición para, por ejemplo, una escala de energía. Por lo tanto, dicha escala no puede mostrarse (al menos mientras nadie haya insertado dicho marcador de posición).
¿Contiene el nombre del archivo guiones bajos, espacios, caracteres especiales o caracteres como ä, ö o ü?
El subrayado puede hacer que partes del nombre del archivo se entiendan como una macro y el sistema intentará resolver esta macro. Los caracteres especiales, como ä, ö o ü, y los espacios suelen sustituirse por otros caracteres en el código fuente, por lo que el archivo deja de reconocerse y, por tanto, no puede visualizarse.
¿Cuántos archivos se almacenan en la propiedad?
Nuestro sistema puede mostrar un máximo de 100 archivos (incluidas fotos, planos de sitio, planos, etc.). Si se almacenan más archivos en la propiedad, los archivos que superen el número de 100 no se mostrarán.
Problema: Se han realizado cambios en la plantilla, pero no aparecen en el exposé
Todos los cambios realizados en las plantillas Exposé en el diseñador de PDF inicialmente sólo tienen efecto «offline», es decir, sólo son visibles en la vista previa en el diseñador de PDF. Estos cambios deben publicarse para que el exposé generado a partir de una propiedad tenga exactamente el mismo aspecto que en la vista previa del diseñador de PDF.
¿Cómo sé que aún no se han publicado los cambios?
Aparece una advertencia junto al título de la plantilla exposé en el diseñador de PDF.
¿Cómo puedo publicar los cambios?
En la parte inferior izquierda de las plantillas de exposé activas hay un botón «Publicar cambios».
Problema: Se ha producido un error durante la creación del archivo PDF
A veces se genera el siguiente mensaje de error en lugar del exposé:
También hay otras razones por las que no se puede producir el exposé:
- El texto de otro programa informático se copió directamente en la plantilla de exposé. Durante este proceso de copia, a menudo también se copian caracteres invisibles, que luego son malinterpretados por el diseñador de PDF. Por lo tanto, los textos siempre deben copiarse primero en un editor de texto y luego copiarse del editor de texto a la plantilla de exposé. El editor de texto elimina todos los caracteres invisibles para evitar un mal funcionamiento causado por estos caracteres de control en el diseñador de PDF.
- Se introducen páginas del tipo «página individual» en la plantilla exposé, al menos una de estas páginas está configurada para mostrar un archivo individual, pero no se incluye ningún archivo de este tipo para su visualización.
- A veces ayuda descargar el logotipo de la configuración básica que se utiliza para la visualización en el exposé, luego guardarlo localmente de nuevo y reemplazar el logotipo en la configuración básica con este archivo guardado localmente dos veces.
Problema: El formato de párrafo no es eficaz
Si el formato de párrafo, como justificado a la izquierda, justificado a la derecha, centrado o doble cara, está definido pero no se muestra, lo más probable es que el texto formateado se haya transferido desde otro software.
Solución: Copie el texto antes de pegarlo en un programa de texto (por ejemplo, un editor) y luego péguelo en el Diseñador de PDF (esto también evita mensajes de error como el anterior) o introduzca de nuevo el texto manualmente.
Problema: El formato de párrafo aparece atenuado en el editor CK
Esto puede ocurrir si antes se ha realizado otro cambio en este apartado.
Solución: Sangrar el párrafo una vez, seleccionar el formato deseado y volver a sangrar el párrafo.
Problema: Los datos se muestran para algunos usuarios y no para otros
¿Comprobar si el cliente ha activado el módulo de grupos y los usuarios están en grupos diferentes? Compara las configuraciones de los dos grupos.
Problema: Interlineado en un campo de texto
Si muestra texto de varias líneas en un cuadro de texto con un tamaño de fuente distinto del predeterminado, es posible que el interlineado no se muestre correctamente. Esto ocurre cuando se cambia el tamaño de la fuente entre el principio {box} y el final {/box} de la caja, pero no se incluye ningún salto de línea. (en el campo de texto rojo el título de la propiedad). Entonces, el cuadro de texto mantendrá el espaciado de líneas que también está configurado para el inicio y el final del cuadro. 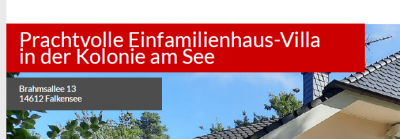 Solución:
Solución:
a) Formatee tanto el inicio como el final del cuadro en el tamaño de fuente deseado (solo el inicio y el final, no la definición del cuadro).
o
b)Inserte un espaciado de líneas dentro del cuadro, por ejemplo.
{box}_object_title
{/box}
En este caso, se omite la línea del final de la caja para que esta solución no sea visible en el exposé generado.
Trucos y consejos
Los textos se encuentran en el exposé, pero no en el diseñador de PDF
Los textos pueden aparecer en cualquier lugar de la página. La cabecera y el pie de página están disponibles para este fin, al igual que los gráficos de fondo y las páginas individuales de la estructura de la plantilla exposé. Si sigue sin encontrar el texto, puede deberse a que el gráfico de fondo es de color y los textos que aparecen en él aparecen en letras blancas. Como el fondo no es visible en la vista de plantilla exposé, este texto blanco aparece entonces sobre un fondo blanco, por lo que no es inmediatamente visible, pero sigue ahí.
Un buen indicio de que todavía debe haber algo en alguna parte es una barra de desplazamiento en la página, pero también se puede marcar todo, el fondo azul al marcar hace entonces visibles los textos.
Espaciado entre filas en una tabla
No se puede influir en el interlineado en diseñador de PDF, pero dentro de las tablas puede ocurrir que el interlineado sea incoherente. Esto ocurre principalmente cuando hay formato (tamaño, color, estilo) en la primera fila de esta celda de la tabla.
La solución: Inserta una línea en blanco sin formato al final del contenido de esta celda de la tabla.
Mostrar enlaces clicables en el exposé
Puede descargar las instrucciones para insertar un enlace (por ejemplo, gira Ogulo o gira Matterport) en el exposé aquí. Describe los enlaces enmascarados, el uso de filtros y enlaces, y las características de registro de los enlaces.
Visualización condicional de imágenes con la macro if
Las imágenes pueden insertarse en la cabecera y el pie de página, así como en una página de texto, utilizando el editor CK. El sistema genera un enlace a la imagen en el servidor. En la ventana de configuración de la imagen verás este enlace.
Sin embargo, si solo desea mostrar la imagen bajo una determinada condición, también puede integrar esta condición en la línea URL, por ejemplo _if([reserved]; «https://cmspics.onoffice.de/ButzekExpose/Haribo.jpg»;»»)
Entonces la imagen ya no es visible en la vista previa, sino un cuadrado rojo y sólo puede reconocerse como marco en el diseñador de PDF.
Aquí también puede establecer varias condiciones seguidas, por ejemplo, si una imagen debe salir para la venta, otra para el alquiler y una tercera para la reserva. Para ello, las macros if individuales deben establecerse una tras otra en la línea URL de las propiedades de la imagen.
Insertar una fila después de una tabla
Si hay una tabla en la parte inferior de una página de texto, pero hay que introducir más texto debajo de ella, a menudo es difícil colocar el cursor directamente detrás de la tabla para crear una línea adicional. Pero entonces aparece una línea discontinua con una flecha roja.
Si hace clic en él, se inserta una línea en la que puede colocar el cursor para insertar más textos/elementos.
Combinación de varios elementos en una página de papel
Si una página de papel no está completamente llena, se puede imprimir contenido adicional en esa página de papel. Aunque la casilla de verificación de salto de página es la última opción en la configuración de la página, afecta el salto de página en la parte superior de esta página.
Ejemplo: Si primero desea mostrar un bloque de datos con la descripción de la propiedad debajo, la página del bloque de datos determina los márgenes de la página y la visualización del encabezado y pie de página.. Sin embargo, si se elimina el salto de página en la página de texto libre, la descripción de la propiedad se muestra inmediatamente debajo del bloque de datos.
Si la descripción de esta propiedad es más larga que el espacio de la página del bloque de datos, se crea una página adicional que también tiene los mismos ajustes de margen, encabezado y pie de página que la página del bloque de datos.
Posicionamiento vertical de los elementos en la página
Textos: En el diseñador de PDF, la esquina superior izquierda está siempre fijada para la visualización de textos. No obstante, si se quiere garantizar que los textos tengan siempre aproximadamente la misma longitud en todas las propiedades, puede utilizarse el margen de página, que puede ajustarse individualmente por página, para garantizar que el texto se coloca de forma que también aparezca centrado verticalmente. Sin embargo, si no se puede garantizar una longitud de texto constante, no es factible una visualización de texto centrada verticalmente.
Cabecera: Si la creación de una cabecera se configura en los ajustes avanzados de los ajustes básicos de la plantilla exposé, ésta se puede configurar tanto a través de los ajustes de los ajustes básicos de la plantilla exposé como a través de los ajustes avanzados de cada página individual.
Normalmente, la cabecera comienza en la parte superior del papel y cubre el área hasta el margen de página establecido. Sin embargo, la cabecera puede desplazarse ajustando la distancia entre la cabecera y la parte superior de la página.
Si la cabecera está configurada para ser generada desde arriba, los números positivos para el espaciado mueven la cabecera hacia abajo, y si la cabecera está configurada para ser generada desde abajo, los números negativos mueven la cabecera hacia abajo.
Pie de página: Por defecto, el pie de página aparece en la parte inferior de la página, entre el borde inferior de la página y el borde inferior del papel. Al establecer un pie de página individual y activar la casilla «Centrar verticalmente» en los ajustes básicos de la plantilla exposé, se crea una «línea de base» horizontal aproximadamente en el centro del margen de página establecido y las líneas del pie de página se colocan distribuidas uniformemente por encima y por debajo de la línea de base. Esto hace posible mover elementos en el pie de página más arriba de lo que permite el margen de página establecido, sólo hay que añadir más líneas en blanco debajo de lo que se va a mostrar en el exposé.
Trabajar con capas
En el diseñador de PDF hay actualmente 4 capas superpuestas.
- el nivel más bajo es el nivel gráfico de fondo
- el siguiente nivel es el nivel de cabecera
- luego sigue el nivel de los diferentes tipos de páginas
- en la parte superior es el nivel de pie de página.
Al colocar inteligentemente los elementos que se van a generar, puede crear diseños de diseño que no serían posibles si se organizaran en un solo nivel.
Mostrar información sobre la propiedad sin página de bloque de datos
También se pueden mostrar diferentes diseños de bloques de datos sin una página de bloques de datos codificada. Para ello, se utilizan tablas que muestran los nombres de los campos en una columna y los valores de los campos en otra. Si hay que omitir filas cuando no se rellena un campo, esto se puede configurar con macros if o macros ifEmpty.
Atención: Esto también funciona con las macros ifEmpty si una columna está alineada a la izquierda y la otra a la derecha. Pero con las macros if funciona con columnas alineadas de la misma manera o con diferentes alineaciones de columnas, como se muestra en la siguiente imagen de «removeLine».
 Alineación de tabulaciones dentro de una tabla
Alineación de tabulaciones dentro de una tabla
Mediante la definición de tabulación, es posible mostrar textos de una sola línea justificados a la izquierda uno debajo de otro en una posición determinada. Esto también es posible dentro de una tabla. Para ello, sin embargo, la definición de la pestaña no debe introducirse en la celda correspondiente de la tabla, sino fuera de ella.
Lo que se debe saber
Impresión de folletos
No es posible imprimir folletos, es decir, crear un archivo que automáticamente haga algo diferente en las páginas pares que en las impares (el número de página unas veces a la izquierda y otras a la derecha).
Impresión de sellos
Todos nuestros documentos están destinados al uso directo por parte del consumidor final. No es posible añadir márgenes de sangrado y/o marcas de impresión para una posible impresión por impresora.
Espacio entre líneas
No se puede influir en el interlineado en el diseñador de PDF.
Textos libres en exposés y página web
En los exposés del diseñador de PDF , los textos libres se comportan según lo establecido en la página de textos libres, independientemente de la liberación en la administración para las plantillas PDF. No obstante, si en el sitio web se utiliza una plantilla de exposé en PDF de este tipo para su descarga, los textos libres mostrados en un exposé descargado de la página web se basan en las marcas de verificación de la administración. De este modo, los textos del portal también pueden mostrarse en el exposé de la página web, aunque en un exposé generado a partir de la propiedad sólo se muestren los textos libres para el exposé y no los del portal.
Formularios PDF – Mensaje de error el archivo no es un formulario PDF
No todos los archivos PDF pueden utilizarse como formularios PDF. Para que los archivos PDF puedan integrarse como formularios PDF, primero deben integrarse en el archivo los campos de formulario necesarios mediante un software adecuado ajeno a la empresa. Sólo con los campos de formulario integrados pueden utilizarse estos archivos PDF como formularios PDF en las plantillas.
Formulario PDF
Nombre de los campos del formulario
Al crear campos de formulario, es conveniente darles un nombre acorde con las especificaciones del archivo PDF enviado; los nombres de los campos no deben consistir en ningún caso en las macros que deben introducirse en ese campo. Si el creador del formulario ha proporcionado macros diferentes a las del intermediario, un nombre de campo de macro sólo dará lugar a confusión. Además, los campos con «ifEmpty(……)» como nombre de campo son difíciles o imposibles de distinguir en la vista del formulario, por lo que la edición posterior del formulario puede llevar mucho tiempo incluso para los cambios más pequeños.

 Entrada
Entrada Panel de control
Panel de control Contactos
Contactos Inmuebles
Inmuebles Correo electrónico
Correo electrónico Calendario
Calendario Tareas
Tareas Configurador de estadísticas
Configurador de estadísticas Estadística del inmueble / contactos
Estadística del inmueble / contactos Gestor de solicitudes
Gestor de solicitudes Presentación modo TV escaparate
Presentación modo TV escaparate Panel de captación
Panel de captación Marketing-Box
Marketing-Box Panel de resultados
Panel de resultados Gestión de procesos
Gestión de procesos Grupos
Grupos onOffice Sync
onOffice Sync Presentaciones PDFs
Presentaciones PDFs Faktura
Faktura Gestión de proyectos
Gestión de proyectos Registro de la jornada laboral
Registro de la jornada laboral Módulo multilingüe
Módulo multilingüe Envío automático de exposés
Envío automático de exposés Módulo multipropiedad
Módulo multipropiedad Intranet
Intranet Enlaces favorito
Enlaces favorito Módulos de texto
Módulos de texto Importación de inmuebles
Importación de inmuebles onOffice-MLS
onOffice-MLS Portales
Portales Contactos desde el Portapapeles
Contactos desde el Portapapeles Actualización masiva
Actualización masiva Cálculo con fórmulas
Cálculo con fórmulas Acceso rápido
Acceso rápido Plantillas
Plantillas Ajustes
Ajustes Comunicación con los clientes
Comunicación con los clientes Herramientas externas
Herramientas externas Tutoriales
Tutoriales Paso a paso
Paso a paso