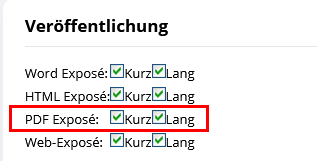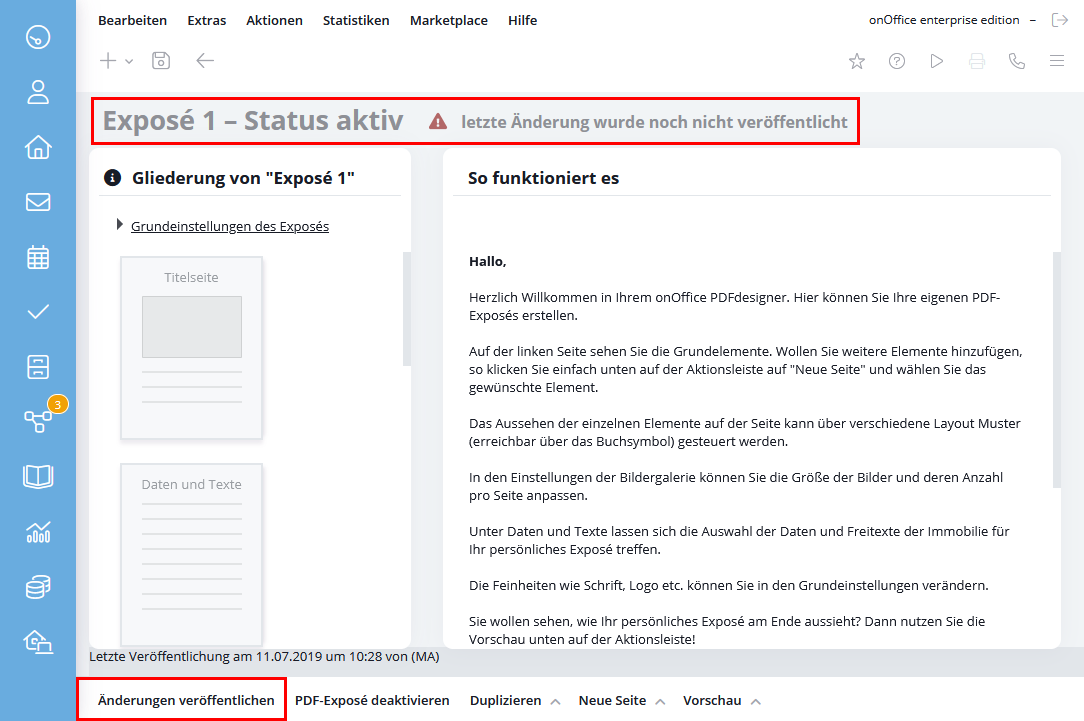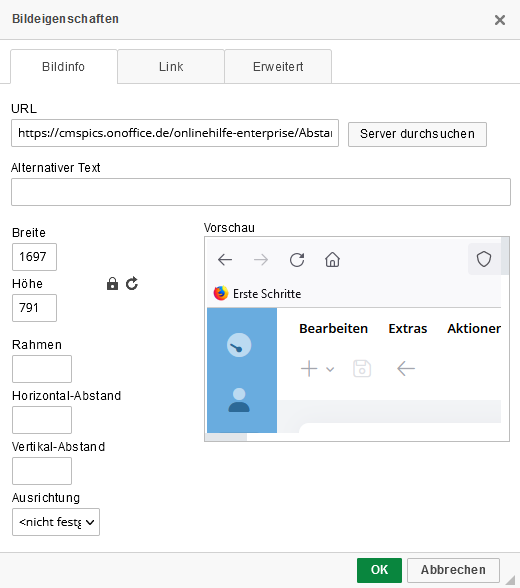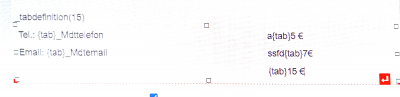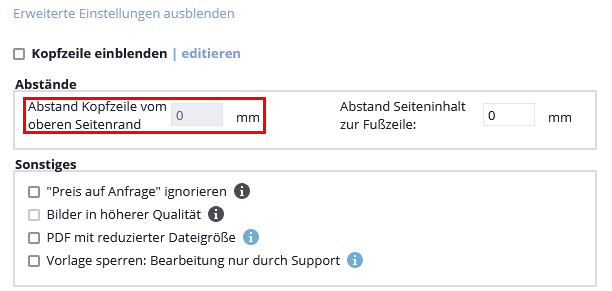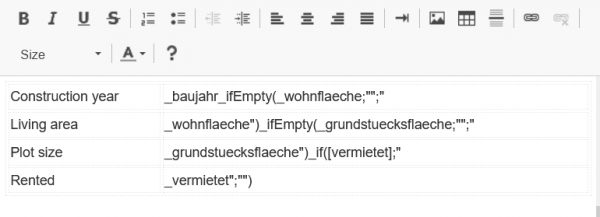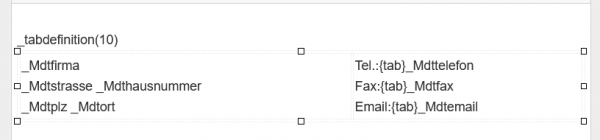You are here: Home / Extras / Templates / PDFdesigner / Troubleshooting and tips

Templates
Troubleshooting and tips
Tips & tricks and solutions for common problems with PDFdesigner are listed here:
Inhaltsverzeichnis
- Problem: Missing files in the brochure
- Problem: Changes were made to the template, but these are not reflected in the synopsis
- Problem: An error occurred while creating the PDF file
- Problem: The paragraph formatting is not effective
- Problem: Paragraph formatting is grayed out in the CK editor
- Problem: The data is displayed for some users and not for others
- Problem: Line spacing in a text field
- Tips & tricks
- Good to know
Problem: Missing files in the brochure
If the file is under “Real estate >> Files” published?
Does the Brochure template take the file from a document feature, but the file has not received this document feature?
Has the corresponding document characteristic been assigned to the file under “Properties >> Files”?
Are the images that are not displayed in the photo gallery of the file type “Photo large”?
This file type can only be displayed via the page type “individual page”. Gallery pages only display files with the file type “Photo”.
Does the template contain a placeholder for displaying such a file?
Brochure templates such as “Alba” do not have a placeholder for an energy scale, for example, as standard. Therefore, such a scale cannot be displayed (at least not as long as no one has inserted such a placeholder).
Does the file name contain underscores, spaces, special characters or characters such as ä, ö or ü?
Underlining can lead to parts of the file name being understood as a macro and the system attempting to resolve this macro. Special characters, characters such as ä, ö or ü and spaces are often replaced by other characters in the source code so that the file can no longer be recognized and therefore cannot be displayed.
How many files are stored in the property?
Our system can display a maximum of 100 files (including photos, floor plans, site plans, etc.). If more files are stored in the property, the files exceeding the number of 100 are not displayed.
Problem: Changes were made to the template, but these are not reflected in the synopsis
All changes made to Brochure templates in PDFdesigner initially only take effect “offline”, i.e. they are only visible in the preview in PDFdesigner. These changes must be published so that the generated brochure from a property looks exactly the same as in the preview in PDFdesigner.
How do I know that the changes have not yet been published?
A warning appears next to the title of the brochure template in the PDFdesigner.
How can I publish changes?
There is a “Publish changes” button at the bottom left of active Brochure templates.
Problem: An error occurred while creating the PDF file
Sometimes the following error message is generated instead of the brochure:
There are also other reasons why the brochure cannot be created:
- Text from another software was copied directly into the brochure template. During such a copying process, invisible characters are often also copied, which are then misinterpreted by the PDFdesigner. Texts should therefore always be copied into a text editor first and then copied from the text editor into the synopsis template. The text editor eliminates all invisible characters so that a malfunction caused by these control characters in the PDFdesigner is avoided.
- Pages of the type “individual page” are entered in the brochure template, at least one of these pages is set so that an individual file is displayed, but no such file is integrated for display.
- Sometimes it helps to download the logo from the basic settings that is used for the display in the synopsis, then save it again locally and replace the logo in the basic settings with this file saved twice locally.
Problem: The paragraph formatting is not effective
If paragraph formatting such as left- or right-aligned, centered or double-sided is set but not displayed, the formatted text was most likely transferred from another software.
Solution: Copy the text before pasting it into a text program (e.g. editor) and then paste it into the PDFdesigner (this also avoids error messages as above) or enter the text again manually.
Problem: Paragraph formatting is grayed out in the CK editor
This can happen if another change has been made to this paragraph first.
Solution: Indent the paragraph once, select the desired formatting and then indent the paragraph again.
Problem: The data is displayed for some users and not for others
Check whether the customer has activated the group module and the users are in different groups? Compare the group settings of the two groups.
Problem: Line spacing in a text field
If you display a multi-line text in a text field in a font size other than the standard font size, the line spacing may not be displayed correctly. This happens when the font size is changed between the beginning {box} and the end {/box} of the box, but no line break is included. (in the red text field of the property title). The text box then retains the line spacing that is also set for the start and end of the box.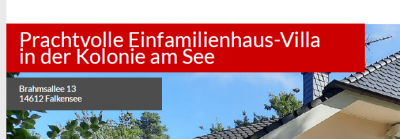 Solution:
Solution:
a) Format both the beginning and the end of the box in the desired font size (only the beginning and end, not the box definition).
or
b) Insert a line spacing within the box, e.g.
{box}_object_title
{/box}
In this case, the line at the end of the box is omitted so that this workaround is not visible in the generated brochure.
Tips & tricks
Texts can be found in the synopsis, but not in the PDFdesigner
Texts can be displayed anywhere on the page. The header and footer are available for this purpose, as are background graphics and the individual pages of the brochure template structure. If you still cannot find the text, this may be because the background graphic is in color and the text on it appears in white. As the background is not visible in the brochure template view, this white text then appears on a white background, so it is not immediately visible, but it is still there.
A good indication that there must be something else somewhere is a scroll bar on the page, but you can also highlight everything, the blue background when highlighting then makes the texts visible.
Line spacing in a table
The line spacing cannot be influenced in PDFdesigner, but within tables it can happen that the line spacing is inconsistent. This mainly occurs if there is formatting (size, color, style) in the first row of this table cell.
The solution: Insert an unformatted blank line at the end of the content of this table cell.
Show clickable links in the brochure
You can download the instructions for inserting a link (e.g. Ogulo-Tour or Matterport-Tour) in the brochure here . It describes masked links, the use of filters and links as well as data set characteristics for links.
Conditional image display with if macro
Images can be inserted in the header and footer as well as on a text page using the CK editor. The system generates a link to the image on the server. You will see this link in the window with the image settings.
However, if you only want to display the image under a certain condition, you can also integrate this condition into the URL line, e.g. _if([reserviert]; “https://cmspics.onoffice.de/Mandantenname/Bildname”;””)
The image is then no longer visible in the preview, but a red square and can only be recognized as a frame in the PDFdesigner.
Several conditions can also be set in succession here, e.g. if one image is to be output for sale, another for rental and a third for reservation. To do this, the individual if macros must be set one after the other in the URL line of the screen properties.
Inserting a line after a table
If there is a table at the bottom of a text page, but further text is to be entered below it, it is often difficult to get the cursor directly behind the table to create an additional line. But then a dashed line with a red arrow appears.
If you click on it, a line is inserted in which you can place the cursor to insert further texts/elements.
Combination of several elements on one paper page
If a paper page is not completely filled, additional content can be printed on this paper page. Although the checkbox for the page break is the last option in the page settings, it affects the page break at the beginning of this page.
Example: If a data block is to be displayed first, under which the property description is located, the data block page determines the page margins and the display of the header and footer. However, if the page break on the free text page is removed, the property description is displayed directly below the data block.
If this property description is longer than the space on the page with the data block, an additional page is created which also has the same settings for margins, header and footer as the data block page.
Vertical positioning of elements on the page
Texts: In PDFdesigner, the top left-hand corner is always set for the display of text. However, if it is ensured that texts are always approximately the same length for all properties, the page margin, which can be set individually for each page, can be used to ensure that the text is positioned in such a way that it also appears vertically centered. However, if a constant text length cannot be guaranteed, a vertically centered text display is not feasible.
Header: If the creation of a header is set in the advanced settings in the basic settings of the brochure template, this can be set up both via the settings in the basic settings of the brochure template and via the advanced settings of each individual page.
Normally, the header starts at the top of the paper and covers the area up to the set page margin. However, the header can be moved by adjusting the distance between the header and the top of the page.
If the header is set so that it is generated from the top, positive numbers for the spacing move the header downwards, and if the header is set so that it is generated from the bottom, negative numbers move the header downwards.
Footer: By default, the footer is displayed at the bottom of the page between the bottom edge of the page and the bottom edge of the paper. By setting an individual footer and activating the “Center vertically” checkbox in the basic settings of the brochure template, a horizontal “baseline” is created approximately in the middle of the set page margin and the lines of the footer are positioned evenly distributed above and below the baseline. This makes it possible to move elements in the footer further up than the set page margin, you only need to add more blank lines below what is to be displayed in the synopsis.
Working with layers
In PDFdesigner there are currently 4 layers that lie on top of each other.
- the bottom layer is the layer of the background graphic
- the next level is the header level
- then follows the level of the different page types
- at the top is the footer level.
By cleverly positioning the elements to be output, you can create layout designs that would not be possible in just one layer.
Display of property information without data block page
Various data block designs can also be displayed without a hard-coded data block page. For this purpose, tables are used that display the field names in one column and the field values in another column. If lines are to be omitted if a field is not filled, this can be set up with if macros or ifEmpty macros.
Attention: This also works with ifEmpty macros if one column is left-aligned and the other is right-aligned. But with if-macros it works either with equally aligned columns or with different column alignments, as shown in the following image of “removeLine”.
 Tab alignment within a table
Tab alignment within a table
Using the tab definition, it is possible to display single-line texts left-aligned below each other at a specific position. This is also possible within a table. However, the tab definition does not have to be entered in the respective table cell, but outside the table.
Good to know
Size of a PDF brochure
A PDF brochure must not exceed the size of 90 MB, otherwise the creation will not work.
How many images may a PDF brochure have
The number of images in a PDF brochure is limited to 100. If more images are used, errors will occur when the PDF is created.
Brochure printing
Booklet printing, i.e. creating a file that automatically does something different on even pages than on odd pages (the page number sometimes on the left, sometimes on the right) is not possible.
Print marks
All our documents are intended for direct use by the end user. It is not possible to add bleed margins and/or print marks for possible printing by a print shop.
Line spacing
The line spacing cannot be changed in PDFdesigner.
Free texts in brochures and on websites
In PDFdesigner brochures, the free texts behave as set on the free text page, regardless of the release in the administration for the PDF templates. However, if such a PDF brochure template is used on the website for download, the free texts displayed in an brochure downloaded from the website are based on the checkmarks in the administration. In this way, the portal texts can also be displayed in the website brochure, even if only the free texts for the brochure and not those for the portal are displayed in an brochure generated from the property.
PDF forms – Error message File is not a PDF form
Not every PDF file is suitable for use as a PDF form. In order for PDF files to be integrated as PDF forms, the required form fields must first be integrated into the file using suitable software outside the company. These PDF files can only be used as PDF forms in the templates with integrated form fields.
PDF forms
Name of the form fields
When creating form fields, it makes sense to name them according to the specifications of the submitted PDF file; field names should never consist of the macros to be entered in this field. If the form creator has provided different macros than the broker, a macro field name only leads to confusion. In addition, fields with “ifEmpty(……)” as the field name are then difficult or impossible to distinguish in the form view, so that subsequent form editing can be very time-consuming even for the smallest changes.

 Introduction
Introduction Dashboard
Dashboard Addresses
Addresses Properties
Properties Email
Email Calender
Calender Tasks
Tasks Acquisition Cockpit
Acquisition Cockpit Audit-proof mail archiving
Audit-proof mail archiving Automatic brochure distribution
Automatic brochure distribution Billing
Billing Groups
Groups Intranet
Intranet Marketing box
Marketing box Multi Property module
Multi Property module Multilingual Module
Multilingual Module onOffice sync
onOffice sync Presentation PDFs
Presentation PDFs Process manager
Process manager Project management
Project management Property value analyses
Property value analyses Request manager
Request manager Showcase TV
Showcase TV Smart site 2.0
Smart site 2.0 Statistic Tab
Statistic Tab Statistics toolbox
Statistics toolbox Success cockpit
Success cockpit Time recording
Time recording Address from clipboard
Address from clipboard Boilerplates
Boilerplates Customer communication
Customer communication External Tools
External Tools Favorite links
Favorite links Formulas and calculating
Formulas and calculating Mass update
Mass update onOffice-MLS
onOffice-MLS Portals
Portals Property import
Property import Quick Access
Quick Access Settings
Settings Templates
Templates Step by step
Step by step