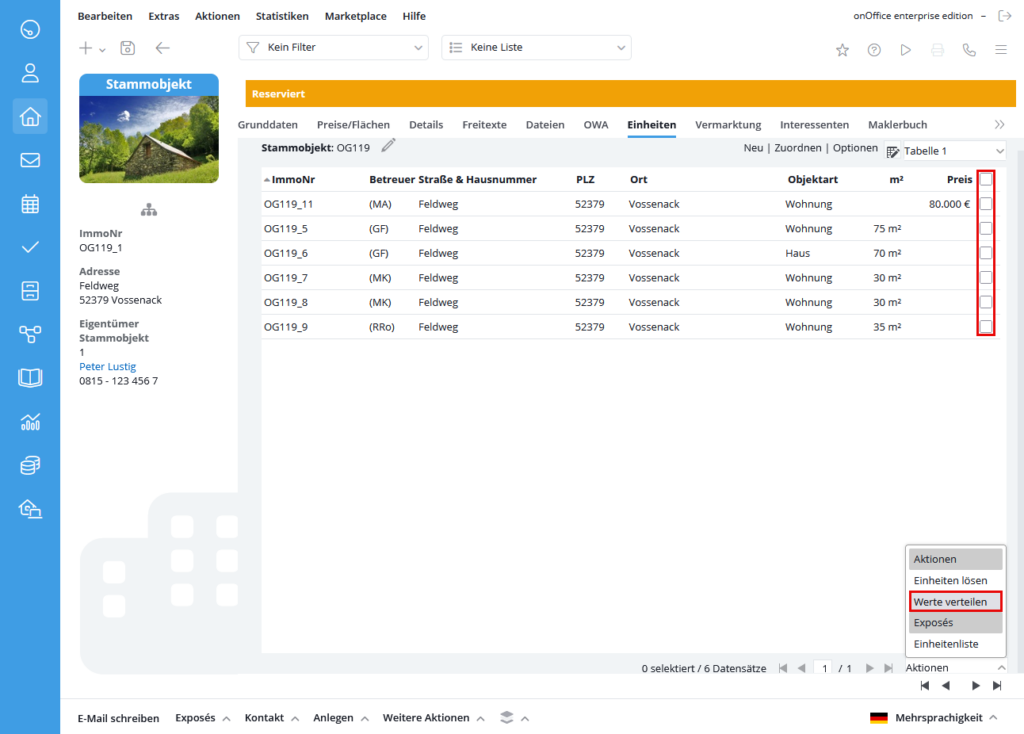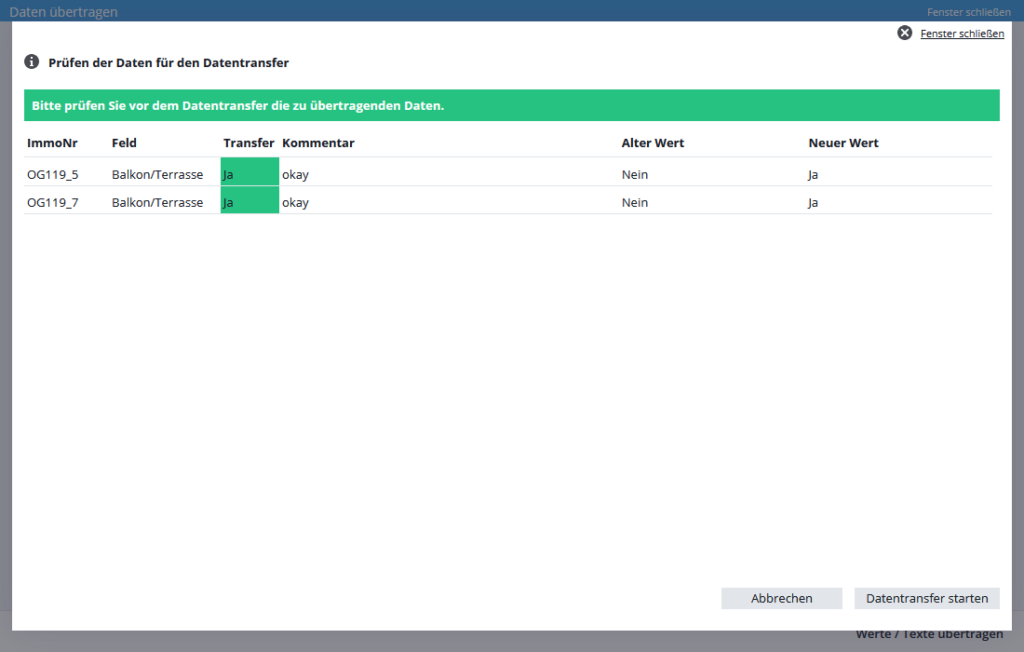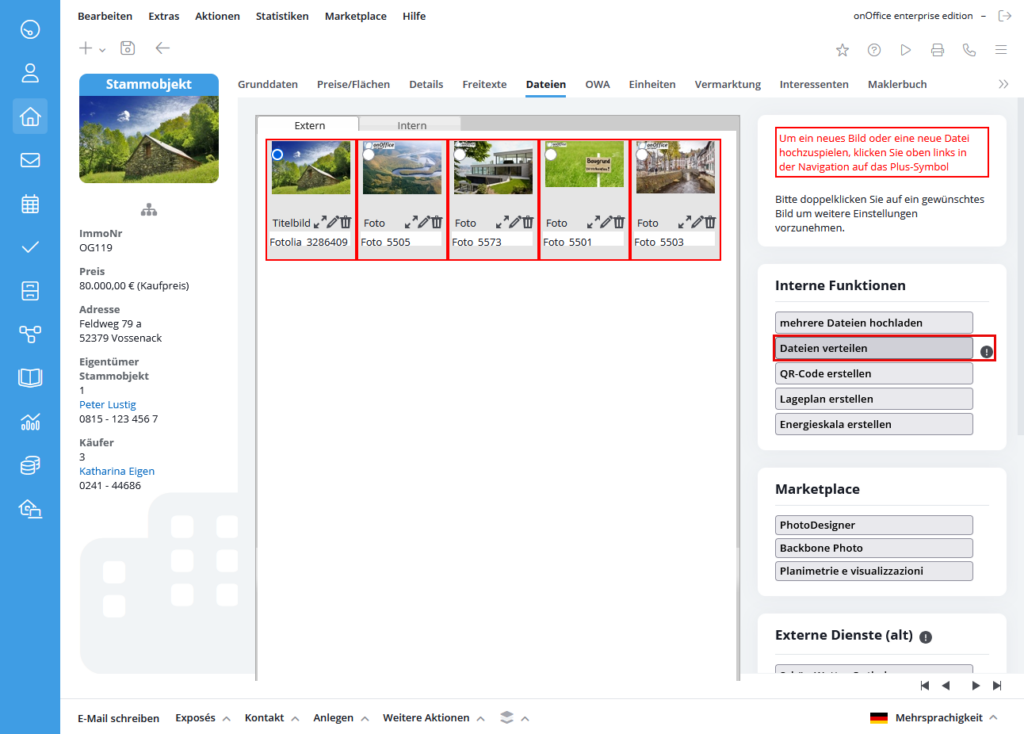You are here: Home / Moduli aggiuntivi / Modulo multi-immobile / Distribuire valori / file
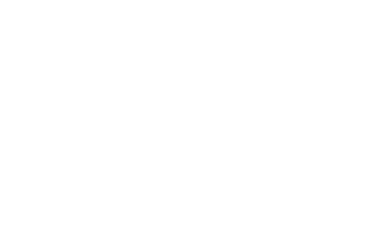
Modulo multi-immobile
Distribuire valori / file
Le unità hanno solitamente molti immobili in comune. Una modifica o un’aggiunta deve essere trasmessa a tutte le unità interessate.
Questo è facilmente possibile con il modulo multi-immobile di onOffice. È possibile trasmettere le modifiche dell’immobile principale collettivamente alle unità. Il passaggio da un’unità ad altre unità NON è possibile. Il dialogo di aggiornamento può essere aperto dall’immobile principale o da un’unità.
È possibile aggiornare solo le unità per le quali si dispone di un’autorizzazione di lettura e scrittura e di un’autorizzazione di scrittura per l’immobile principale.
Da un lato, l’aggiornamento delle immagini e dei file e, dall’altro, l’aggiornamento degli immobili, cioè dei valori e dei testi.
Un’unità creata da un immobile principale riceve anche alcuni valori dall’immobile principale. Questo non è il caso di un’unità assegnata. I valori/testi e valori possono essere aggiornati successivamente; ciò è ovviamente possibile anche per le unità esistenti, non solo per quelle assegnate.
Distribuire i valori
La funzione “Distribuisci valori/testi” si apre nella scheda Unità di un immobile principale o di un’unità. I dati vengono distribuiti solo dall’immobile principale alle unità.
Si apre un pop-up in cui è possibile selezionare le proprietà desiderate e i relativi valori, nonché specificare le unità da aggiornare. Se sono state selezionate diverse unità nella scheda Unità e poi si apre “Distribuisci valori”, queste unità vengono preselezionate direttamente per l’aggiornamento.
È inoltre possibile passare alla scheda “File” nel pop-up per distribuire immagini e altri file.
Il trasferimento viene effettuato solo per i dati della scheda aperta.
Selezionare i valori
Nella parte superiore è possibile selezionare quali proprietà e quali valori/testi devono essere distribuiti alle unità. Sono possibili fino a 10 inserimenti.
Selezionare prima la categoria e poi il campo desiderato. Verranno visualizzati tutti i campi attivi e modificabili della categoria. I campi di sistema, ad esempio per l'”ultima azione” o la “prima pubblicazione”, non possono essere modificati e non vengono proposti.
Dopo aver aggiunto il campo, questo appare nell’elenco ed è possibile specificare il valore o il testo del campo. Si può anche specificare se un valore esistente deve essere sovrascritto nella destinazione. Selezionare la casella di controllo.
Prima del trasferimento, enterprise verifica se i campi e i valori/testi desiderati possono essere trasferiti alle unità.
Selezionare le unità
È possibile impostare quali unità vengono aggiornate nella parte inferiore del pop-up. Nell’elenco sono presenti solo le unità per le quali si dispone dell’autorizzazione di scrittura e lettura.
È possibile selezionare una o più unità come destinazione selezionando la casella di controllo. Se le unità sono già state selezionate prima di aprire il pop-up, queste sono già preselezionate.
La selezione delle unità è indipendente dalle selezioni della sezione superiore, cioè si applica alla scheda “Valori / Testi” e alla scheda “File”.
Il trasferimento viene effettuato solo per i dati della scheda aperta.
Avviare il trasferimento con “Trasferire valori/testi alle unità” nella barra delle azioni
Trasferimento di valore
Il trasferimento viene effettuato solo per i dati della scheda aperta. Quindi solo per “Valori/Testi” e non per “File”.
Verifica
Cliccare su “Trasferire valori/testi alle unità” nella barra delle azioni per avviare il trasferimento o per verificare se i valori/testi possono essere trasferiti anche alle unità. Ad esempio, in un condominio possono esserci appartamenti in affitto e appartamenti in vendita come unità immobiliari e quindi possono esserci campi di prezzo completamente diversi.
Il risultato del controllo viene visualizzato come una lista
Per ogni unità viene visualizzato se il valore può essere trasferito o meno (colonna “Trasferimento”).
Se il trasferimento non è possibile, il motivo viene indicato nel campo “Commento”.
Inoltre, vengono visualizzati il valore esistente nell’unità (“Vecchio valore”) e il valore (“Nuovo valore”) che deve essere sostituito o sovrascritto.
Per apportare modifiche, è possibile tornare al pop-up cliccando su “Annulla”.
Trasmissione
È quindi possibile avviare il trasferimento dei “Valori/testi” alle unità con “Avvia trasferimento dati” nella lista di verifica.
Per il trasferimento, il “trasferimento” non deve essere impostato su “Sì” per tutte le unità. i dati con un “No” vengono saltati.
Un messaggio finale informa che il trasferimento è stato completato.
Si noti che per ogni azione di distribuzione è possibile trasferire sia i file che i valori, ma non è possibile trasferire entrambi contemporaneamente.
Non importa se accedi alla distribuzione di valori/file dalla scheda “Unità” o dalla scheda “File”: nel pop-up puoi sempre passare da una variante all’altra e distribuire ciò che serve.
Distribuire i file
Un’unità creata da un immobile principale riceve anche le immagini e i file dell’immobile principale. Questo non è il caso di un’unità assegnata. I file devono essere assegnati all’unità.
Se questi devono essere modificati in più unità o se le unità assegnate devono ricevere le immagini dall’immobile principale, è possibile avviare questa operazione tramite la funzione “Distribuisci file” nella scheda “File” dell’immobile principale o dell’unità.
Si apre un pop-up in cui è possibile selezionare i file desiderati e specificare le unità da aggiornare. Se sono stati selezionati diversi file nella scheda File e poi si apre “Distribuisci file”, questi file vengono preselezionati direttamente per l’aggiornamento.

È possibile trasferire solo i file della scheda “Esterno”.
È necessaria un’autorizzazione di scrittura per gli immobili da aggiornare.
È anche possibile passare alla scheda “Valori/testi” nel pop-up per aggiornare gli immobili. Il trasferimento viene effettuato solo per i dati della scheda aperta.
Selezionare i file
Nella parte superiore del pop-up si possono vedere i file disponibili nell’immobile principale. Questa vista può essere visualizzata come lista tabellare o come lista a riquadri.
Come in tutte le visualizzazioni di lista, la visualizzazione viene cambiata e configurata nella barra della tabella in alto a destra. È possibile selezionare singoli file (spuntando la casella di controllo) o selezionarli pagina per pagina.
Opzioni di aggiornamento
Quando i file vengono distribuiti alle unità, ci si chiede se quelli esistenti verranno sovrascritti O integrati? Dove vengono pubblicati i file?
È possibile specificarlo durante l’aggiornamento, nelle opzioni a destra della selezione dei file.
È possibile utilizzare le “Impostazioni di pubblicazione” per specificare dove le immagini trasferite devono essere pubblicate nell’unità.
- Trasferire i valori dei file; il pubblicato viene impostato nell’unità come è attualmente impostato nell’immobile principale per i file selezionati.
- Utilizza i valori predefiniti delle impostazioni di base; in questo modo il file viene pubblicato così come è stato memorizzato nelle impostazioni di base. Ciò corrisponde alle impostazioni che verrebbero impostate se i file venissero caricati nell’unità stessa.
- Ridefinire i valori; questa selezione apre la schermata delle impostazioni che controlla anche la pubblicazione degli immobili. Questo determina la pubblicazione di tutti i file trasferiti insieme.
In “Impostazioni di trasferimento” sono disponibili diverse opzioni per l’inserimento dei file nelle unità.
- Aggiungi file; lascia inalterati i file esistenti e aggiunge quelli nuovi.
- Sostituisci esistente; sostituisce tutti i file della scheda esterna.
- Sostituire i file distribuiti; elimina tutti i file che sono stati distribuiti a un’unità tramite “Distribuisci file”. I file selezionati vengono quindi aggiunti dall’immobile principale. I file aggiunti direttamente nell’unità rimangono salvati. L’attributo immagine di copertina è sempre impostato, indipendentemente dal fatto che l’immagine di copertina precedente fosse un’immagine distribuita o caricata
Selezionare le unità
È possibile impostare quali unità vengono aggiornate nella parte inferiore del pop-up. Nell’elenco sono presenti solo le unità per le quali si dispone dell’autorizzazione di scrittura e lettura.
È possibile selezionare una o più unità come destinazione.
Cliccare su “Trasferire i dati alle unità” nella barra delle azioni per avviare il trasferimento. Il trasferimento viene effettuato solo per i dati della scheda aperta. Quindi solo per i “file” e non per i “valori/testi”.
A seconda del numero di file e delle unità di destinazione, questa operazione potrebbe richiedere un po’ di tempo, come sottolinea ancora il messaggio.
Si noti che per ogni azione di distribuzione è possibile trasferire sia i file che i valori, ma non è possibile trasferire entrambi contemporaneamente.
Non importa se accedi alla distribuzione di valori/file dalla scheda “Unità” o dalla scheda “File”: nel pop-up puoi sempre passare da una variante all’altra e distribuire ciò che serve.

 Introduzione
Introduzione Dashboard
Dashboard Contatti
Contatti Immobili
Immobili Email
Email Calendario
Calendario Compiti
Compiti Modulo statistiche
Modulo statistiche Statistiche immobili e contatti
Statistiche immobili e contatti Manager delle richieste
Manager delle richieste Vetrina TV
Vetrina TV Cruscotto di monitoraggio acquisizione
Cruscotto di monitoraggio acquisizione Marketing Box
Marketing Box Cruscotto di monitoraggio
Cruscotto di monitoraggio Manager dei processi
Manager dei processi Gruppi
Gruppi Sincronizzazione onOffice
Sincronizzazione onOffice PDF presentazione
PDF presentazione Smart site 2.0
Smart site 2.0 Modulo progetti
Modulo progetti Tracciamento dell’orario di lavoro
Tracciamento dell’orario di lavoro Modulo multilingue
Modulo multilingue Invio automatico della brochure
Invio automatico della brochure Modulo multi-immobile
Modulo multi-immobile Intranet
Intranet Link preferiti
Link preferiti Testo rapido
Testo rapido Importazione immobili
Importazione immobili Portali
Portali Contatti da appunti
Contatti da appunti Aggiornamento di massa
Aggiornamento di massa Calcolo con formule
Calcolo con formule Accesso rapido
Accesso rapido Modelli
Modelli Impostazioni
Impostazioni Comunicazione clienti
Comunicazione clienti Strumenti esterni
Strumenti esterni Passo dopo passo
Passo dopo passo